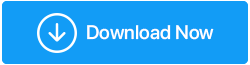Come aggiornare il driver grafico in Windows 10?
Pubblicato: 2019-10-16Per ottenere prestazioni ottimali dal tuo dispositivo, si consiglia di aggiornare il driver del dispositivo. Pertanto, è essenziale non solo scegliere il driver più recente, ma anche quello appropriato per i dispositivi hardware collegati al PC.
In questo articolo, discuteremo vari modi per aggiornare il driver grafico in Windows 10.
Perché il driver della scheda grafica deve essere aggiornato?
Prima, impariamo come aggiornare il driver della scheda grafica, impariamo prima la necessità di aggiornarlo. Il driver della scheda grafica aiuta la scheda grafica installata sul sistema a comunicare con il sistema operativo Windows. Pertanto, se stai utilizzando un driver grafico obsoleto, puoi affrontare alcuni problemi come i ritardi dello schermo durante la riproduzione di giochi ad alta risoluzione o la visione di video ad alta definizione o persino l'arresto anomalo del gioco subito dopo il loro avvio. Tuttavia, una volta aggiornati i driver della scheda video, tutti questi problemi verranno risolti.
Aggiorna il driver grafico in Windows 10
Di solito, Windows fornisce un aggiornamento per i driver obsoleti inclusa la scheda grafica tramite l'aggiornamento di Windows. Ciò significa che ogni volta che aggiorni i driver del tuo dispositivo Windows vengono aggiornati, se disponibili. Inoltre, puoi verificare manualmente l'aggiornamento del driver della scheda grafica da Gestione dispositivi.
I produttori di schede grafiche continuano inoltre a rilasciare nuovi driver per le rispettive schede. Oltre a questo, ci sono altri modi per aggiornare il driver grafico in Windows 10 di cui parleremo in questo articolo.
Leggi anche: Come aggiornare automaticamente i driver di Windows?
Aggiornamento del driver grafico tramite Windows Update:
Se utilizzi una versione con licenza di Windows 10, otterrai l'ultima versione del driver grafico (se disponibile). Tuttavia, se il tuo aggiornamento di Windows ha l'ultimo driver aggiunto al database, dovrai attendere. Poiché i produttori dei rispettivi driver di grafica pubblicano l'ultimo aggiornamento del driver per i propri dispositivi tramite Windows Update.
È il modo consigliato e sicuro per scaricare i driver perché i driver disponibili tramite Windows Update non sono solo accuratamente testati e verificati, ma anche firmati dalla stessa Microsoft.
Per aggiornare i driver video tramite Windows Update, utilizzare i passaggi elencati di seguito:
1. Fare clic su Start di Windows e dal menu selezionare l'icona a forma di ingranaggio per aprire le Impostazioni di Windows. 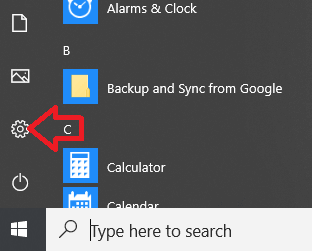
2. Nella finestra Impostazioni di Windows, fare clic sull'opzione Aggiornamento e sicurezza.
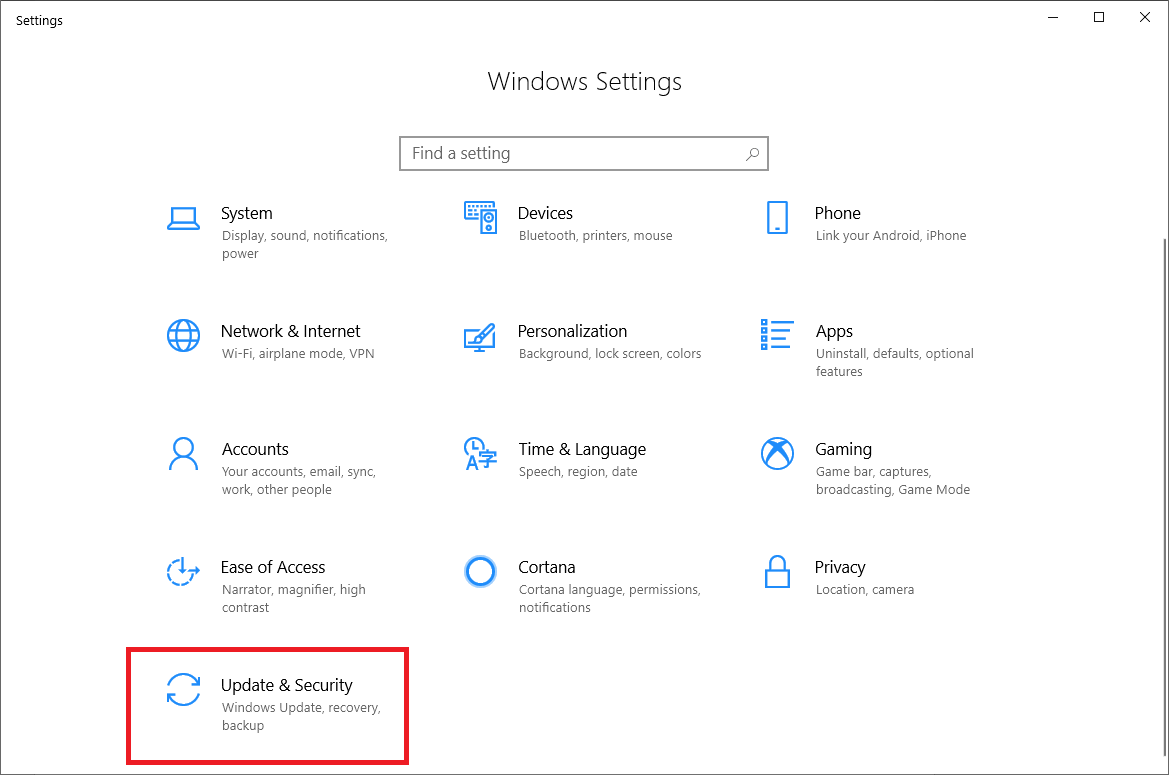
3. Nel riquadro sinistro fare clic su Windows Update.
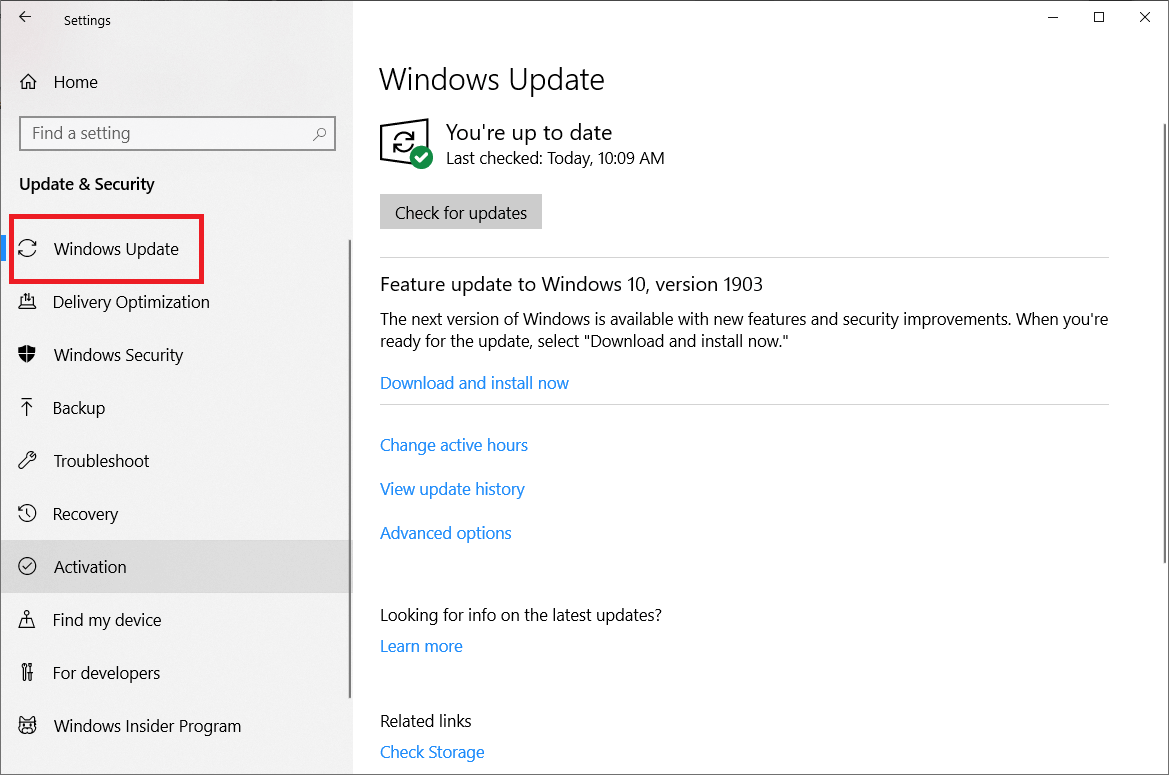
4. Ora nel riquadro di destra fare clic sul pulsante Verifica aggiornamenti.
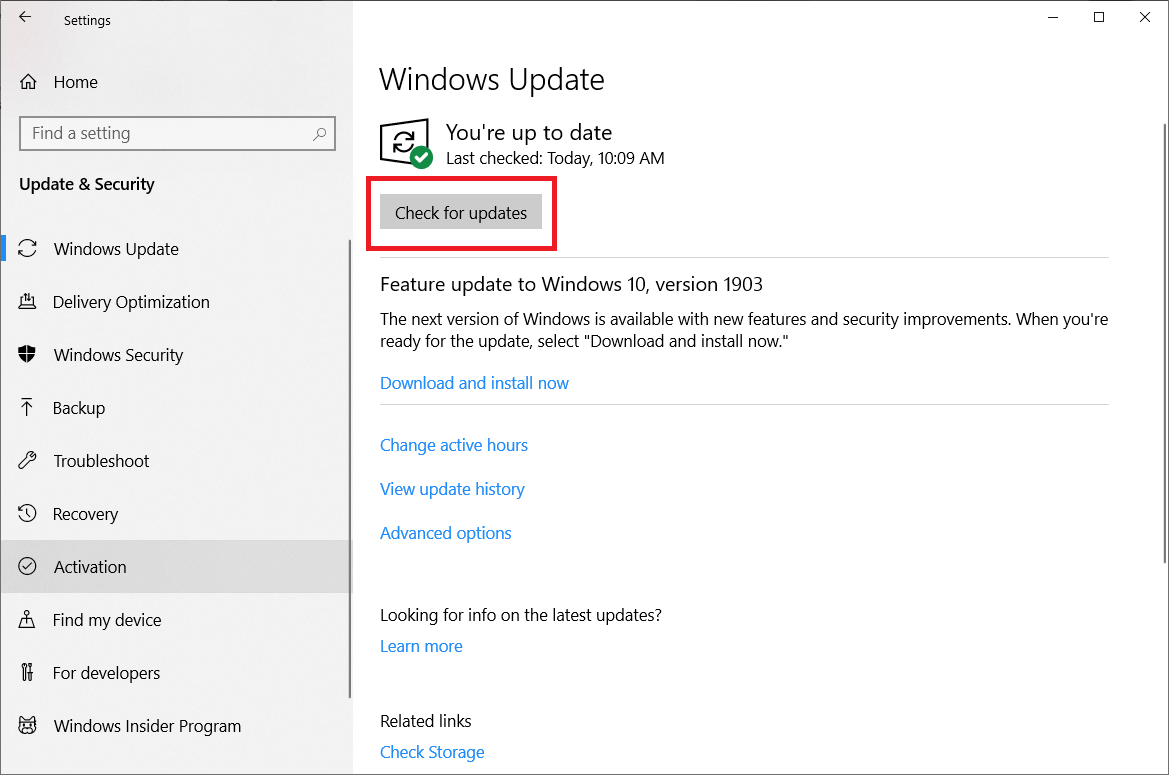
Windows cercherà ora gli aggiornamenti disponibili. E nel caso in cui l'aggiornamento includa il driver più recente per la scheda grafica, scaricherà e aggiornerà automaticamente il driver grafico sul tuo computer Windows 10.
Aggiorna driver grafico da Gestione dispositivi:
Gestione dispositivi aiuta a controllare la versione corrente del driver per tutto l'hardware installato sulla macchina. Inoltre, puoi aggiornare il tuo driver grafico all'ultima versione da Gestione dispositivi seguendo i passaggi seguenti:
1. Apri la casella di comando Esegui premendo il tasto Windows + R sulla tastiera.
2. Ora nella casella di comando Esegui digita devmgmt.msc e premi Invio.
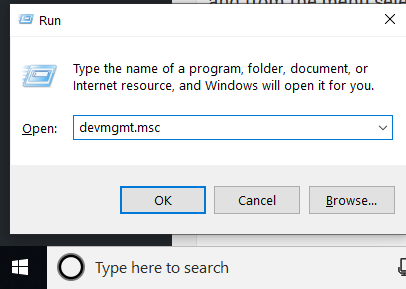
3. Nella finestra Gestione dispositivi, fare doppio clic su Schede video. Verrà visualizzata la scheda grafica installata. Quindi, fai clic con il pulsante destro del mouse sulla scheda grafica e dal menu seleziona Aggiorna driver.
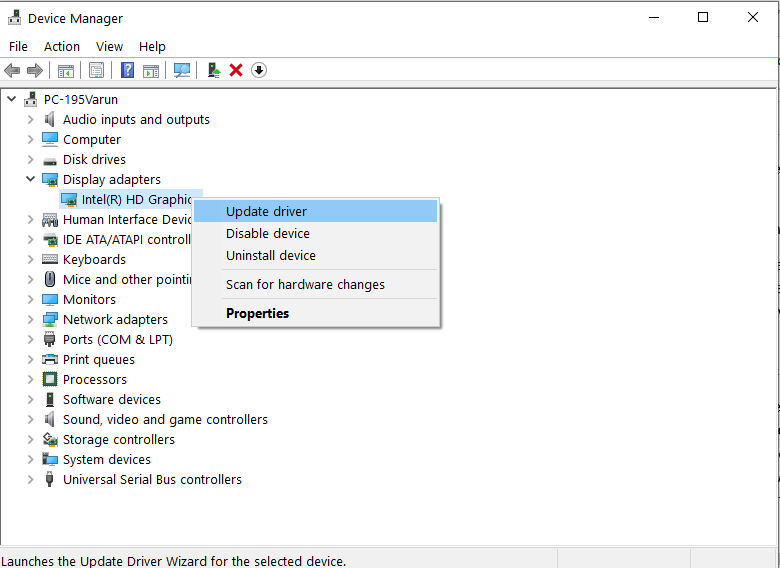
4. Nella finestra consecutiva che si apre, fare clic sull'opzione "Cerca automaticamente il software del driver aggiornato".
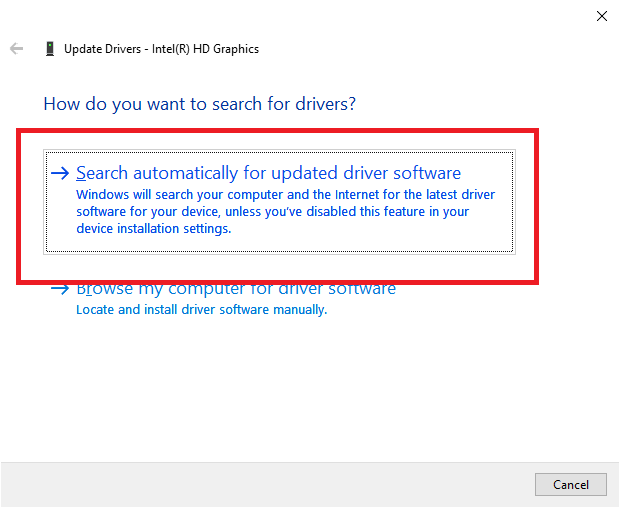

5. Windows inizierà a cercare l'aggiornamento del driver online. Il completamento di questo processo potrebbe richiedere del tempo. Una volta che Windows ha individuato l'aggiornamento per il driver grafico, installarlo seguendo le istruzioni sullo schermo. Una volta installato il driver più recente, Windows ti chiederà di riavviare il PC.
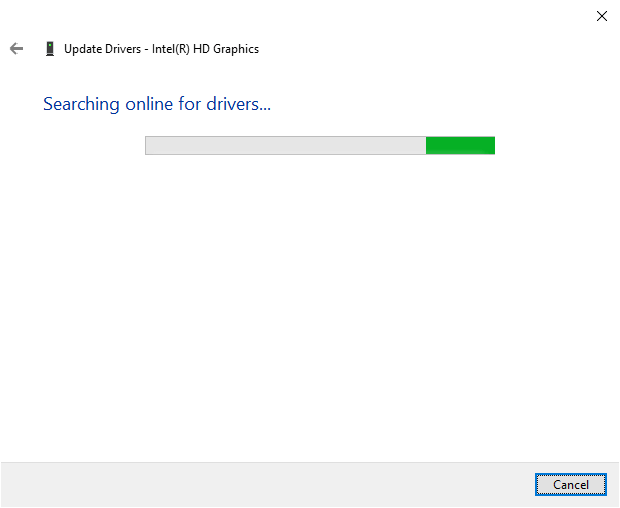
Ci vuole troppo tempo?
Vuoi qualcosa di più semplice e veloce di questi metodi?
Ti consigliamo di utilizzare Smart Driver Care, uno strumento avanzato di aggiornamento dei driver che aiuta ad aggiornare i driver scaduti. Inoltre, utilizzando questo strumento puoi automatizzare l'aggiornamento del driver, pulire gli errori di registro e persino aumentare il tempo di avvio del sistema.
Smart Driver Care si concentra su tutte le aree problematiche di Windows che potrebbero rallentare il sistema o causare arresti anomali del sistema. Non solo, Smart Driver Care esegue anche un backup di tutti i driver prima di aggiornarli, in modo che in caso di problemi sia possibile ripristinare il backup.
Provalo oggi e scaricalo cliccando qui
Aggiorna manualmente il driver grafico dal sito Web del produttore:
I produttori rilasciano di tanto in tanto nuovi driver per le rispettive schede grafiche. Quindi, puoi visitare i siti Web dei produttori e scaricare manualmente il driver grafico più recente per la tua scheda grafica.
Ma l'unico problema con questo approccio è che devi eseguire ricerche dettagliate sul numero di modello della tua scheda grafica, il nome del suo produttore. Una volta che hai tutti questi dettagli, vai al sito Web del produttore, controlla se è stato rilasciato un aggiornamento per il driver o meno.
Ad esempio, ottenendo l'aggiornamento del driver grafico Nvidia, è necessario visitare il sito Web ufficiale di Nvidia e cercare il driver grafico più compatibile per la scheda grafica collegata al PC.
Tuttavia, se viene installato il driver sbagliato, il PC potrebbe bloccarsi. Pertanto, ogni volta che tenti di aggiornare un driver manualmente dal sito Web del produttore, scegli i driver che sono di natura stabile. Inoltre, non è consigliabile scaricare la versione beta del driver poiché è in fase di test.
Di seguito abbiamo elencato alcuni collegamenti che puoi utilizzare per scaricare il driver grafico più recente sul tuo computer Windows 10.
Per ottenere l'aggiornamento per il driver grafico Nvidia clicca qui
Per ottenere l'aggiornamento per il driver grafico Intel, fare clic qui
Per ottenere l'aggiornamento per i driver grafici AMD clicca qui
Dopo aver scaricato il pacchetto del driver grafico dal sito del produttore, seguire le istruzioni dettagliate per installare i driver elencati nel sito Web del produttore.
Leggi anche: Come reinstallare i driver grafici in Windows 10
Scarica automaticamente il driver grafico dal sito Web del produttore:
Siamo tutti consapevoli che l'installazione del driver grafico più recente non è l'unica cosa. Devi anche occuparti dell'installazione del subacqueo compatibile sul tuo PC. L'installazione di un driver grafico incompatibile può causare il crash dell'intero PC. Pertanto, nel metodo precedente per installare il driver grafico più recente, ti suggeriamo di essere sicuro del numero di modello della scheda grafica installata sul tuo sistema.
Ma nel caso in cui non sei sicuro del modello della tua scheda grafica, il sito Web della maggior parte dei produttori fornisce uno strumento assistente per controllare prima e quindi installare automaticamente il driver più recente sul tuo PC.
Di seguito ti abbiamo fornito i link per scaricare ed eseguire l'applicazione che rileva automaticamente e installa l'assistente del driver sul tuo sistema:
Per installare lo strumento di assistente al driver per aggiornare il driver grafico Nvidia, fare clic qui
Per installare lo strumento di assistente al driver per aggiornare il driver grafico AMD, fare clic qui
Per installare lo strumento di assistente del driver per aggiornare il driver di grafica Intel, fare clic qui
Quindi, ragazzi, questi erano i vari modi in cui è possibile aggiornare il driver grafico sul computer Windows 10. Ci auguriamo che utilizzando questi passaggi tu sia stato in grado di installare l'ultima versione del driver grafico e ti sia piaciuto i giochi grafici di fascia alta che un tempo erano in ritardo a causa di driver grafici obsoleti.
Facci sapere quale metodo hai utilizzato e perché? Inoltre, se hai un altro metodo per aggiornare il driver grafico e desideri condividerlo con noi, lasciaci un commento.