Come eseguire l'aggiornamento a Windows 11 gratuitamente in questo momento
Pubblicato: 2021-10-01Mancano pochi giorni alla versione stabile ufficiale di Windows 11, l'ultimo sistema operativo desktop di Microsoft. Windows 11 apporta una serie di modifiche e miglioramenti delle funzionalità per migliorare l'esperienza complessiva.
Tuttavia, molti utenti non sono ancora sicuri che il proprio PC/laptop soddisfi i requisiti hardware minimi per installare Windows 11 e come aggiornare il proprio PC da Windows 10 a Windows 11.
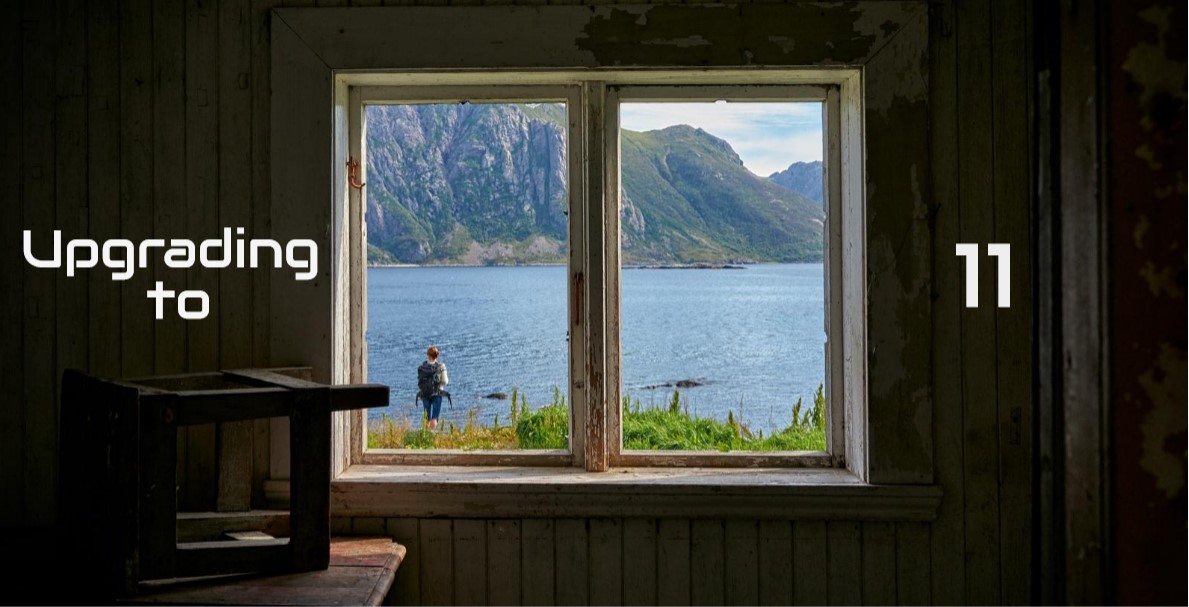
Per porre fine a questa confusione, oggi abbiamo creato una guida dettagliata su come aggiornare il tuo PC a Windows 11 gratuitamente. Tieni presente che questa guida è solo per coloro che desiderano eseguire l'aggiornamento. Se stai cercando di scaricare Windows 11 ISO, segui la nostra guida per un'installazione pulita di Windows 11.
Sommario
Requisiti hardware minimi di Windows 11
Ecco i requisiti minimi secondo Microsoft per un PC per eseguire Windows 11:
- Processore: 1 GHz o superiore con due o più core su un processore a 64 bit compatibile o System on a Chip (SoC)
- Memoria: 4 GB
- Archiviazione: dispositivo di archiviazione da 64 GB o superiore
- Firmware di sistema – UEFI, compatibile con Secure Boot
- TPM – Trusted Platform Module (TPM) versione 2.0
- Scheda grafica – Grafica compatibile con DirectX 12 / WDDM 2.x
- Display – 9″ con risoluzione HD (720p)
Sebbene i requisiti minimi siano banali, l'elenco ufficiale dei processori supportati che supportano Windows 11 esclude molti di quelli popolari. Quindi dai un'occhiata a questo elenco di processori supportati da Intel e AMD prima di procedere.
Aggiornamento a Windows 11 (il modo più semplice)
Mentre il lancio ufficiale di Windows 11 inizierà il 5 ottobre, non tutti riceveranno l'aggiornamento sui propri PC contemporaneamente lo stesso giorno. In effetti, secondo Microsoft, il roll-out di Windows 11 continuerà fino alla metà del 2022.
Quindi, il modo più semplice per eseguire l'aggiornamento a Windows 11 in questo momento è registrarsi al programma Windows Insider. Dopo esserti registrato, riceverai direttamente l'aggiornamento di Windows 11 nelle impostazioni.
Diamo un'occhiata a come puoi registrarti e aggiornare il tuo PC.
- Apri le impostazioni e fai clic sulla scheda "Aggiornamenti e sicurezza " (Assicurati di avere una connessione Internet attiva)
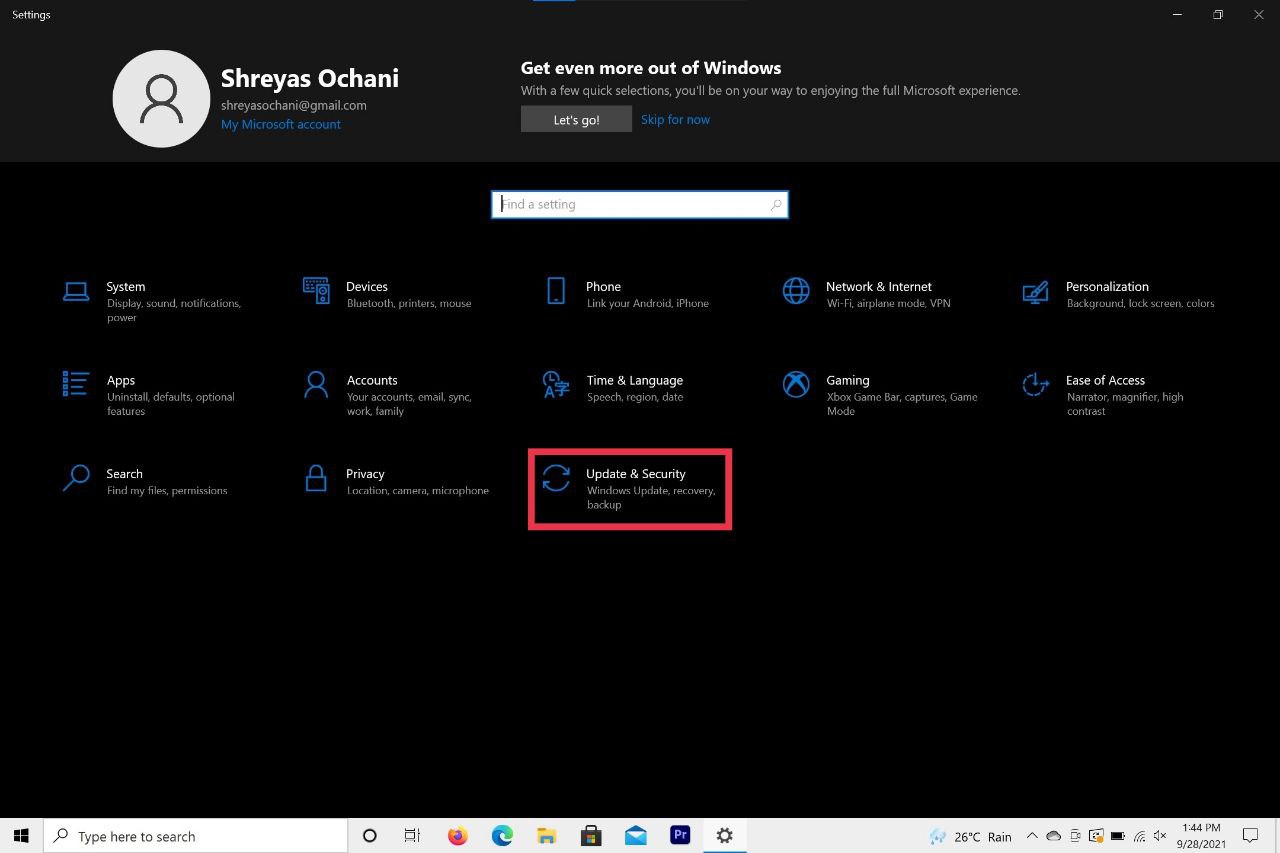
- Ora scegli Windows Insider Program dall'elenco a discesa.
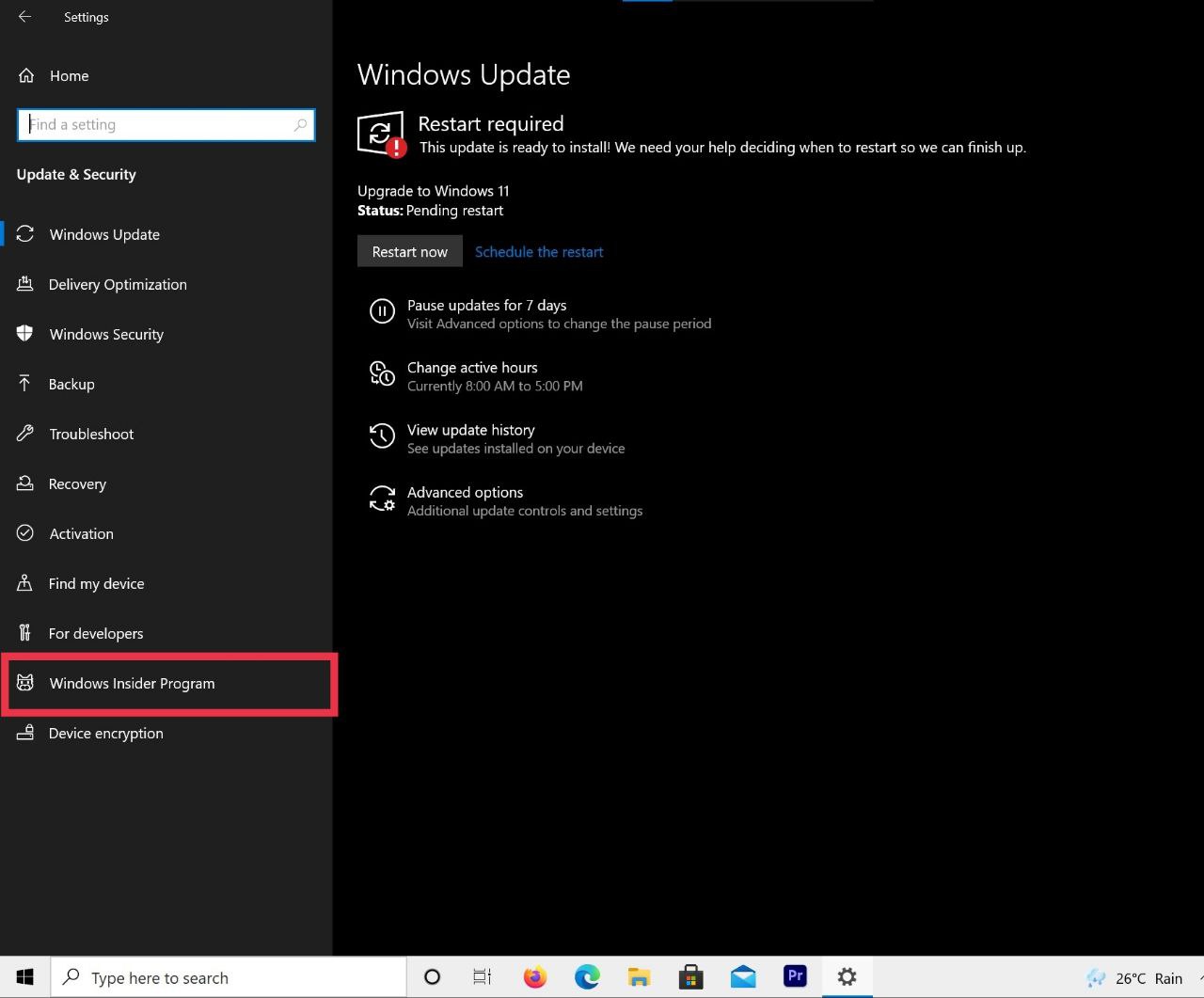
- Qui fai clic sull'opzione Inizia e segui i passaggi sullo schermo.
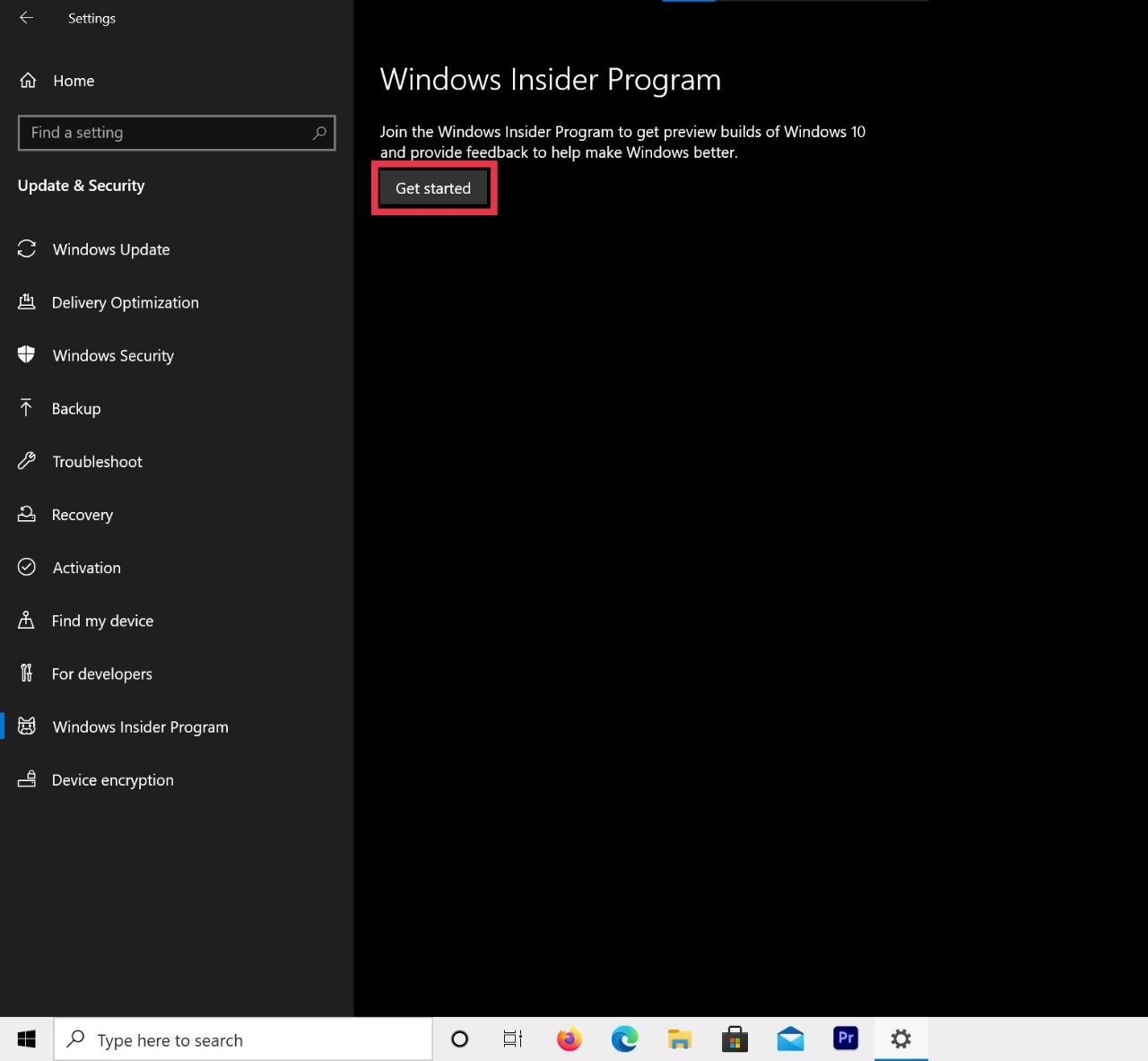
- Dovrai iscriverti al programma utilizzando il tuo account Microsoft
- Una volta terminato, scegli l'opzione Canale beta e premi conferma
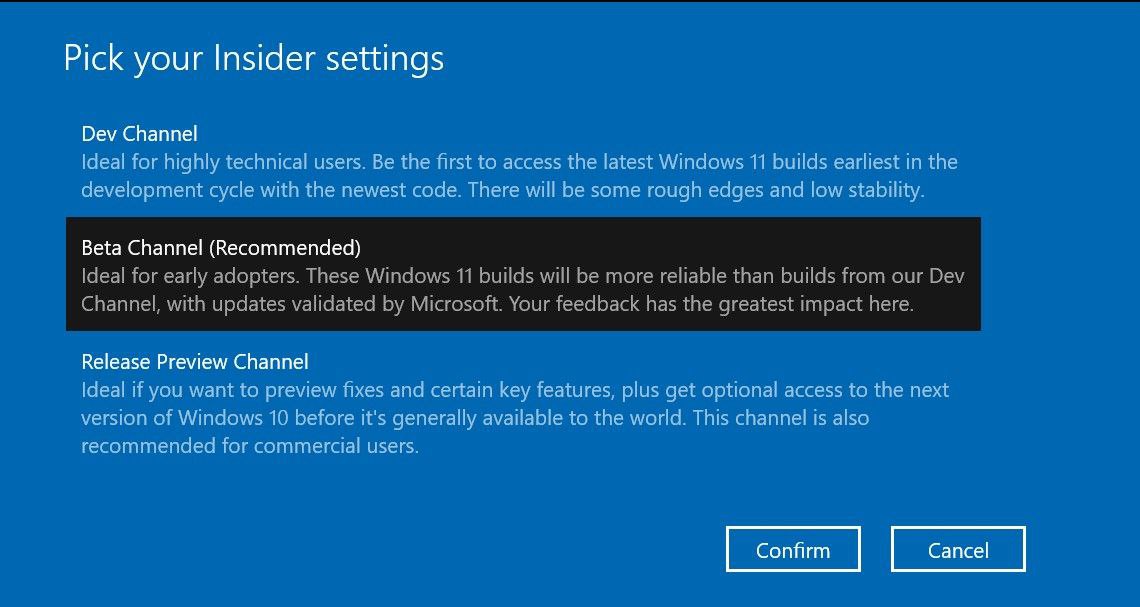
- E il gioco è fatto, riavvia il desktop/laptop una volta e quindi controlla gli aggiornamenti.
Pulisci Installazione di Windows 11 utilizzando un file ISO
Se vuoi eseguire un'installazione pulita, ISO è la strada da percorrere. Tuttavia, il processo è un po' più lungo e complicato rispetto al metodo menzionato in precedenza. Quindi diamo un'occhiata.

Prerequisiti
- Scarica Windows 11 ISO
- Una chiavetta USB (minimo 8 GB)
- Scarica Rufo
Passaggi per creare un'unità USB avviabile
- Apri rufus, che abbiamo scaricato in precedenza.
- Dopo aver aperto rufus, collega la tua chiavetta USB al PC. Nota: tutti i dati sull'unità USB verranno cancellati.
- Ora scegli la tua USB in rufus.
- Una volta fatto, appena sotto i dispositivi, c'è un'opzione per scegliere un file ISO. Fare clic su Seleziona ISO e scegliere l'ISO di Windows 11.
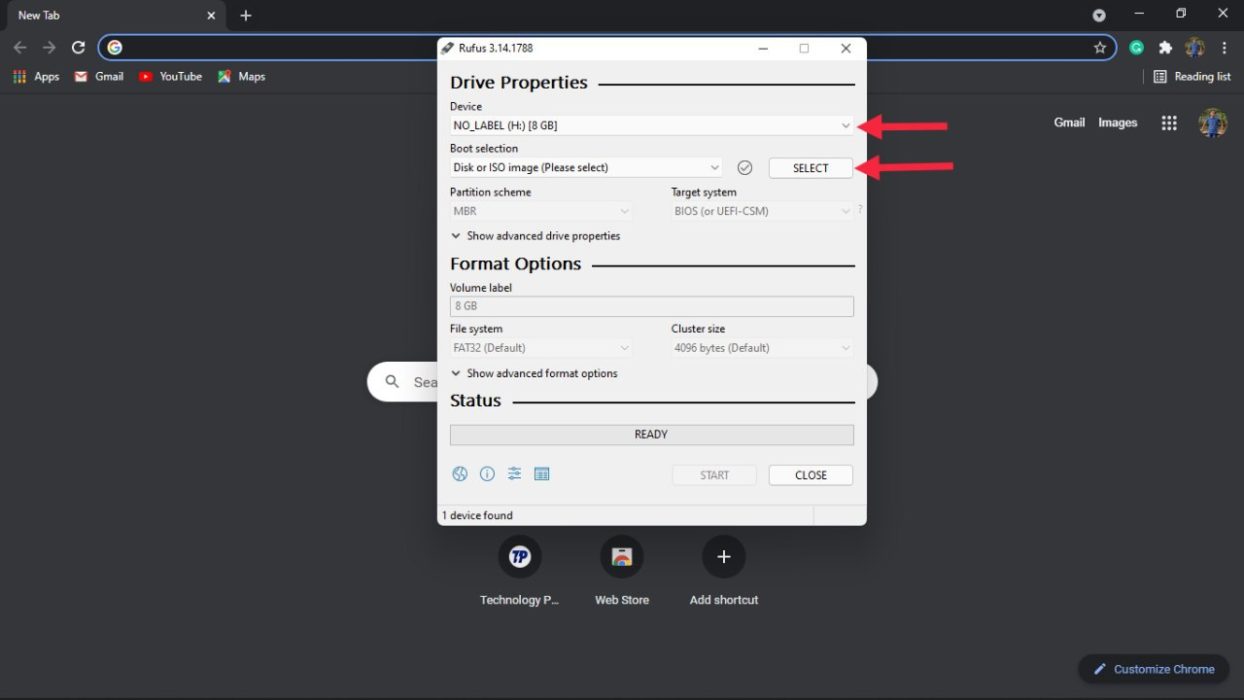
- Sotto lo schema di partizione, ci saranno 2 opzioni: GPT e MBR. Ora, questo dipenderà dal tuo disco. Nel nostro caso, è MBR, quindi abbiamo scelto MBR.
- Premi start e attendi pazientemente perché potrebbe volerci del tempo.
Passaggi per controllare la partizione (MBR o GPT)
Come abbiamo visto nei passaggi precedenti, è essenziale scegliere lo schema di partizione corretto. Se scegliamo lo schema di partizione sbagliato, non sarai in grado di installare Windows 11 su PC. Quindi diamo uno sguardo dettagliato ai passaggi su come controllare il tuo schema di partizione.
- Vai al menu di avvio e cerca " Crea e formatta le partizioni del disco " e aprilo.
- Dopo l'apertura, vedrai tutte le tue unità. Qui, fai clic sull'unità su cui installerai Windows 11 e fai clic con il pulsante destro del mouse e seleziona Proprietà .
- Nella scheda delle proprietà, fai clic su Hardware e scegli nuovamente Proprietà
- Cerca la scheda Volumi e selezionala.
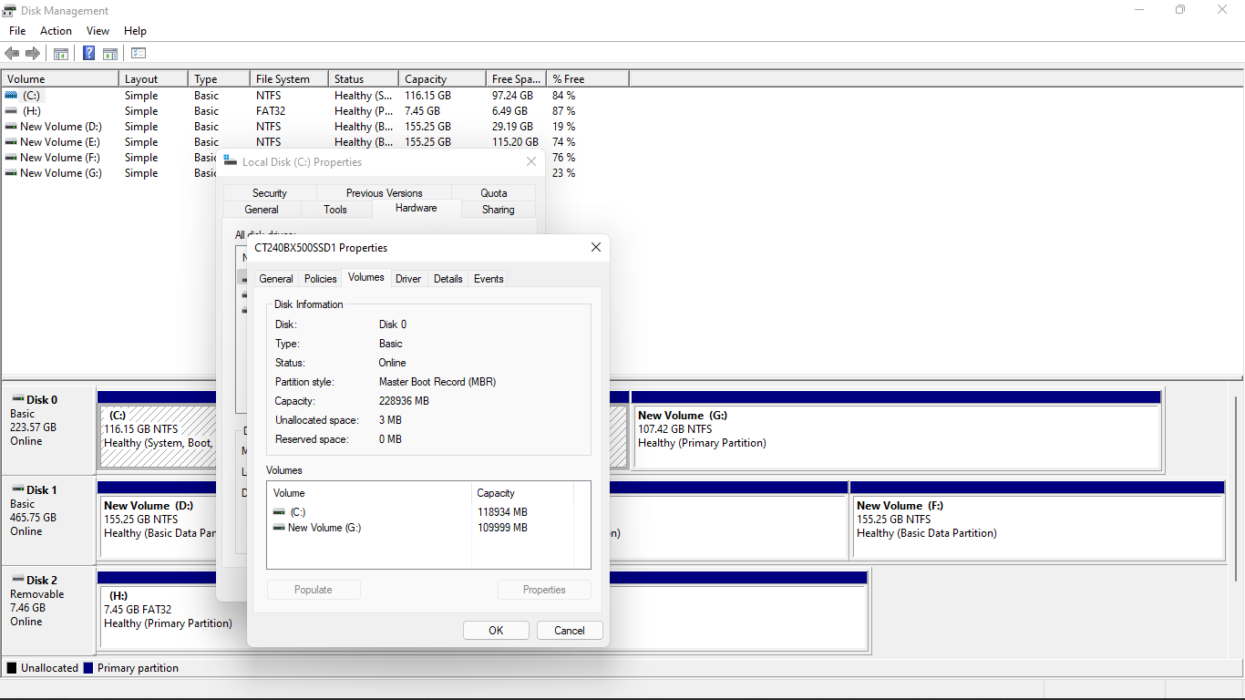
- Premi Popola e troverai lo schema di partizione sotto lo stile di partizione. Ora puoi tornare indietro e continuare a creare un'unità USB avviabile.
Configurazione di Windows 11 su PC
- Apri le impostazioni del BIOS sul tuo laptop. Detto questo, il processo per accedere al BIOS è diverso per i diversi produttori.
- Dopo aver inserito correttamente le impostazioni del BIOS, cerca le preferenze di avvio. Ancora una volta, questo differisce da dispositivo a dispositivo.
- Nell'avvio, le preferenze selezionano l'unità USB come prima priorità di avvio e riavvia il dispositivo.
- Fare clic su Start e iniziare a seguire le istruzioni sullo schermo.
- Una volta completata la configurazione, il PC si riavvierà. A questo punto, rimuovi la tua chiavetta USB dal PC. Boom, ora sarai accolto con la nuova schermata di avvio di Windows 11. (Il dispositivo potrebbe riavviarsi alcune volte durante questo processo)
- Una volta che il dispositivo si avvia correttamente, segui la nuova schermata di installazione di Windows 11. Congratulazioni, ora hai installato correttamente Windows 11 sul tuo PC.
Domande frequenti
2. Posso tornare a Windows 10 dopo l'aggiornamento se Windows 11 non mi piace?
Certo, puoi, ma dovrai creare un'unità Windows 10 avviabile per farlo e potresti anche perdere i tuoi dati. Quindi fallo a tuo rischio.
3. Quanto costa l'aggiornamento da Windows 10 a Windows 11?
L'aggiornamento a Windows 11 è completamente gratuito, purché tu soddisfi i requisiti software minimi ed esegui una copia con licenza ufficiale di Windows 10 sul tuo PC/laptop.
4. Come faccio a sapere se un nuovo PC Windows che sto considerando soddisfa i requisiti minimi?
È possibile utilizzare l'app di controllo dello stato del PC. Abbiamo già trattato una guida dettagliata su come verificare la compatibilità di Windows 11 con il tuo PC/laptop. Puoi dargli una lettura qui.
