Puoi trasformare il tuo telefono Pixel in una webcam di alta qualità: ecco come
Pubblicato: 2024-11-08Tutti i laptop oggi sono dotati di una webcam integrata. Tuttavia, non tutti offrono una buona qualità dell’immagine. Fortunatamente, se hai un telefono Pixel con Android 14, puoi trasformarlo in una webcam per il tuo laptop. In effetti, non solo il tuo laptop, puoi anche utilizzare il tuo telefono Pixel come webcam per il tuo desktop quando la sua webcam esterna va in tilt.
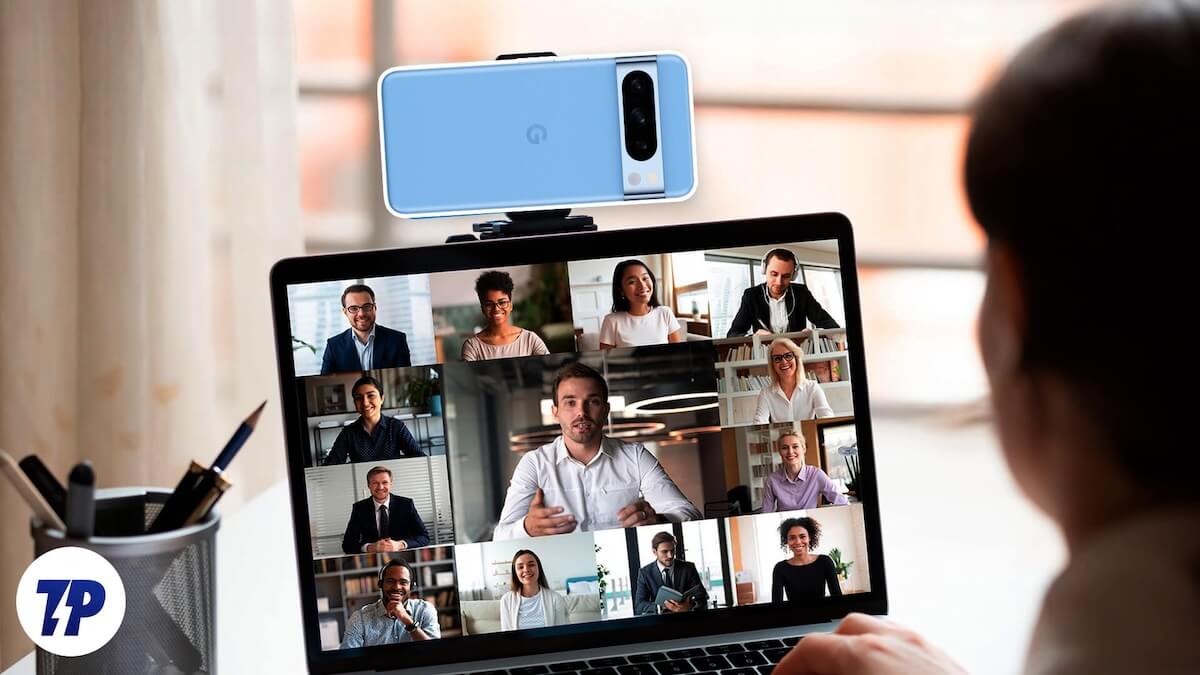
Continua a leggere per scoprire come utilizzare un telefono Pixel come webcam su Windows e macOS.
Sommario
Di cosa hai bisogno per utilizzare il tuo telefono Pixel come webcam?
Ti servono solo tre cose per trasformare il tuo telefono Pixel in una webcam per il tuo Mac o PC Windows:
- Un telefono Pixel compatibile con Android 14 (ovvero Pixel 4a (5G) o modelli successivi)
- Android 14 (distribuzione delle funzionalità di dicembre 2023) installato sul tuo telefono Pixel
- Un cavo USB-C in grado di trasportare dati (ho avuto un'esperienza ininterrotta solo con il cavo originale fornito con il mio telefono Pixel)
Come utilizzare un telefono Pixel come webcam su un Mac o PC Windows
Una volta chiarite le nozioni di base, utilizzare il telefono Pixel come webcam per il tuo Mac o PC Windows è semplice e i passaggi che devi seguire sono per lo più gli stessi, indipendentemente dal sistema operativo. Ecco come si presenta il processo.
Passaggio 1. Abilita la modalità webcam sul tuo telefono Pixel
Innanzitutto, devi abilitare la modalità Webcam sul tuo telefono Pixel:
- Collega il tuo telefono Pixel al Mac o al PC Windows utilizzando un cavo USB-C.
- Una volta connesso, scorri verso il basso dalla parte superiore dello schermo del tuo telefono Pixel per accedere al pannello delle notifiche e tocca la notifica Ricarica questo dispositivo tramite USB . Toccalo di nuovo per accedere alle Preferenze USB .
- Infine, seleziona Webcam nella sezione Usa USB per e autenticati utilizzando i tuoi dati biometrici o il PIN.
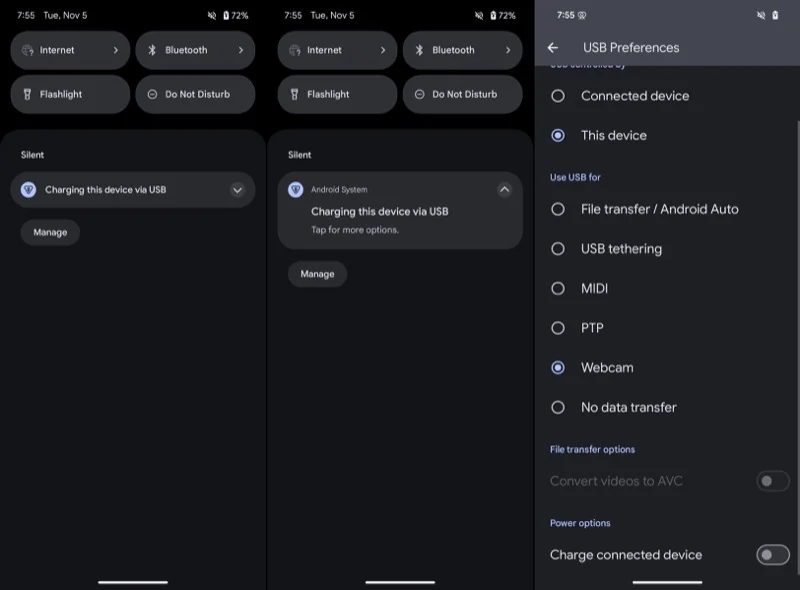
Dopo averlo fatto, verifica se il tuo telefono Pixel è entrato in modalità Webcam. Per fare ciò, apri il pannello delle notifiche sul tuo telefono e vedrai una notifica per il Servizio Webcam , che indica che il telefono Pixel funziona come webcam per il dispositivo connesso. Puoi toccare questa notifica per visualizzare in anteprima e configurare l'output della webcam.
Passaggio 2. Configura l'uscita della webcam sul tuo telefono Pixel
Con il tuo telefono Pixel in modalità Webcam, devi visualizzare in anteprima l'output e controllarne (e configurarne) le impostazioni prima di iniziare una videochiamata per assicurarti di ottenere i migliori risultati. Per fare ciò, tocca la notifica del servizio webcam sul tuo dispositivo e verrà visualizzata la schermata di anteprima, dove puoi vedere cosa (e come) emette il tuo telefono.
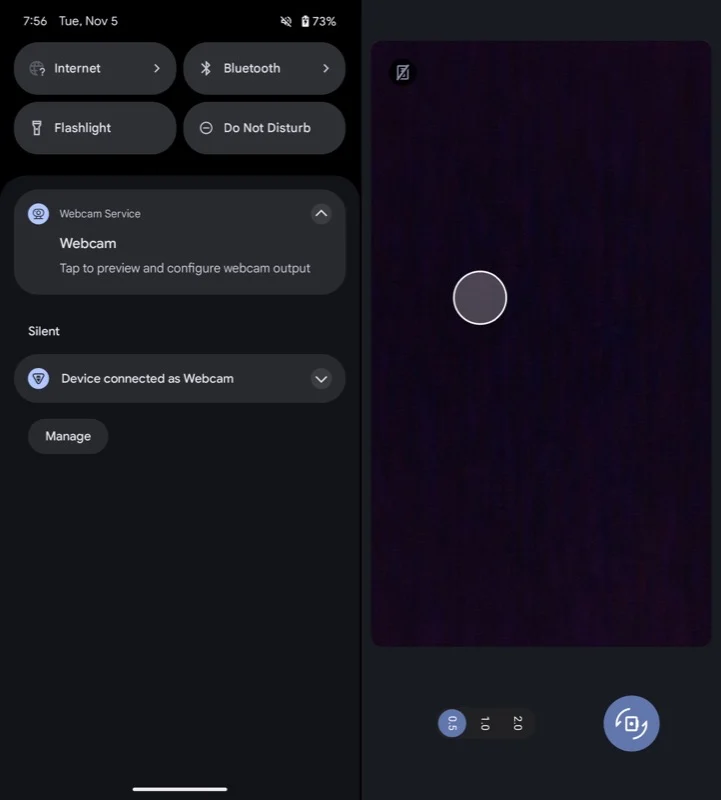

Da questa schermata puoi anche configurare l'uscita della webcam. Ciò include il passaggio dalla fotocamera posteriore a quella anteriore, la scelta degli output da obiettivi diversi (a seconda del modello del telefono) e la commutazione della qualità dell'output.
Per impostazione predefinita, il tuo telefono Pixel ti mostrerà il feed dalla sua fotocamera anteriore. Tuttavia, se desideri una qualità migliore, passare alla fotocamera posteriore è una buona idea. Per fare ciò, tocca l'icona della fotocamera con le frecce e vedrai il feed dalla fotocamera posteriore. Quando si utilizza la fotocamera posteriore, è anche possibile passare da un obiettivo all'altro. Basta toccare i pulsanti 0.5 , 1.0 e 2.0 sullo schermo. Puoi anche regolare lo zoom premendo i tasti del volume sul telefono.
Infine, puoi anche modificare la qualità di output per il feed della webcam in alta qualità. 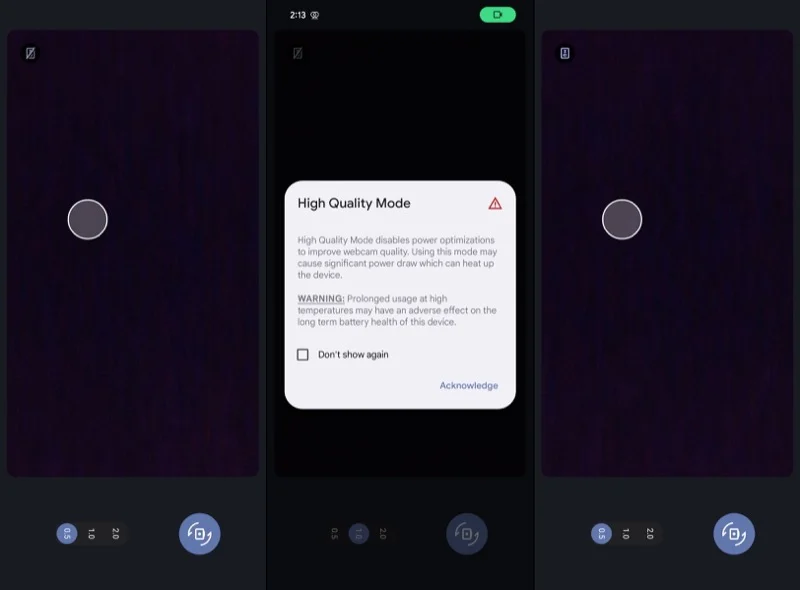
Per impostazione predefinita, il tuo telefono Pixel trasmetterà il feed in qualità standard per risparmiare batteria, ma se desideri la migliore esperienza, devi attivare la modalità alta qualità. Per fare ciò, tocca l'icona HQ barrata nell'angolo in alto a sinistra (con il telefono tenuto in orientamento verticale) e quando viene visualizzata la richiesta Modalità alta qualità , seleziona la casella di controllo Non mostrare più e tocca Riconosci .
Passaggio 3. Imposta la webcam nelle app per utilizzare il feed del tuo telefono Pixel
Con la modalità Webcam configurata sul tuo telefono Pixel, utilizzare il suo feed è semplice. Dimostrerò come farlo in Zoom, ma il processo dovrebbe essere simile anche su altre app; devi solo cambiare la fonte del feed nelle impostazioni dell'app.
- Apri Zoom sul tuo Mac o PC Windows e accedi al tuo account.
- Fai clic sull'icona del profilo nell'angolo in alto a destra dello schermo e seleziona Impostazioni .
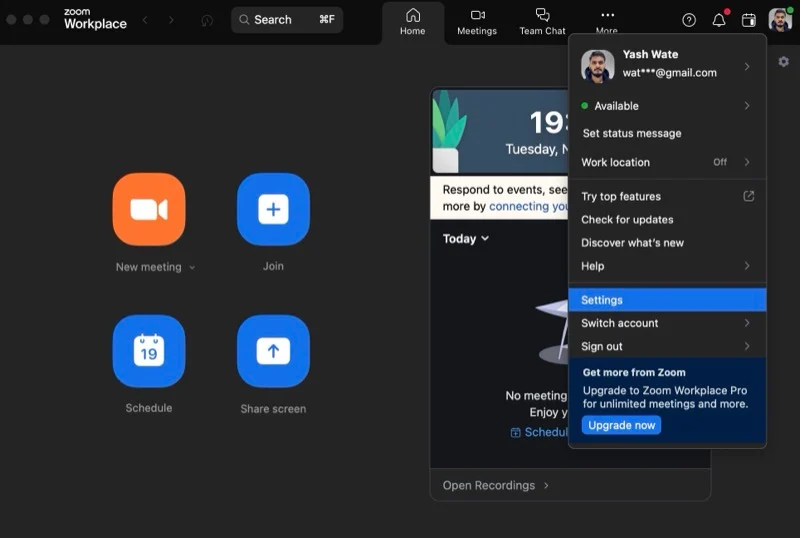
- Scegli Video dalla barra laterale di sinistra.
- Fai clic sul pulsante a discesa sotto Fotocamera e seleziona Webcam Android .
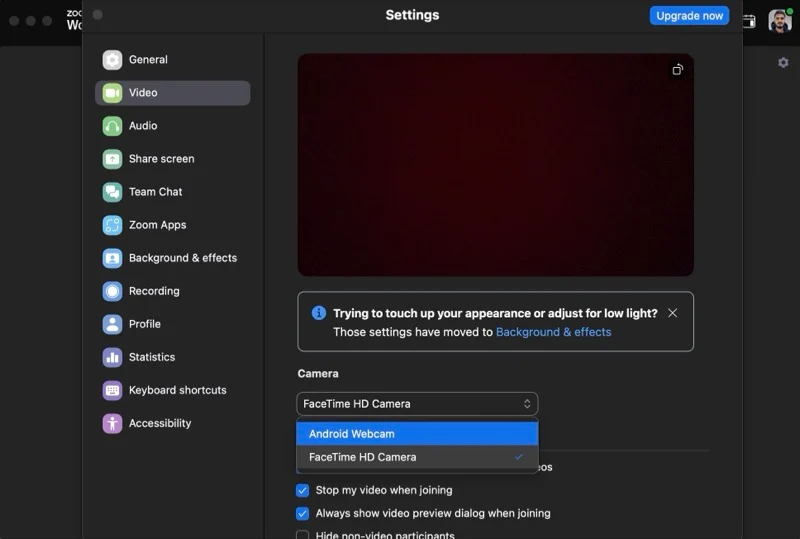
Ora dovresti vedere il feed dal tuo telefono Pixel. Regola le impostazioni della fotocamera e dell'obiettivo per assicurarti di essere ben inquadrato nel feed. Inoltre, se utilizzi il feed dalla fotocamera posteriore, assicurati di posizionare il dispositivo e impostare correttamente la cornice in anticipo per la migliore esperienza di videoconferenza.
Cose da sapere sull'utilizzo di un telefono Pixel come webcam
Dovresti tenere presente alcuni aspetti sull'utilizzo di un telefono Pixel come webcam:
- Puoi utilizzare Pixel come webcam su dispositivi che supportano la classe video USB o UVC. Ciò include quasi tutti i laptop, nonché molti televisori e tablet.
- Il laptop o il PC a cui colleghi il tuo telefono Pixel continuerà a caricarlo mentre viene utilizzato come webcam.
- Puoi continuare a utilizzare normalmente il tuo telefono Pixel quando è in modalità webcam. Ciò include tutto, dall'utilizzo delle app allo spegnimento/blocco dello schermo.
- Ogni volta che c'è una videochiamata in arrivo sul tuo telefono Pixel o stai tentando di utilizzare un'app che richiede la fotocamera, lo streaming della webcam dal telefono al computer connesso verrà interrotto. Vedrai un messaggio che dice "Accesso alla fotocamera bloccato", informando lo stesso. Il feed riprende dopo aver riattaccato o terminato la chiamata sul dispositivo.
Una webcam di alta qualità in tasca
La modalità Webcam è una funzionalità incredibilmente utile di Android 14 che ti consente di trasformare il telefono Pixel che hai in tasca in una webcam di alta qualità per il tuo Mac o PC Windows quando ne hai bisogno. Non solo è ideale per le situazioni in cui non hai una buona webcam con te, ma è anche un ottimo modo per migliorare la qualità delle tue videochiamate o di altre interazioni video sul tuo computer.
