Come utilizzare qualsiasi browser su Chromebook [2023]
Pubblicato: 2023-05-12I Chromebook eseguono ChromeOS, un sistema operativo basato sul Web incentrato sul browser Chrome di Google. Tutte le applicazioni Web preinstallate vengono avviate tramite il browser Chrome per impostazione predefinita. Tuttavia, Google Chrome non dispone di tutte le funzionalità necessarie per navigare in Internet senza interruzioni.
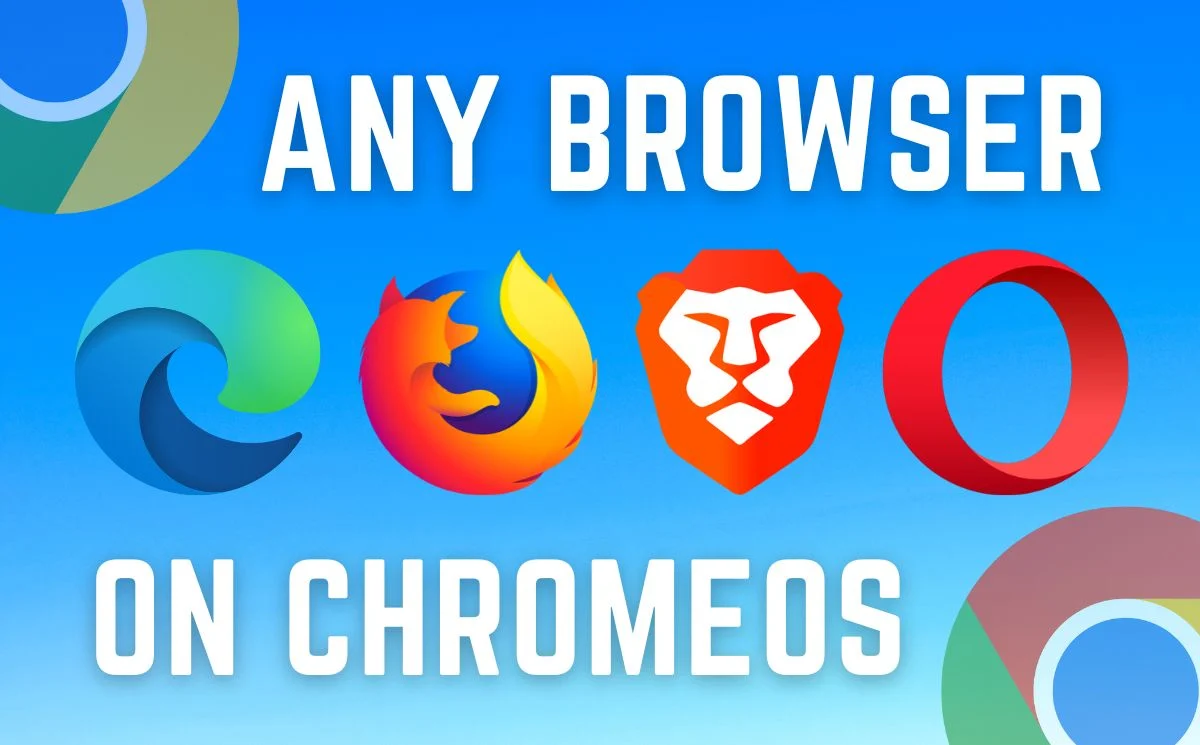
Con un browser di terze parti, gli utenti possono personalizzare la propria esperienza in base alle proprie esigenze e usufruire anche di alcune funzionalità che il browser Chrome non offre. In questo articolo, abbiamo descritto alcuni semplici passaggi su come utilizzare qualsiasi browser sul tuo Chromebook seguendo solo pochi semplici passaggi.
Cominciamo.
Sommario
Perché hai bisogno di un browser diverso su ChromeOS
Google Chrome ha i suoi vantaggi, ma può richiedere molte risorse e manca anche di alcune funzionalità. L'utilizzo di un altro browser può migliorare le prestazioni del tuo Chromebook aggiungendo funzionalità necessarie come la protezione della privacy, la navigazione senza pubblicità e molte altre senza dover installare estensioni per ogni piccola cosa.
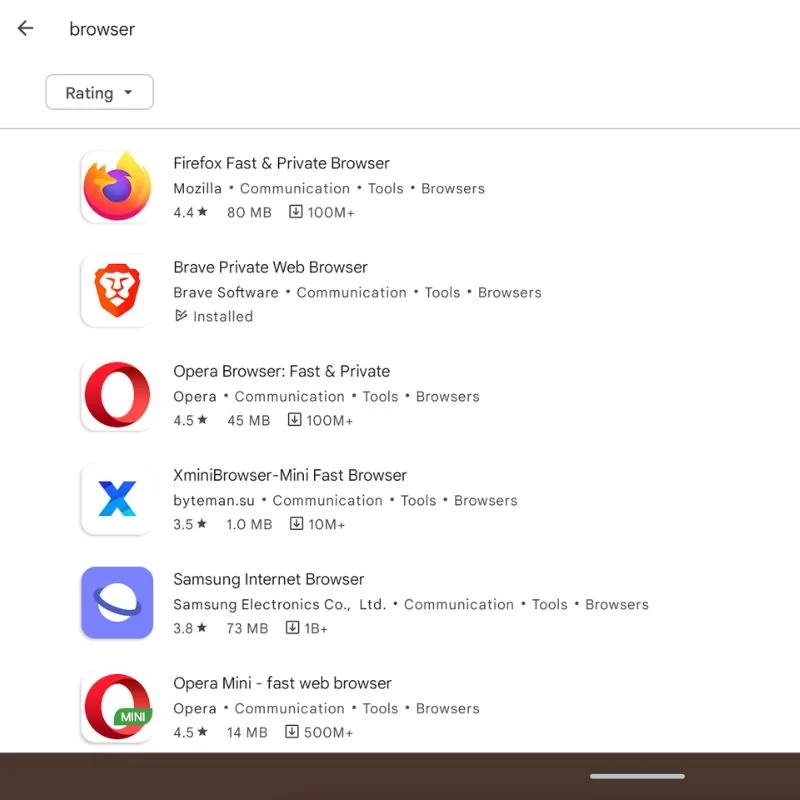
Un browser come Brave può aiutarti con la protezione della privacy e la navigazione senza pubblicità, mentre qualcosa come Opera Browser può aiutarti a velocizzare le cose mentre passi attraverso più schede aperte e non usi gran parte delle risorse del tuo Chromebook. Tuttavia, ci sono molti altri browser che offrono molte più funzionalità di questo tipo e arricchiscono notevolmente l'esperienza di navigazione rispetto a Google Chrome.
Installa e usa qualsiasi browser su Chromebook
Chrome OS è progettato principalmente per essere utilizzato con il browser Google Chrome preinstallato nel sistema operativo. Tuttavia, puoi installare altri browser sul tuo Chromebook con Chrome OS. Ecco come:
- Apri il Google Play Store sul tuo Chromebook.
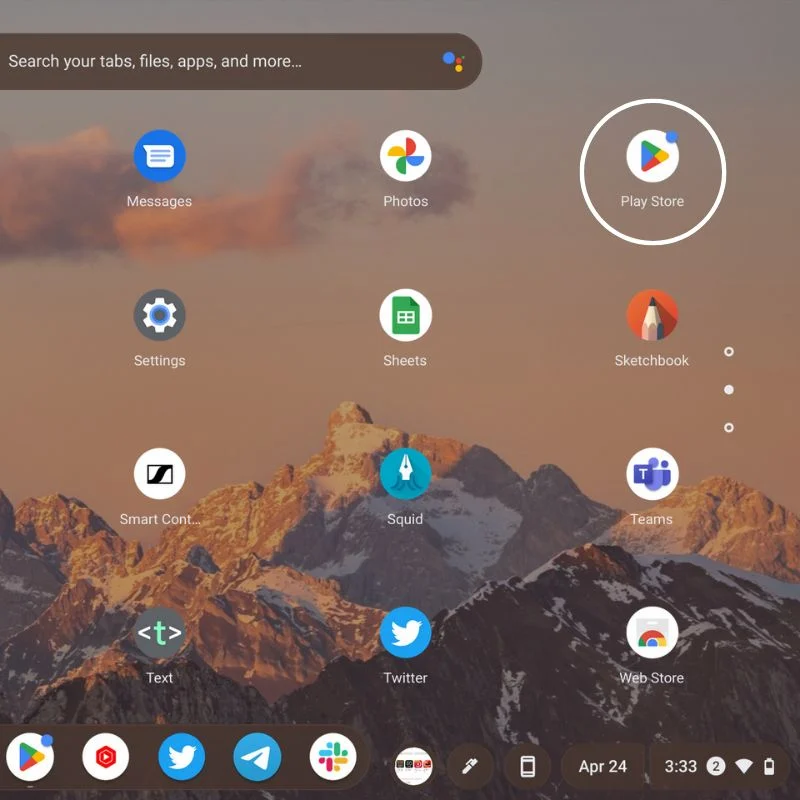
- Cerca il browser che desideri installare, ad esempio Firefox o Opera.
- Selezionare il browser dai risultati della ricerca e fare clic su " Installa ".
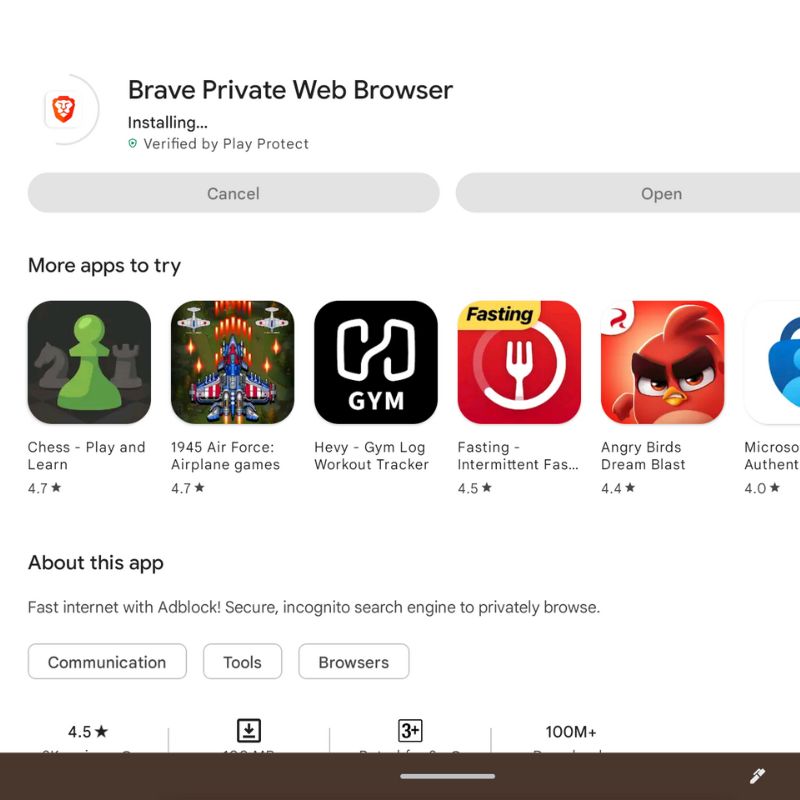
- Una volta completata l'installazione, puoi avviare il browser dal cassetto delle app o dal programma di avvio.
- È inoltre possibile impostare il browser in modo che apra tutti i collegamenti esterni per impostazione predefinita.
Utilizza qualsiasi browser come estensione di Chrome sul tuo Chromebook
In alternativa, puoi installare un browser come estensione di Chrome seguendo questi passaggi:
- Assicurati che il browser sia già installato sul Chromebook.
- Apri il Chrome Web Store dal cassetto delle app sul tuo Chromebook.
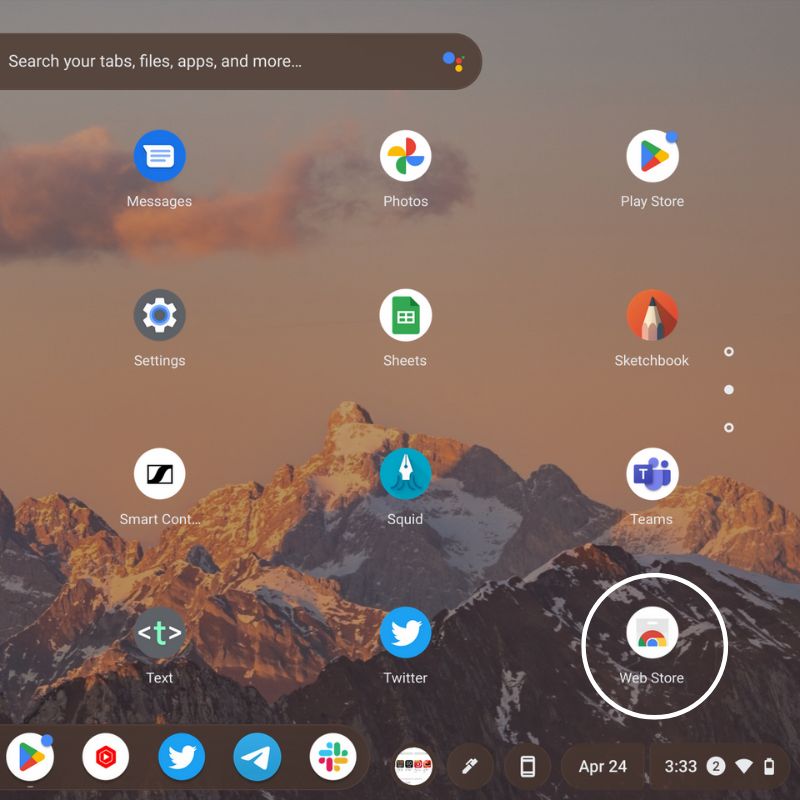
- Cerca l'estensione del browser che desideri installare, ad esempio Microsoft Edge o Brave.
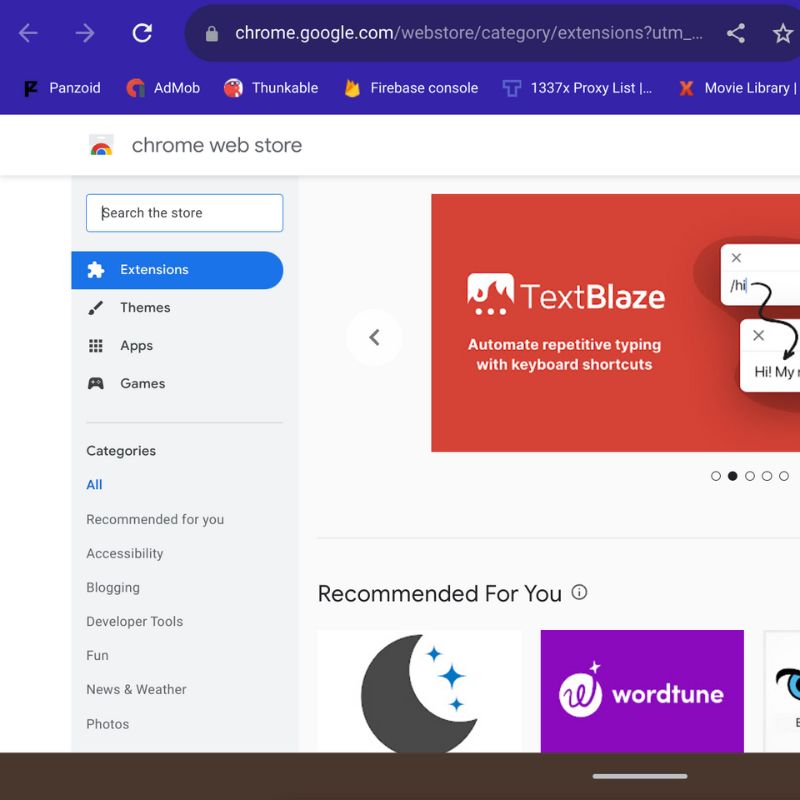
- Seleziona l'estensione del browser dai risultati della ricerca e fai clic su " Aggiungi a Chrome ".
- Una volta aggiunta l'estensione, puoi avviare il browser facendo clic sull'icona corrispondente nella barra degli strumenti di Chrome.
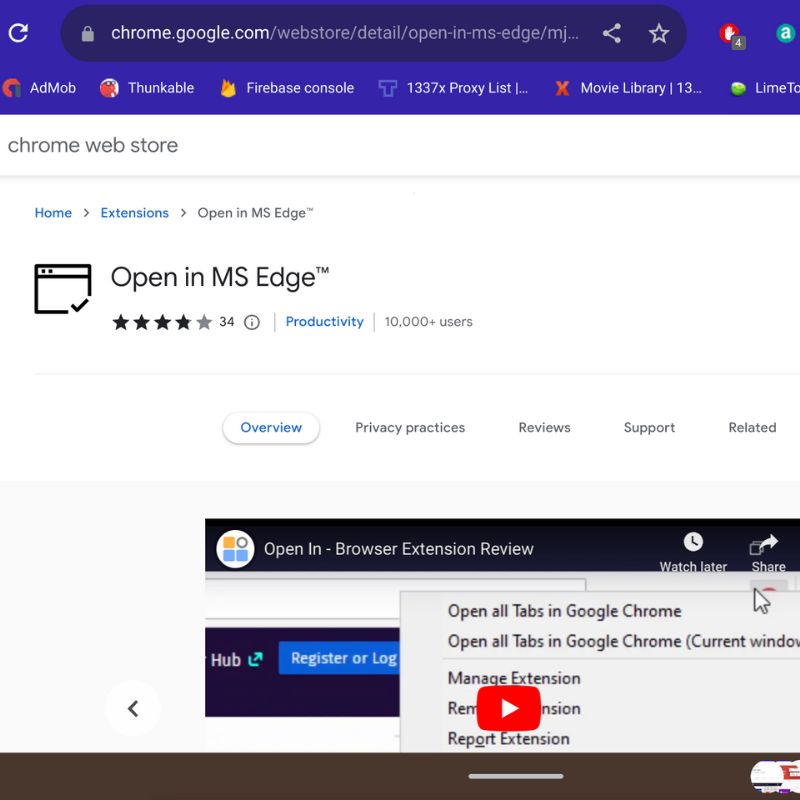
Come ottenere qualsiasi browser sul tuo Chromebook
Un altro browser può aiutarti in molte cose se non hai familiarità con ChromeOS o non desideri utilizzare Google Chrome come browser principale. ChromeOS offre agli utenti la possibilità di utilizzare qualsiasi browser di loro scelta, ma ChromeOS è costruito attorno al browser Chrome, quindi i browser basati su Chromium dovrebbero funzionare meglio. Anche se utilizzi un altro browser per navigare sul Web, la maggior parte delle applicazioni Web funzionerà solo con il browser Chrome per impostazione predefinita.

Se hai altre domande o suggerimenti su Chromebook e ChromeOS, sentiti libero di lasciarli nei commenti qui sotto.
Domande frequenti su come utilizzare qualsiasi browser in ChromeOS
Come faccio a impostare un browser predefinito su Chrome OS?
Per impostare un browser predefinito su ChromeOS, apri il menu delle impostazioni e vai alla sezione "App predefinite". Da lì, puoi selezionare il tuo browser preferito come predefinito.
Posso importare segnalibri da un altro browser su Chromebook?
Sì, la maggior parte dei browser Web consente di importare segnalibri da altri browser. Per importare i segnalibri su ChromeOS, apri il menu delle impostazioni del browser e cerca un'opzione per importare i segnalibri. Di solito puoi importare segnalibri da Google Chrome, Firefox, Microsoft Edge e altri browser popolari.
Come faccio a cancellare la mia cronologia di navigazione sul Chromebook?
Per cancellare la cronologia di navigazione su Chrome OS, apri il browser e fai clic sui tre punti nell'angolo in alto a destra della finestra. Da lì, seleziona "Cronologia" e quindi fai clic su "Cancella dati di navigazione". Puoi scegliere di cancellare la cronologia di navigazione, i cookie, le immagini e i file memorizzati nella cache e altri dati.
Posso utilizzare le estensioni su qualsiasi browser su Chrome OS?
Sì, la maggior parte dei browser web su ChromeOS supporta le estensioni, che possono essere scaricate e installate dal Chrome Web Store. Tuttavia, alcune estensioni potrebbero non essere compatibili con tutti i browser, quindi assicurati di verificare la compatibilità prima di installare un'estensione.
Posso utilizzare una VPN con qualsiasi browser su ChromeOS?
Sì, puoi utilizzare una VPN con qualsiasi browser su ChromeOS. La maggior parte delle VPN offre estensioni del browser che ti consentono di connetterti ai loro server e crittografare facilmente il tuo traffico Internet. In alternativa, puoi utilizzare un client VPN autonomo per proteggere l'intero sistema.
Ulteriori letture
- 12 migliori app di produttività gratuite per Chromebook
- Come cambiare la lingua sul Chromebook
- Come abilitare la modalità sviluppatore su Chromebook
- Come abilitare o disabilitare la tastiera su schermo sul Chromebook
