Come utilizzare ChatGPT in Excel per aumentare la produttività e la creatività
Pubblicato: 2023-07-02Se sei un utente accanito di Excel, sai quanto può essere noioso e dispendioso in termini di tempo scrivere formule complesse, analizzare dati e creare fogli di calcolo dall'aspetto professionale. E se ti dicessimo che puoi sfruttare la potenza degli strumenti di intelligenza artificiale che possono fare tutto questo per te? Bene, questo è esattamente ciò che ChatGPT può offrirti!
ChatGPT è una piattaforma di elaborazione del linguaggio naturale (NLP) in grado di comprendere le tue richieste e restituire una formula, funzione o soluzione Excel corrispondente. Può anche aiutarti a progettare o trovare un modello di foglio di calcolo adatto alle tue esigenze. Può fungere da potente strumento per gli utenti di Excel che desiderano aumentare la propria produttività e creatività o che desiderano apprendere nuove competenze e trucchi di Excel.
E la parte migliore è che puoi utilizzare ChatGPT su qualsiasi dispositivo, che sia un PC, un Mac o uno smartphone. Leggi questo se vuoi sapere come utilizzare ChatGPT su iOS o Android
ChatGPT può gestire una varietà di attività Excel, come:
- Generazione di formule: ChatGPT può generare formule basate su una determinata descrizione, come il calcolo della media, della somma o della percentuale di un intervallo di celle.
- Completamento della formula: ChatGPT può completare le formule in base a un determinato contesto, ad esempio inserendo gli argomenti mancanti, i riferimenti di cella o gli operatori.
- Analisi dei dati: ChatGPT può analizzare i dati in base a una determinata domanda, come trovare la deviazione massima, minima o standard di un set di dati.
- Visualizzazione dei dati: ChatGPT può creare grafici in base a una determinata istruzione, come la creazione di un grafico a torta, un grafico a barre o un grafico a linee di un set di dati.
- Progettazione di fogli di calcolo: ChatGPT può progettare fogli di calcolo basati su un determinato modello, come la creazione di un budget, una fattura o un calendario con intestazioni e categorie predefinite.
- Ricerca nei fogli di calcolo: ChatGPT può trovare fogli di calcolo in base a una determinata query, ad esempio trovare un foglio di calcolo che corrisponde a un argomento, formato o funzione specifico.
Tuttavia, c'è una cosa che ChatGPT non può fare: non può generare immagini dal tuo input di testo (fino ad ora). ChatGPT è un servizio basato su testo che funziona solo con parole e frasi. Se vuoi saperne di più sul motivo per cui ChatGPT non può generare immagini e quali alternative possono farlo. Per questo, leggi questo articolo: ChatGPT può generare immagini?
Ora, senza ulteriori indugi, leggiamo questo post e impariamo come accedere e utilizzare ChatGPT per Excel e discuteremo anche alcuni suggerimenti e trucchi per utilizzarlo in modo efficace. Iniziamo!
Come integrare e utilizzare ChatGPT con Excel?
L'integrazione di ChatGPT con Excel è un processo semplice che apre un mondo di possibilità. Ecco una guida passo passo per iniziare:
PASSO 1 = Iscriviti sulla piattaforma OpenAI: vai al sito web ufficiale - openai.com e registrati utilizzando il tuo account Google o Microsoft. Accedi o crea un account gratuito con la tua email.
Seleziona la scheda "Personale" nell'angolo in alto a destra dello schermo e seleziona l'opzione "Visualizza chiave API" dal menu a discesa.
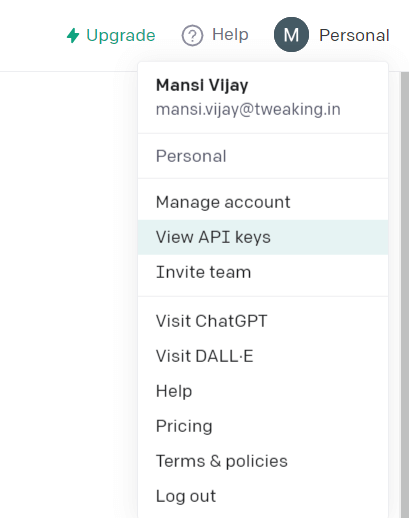
Fare clic su "Crea nuova chiave segreta" nella finestra pop-up successiva. Copia la tua chiave API per riferimento futuro.
Nota: come nuovo utente, riceverai un sussidio di $ 5 per esplorare l'API ChatGPT. Questa sovvenzione è valida per 3 mesi, dandoti tutto il tempo per testarne le capacità. Assicurati di non condividere la tua chiave API con altri. Dopo la scadenza della concessione gratuita, ti verrà addebitata una tariffa di $ 0,002 per 1000 token. I token rappresentano singole parole elaborate dall'API. Ricordati di mantenere riservata la tua chiave API per evitare addebiti per l'utilizzo non autorizzato.
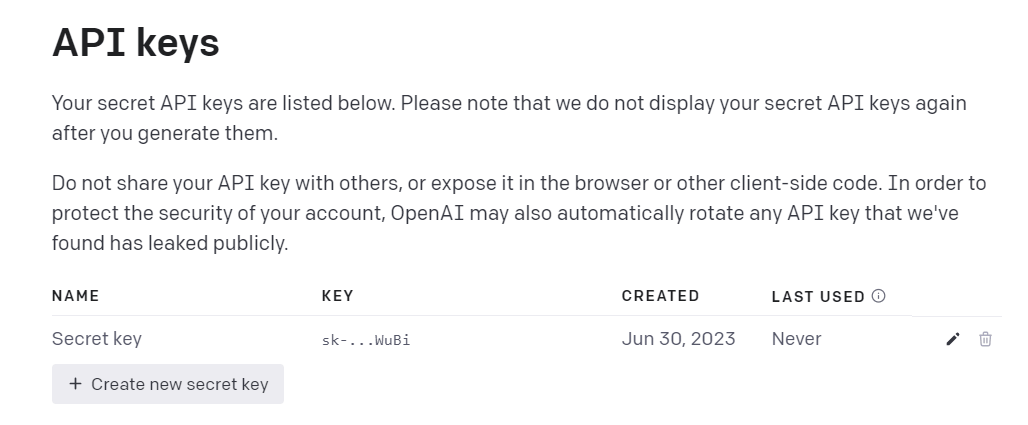
PASSO 2: Integra ChatGPT Excel = In questo passaggio imparerai come aggiungere ChatGPT in Excel. Uno dei modi più semplici per utilizzare ChatGPT ed Excel è scaricare il plug-in ChatGPT per Excel di Zapier .
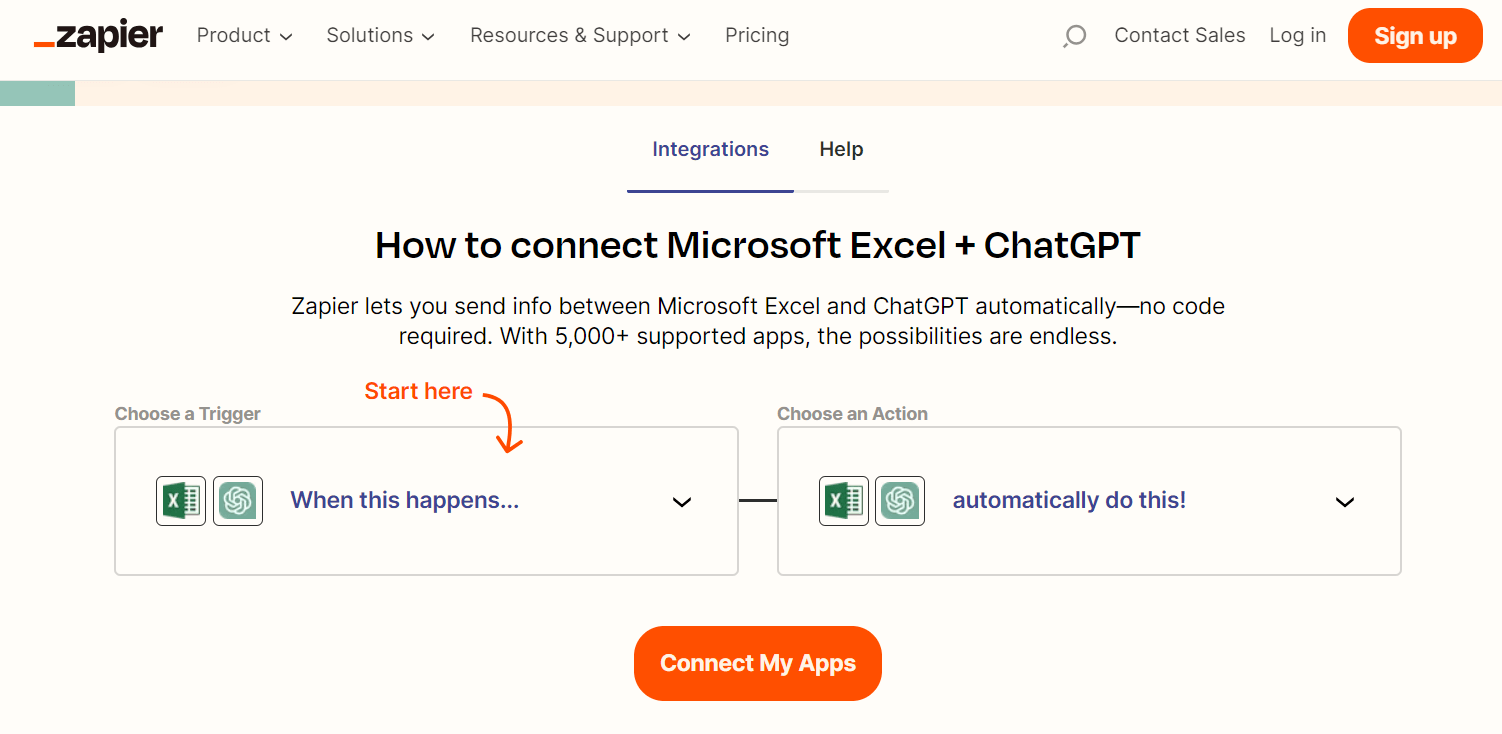
Zapier è un servizio che collega diverse app e automatizza i flussi di lavoro. Il plug-in ChatGPT per Excel di Zapier ti consente di chattare con ChatGPT e ottenere formule, soluzioni e approfondimenti dai dati del tuo foglio di calcolo. Puoi scaricare il plugin ChatGPT per Excel di Zapier da questo link: https://zapier.com/apps/excel/integrations/chatgpt.
PASSO 3 = Scarica il plug-in ChatGPT = A volte, quando scarichi un plug-in o un componente aggiuntivo da Internet, Excel non ti consente di utilizzarlo perché ritiene che non sia sicuro. È necessario eseguire questi passaggi per farlo funzionare:
- Trova la cartella in cui hai salvato il plug-in o il file del componente aggiuntivo.
- Fare clic con il tasto destro sul file e scegliere Proprietà .
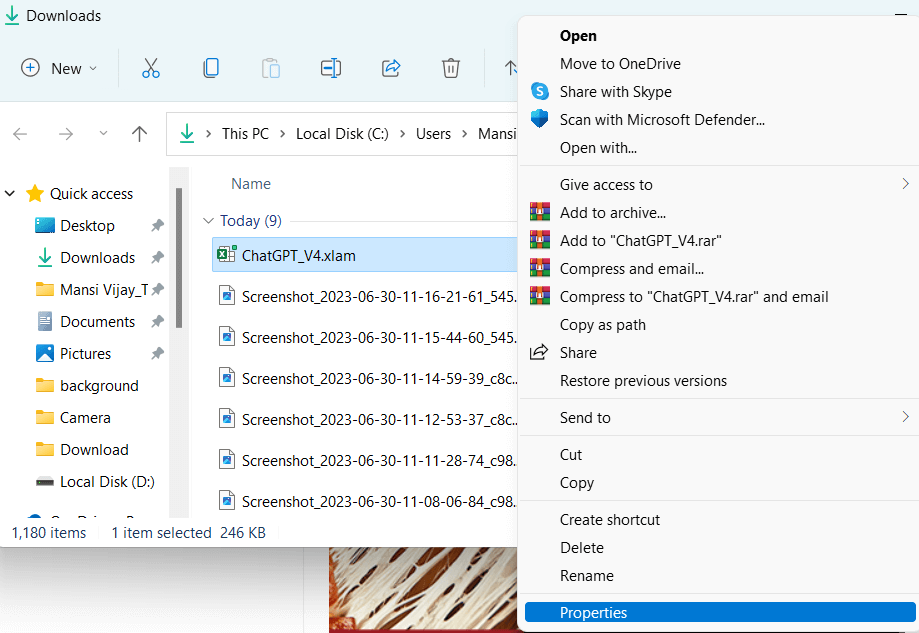
- Nella parte inferiore della finestra, seleziona la casella di controllo accanto a Sblocca in sicurezza.
- Fare clic sul pulsante OK !
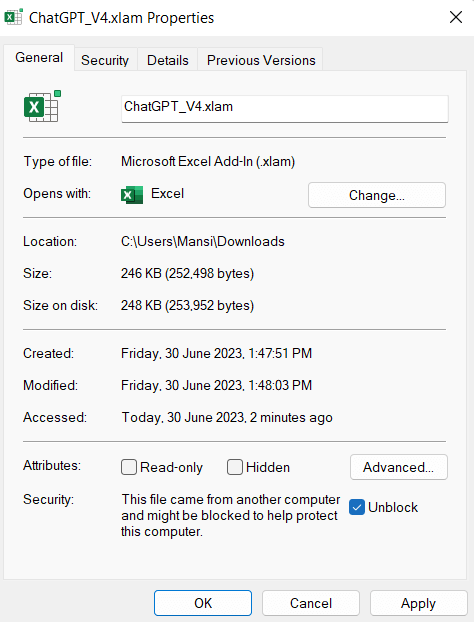
PASSO 4 = Aggiungi ChatGPT per Excel = Apri la cartella di lavoro di Excel e fai clic sulla scheda File in alto.
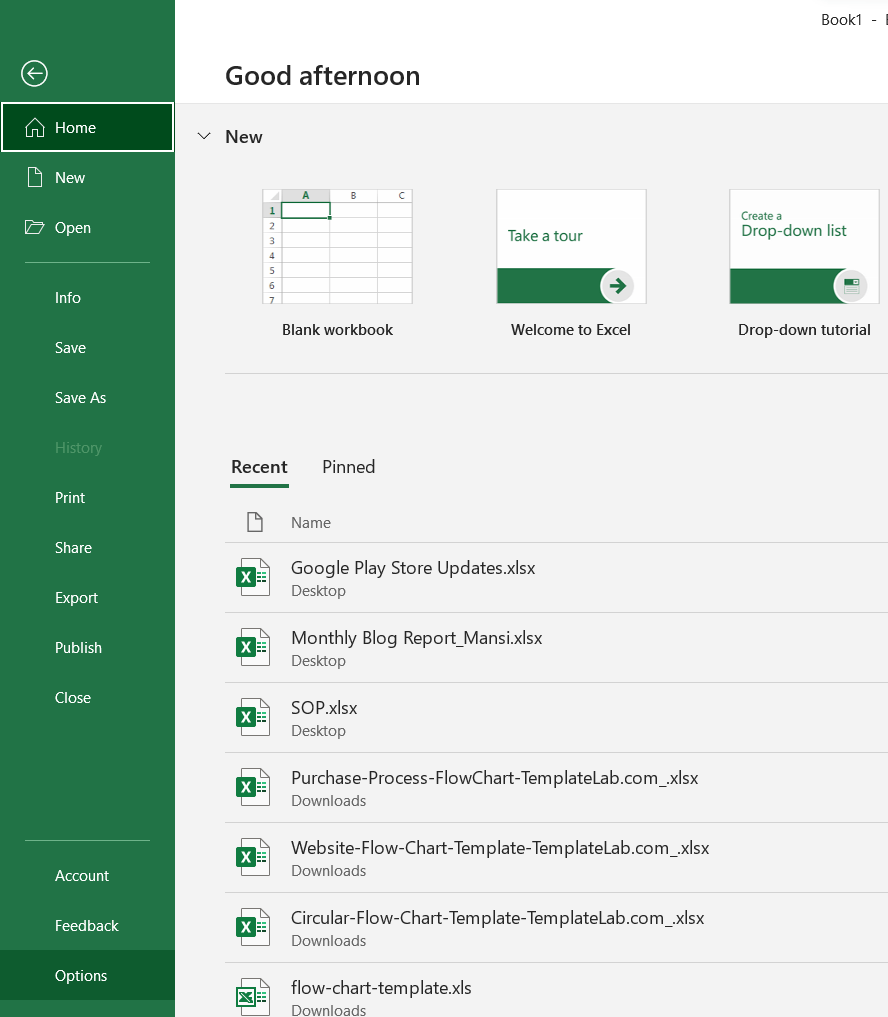
- Fare clic su Opzioni e quindi fare clic su Componenti aggiuntivi nell'angolo in basso a sinistra.
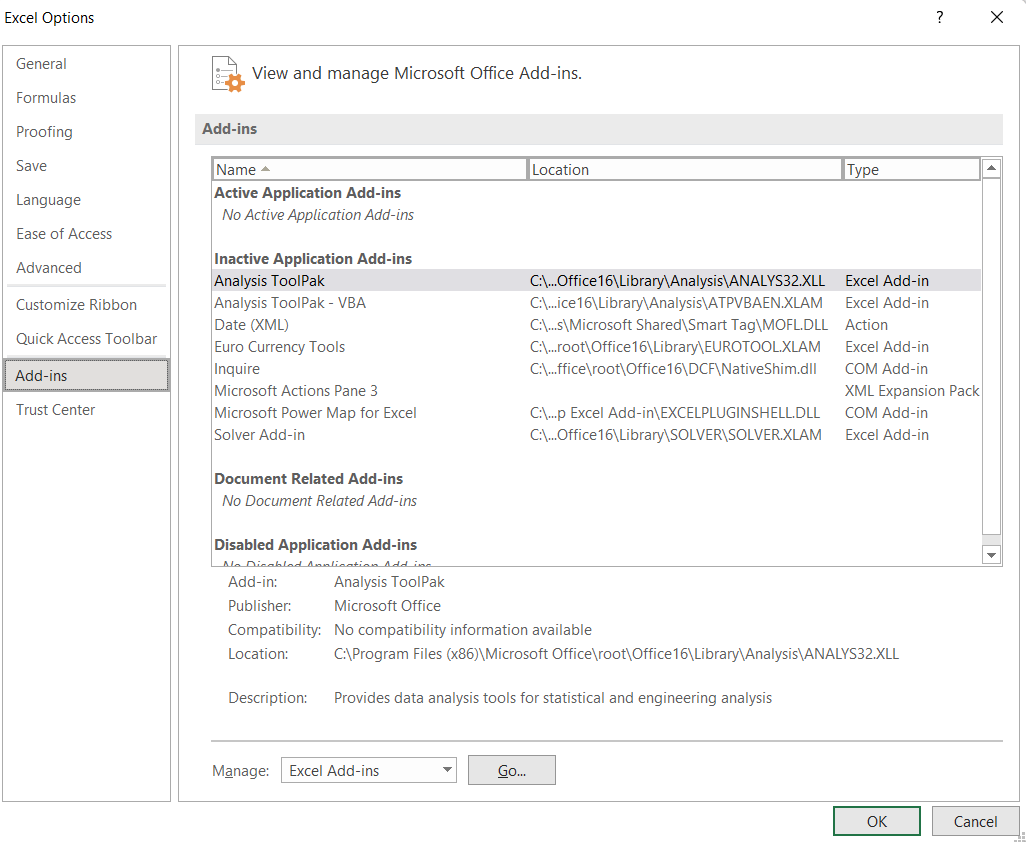
- Nella parte inferiore della finestra, cerca un menu a discesa con la dicitura Gestisci . Scegli Componenti aggiuntivi di Excel e fai clic su Vai
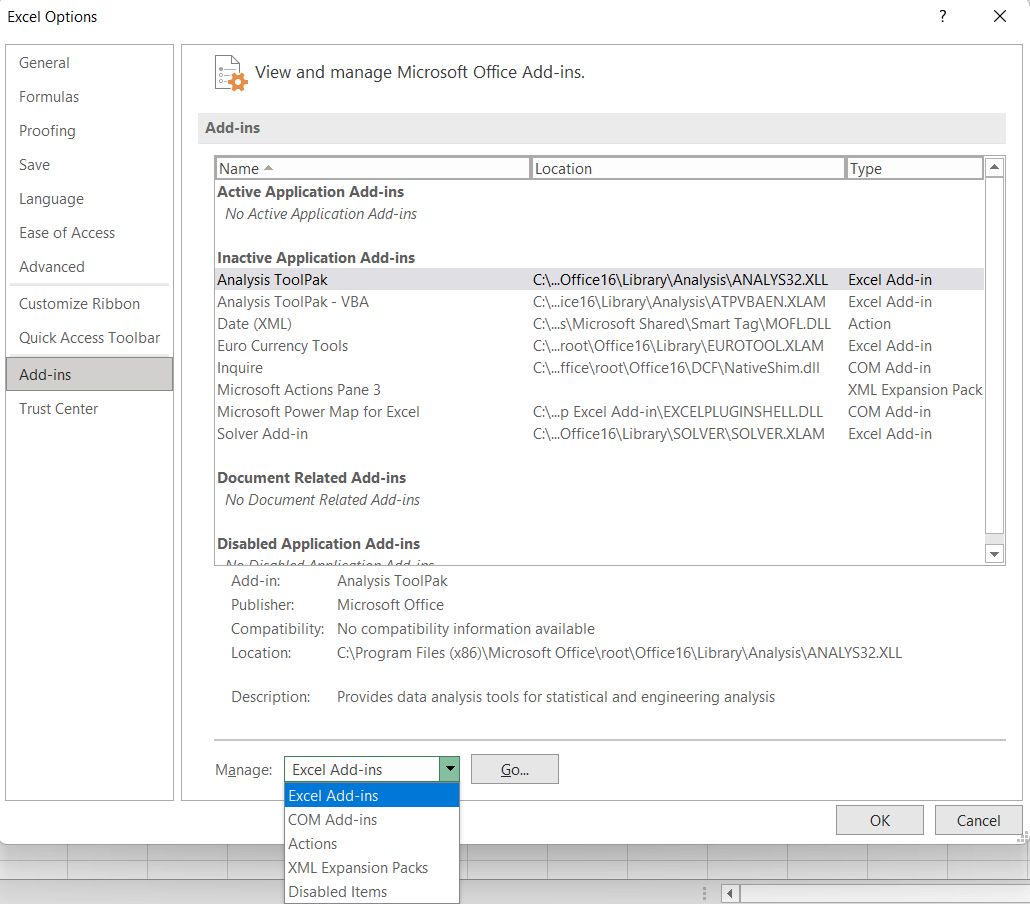
- Fai clic sull'opzione Sfoglia e trova il plug-in o il file del componente aggiuntivo che hai scaricato.
- Seleziona il file e premi OK
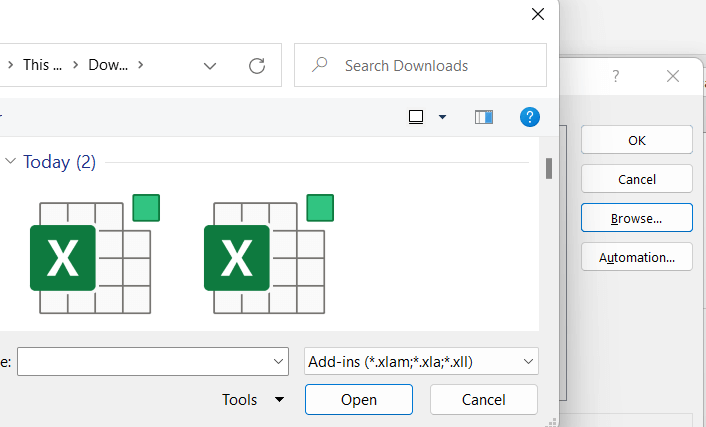
- Dovresti vedere il nome del file in una finestra nella sezione Componenti aggiuntivi. Seleziona la casella accanto al componente aggiuntivo ChatGPT per attivarlo.
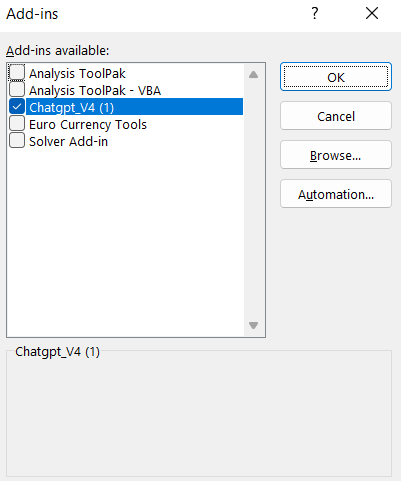

- Una volta completati questi passaggi, dovresti vedere una nuova scheda chiamata ChatGPT nella cartella di lavoro di Excel.
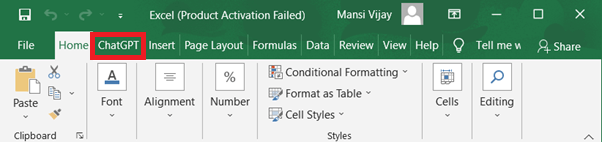
PASSO 5 = Sei pronto per utilizzare ChatGPT con Excel = Apri una cartella di lavoro Excel nuova o esistente.
- Digita ciò che vuoi chiedere a ChatGPT in qualsiasi cella.
- Fare clic sulla scheda ChatGPT e quindi fare clic su AI Assistant .
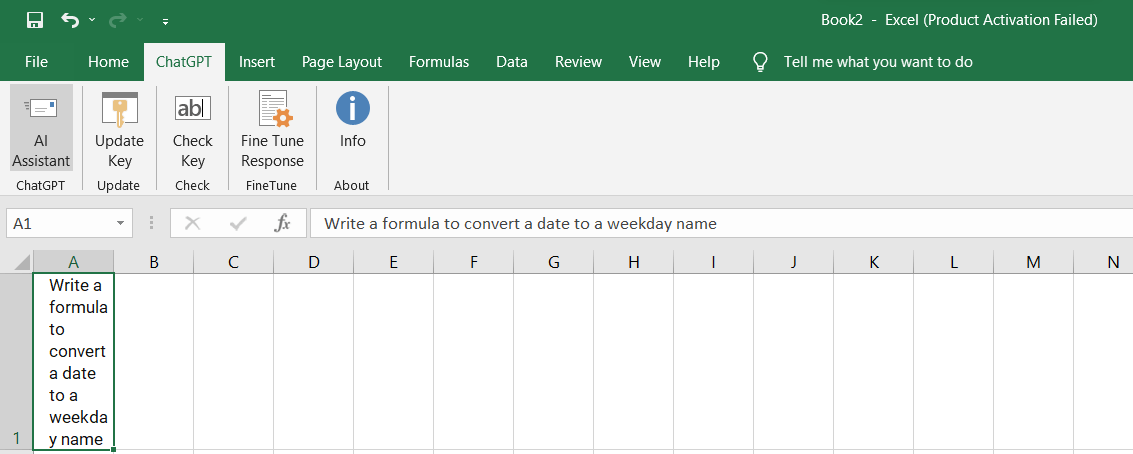
- Digita la tua chiave API (che hai creato e copiato nello STEP 1) e scegli Tipo di modello.
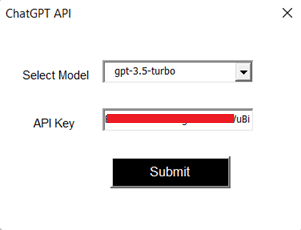
Puoi leggere ulteriori informazioni sulla creazione delle chiavi segrete qui:
- Seleziona la cella in cui hai inserito la query che vuoi porre a ChatGPT.
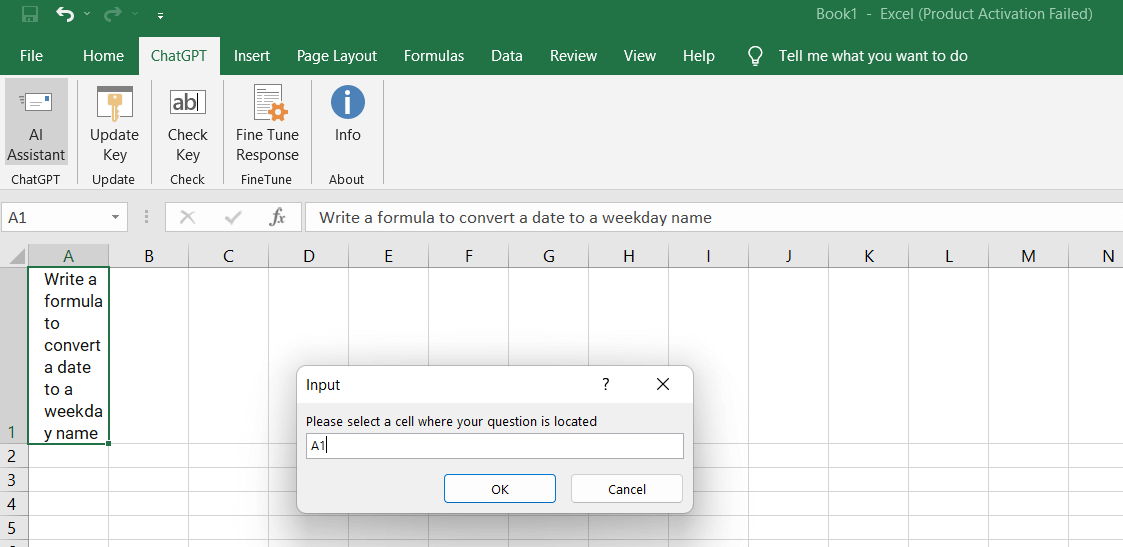
- Attendi qualche secondo e ChatGPT darà le risposte .
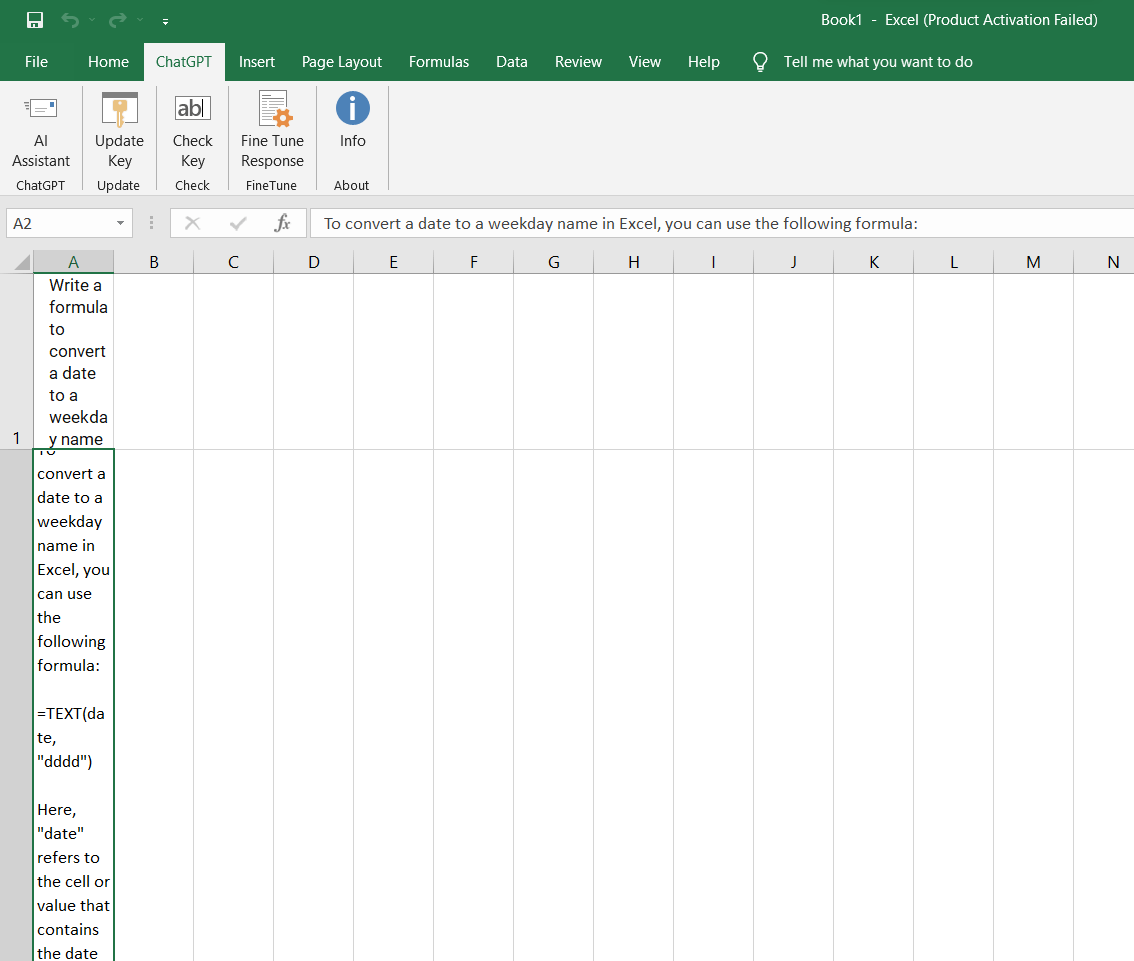
Se vuoi chiedere a ChatGPT più cose contemporaneamente, puoi utilizzare la funzione AI Assistant. Spiegheremo come farlo nella sezione successiva.
Come chiedere a ChatGPT un paio di query contemporaneamente in Excel?
Se hai più domande o richieste per ChatGPT, puoi utilizzare la funzione AI Assistant per farle tutte in una volta. La funzione AI Assistant utilizza una formula speciale che puoi digitare in qualsiasi cella della cartella di lavoro. La formula è simile alla seguente:
=Assistente AI(prompt, modello, chiave)
La formula è composta da tre parti:
- prompt: questo è ciò che vuoi chiedere a ChatGPT. Puoi digitare qualsiasi cosa che digiteresti normalmente sulla piattaforma ChatGPT, ad esempio "Scrivi una funzione di Microsoft Excel" o "Come creare un grafico a torta". Puoi anche utilizzare i riferimenti di cella per includere dati dalla cartella di lavoro, ad esempio "Calcola la media di A1:A10".
- modello: questo è il modello AI che desideri utilizzare. Puoi scegliere tra diversi modelli che hanno capacità, costi e affidabilità diversi. Alcuni modelli sono gpt-3.5-turbo, text-davinci-003 e text-curie-003. È necessario digitare il nome del modello tra virgolette, ad esempio "gpt-3.5-turbo" (che abbiamo utilizzato nel nostro precedente caso dimostrativo) .
Puoi leggere di più sui modelli qui:
- chiave: questa è la chiave API di cui hai bisogno da OpenAI. La tua chiave API è un codice segreto che ti consente di accedere ai servizi OpenAI, come ChatGPT. Devi digitare la chiave API tra virgolette, ad esempio "sk-1234567890abcdef".
Ora capiamo come utilizzarlo con un esempio: Se vuoi chiedere a ChatGPT di scrivere una formula per calcolare la somma di un intervallo di celle, utilizzando il modello gpt-3.5-turbo e la tua chiave API, puoi digitare questa formula in qualsiasi cella: =AIAssistant("Scrivi una funzione Microsoft Excel per calcolare la somma di un intervallo di celle", "gpt-3.5-turbo", "sk-1234567890abcdef") Quando premi Invio, ChatGPT risponderà con qualcosa del tipo: ChatGPT risponderà con qualcosa del tipo: OK, la funzione per trovare la mediana di un intervallo di numeri è =MEDIANA(intervallo). Ad esempio, se i numeri sono in C2:C10, puoi utilizzare =MEDIANA(C2:C10) per ottenere la mediana. OK, la funzione per concatenare due stringhe di testo con uno spazio in mezzo è =CONCATENATE(testo1,” “,testo2). Ad esempio, se le stringhe di testo si trovano in D2 ed E2, è possibile utilizzare =CONCATENATE(D2,” “,E2) per ottenere il testo concatenato. OK, la funzione per convertire una data in un nome di giorno della settimana è =TEXT(date,“dddd”). Ad esempio, se la data è in F2, puoi utilizzare =TEXT(F2,“dddd”) per ottenere il nome del giorno della settimana. |
Suggerimenti e trucchi per utilizzare ChatGPT per Excel nel 2023
Ecco alcuni possibili suggerimenti e trucchi che possono essere eseguiti in integrazione con ChatGPT su Excel:
- Per generare formule , puoi digitare una descrizione in linguaggio naturale di ciò che desideri calcolare in una cella, quindi premere Alt + Invio per consentire a ChatGPT di generare la formula per te. Ad esempio, se digiti "media della colonna A", ChatGPT genererà la formula =MEDIA(A:A).
- Per completare le formule , puoi digitare una formula parziale in una cella, quindi premere Ctrl + Spazio per consentire a ChatGPT di compilare le parti mancanti per te. Ad esempio, se digiti "=SOMMA(", ChatGPT suggerirà possibili argomenti per la funzione somma, come "=SOMMA(A1:A10)" o "=SOMMA(B2:B9,C2:C9)".
- Per analizzare i dati , puoi digitare una domanda in linguaggio naturale in una cella, quindi premere Maiusc + Invio per consentire a ChatGPT di rispondere alla domanda per te. Ad esempio, se digiti "qual è la deviazione standard della colonna B?", ChatGPT genererà la risposta =STDEV(B:B).
- Per creare grafici , puoi digitare un'istruzione in linguaggio naturale in una cella, quindi premere Ctrl + Alt + Invio per consentire a ChatGPT di creare il grafico per te. Ad esempio, se digiti "crea un grafico a torta della colonna C", ChatGPT creerà un grafico a torta che mostra la distribuzione dei valori nella colonna C.
- Per progettare fogli di calcolo , puoi digitare un modello in linguaggio naturale in una cella, quindi premere Ctrl + Maiusc + Invio per consentire a ChatGPT di progettare il foglio di calcolo per te. Ad esempio, se digiti "crea un budget per gennaio 2023", ChatGPT creerà un foglio di calcolo con intestazioni come "Entrate", "Spese" e "Saldo" e categorie come "Stipendio", "Affitto", e cibo".
ChatGPT: un punto di svolta per gli utenti di Excel
L'utilizzo di ChatGPT in Excel è un modo efficace per rendere le attività di Excel più semplici e veloci. Puoi chattare con un bot AI che può scrivere formule, analizzare dati e creare fogli di calcolo per te. Puoi anche apprendere nuove competenze e trucchi di Excel da ChatGPT. Più usi ChatGPT in Excel, più puoi scoprire cosa può fare per te e per i tuoi progetti Excel.
Ma ChatGPT non è utile solo per Excel. Puoi anche utilizzare ChatGPT per altri scopi, come chat, giochi o intrattenimento. Puoi anche utilizzare ChatGPT come assistente vocale sul tuo iPhone o iPad, invece di Siri. Puoi imparare come sostituire Siri con ChatGPT in questo articolo !
Ci auguriamo che questo post del blog ti sia piaciuto e che tu abbia imparato qualcosa di nuovo. Se hai domande, feedback o suggerimenti, lascia un commento qui sotto. Ci piacerebbe sentire la tua opinione e vedere come utilizzi ChatGPT in Excel. Grazie per aver letto e buona chiacchierata!
PROSSIMA LEGGI: 8 migliori alternative ChatGPT per conversazioni AI più intelligenti
