Come utilizzare Discord Reactive Images nel 2023 come principiante
Pubblicato: 2023-06-11È molto facile usare Discord Reactive Images sul tuo dispositivo, anche se sei un principiante.Non sai come?Prendi l'aiuto di questo articolo per sapere come.
Discord è una delle piattaforme migliori e più utilizzate per comunicare con i tuoi amici. La piattaforma ti promuove a chattare, chiamare e persino videoconferenza con i tuoi amici e i tuoi cari gratuitamente e senza alcun costo. Discord è la soluzione unica per creare gruppi, chattare e connettersi con facilità.
Un altro punto saliente è il modello di VTubing su Internet. Sempre più creatori virtuali stanno diventando VTuber o Youtuber virtuale. In questa tecnica di YouTube-ing, puoi creare un avatar o un personaggio 3D per il tuo profilo. Puoi anche creare un avatar/personaggio dopo essere stato influenzato da qualcuno.
Puoi anche associare VTubeing a Discord. Durante le videochiamate con i tuoi amici o durante i live streaming, puoi avvalerti dell'aiuto di Discord Reactive Images per dare al tuo video un aspettoAvatar-y.
Esistono diverse tecniche per utilizzare le immagini filtrate sul tuo account Discord. Con l'aiuto di questo articolo, faremo luce su questi metodi e cercheremo di capire come funzionano gli stessi.
Tuttavia, prima di procedere allo stesso, sappiamo di più sulle immagini reattive di seguito.
Cosa sono le immagini reattive Discord?
La discordia è aperta all'accesso. Pertanto, chiunque può eseguire lo streaming e condividere il collegamento allo streaming video con altri. Ciò consente a più utenti e spettatori di guardare lo streaming. Tuttavia, alcuni utenti preferirebbero mantenere i loro volti privati. Per tali utenti, Discord Reactive Images è una benedizione.
Questo strumento ti promuove a nascondere il tuo volto e, messo davanti, un personaggio 2D/3D a tua scelta. Un tale avatar sarà ben commovente e realistico. Lo stesso mapperà le tue espressioni e dichiarazioni in modo abbastanza accurato, consentendo ai tuoi spettatori di riconoscere che stai trasmettendo il video in tempo reale, anche nascondendo lo stesso con un avatar.
Inoltre, l'anonimato che offre è semplicemente fantastico. Questa funzione è molto utile anche se vuoi collaborare con altri streamer, senza rivelare la tua vera identità.
Puoi facilmente prendere l'aiuto di immagini reattive per nascondere la tua identità. Tuttavia, per fare lo stesso, è necessario garantire parametri specifici. Parliamo dello stesso di seguito.
Parametri da seguire
Le dinamiche della piattaforma Discord Reactive Images sono piuttosto varie. Ti promuove a giocare con strutture 2D e 3D e creare avatar e personaggi intelligenti. Le funzionalità della stessa piattaforma sono altamente personalizzabili. È possibile modificare la miniatura che si desidera sviluppare e finalizzarla come richiesto dopo aver applicato i filtri e le funzionalità.
Per una o tutte le cose di cui sopra, non devi preoccuparti di spendere un sacco di soldi per il software di modifica delle immagini, ma inizia in modo semplice. Tuttavia, suggeriamo alcune cose che dovresti assicurarti prima di procedere con l'installazione di Discord Reactive Images:
- Un software di live streaming a tua scelta.
- Un microfono con la capacità di ridurre il rumore e migliorarlo
- Infine, ciò di cui hai bisogno sono alcune immagini che desideri utilizzare e modificare con la piattaforma.
Dopo aver fatto tutto questo, puoi procedere e configurare rapidamente le immagini reattive. Fare riferimento alle prossime sezioni per informazioni dettagliate.
Leggi anche: Miglior Discord Music Bot
Metodi per configurare le immagini reattive di Discord per il tuo profilo
Quindi, ora che abbiamo cancellato tutto ciò che riguarda Discord Reactive Images, passiamo alla sezione successiva. La sezione che rappresenta come puoi impostare le immagini per il tuo profilo Discord. In generale, ci sono due diversi metodi che puoi provare a utilizzare l'immagine. Puoi prendere l'aiuto dello strumento Reactive by Fugi o creare un codice per l'immagine utilizzando un programma di terze parti. Diamo un'occhiata ai due qui sotto.
Metodo 1: prendi la codifica CSS
Puoi anche utilizzare OBS StreamKit per codificare le immagini reattive Discord richieste. Questo metodo è abbastanza tecnico. Quindi, dovresti seguire i passaggi forniti per la procedura abbastanza da vicino. È inoltre possibile modificare o apportare le modifiche necessarie ai passaggi necessari per procedere senza intoppi. Quindi, diamo subito un'occhiata alla procedura:
- Per iniziare, vai al sito Web diDiscord StreamKit e fai clic su Installa per OBSoInstalla per XSplit(a seconda del software di streaming che utilizzi).
- La paginaWidget apparirà se ti sei già registrato al servizio Discord. In tal caso, ti chiederà di accedere prima di continuare.
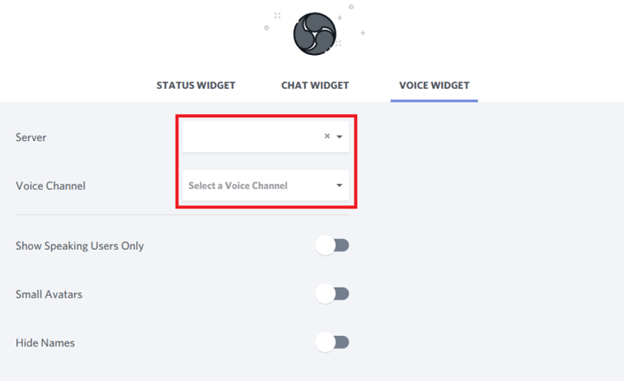
- Successivamente, scegli l'opzioneVoice Widget dal menu
- Quindi, dalla casella a discesa, scegli il nome del tuo server e il canale vocale che desideri utilizzare.
- Abilita l'opzione Nascondi nomi nelle chiamate Discord se desideri mantenere segreto il tuo nome utente Discord agli altri partecipanti alla chiamata.
- Il passaggio successivo consiste nel copiare il codice del browser che si trova nell'angolo in basso a destra sotto Voice Widget .
- Ora avvia il programma OBS e aggiungi la fonte selezionando il segno più("+") dal menuFonti.
- ScegliereBrowser , quindi fare clic su OK. Successivamente, dovrestiselezionare OK ancora una volta e incollare il codiceche hai copiato dal browser.
- Avvia il programma Discord , quindi crea un nuovo canale di testo privato per salvare i tuoi file PNGall'interno.
- Inoltre, è necessario utilizzare un browser Web e accedere al sito Web per ungeneratore CSS .
- Torna al client Discord , fai clic con il pulsante destro del mouse sul nome utente e scegli l' opzione "Copia ID".
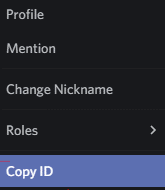
- Copia e incolla l'ID accanto a dove dice "Discord User ID " nell'URL per un generatore di CSS.
- Ora, accedi al canale Discord che contiene le tue foto reattive e fai clic con il pulsante destro del mouse su ogni immagine per ottenere il menu contestuale.
- Fare clic sul pulsante Copia ID, quindi incollare l'ID copiato nella casella visualizzata accanto all'area URL immagine.
- Verifica che gli URL delle immagini siano corretti, quindi premi il pulsante Produci CSS per produrre il tuo codice.Successivamente, sarai in grado di modificare il codice.
- Quando sei soddisfatto, fai clic sull'opzione etichettataCopia CSS.
- Una volta completato lo stesso, torna su OBS e fai clic con il pulsante destro del mouse sulla sorgente del browser che hai creato utilizzando StreamKit.
- Fai clic sul pulsanteProprietà , vai alla sezione Custom CSSe quindi incolla il codice che hai appena memorizzato.
- L'ultimo passo è premere il pulsanteOK .
- Ora puoi connettere Discord andando alla sezione Controlli di OBS, trovando il pulsante Avvia fotocamera virtualee così facendo. L'immagine reattiva è ora pronta per la personalizzazione.
Quindi, è così che puoi sfruttare Reactive di FugiTech per sviluppare Discord Reactive Images. Come detto in precedenza, puoi anche prendere l'aiuto della codifica per ricreare immagini reattive. Fare riferimento alla sezione successiva per saperne di più sulla stessa procedura.

Leggi anche: Come risolvere il problema di arresto anomalo di Discord su PC Windows
Metodo 2: codice con OBS StreamKit
Un modo quasi automatico per creare un'immagine reattiva è utilizzare l'app Fugi. L'app Reactive by FugiTech è la migliore piattaforma per ottenere i risultati richiesti dal reattivo come richiesto. La piattaforma è altamente configurabile e, quindi, ti promuove per ottenere i risultati desiderati in un attimo. Questa piattaforma funziona abbastanza bene per fornire ciò che è richiesto. Seguire i passaggi seguenti per ulteriori informazioni:
- Scarica e avvia la versione desktop del software Discord e un OBS.
- Fai clic sul pulsante Impostazioni situato accanto al tuo nome utente.
- All'interno della casella Impostazioni, utilizza il pannello a sinistra per andare su Avanzate , quindi utilizza l'interruttore a levetta per attivare la Modalità sviluppatoreinAvanzate.
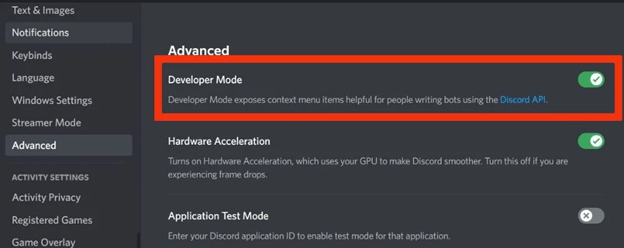
- Ora selezionaVoce e video dal pannello sul lato sinistro dell'interfaccia.Seleziona il tuo microfono dal menu delle opzioni vocali, quindi provalo e assicurati che funzioni correttamente. Se hai installato OBS Studio, seleziona Videocamera virtuale OBS dal menu a discesa che appare dopo aver fatto clic sul pulsante con la freccia accanto nella sezione Videocamera delle Impostazioni video.
- Successivamente, vai a Fugi's Reactive e scegli l'opzioneAccedi .Successivamente,accedi nuovamente con Discord e fornisci i diritti dell'app di cui ha bisogno per completare il processo di autorizzazione.
- Facendo clic su questo collegamento si accederà a tutte le pagine principali in cui è possibile configurare varie impostazioni. Se hai già preparato i PNG, seleziona la fotocamera in " Imposta immagine inattiva" e scegli PNGcome richiesto. Questo imposterà l'immagine inattiva. Quindi, ripeti questa procedura sotto l'opzione "Imposta immagine parlante" questa volta selezionando il secondo PNG. Al termine, scegli l'opzione Salva.
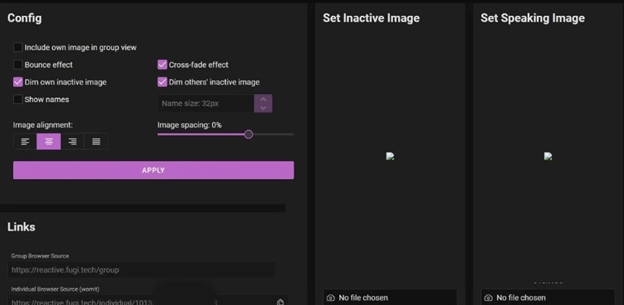
- Hai il controllo su alcuni elementi sul lato sinistro dello schermo, inclusi l'allineamento e la spaziatura dell'immagine, nonché ilrimbalzo che si verifica tra le transizioni.Al termine, premi il pulsanteApplica , quindi all'interno di Collegamenti, individua la sorgente del browserindividuale e fai clic suCopiaaccanto ad essa per copiare il tuo URL.
- Avvia OBS ed espandi il menu Fonti facendo clic sul segno più (+).Fare clic su Browser, scorrere verso il basso fino alla sezione Crea nuovo e assegnare un nome allo stesso prima di fare clic sul pulsanteOK .
- In Proprietà , accanto all'URL, incolla il link che hai copiato, quindi fai clic sul pulsante OK.
- L'immagine reattiva è ora in cima alla pila.Puoi modificare lalarghezza e l'altezza dell'immaginetrascinandola sullo schermo.
- Fai clic sul pulsanteAvvia videocamera virtuale situato sotto Controlli in OBS per iniziare la trasmissione in Discord.
- Infine,torna su Discord e unisciti a un canale vocale.Se vuoi provare prima la connessione vocale, puoi stabilire un canale vocale privato. Per accendere la videocamera, fai clic sullascheda Video nell'angolo in basso a sinistra dello schermo.
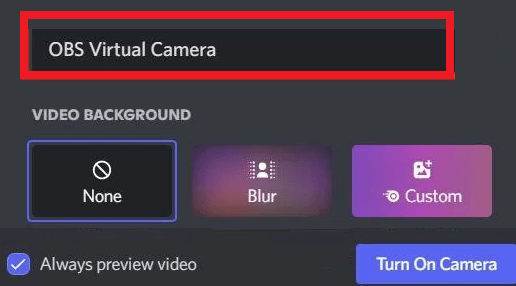
Leggi anche: Come risolvere Discord bloccato su "Connessione RTC"
Immagini reattive Discord: configurazione completata
Ora è il momento di concludere le cose per sempre. Nei capitoli precedenti di questa semplice guida, abbiamo dato un'occhiata a due dei modi più sorprendenti per creare immagini reattive per Discord. Entrambe le soluzioni sono state spiegate in modo abbastanza approfondito per tua comodità. Non devi affrontare alcun problema durante la distribuzione dello stesso. Basta seguire attentamente le procedure e tutto funzionerà perfettamente.
Tuttavia, in ogni caso, se riscontri problemi, faccelo sapere. Utilizza la sezione dei commenti qui sotto per descrivere le tue domande in dettaglio. Ti risponderemo con risposte e soluzioni accurate in pochissimo tempo. Inoltre, offri il tuo feedback e i tuoi suggerimenti se ce ne sono. Apprezziamo tutto quello che hai da dire sul blog.
Inoltre, mostra un po' di affetto e seguici su Facebook, Pinterest, Twitter, Instagram e Tumblr. Se ti è piaciuto questo articolo e siamo stati in grado di aiutarti con Discord Reactive Images. Iscriviti alla nostra newsletter per aggiornamenti quotidiani.
