Come usare trova e sostituisci in una parola?
Pubblicato: 2022-02-13Hai mai sentito o visto l'opzione Trova e sostituisci in un documento di Word? Sai a cosa serve quella funzione? Vuoi utilizzare trova e sostituisci in un documento di Word (Microsoft 365 Word e MS Word)? Prima di discutere su come usarlo, devi sapere cos'è Trova e sostituisci nel documento Word. Questo articolo fornisce informazioni dettagliate sull'uso di trova e sostituzioni in Word e su come utilizzarlo.
Sommario
A cosa serve trova e sostituisci in un documento word?
"Trova e sostituisci" ti aiuta a individuare una parola e sostituirla in un documento. Prima di utilizzare questa funzione trova e sostituisci, devi inserire la parola che desideri trovare nella barra di ricerca "Trova cosa" e la parola che desideri sostituire nella barra di ricerca "Sostituisci con".
È molto difficile trovare e sostituire una parola particolare nel documento. Questo è particolarmente un processo utile quando si passa attraverso l'opzione trova e sostituisci.
- Leggi: Come inserire o rimuovere intestazione e piè di pagina in Ms-word
- Come usare LastPass per proteggere le tue password
1. Come utilizzare Trova e sostituisci in Microsoft 365 Word?
Videotutorial:
Per comodità del nostro lettore, abbiamo fornito questo tutorial sotto forma di video. Se sei interessato a guardare allora guarda questo video tutorial, altrimenti salta il video e continua a leggere.
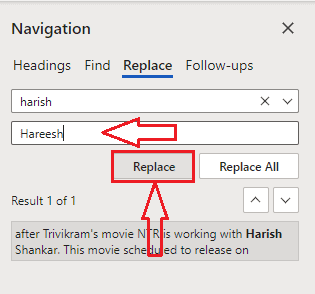
Microsoft 365 Word è utilizzato principalmente ora al giorno d'oggi rispetto a MS Word. Vediamo quindi come utilizzare trova e sostituisci in Microsoft 365 Word e poi in MS Word.
Tempo totale: 2 minuti
Passaggio 1: apri il documento e fai clic sulla scheda Home
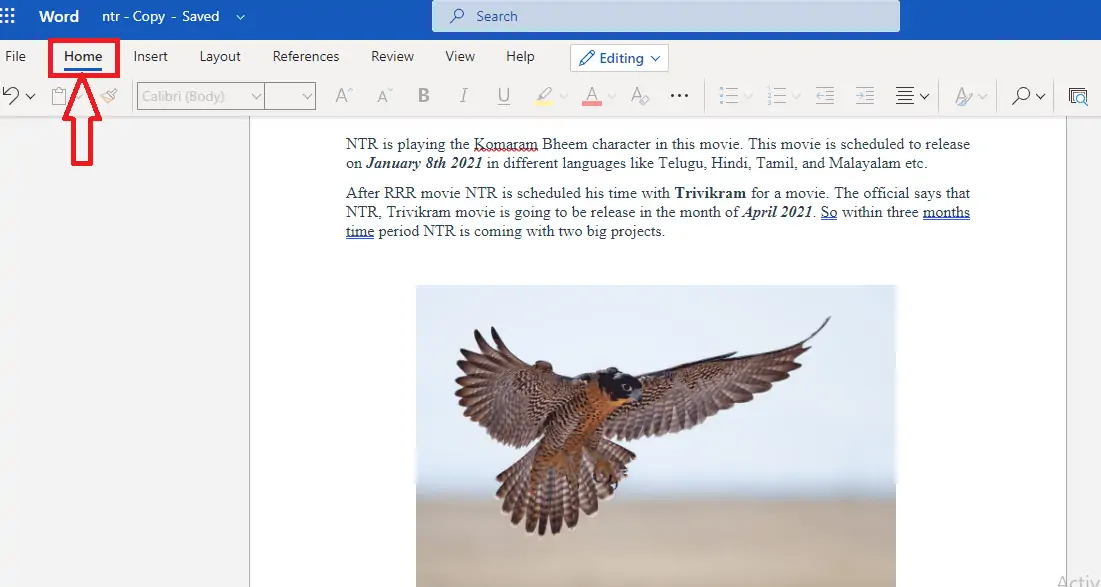
Apri il documento di Microsoft 365 Word in cui desideri utilizzare trova e sostituisci. Quando apri il documento puoi vedere diverse opzioni per visualizzare e modificare quel documento.
Passaggio 2: fare clic sulla scheda Trova
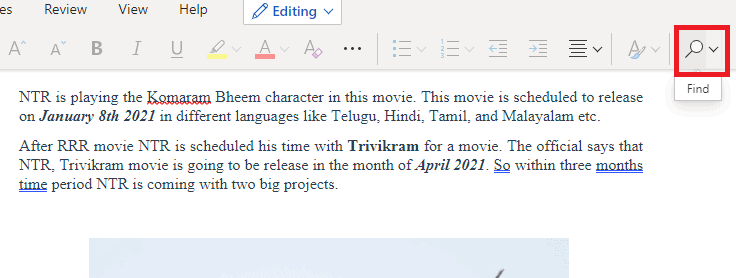
Nel menu Home, puoi vedere diverse opzioni come stili dei caratteri, dimensioni, colore per il testo, ecc. In quella schermata, puoi vedere l'opzione Trova a destra dello schermo come mostrato nell'immagine sopra. Fare clic sull'opzione Trova .
Passaggio 3: inserisci la parola che desideri trovare
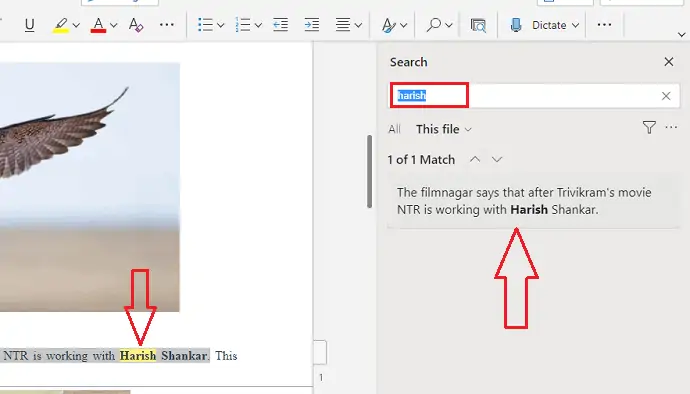
Quando fai clic sull'opzione Trova, apparirà una schermata per inserire la parola da trovare come mostrato nell'immagine sopra. Inserisci la parola che vuoi trovare nella barra di ricerca e poi premi invio. Quindi i risultati corrispondenti per quella parola verranno mostrati sullo schermo a destra e quella parola verrà evidenziata con il colore giallo nel documento.
Passaggio 4: fare clic su Sostituisci
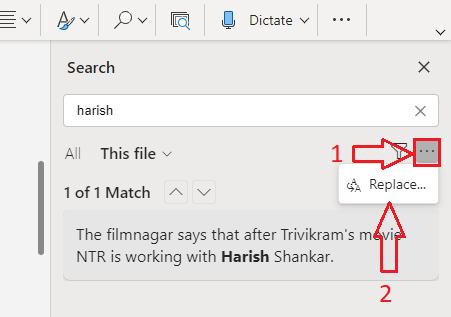
Ora in quella schermata sul lato destro, puoi vedere due opzioni. Quelli sono il filtro e il simbolo di tre punti posizionati orizzontalmente. Fare clic sul simbolo dei tre punti . Quindi puoi vedere l'opzione Sostituisci. Fare clic sull'opzione Sostituisci .
Passaggio 5: inserisci la parola o il contenuto da sostituire
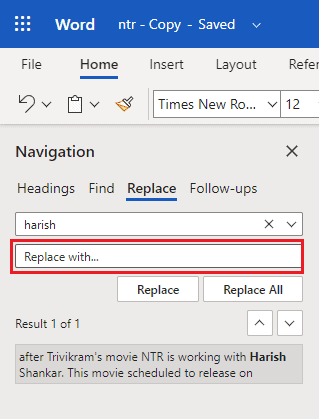
Quando fai clic sull'opzione Sostituisci sul lato destro, verrà visualizzata una finestra di navigazione sul lato sinistro come mostrato nell'immagine sopra. Lì puoi vedere l'opzione Trova con la parola che hai inserito e l'opzione Sostituisci con una casella vuota per inserire la parola o il contenuto.
Inserisci la parola o il contenuto che desideri sostituire nella sezione "Sostituisci con..." e quindi fai clic sull'opzione Sostituisci in basso se desideri sostituire quella parola una per una o fai clic sull'opzione Sostituisci tutto per sostituire tutte quelle parole in un volta.
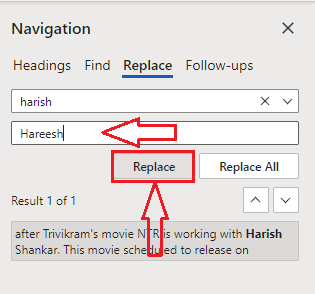
Con questi passaggi, quella parola o contenuto particolare può essere sostituito con la parola o il contenuto che hai inserito.
Costo stimato: 9,99 USD

Fornitura:
- Microsoft 365
Utensili:
- Microsoft 365
Materiali: software
2. Come utilizzare trova e sostituisci nella versione precedente di MS Word?
Nota: non è consigliabile utilizzare le versioni precedenti. Ti consigliamo di acquistare Microsoft 365 per la migliore funzionalità.
Esercitazione video:
Per comodità dei nostri lettori, abbiamo fornito questo tutorial anche in formato video.
Passaggio 1 : accedi al tuo PC Windows e apri il documento in MS Word. Puoi vedere l'opzione "Trova" nell'estremità in alto a destra della barra delle applicazioni.
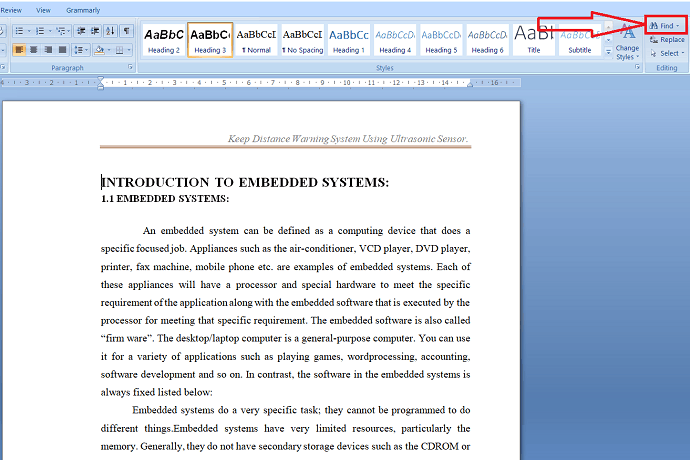
Passaggio 2: seleziona l'opzione Trova. Quindi viene aperta la finestra Trova e sostituisci. In questo, c'è la barra di ricerca "Trova cosa" sotto trova che viene utilizzata solo per trovare una determinata parola in un documento. Inserisci la parola nella barra di ricerca "Trova cosa" e seleziona trova l'opzione successiva per trovare la parola nel documento.
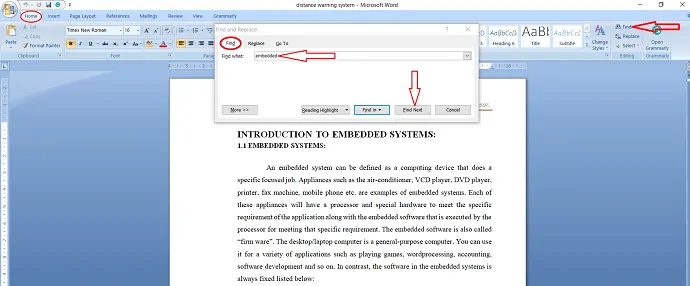
Passaggio 3 : puoi anche evidenziare la parola selezionata nel documento selezionando "Evidenzia tutto" in Evidenziazione lettura.
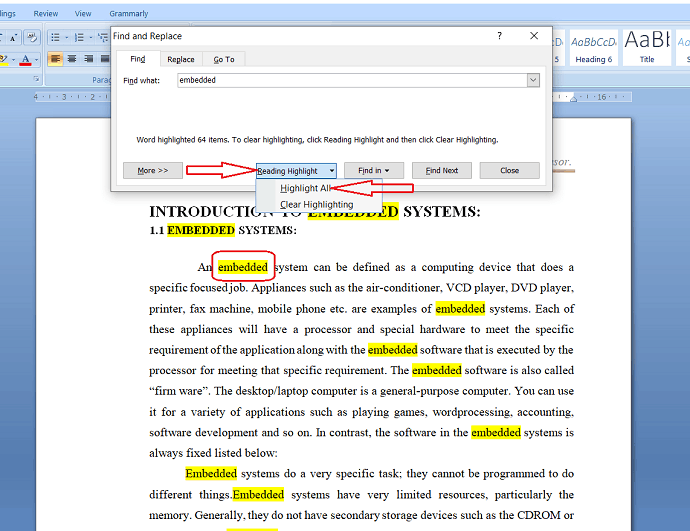
Se desideri rimuovere l'evidenziazione, seleziona semplicemente "Cancella evidenziazione" in Evidenzia lettura.
Passaggio 4: se desideri sostituire la parola con qualcos'altro, seleziona Sostituisci nella finestra "Trova e sostituisci" o dall'estremità in alto a destra della barra delle applicazioni. Inserisci il testo/parola che vuoi trovare nella barra di ricerca "Trova cosa" e la parola sostitutiva in "Sostituisci con".
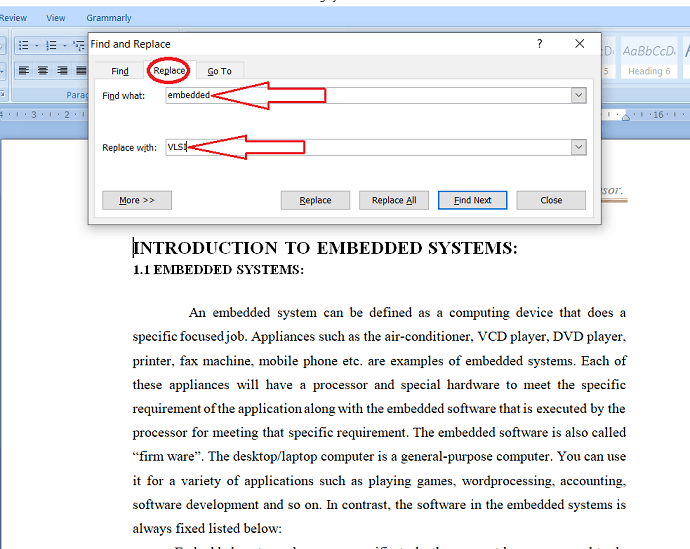
Passaggio 5 : seleziona "Trova successivo" per individuare la prima istanza della parola nella barra di ricerca "Trova cosa". Word salta il documento a quel punto e denota il risultato in colore blu.
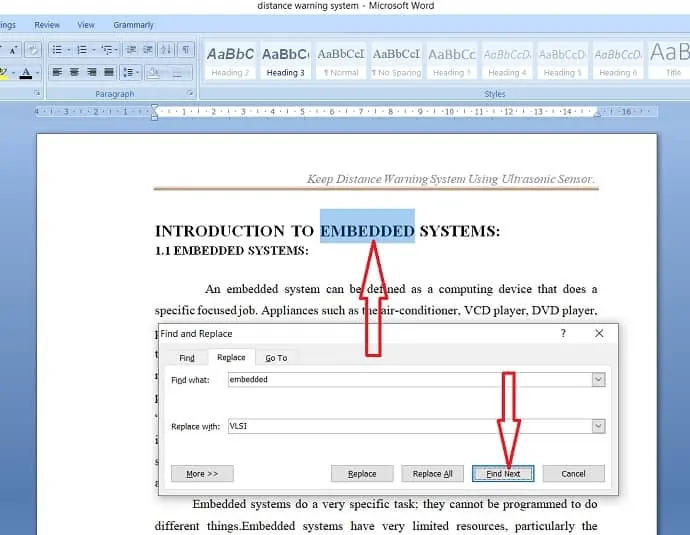
Ora tocca l'opzione "Sostituisci" per sostituire il risultato attualmente selezionato con la parola che si trova nella casella "Sostituisci con".
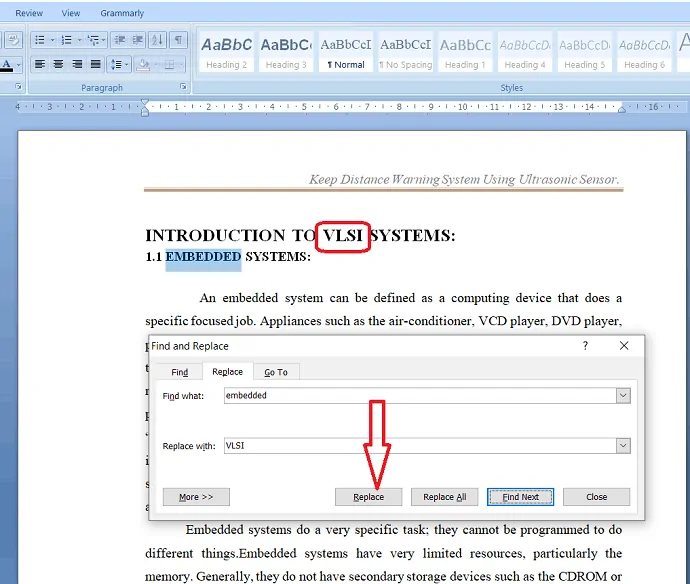
Passaggio: 6 Se desideri sostituire tutte le istanze alla volta senza interruzioni, seleziona l'opzione "Sostituisci tutto".
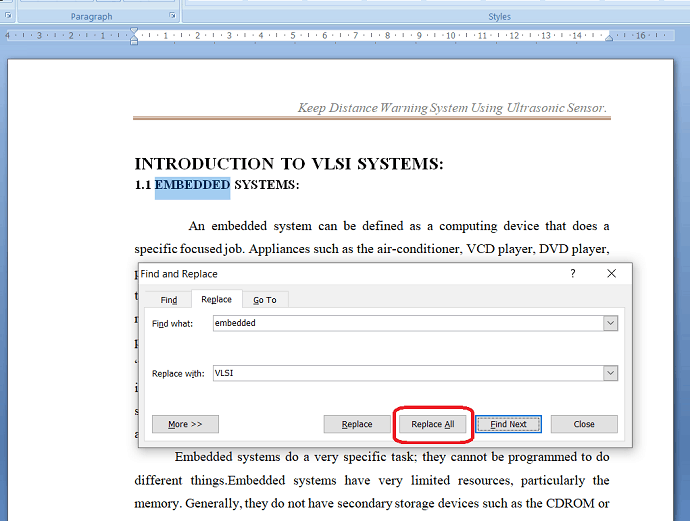
Prima di selezionare l'opzione "Sostituisci tutto" assicurati di voler sostituire la parola selezionata nell'intero documento. se vuoi sostituire la parola ad un certo punto, è meglio selezionare l'opzione "Sostituisci" nel punto in cui vuoi sostituire la parola esistente con nuova.
- Leggi: Come aggiungere un'interruzione di pagina in MS-Word e Microsoft 365 Word
- Come rimuovere il numero di pagina dalla prima pagina su un documento Word
Conclusione
Dopo aver letto questo articolo, puoi sentire che le opzioni trova e sostituisci sono le migliori per individuare una parola particolare e sostituirla con la parola desiderata. Senza questa opzione, è difficile trovare e sostituire una parola nel documento. quindi, questo articolo ti aiuta a sapere come utilizzare le opzioni di ricerca e sostituzione in un documento di Word.
Pensiamo che con questo tu abbia i dettagli sulla ricerca e la sostituzione in Microsoft 365 Word e nella versione precedente di MS Word. Ancora una volta ti consigliamo di acquistare Microsoft 365. Perché ti offre molte funzionalità.
Spero che questo tutorial ti abbia aiutato a usare trova e sostituisci in Word. Se ti piace questo articolo, condividilo e segui WhatVwant su Facebook e Twitter per ulteriori suggerimenti. Iscriviti al canale whatvwant su YouTube per aggiornamenti regolari.
Come usare trova e sostituisci in Word? - FAQ
A cosa serve l'opzione trova in Word?
Un'opzione di ricerca viene utilizzata per trovare facilmente una parola/testo particolare in un documento di grandi dimensioni.
Microsoft Word ha una funzione Trova e sostituisci?
Sì. Microsoft Word ha una funzione Trova e sostituisci.
Dov'è il trova e sostituisci?
Le opzioni Trova e sostituisci si trovano a destra della barra multifunzione nella scheda Home.
