Evanesco! Come utilizzare la gomma magica di Google Pixel per far svanire le cose nelle fotografie
Pubblicato: 2022-08-15C'è sempre quella persona (o tre) o un filo penzolante. Pensi di aver scattato lo scatto perfetto, ma nel momento in cui guardi l'immagine, vedi una persona o un oggetto (un filo, un ramo penzolante, un veicolo, ma MAI un cane!) sullo sfondo che interrompe completamente l'inquadratura , o lo prende da wow a duh.
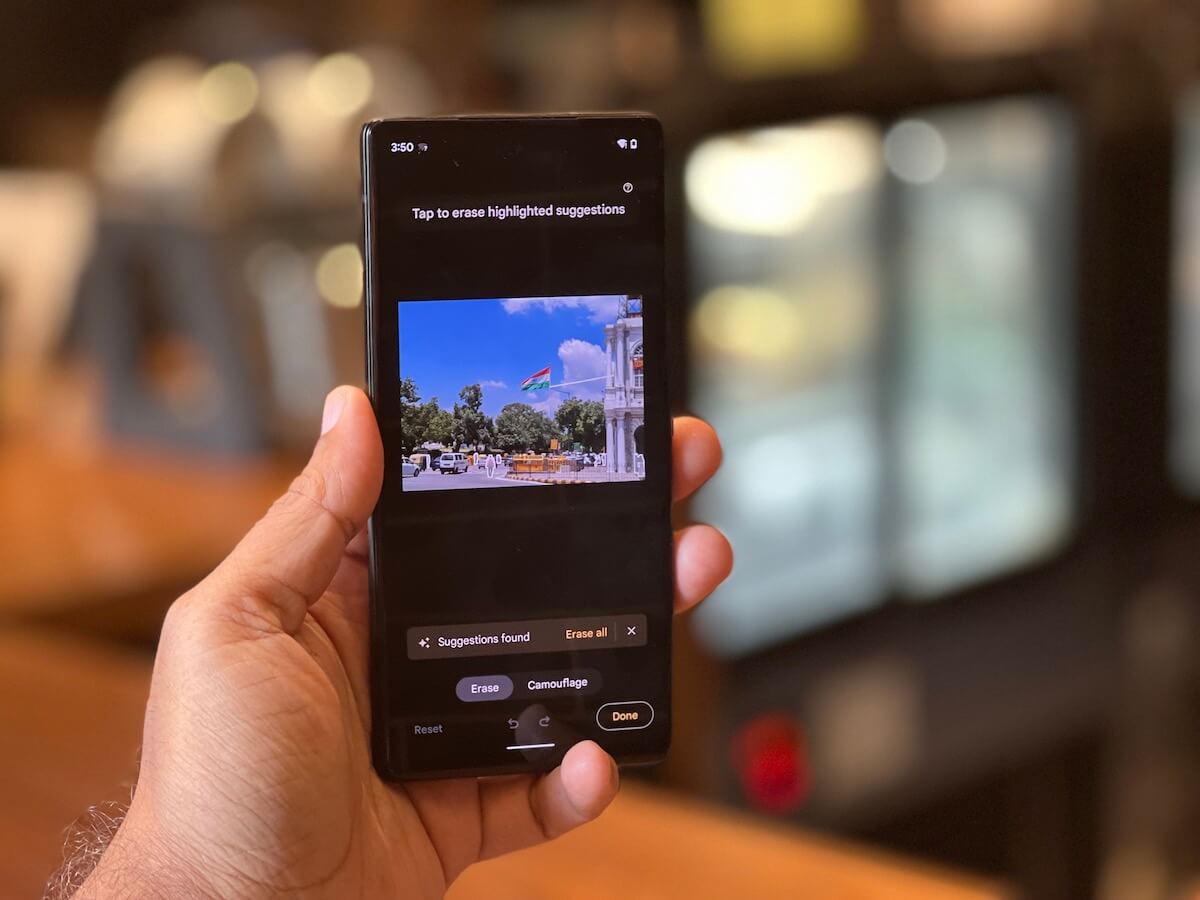
Se fossimo a Hogwarts, sbarazzarsi di quella persona o oggetto sarebbe semplice come agitare una bacchetta e pronunciare l'incantesimo "Evanesco". Le cose sono un po' più difficili nel mondo non magico. Devi essere un mago di Photoshop o dover sopportare diversi strumenti di modifica delle immagini, che rimuovono l'oggetto o la persona offensiva ma lasciano dietro di sé imperfezioni o sbavature, vanificando lo scopo stesso del loro utilizzo.
Oppure potresti ottenere uno dei nuovi telefoni Pixel.
Google ha introdotto la sua funzione Gomma magica per Google Foto con Pixel 6 e 6 Pro l'anno scorso e l'ha inclusa anche nel Pixel 6a recentemente rilasciato, con un'opzione Mimetica aggiunta. La funzione è disponibile solo su questi telefoni e può essere utilizzata non solo sulle foto scattate dai telefoni, ma anche sulle foto caricate su Google Foto (anche se le hai scattate con altre fotocamere). Devi solo accedervi su Google Foto su un dispositivo della serie Pixel 6. E anche se non darà una corsa a PhotoShop per i suoi soldi, Pixel's Magic Eraser offre risultati molto buoni, realistici e generalmente privi di sbavature ed è più che sufficiente per la maggior parte degli utenti.
Sommario
Come utilizzare Magic Eraser sui telefoni Google Pixel
E usarlo è incredibilmente semplice. Se hai un Google Pixel 6, 6 Pro o 6a, segui questi passaggi:
Passaggio 1: assicurati che il tuo Pixel sia aggiornato
Questo potrebbe sembrare un po' stupido per alcuni, ma sappiamo di persone che dimenticano di aggiornare le app. Assicurati solo che tutte le app Google e Google Foto siano aggiornate sul tuo Pixel. Anche la nostra unità del Pixel 6a recentemente rilasciato non è stata fornita con la funzione Magic Eraser pronta all'uso: è saltata fuori solo dopo un aggiornamento. Quindi vai avanti: aggiorna quel Pixel. È semplice come andare su Impostazioni e scegliere Sistema.
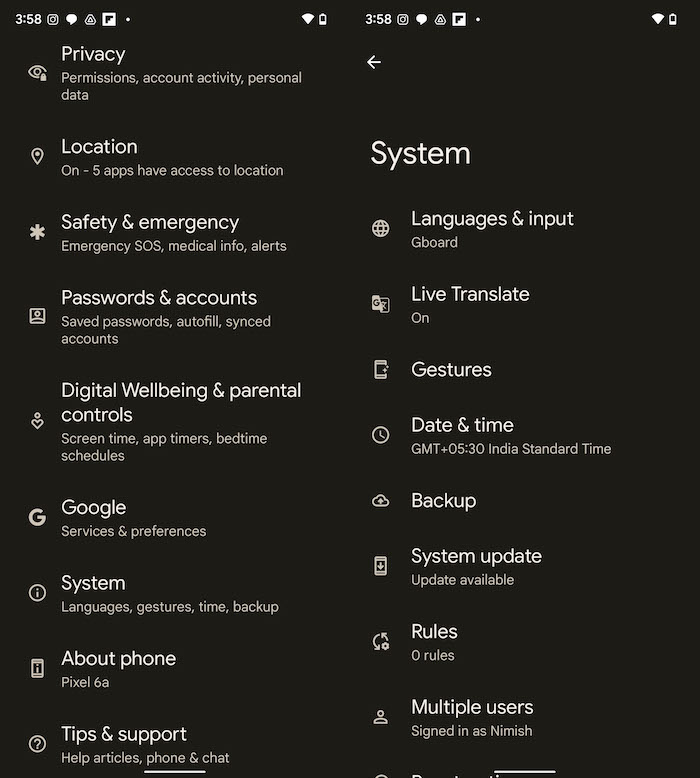
Passaggio 2: apri Google Foto
A differenza della maggior parte degli altri telefoni Android, i dispositivi Pixel non dispongono di una galleria fotografica o di un'app per album fotografici, ma utilizzano Google Foto. Vai avanti e scegli l'immagine a cui vuoi dare il trattamento magico. Ricorda, puoi scegliere QUALSIASI immagine su Google Foto per questo. Abbiamo scelto una foto di Connaught Place, con un filo che inevitabilmente incasinava la nostra visione della bandiera tricolore sul set, che si staglia contro un cielo blu.
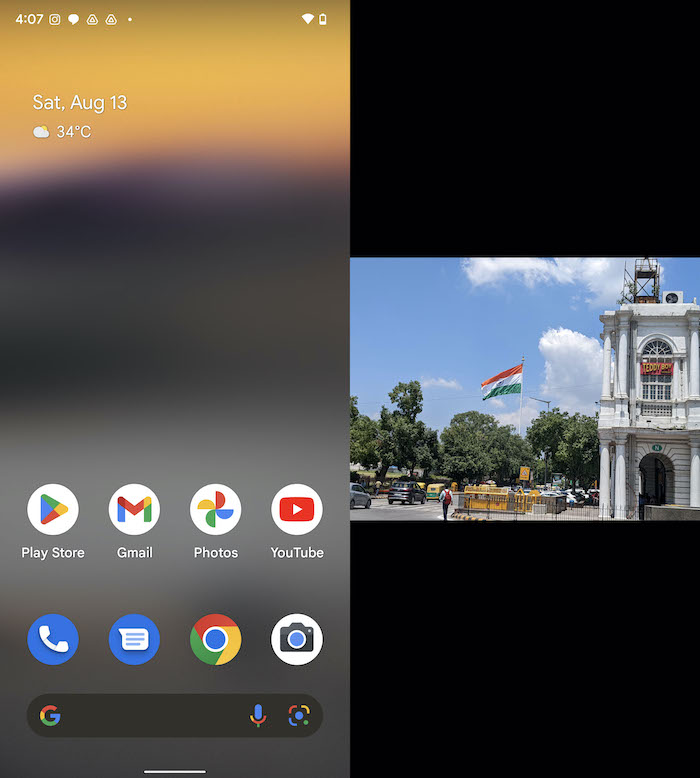

Passaggio 3: scegli Modifica, vai su Strumenti
Con l'immagine selezionata, scegli l'opzione Modifica. In alcuni casi, vedrai apparire subito la gomma magica sotto Suggerimenti. Ma nella maggior parte dei casi, dovrai scorrere le opzioni fino a raggiungere Strumenti, tra Ritaglia e Regola. Tocca Strumenti e vedrai tre opzioni: Sfocatura, Gomma magica e Cielo. Nessun premio per indovinare quale devi selezionare.
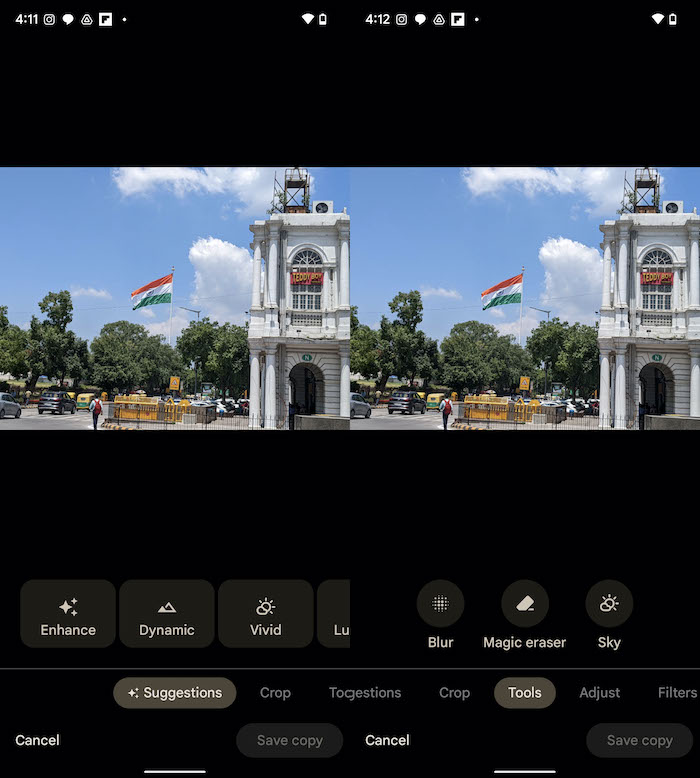
Passaggio 4: E i candidati alla cancellazione sono...
Nel momento in cui selezioni Gomma magica, l'app inizia effettivamente a scansionare l'immagine per quelli che ritiene siano oggetti che dovrebbero essere cancellati. In pochi secondi ti mostrerà le opzioni che ha scelto, delineate in bianco nell'immagine. È possibile ottenere una visione più ravvicinata delle figure delineate ingrandendo con due dita. Potresti sentire il bisogno di ingrandire perché Magic Eraser sembra funzionare solo quando tieni il Pixel in posizione verticale, il che ti dà una visione più piccola dell'immagine a bande nere.
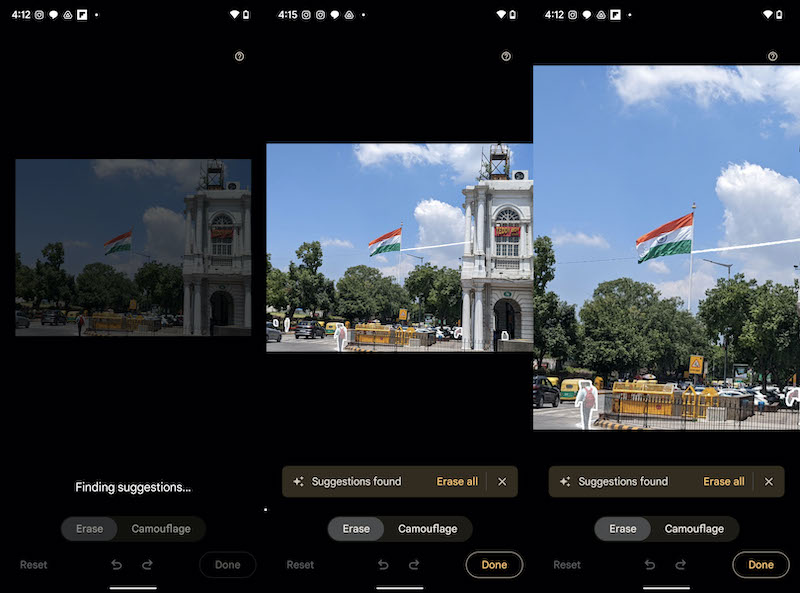
Passaggio 5: Evanesco! Cancellare! Vattene, foto bomber!
E ora arriva la parte interessante. Puoi accettare i suggerimenti di Google e toccare semplicemente Cancella tutto per rimuovere tutti gli oggetti che Google considera fuori posto (li chiama Distrazioni) nell'immagine. Se vuoi rimuoverne alcuni, tocca semplicemente quelli che desideri rimuovere. Se vuoi fare la tua selezione, evidenzia gli oggetti spostando il dito su di essi... e guardali scomparire. Per la cronaca, Google Foto è molto bravo a rilevare cavi e pali e persino persone che sembrano fuori posto, quindi ti suggeriamo di dare un'occhiata alle opzioni che offre.
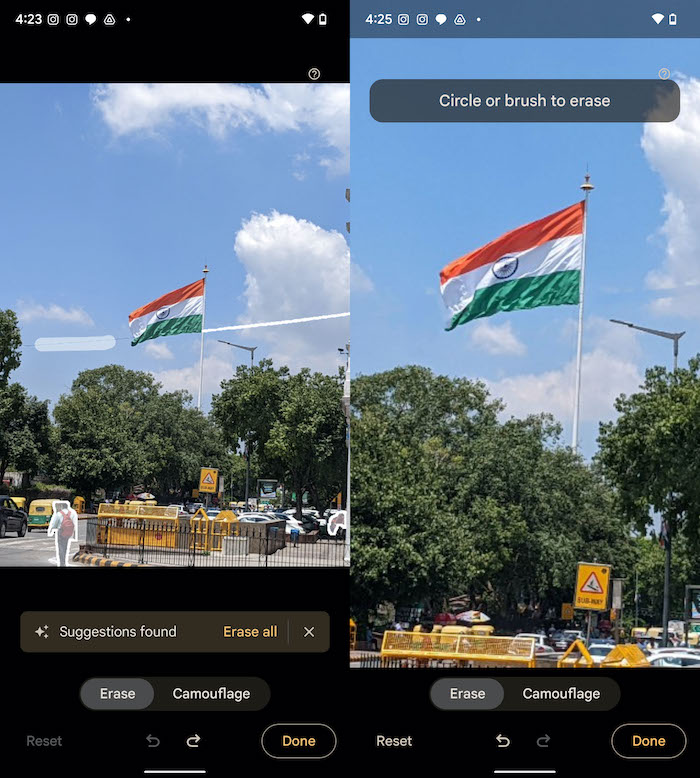
Passaggio 6: o semplicemente mimetizzali
Il Pixel 6a viene fornito con un'opzione chiamata Camouflage in Magic Eraser (la funzione è arrivata su altri telefoni della serie Pixel 6 in seguito): appare accanto a Cancella. L'uso di Camouflage non è così drammatico come Cancella, poiché l'oggetto selezionato cambierà colore per fondersi con lo sfondo ma non svanirà del tutto. Quindi, quando abbiamo provato a contrassegnare una nuvola vicino alla bandiera per il Camouflage, è semplicemente diventata un po' più blu nel tentativo di mimetizzarsi con il cielo.
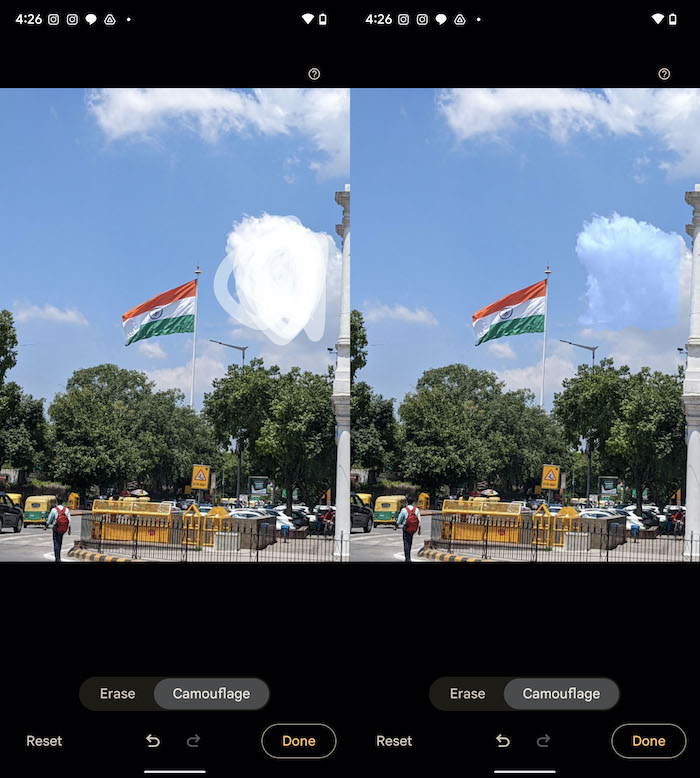
Passaggio 7: e fatto
Controlla i risultati della tua cancellazione o mimetizzazione e premi la freccia rivolta all'indietro appena sotto le opzioni Cancella e Mimetizza ogni volta che desideri annullare le modifiche. Una volta che sei soddisfatto dei risultati, ingrandisci con due dita per assicurarti che ti piacciano, tocca Fine e poi Salva copia per salvare l'immagine. Questo è tutto.
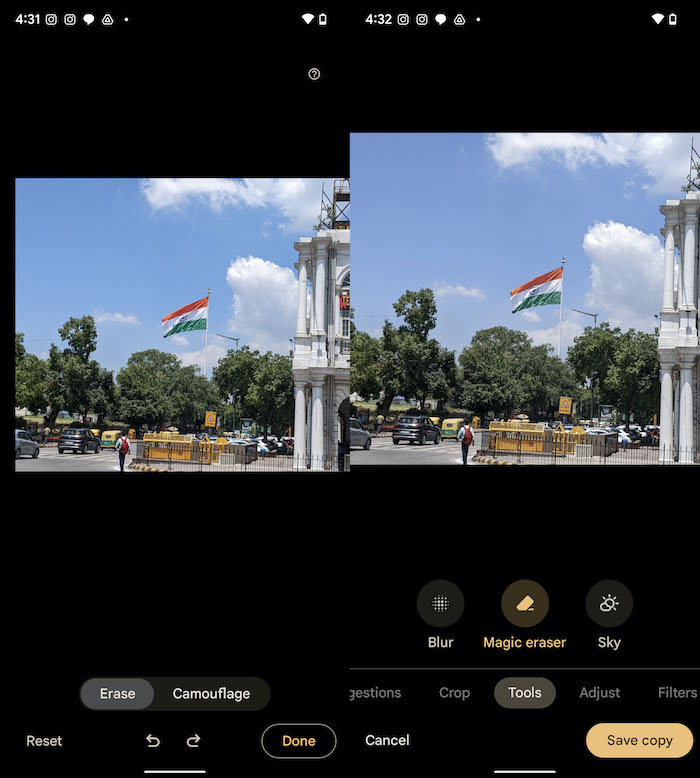
Funziona davvero ma non esagerare
Magic Eraser funziona in modo piuttosto brillante in molti casi, all'altezza del suo nome. Ma non è perfetto, motivo per cui insistiamo sul fatto che ingrandisci per rivedere le tue modifiche, poiché spesso possono rimanere alcune macchie nell'area da cui l'oggetto è stato cancellato. Nella nostra foto, rimuovere il filo errante intorno alla bandiera è stato un gioco da ragazzi per la gomma magica. Ma i risultati sono stati meno magici quando abbiamo provato a rimuovere una persona e un'auto dalla strada! Fine della giornata: otterrai ottimi risultati fintanto che ti atterrai a rimuovere oggetti che sono delineati molto chiaramente e non hanno troppo intorno a loro.

La parte migliore è che se carichi immagini su Google Foto, puoi rimuovere da esse oggetti indesiderati, purché utilizzi un Google Pixel. È il più vicino a Evanesco senza bacchetta!
Correlati: Erase Object di MIUI vs Magic Eraser di Pixel e Object Eraser di Samsung
