Come configurare e utilizzare Image Playground su Mac
Pubblicato: 2024-12-26La generazione di immagini tramite intelligenza artificiale è diventata molto popolare al giorno d'oggi, con molti strumenti disponibili per creare immagini realistiche. Grandi aziende di smartphone come Samsung e Google stanno aggiungendo un'intelligenza artificiale avanzata per generare immagini sui propri dispositivi. Nel frattempo, nella corsa per lanciare la migliore intelligenza artificiale per la generazione di immagini, Apple sembrava essere un po’ indietro, ma dopo aver impiegato molto tempo, con macOS Sequoia 15.2, Apple è pronta a conquistare il settore dell’intelligenza artificiale e ad avere un grande impatto.
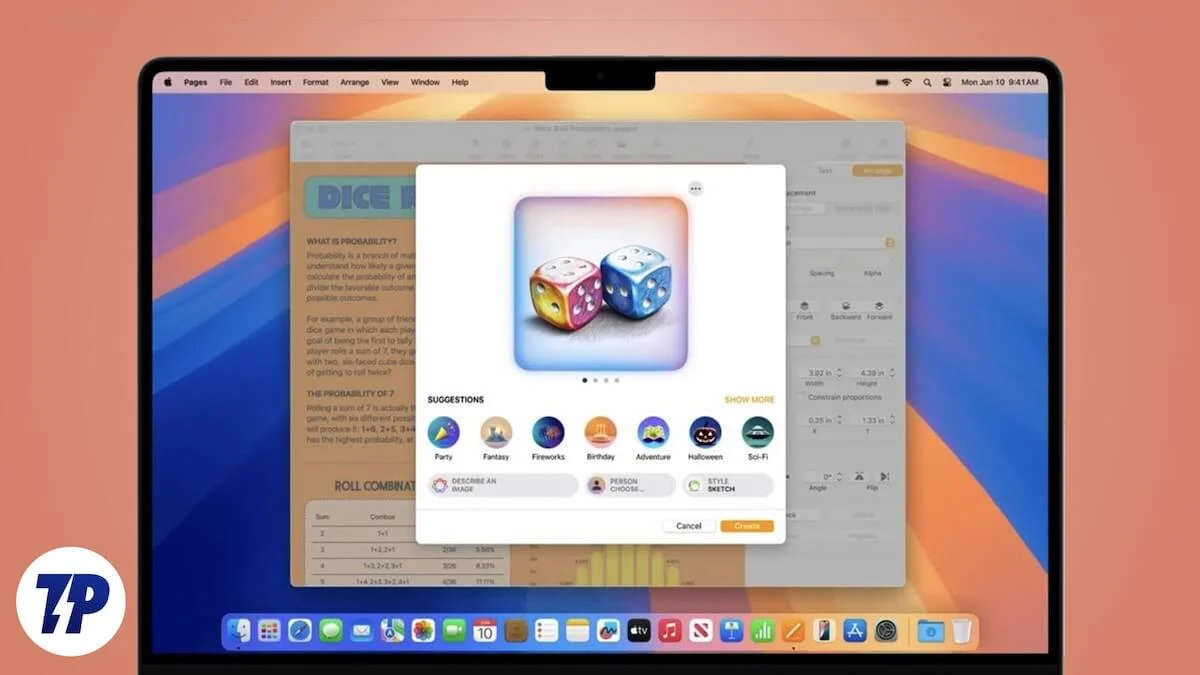
Il nuovo aggiornamento offre molte interessanti funzionalità IA, incluso Image Playground. Questo strumento ti aiuta a generare immagini utilizzando istruzioni diverse oppure puoi persino utilizzare le foto dal tuo dispositivo per generare immagini o avatar AI. L'ho usato io stesso ed è davvero divertente ed emozionante!
Se vuoi provare Image Playground anche sul tuo Mac, non aspettare oltre. In questo articolo ti spiegherò tutto ciò che devi sapere prima di utilizzare Image Playground, ad esempio cos'è Image Playground, le sue funzionalità, i requisiti per utilizzarlo e come configurarlo.
Sommario
Cos'è Image Playground su Mac?
Image Playground è lo strumento AI generativo di Apple che ti consente di generare immagini utilizzando istruzioni personalizzate o suggerimenti curati da Apple. Puoi persino utilizzare immagini esistenti per creare versioni uniche generate dall'intelligenza artificiale.
Sebbene su Internet siano già presenti innumerevoli generatori di immagini AI, Apple è riuscita a distinguersi. Image Background offre un'interfaccia intuitiva che ti consente di aggiungere suggerimenti per creare sfondi, costumi o elementi unici specifici per la foto di una persona reale.
Inoltre, i risultati sono attualmente limitati a immagini simili a cartoni animati. Molte immagini generate non raggiungono l'obiettivo e non si allineano completamente con le istruzioni, risultando in un mix di successi e battute d'arresto. Tuttavia, Apple ha compensato offrendo ampie opzioni di modifica. Ad esempio, se non sei soddisfatto dell'acconciatura di un personaggio generato, puoi aggiungere un cappello in base ai suggerimenti di Apple. Non sei soddisfatto degli occhi? Aggiungi gli occhiali per perfezionare l'aspetto.
Requisiti per utilizzare Image Playground su Mac
Se desideri utilizzare l'app Image Playground sul tuo Mac, ci sono alcuni elenchi di controllo per sbloccare l'ultimo Image Playground di Apple.
- Devi disporre di un dispositivo con chip M1 o successivo per utilizzare Image Playground e altre funzionalità di Apple Intelligence sul tuo Mac.
- Per utilizzare Image Playground sul tuo Mac, assicurati che il tuo dispositivo sia aggiornato a macOS Sequoia 15.2.
- Dopo l'aggiornamento a macOS 15.2, devi cambiare la lingua in inglese (Stati Uniti) o inglese localizzato in Australia, Canada, Irlanda, Nuova Zelanda, Sud Africa o Regno Unito. Apple consiglia inoltre di impostare la tua regione su una di queste. Ecco come puoi cambiare lingua e zona sul tuo Mac.
- Infine, vai su Apple Intelligence e Siri nelle Impostazioni di sistema e assicurati che la lingua Siri sia impostata su una di esse.
Nota: selezionare uno di essi non significa che puoi sceglierne uno in modo casuale. Puoi sceglierne uno qualsiasi, ma devi assicurarti che dopo aver selezionato una lingua o una regione, la stessa lingua e regione vengano applicate ovunque. Ad esempio, dovrai impostare la stessa lingua e regione per Mac e la stessa lingua per Siri.
Come configurare Image Playground su Mac?
Configurare l'app Image Playground sul tuo Mac è abbastanza semplice. Se hai eseguito l'aggiornamento a macOS Sequoia 15.2, l'app verrà installata automaticamente sul tuo dispositivo.
- Successivamente, apri l'app. Se è visibile sul Dock, fai clic su di esso. Altrimenti, apri Launchpad e seleziona l'app per avviarla.
- Non appena avvii Image Playground, ti verrà richiesta una notifica: fai clic su Configura.
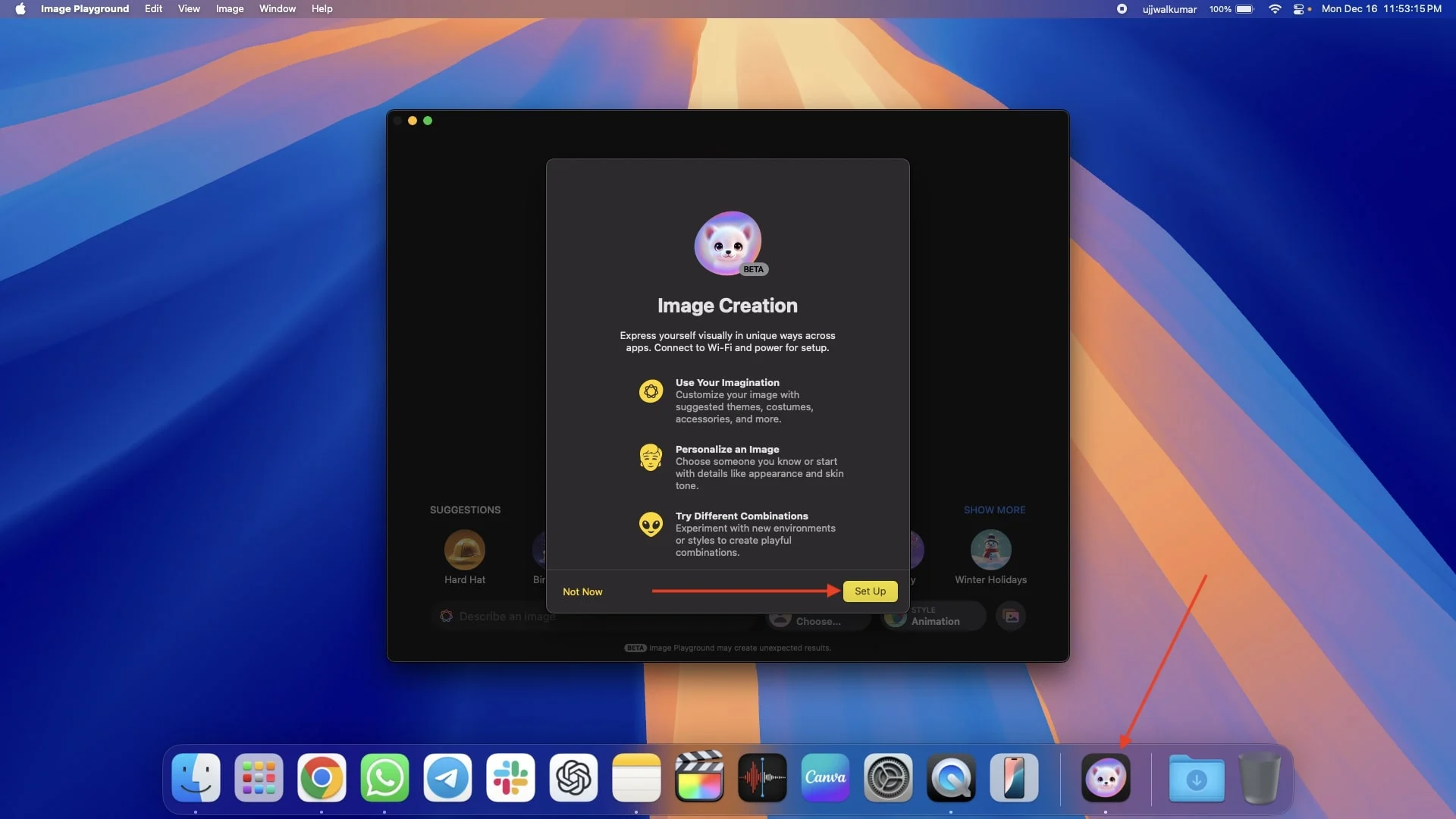
- Non appena fai clic su Configura, verrà visualizzata un'altra notifica che ti informa che riceverai una notifica quando Image Playground sarà disponibile: fai clic su Fine.
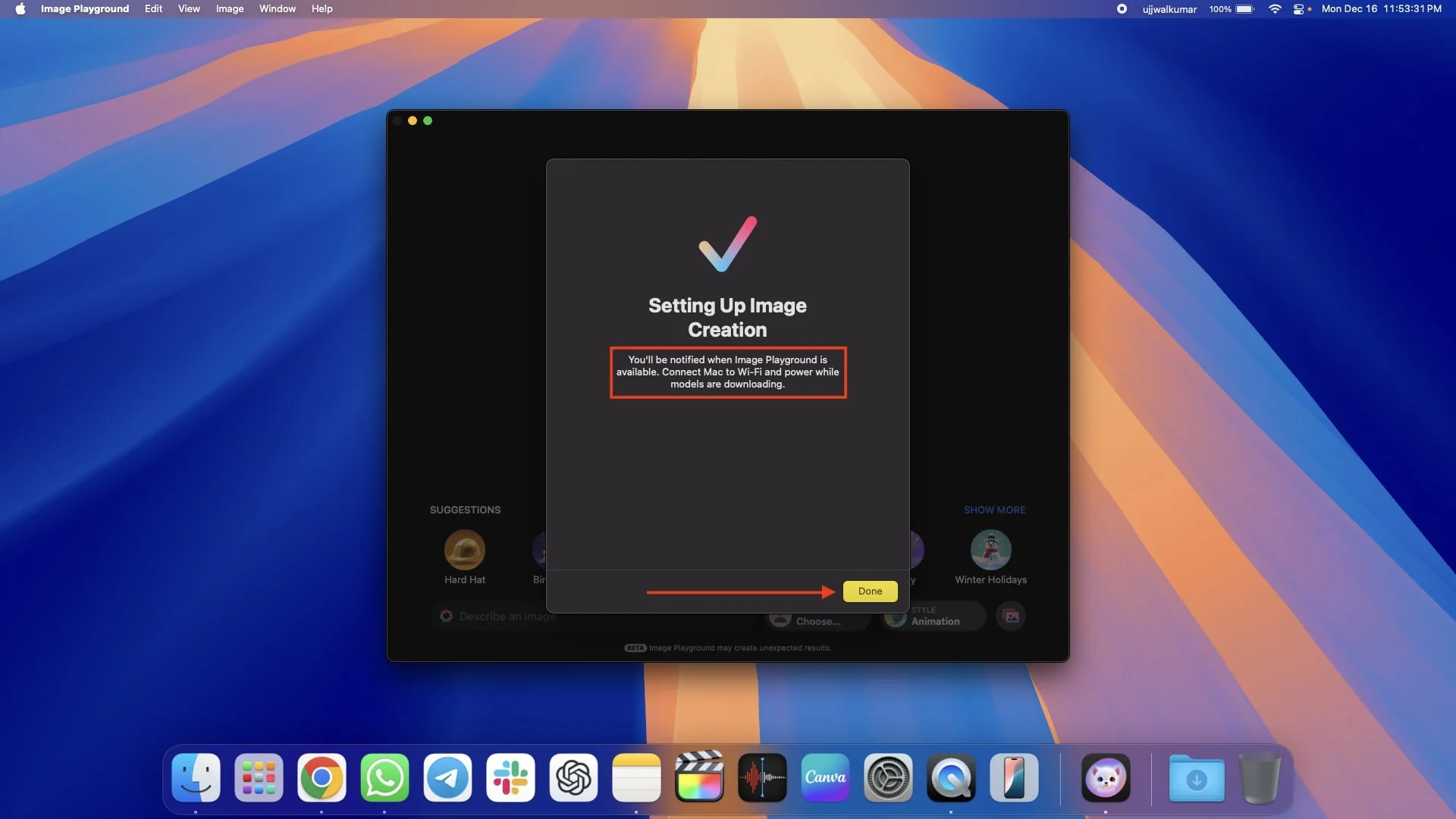
- Dopodiché, potrebbe essere necessario attendere un po'. Una volta che Image Playground sarà disponibile per il tuo Mac, riceverai una notifica.
- Apri nuovamente Image Playground. All'avvio dell'app, sullo schermo verranno visualizzate alcune informazioni sull'app: fai clic su Continua per procedere.
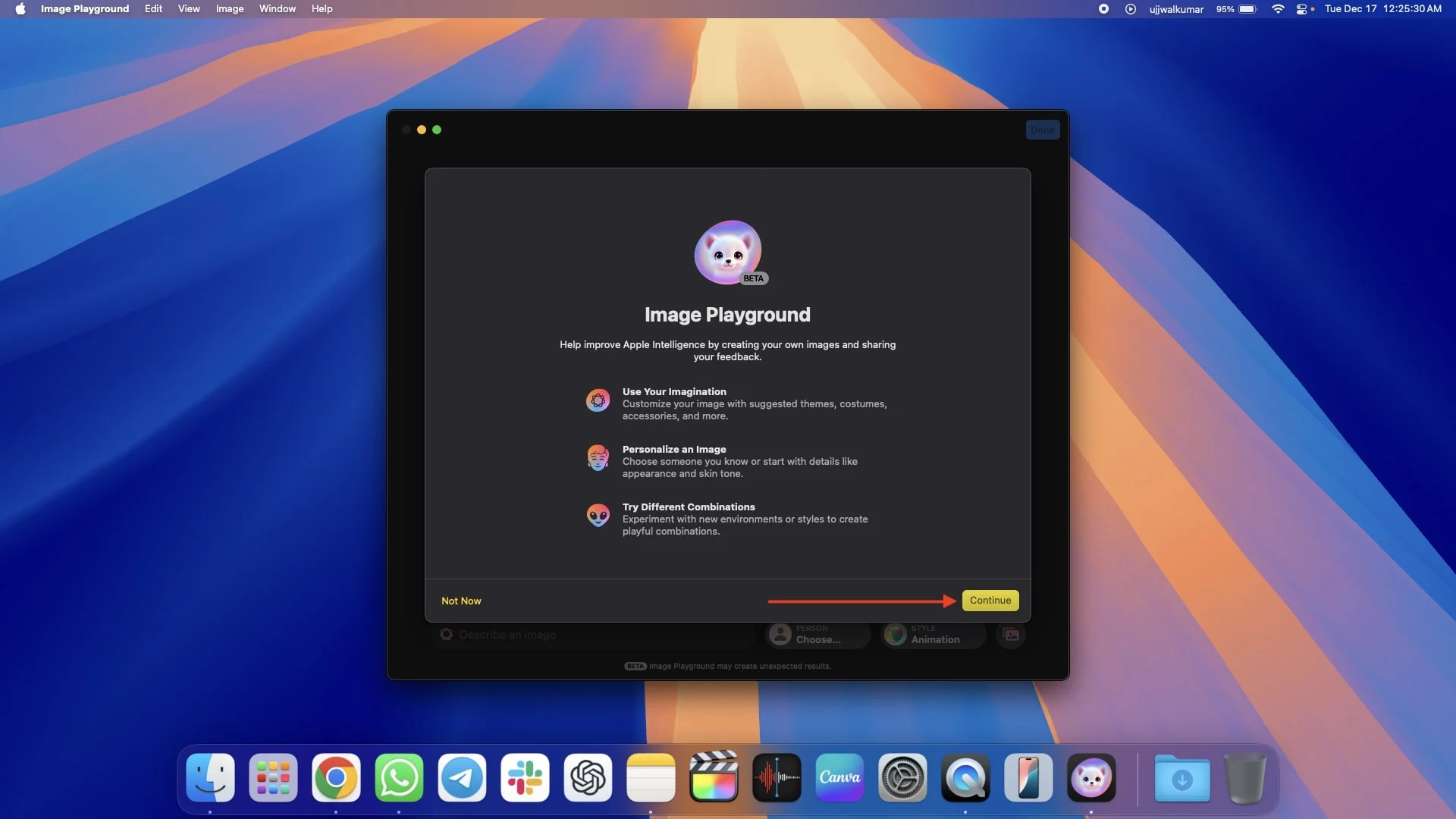
Come utilizzare Image Playground su Mac
Immagino che tu abbia già configurato l'app Image Playground sul tuo dispositivo, quindi vai avanti e aprila. Ora, ci sono quattro modi per creare immagini AI utilizzando l'app e li ho inclusi tutti in diverse sezioni di seguito.
Il primo è che puoi creare un'immagine semplicemente digitando un prompt per generare un'immagine basata sulla descrizione. Puoi utilizzare i suggerimenti di Apple per temi, costumi e luoghi. Un'altra opzione è creare un avatar AI di una persona dalla tua app Foto o utilizzare una foto esistente per generarne una nuova.
La cosa ancora più interessante è che Apple ti consente di combinare suggerimenti, suggerimenti di Apple e una persona tutto in una volta, offrendoti ancora più libertà creativa.
Ho anche condiviso i dettagli su come salvare e condividere le tue immagini, i tipi di immagini che puoi creare e le opzioni di personalizzazione, quindi assicurati di leggere attentamente per capire tutto.
Creazione di immagini AI utilizzando i suggerimenti
Seguire i passaggi seguenti per creare un'immagine AI utilizzando le istruzioni.
- Apri l'app Image Playground.
- In basso vedrai una casella per descrivere un'immagine. Inserisci il tuo prompt: tutto ciò che desideri generare come immagine.
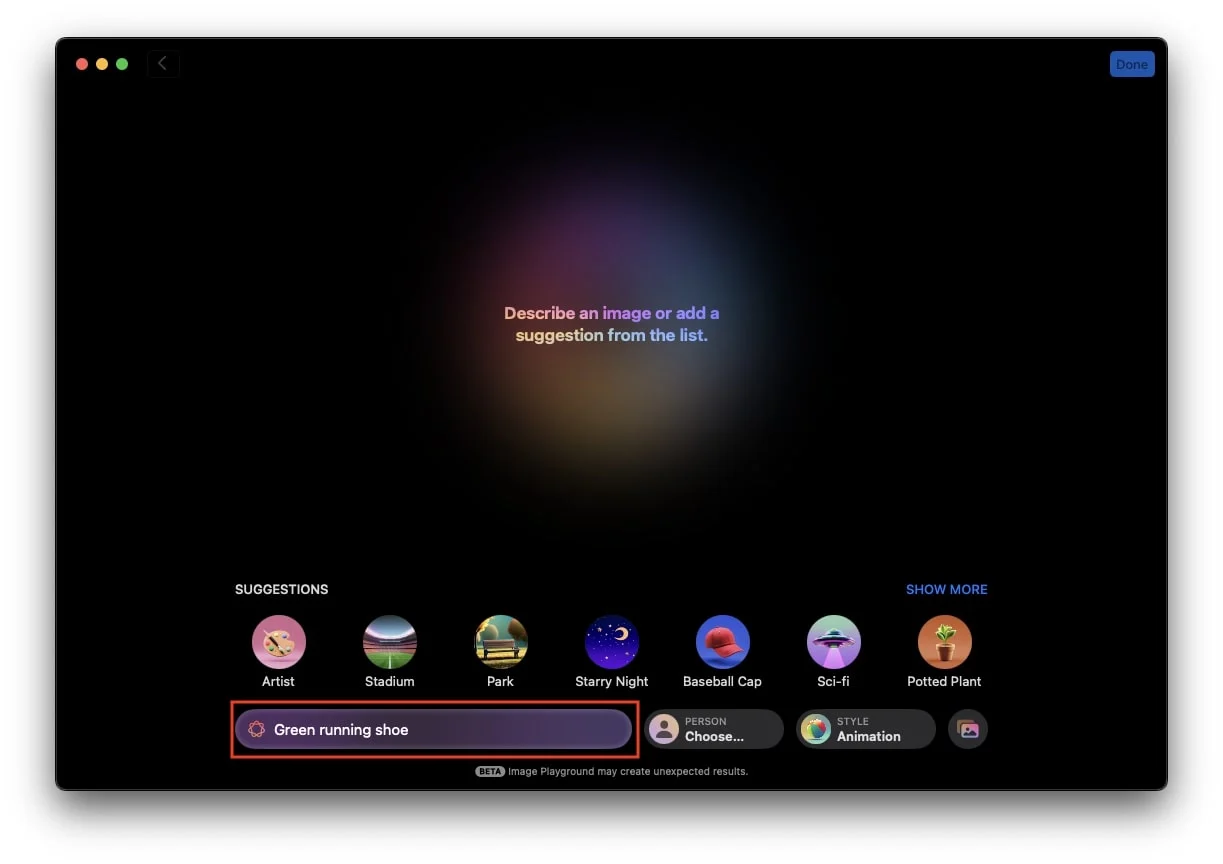
- Tocca il tasto Invio e l'app inizierà a generare un'immagine in base alla tua richiesta.
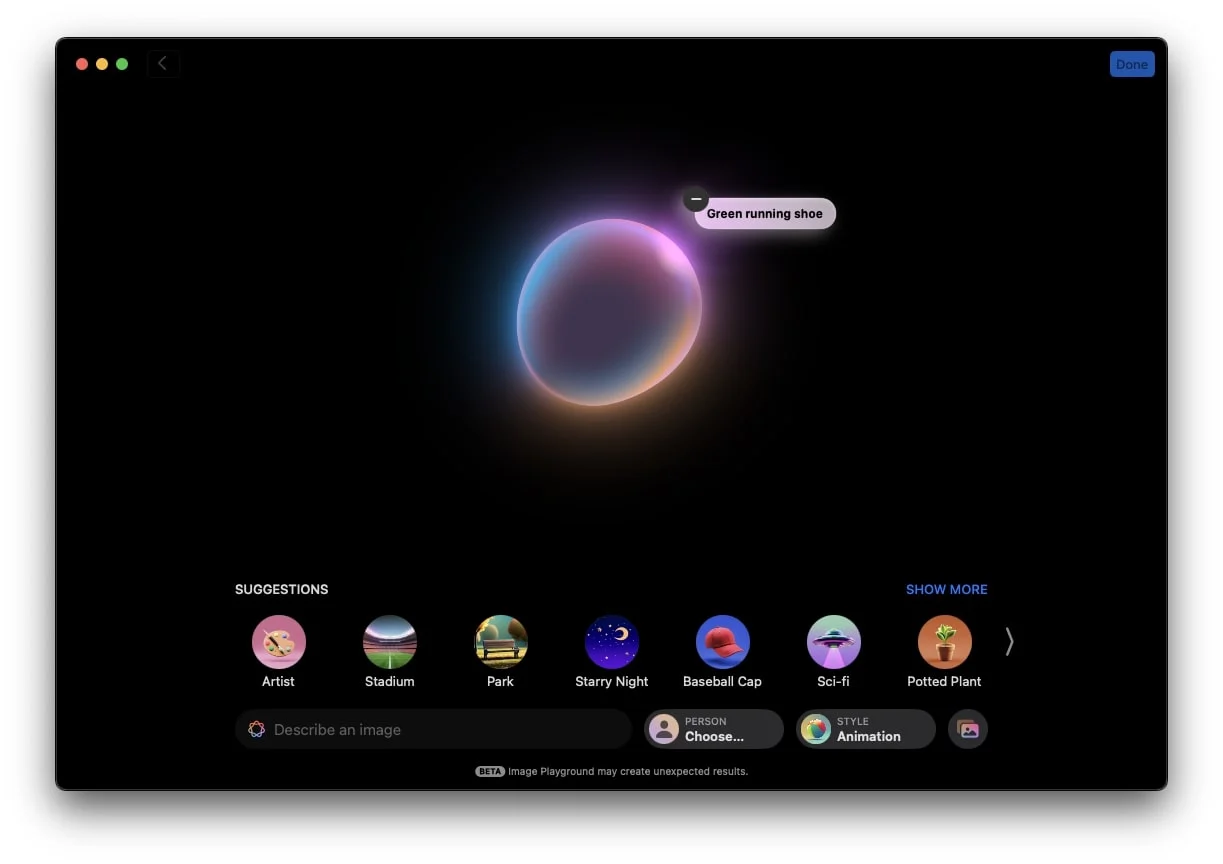
- Una volta creata l'immagine, toccala, quindi utilizza la freccia per sfogliare le altre immagini generate.
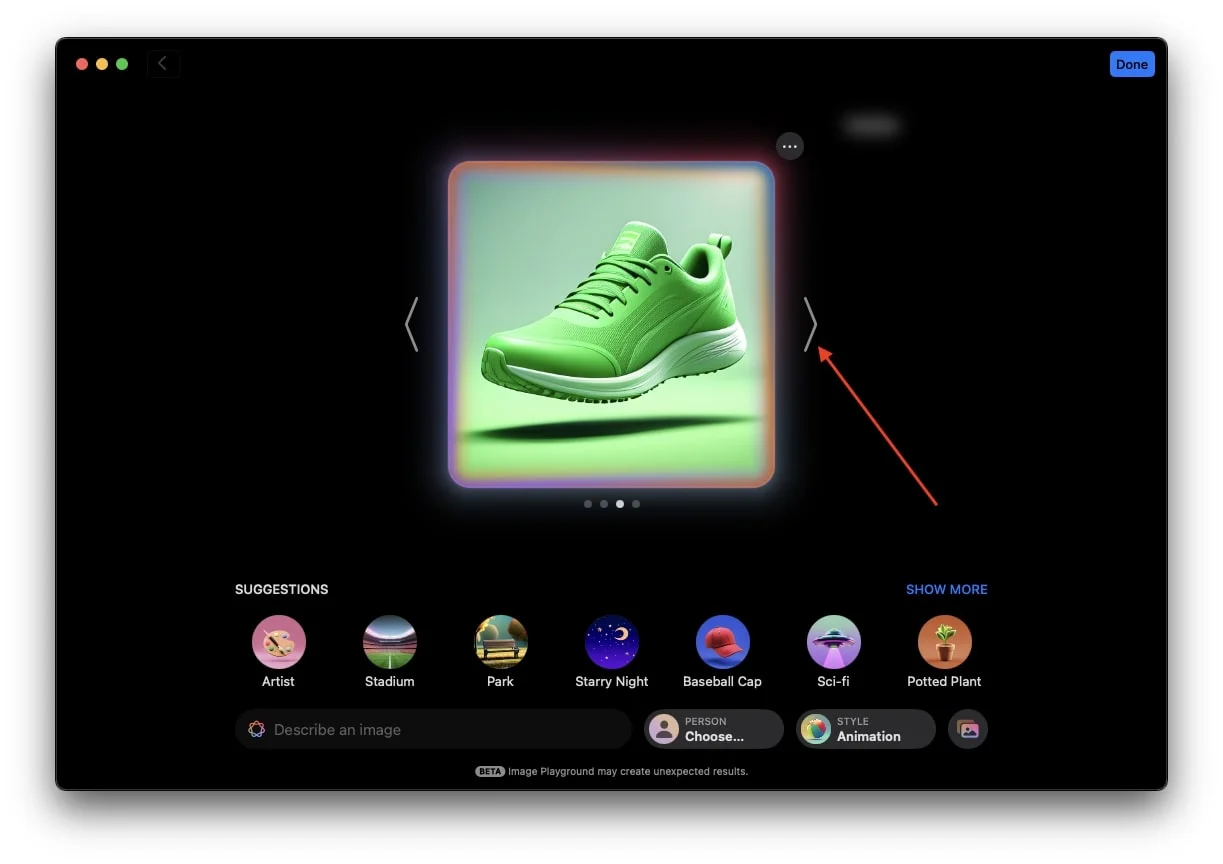
- Se non sei soddisfatto delle immagini generate e desideri apportare modifiche, puoi toccare il messaggio esistente per apportare modifiche oppure puoi anche aggiungere un nuovo messaggio per renderlo come desideri.
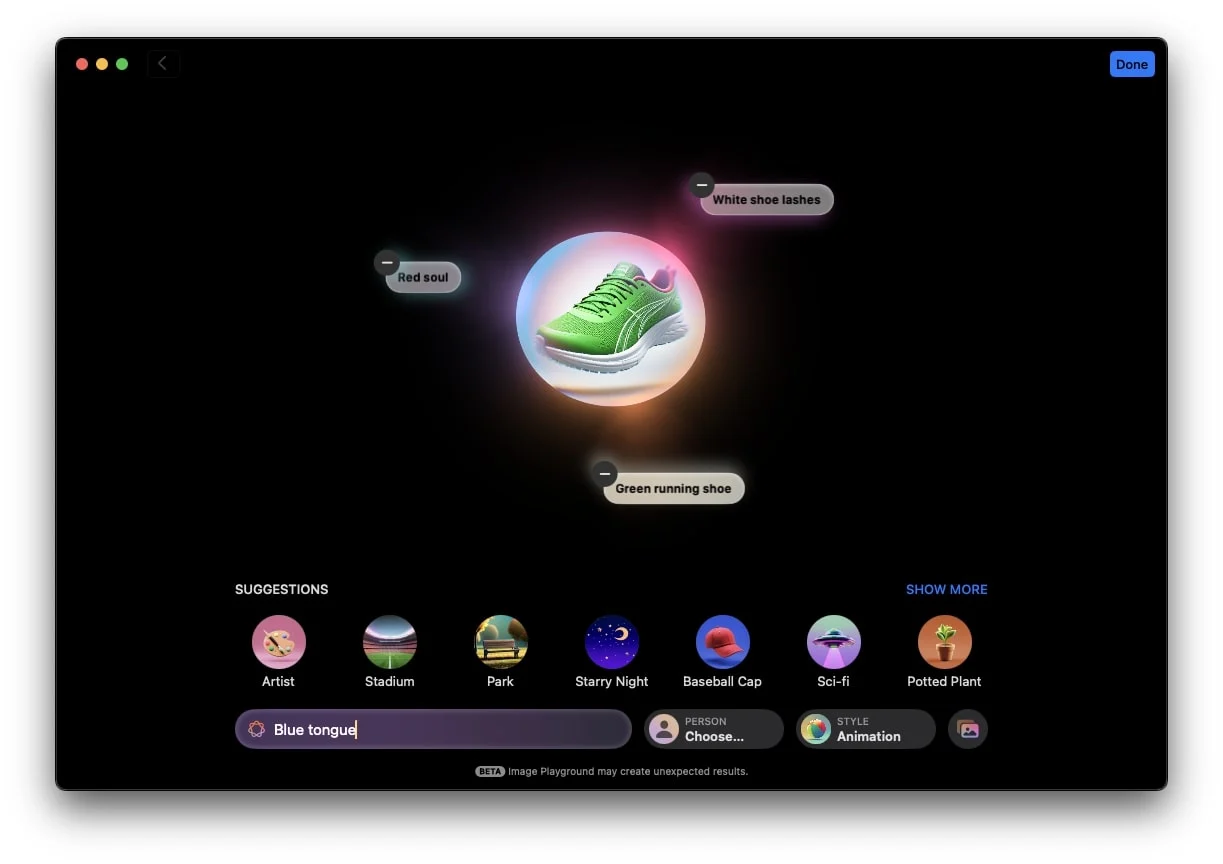
- Se l'immagine non viene come desiderato nonostante l'aggiunta di più prompt e ritieni che la rimozione di uno o due prompt possa aiutare a generare l'immagine desiderata, fai semplicemente clic sull'icona meno nell'angolo in alto a sinistra del prompt specifico che desideri rimuovere.
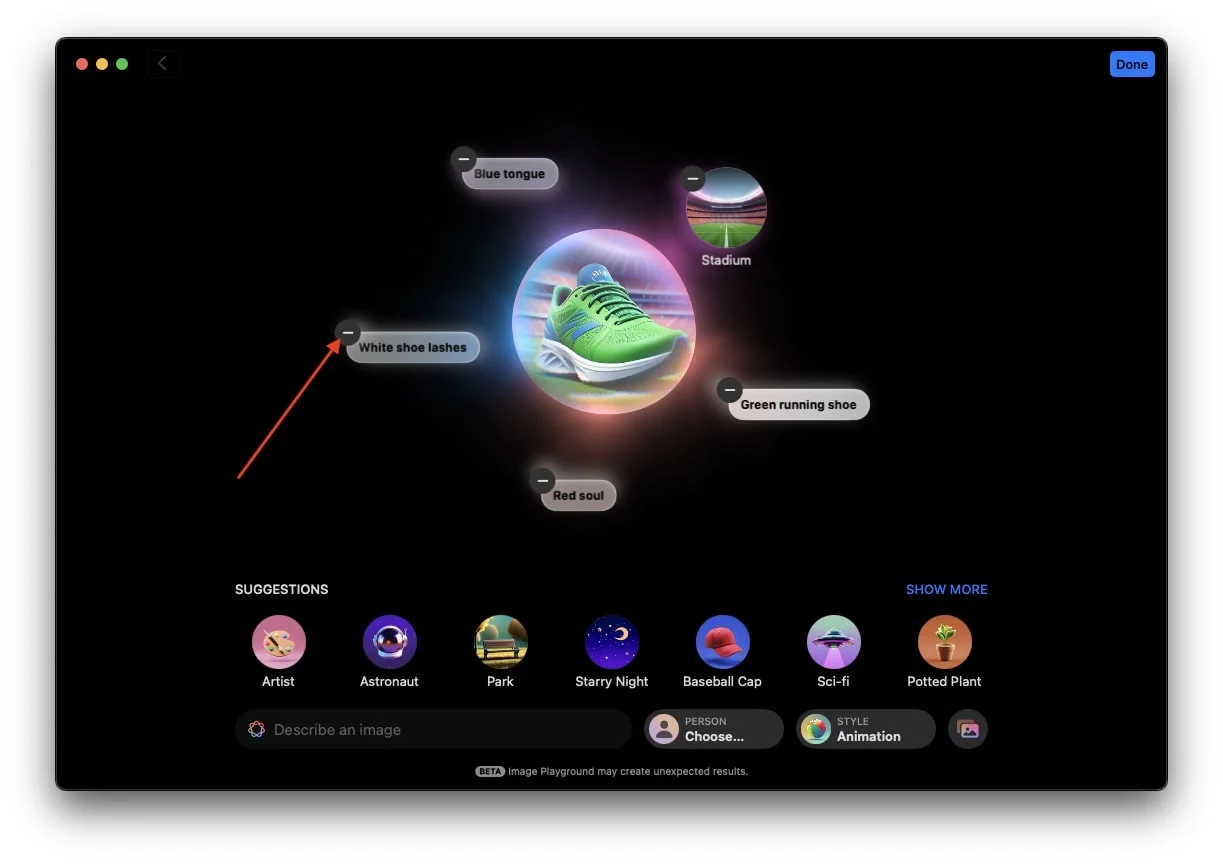
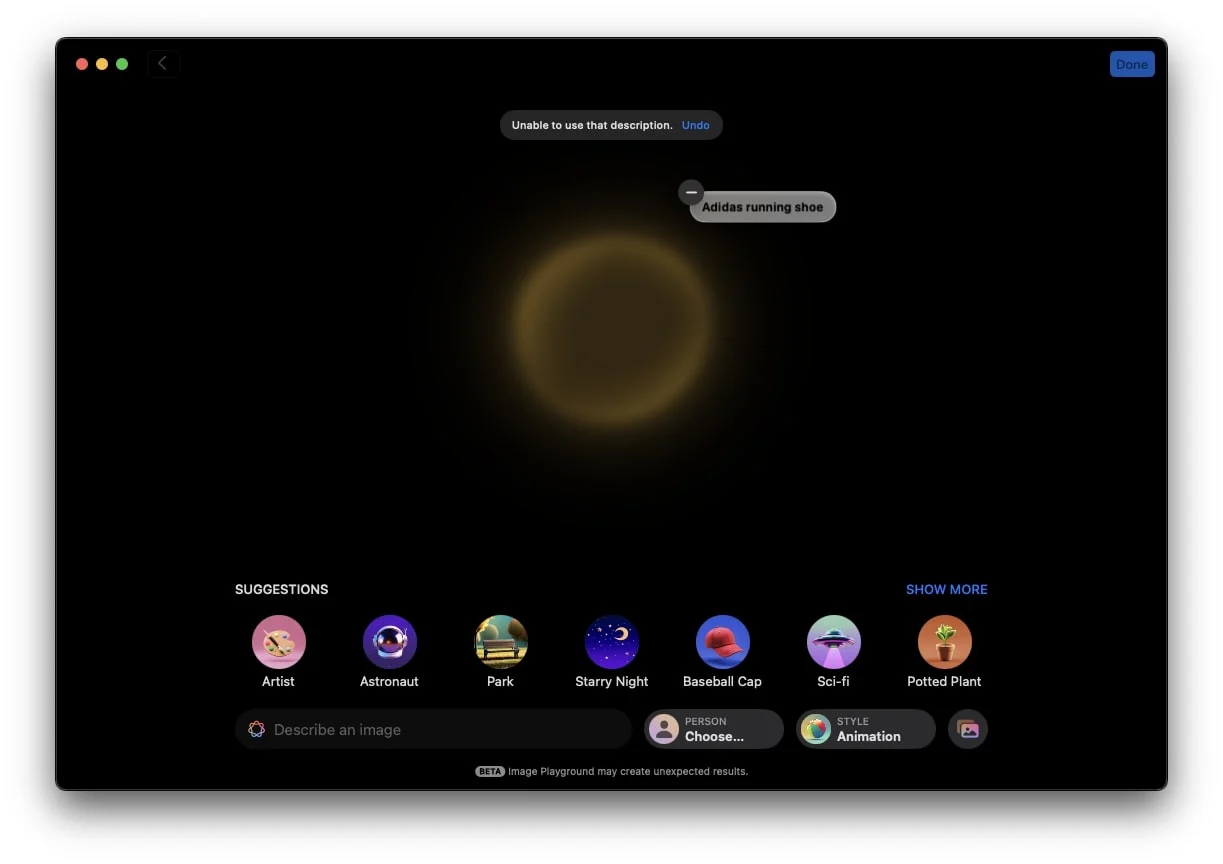
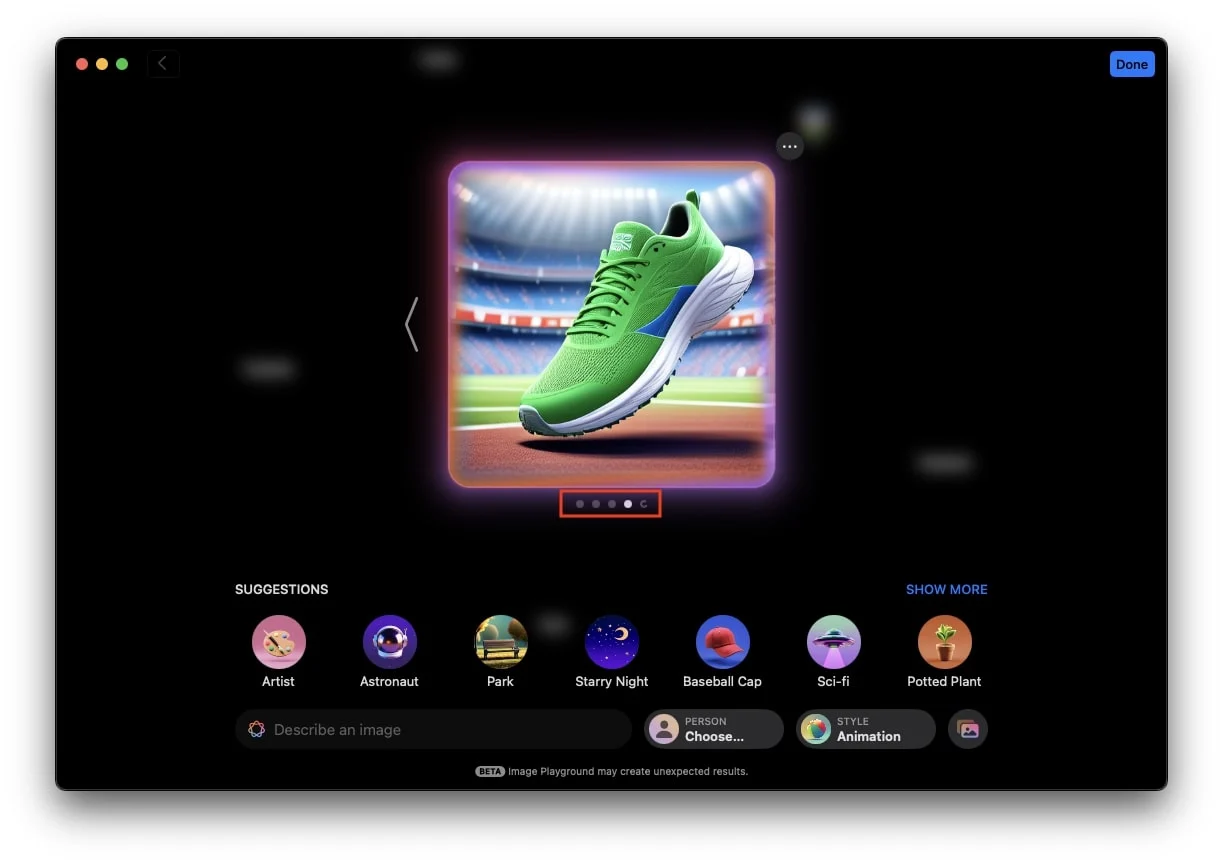
Utilizza i suggerimenti di Apple per creare o migliorare le immagini
Puoi accedere alla barra dei suggerimenti nella parte inferiore dell'app, dove troverai varie categorie Apple come Temi, Costumi, Accessori e Luoghi. Ogni categoria ha sottocategorie per aiutarti a perfezionare la tua immagine. Ad esempio, in Luoghi troverai opzioni come Palcoscenico, Foresta, Città, Cielo e altro.
Per creare un'immagine utilizzando i suggerimenti di Apple, procedi nel seguente modo:
- Tocca uno qualsiasi dei suggerimenti di Apple. Ad esempio, se selezioni Tramonto, l'app creerà per te una bellissima immagine del tramonto.
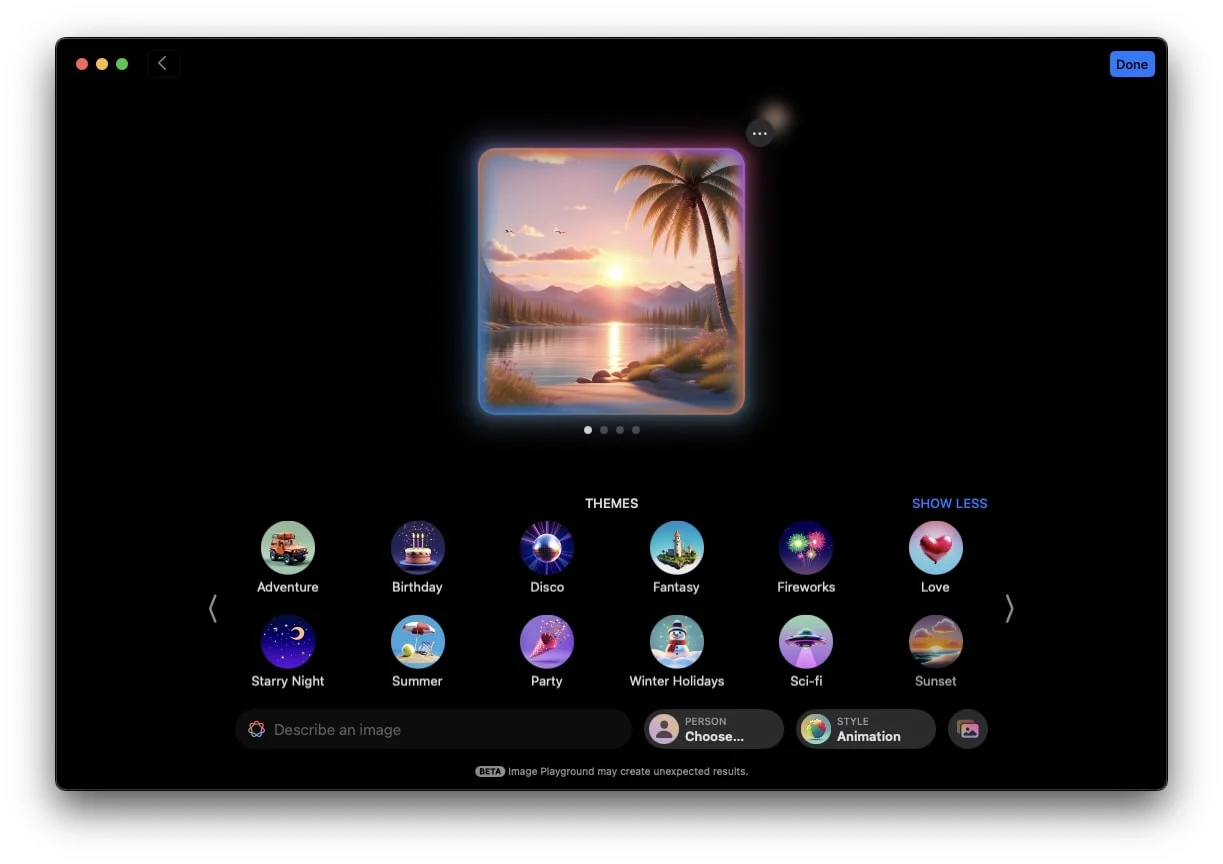
- Se desideri aggiungere altri suggerimenti, puoi farlo. Ad esempio, potresti aggiungere un messaggio "Gatto ballerino". Ciò si tradurrà nell'immagine di un gatto che balla posizionato sullo sfondo del tramonto, combinando sia il suggerimento che il tuo suggerimento.
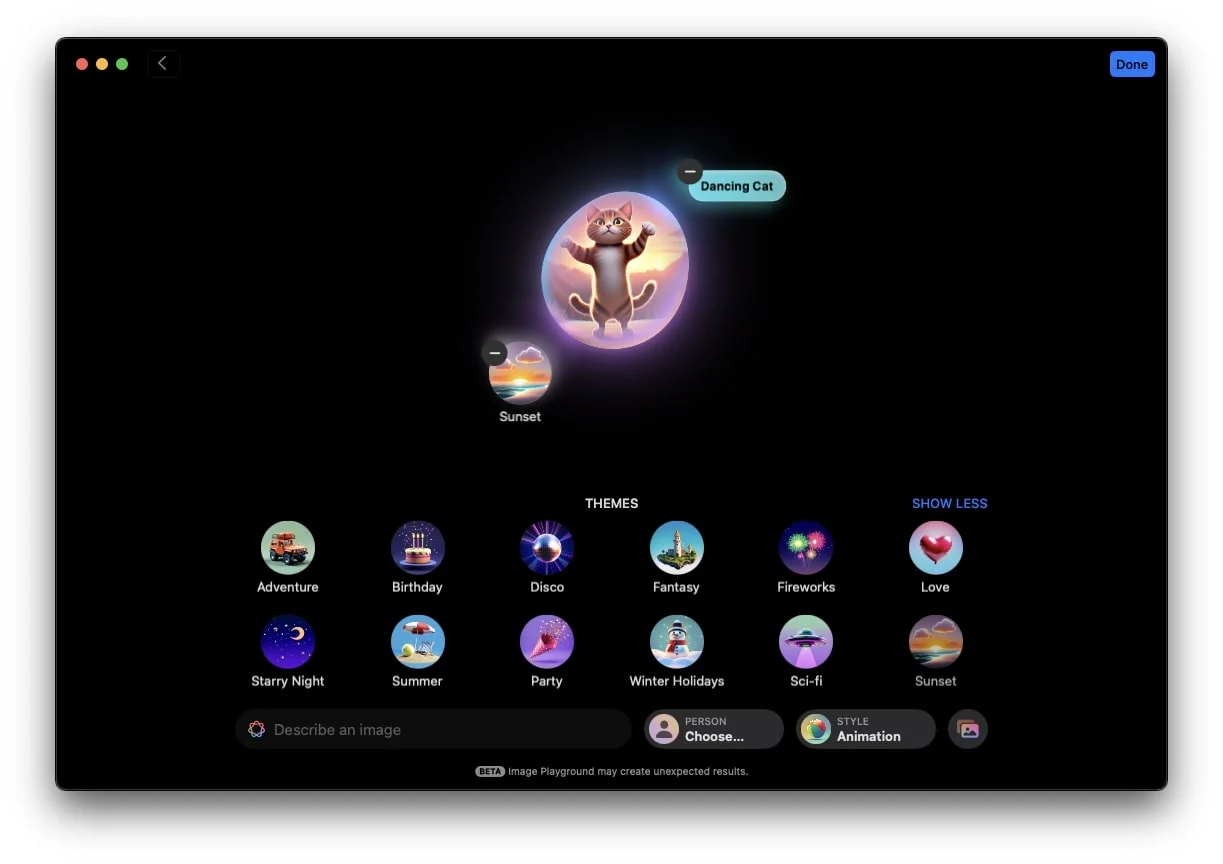
- In alternativa, puoi scegliere di creare un'immagine utilizzando solo i suggerimenti senza aggiungere un messaggio.
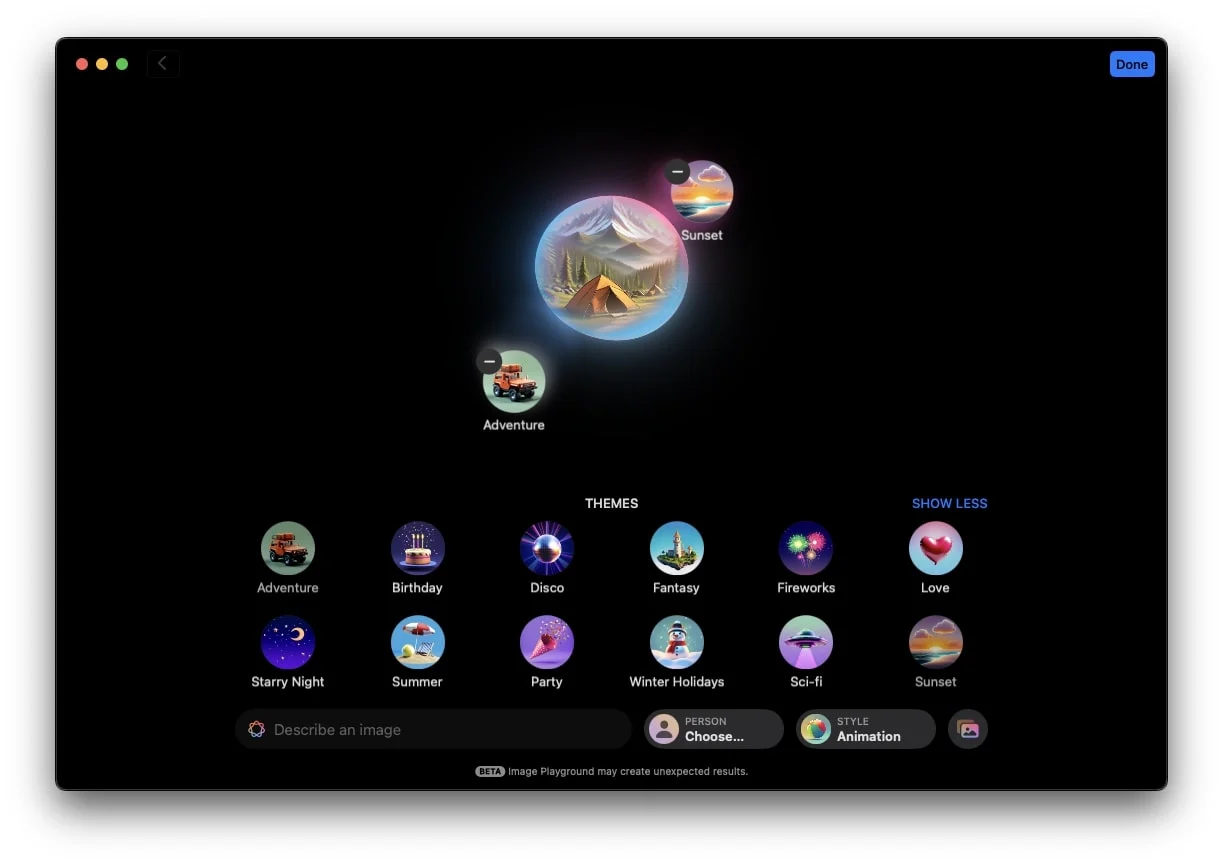
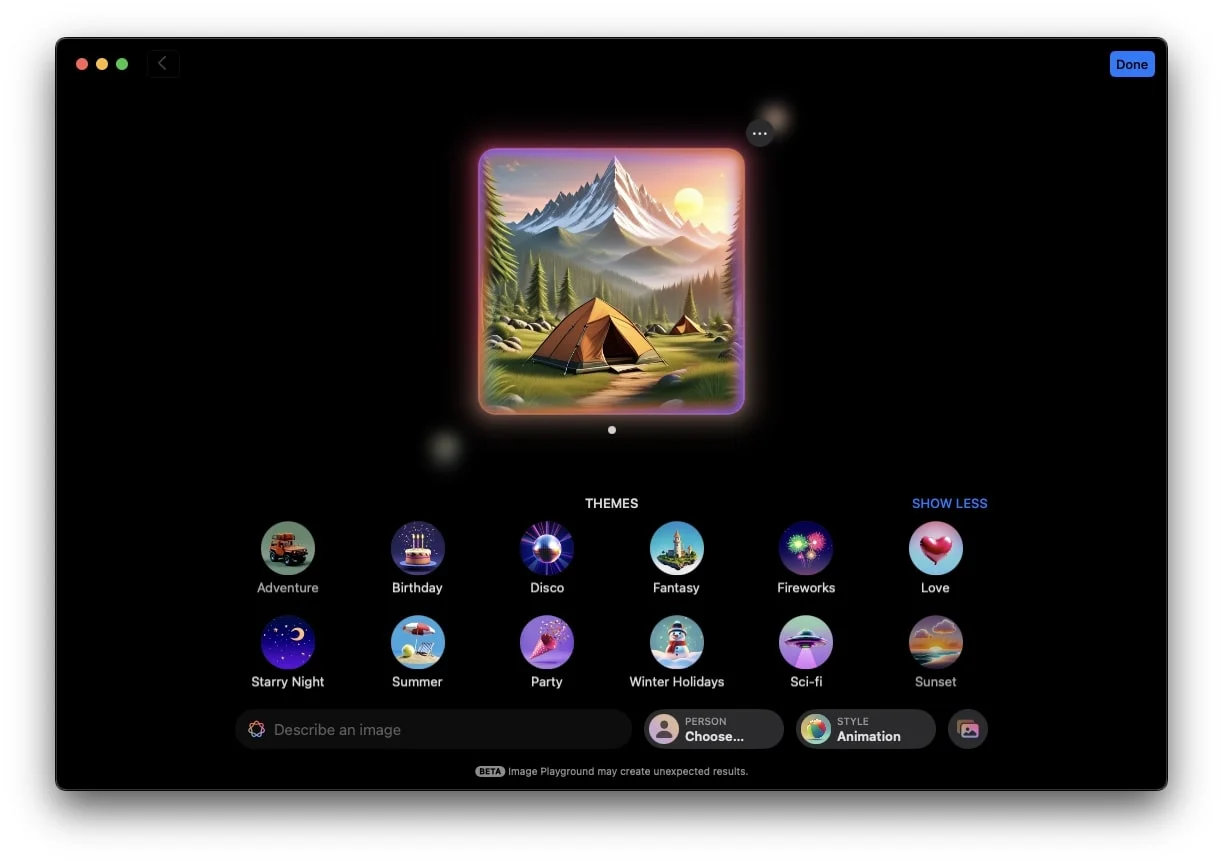

Crea un avatar AI di una persona o di una foto
Se desideri creare un avatar AI o un'immagine AI di una foto esistente, puoi farlo anche con Image Playground. Questa funzionalità non è solo interessante ma ha anche il potenziale per attirare più utenti verso il nuovo strumento AI di Apple. Ecco come puoi farlo:
Usare una persona salvata
L'app include un'opzione Scegli persona in basso. Toccandolo, puoi selezionare direttamente la foto di una persona se hai salvato la sua immagine con il suo nome nell'app Foto. Ciò significa che non devi scorrere la tua disordinata libreria di foto per trovare la tua immagine preferita. Puoi semplicemente toccare Scegli persona e selezionare l'immagine, e il gioco è fatto. Image Playground inizierà a creare l'avatar AI.
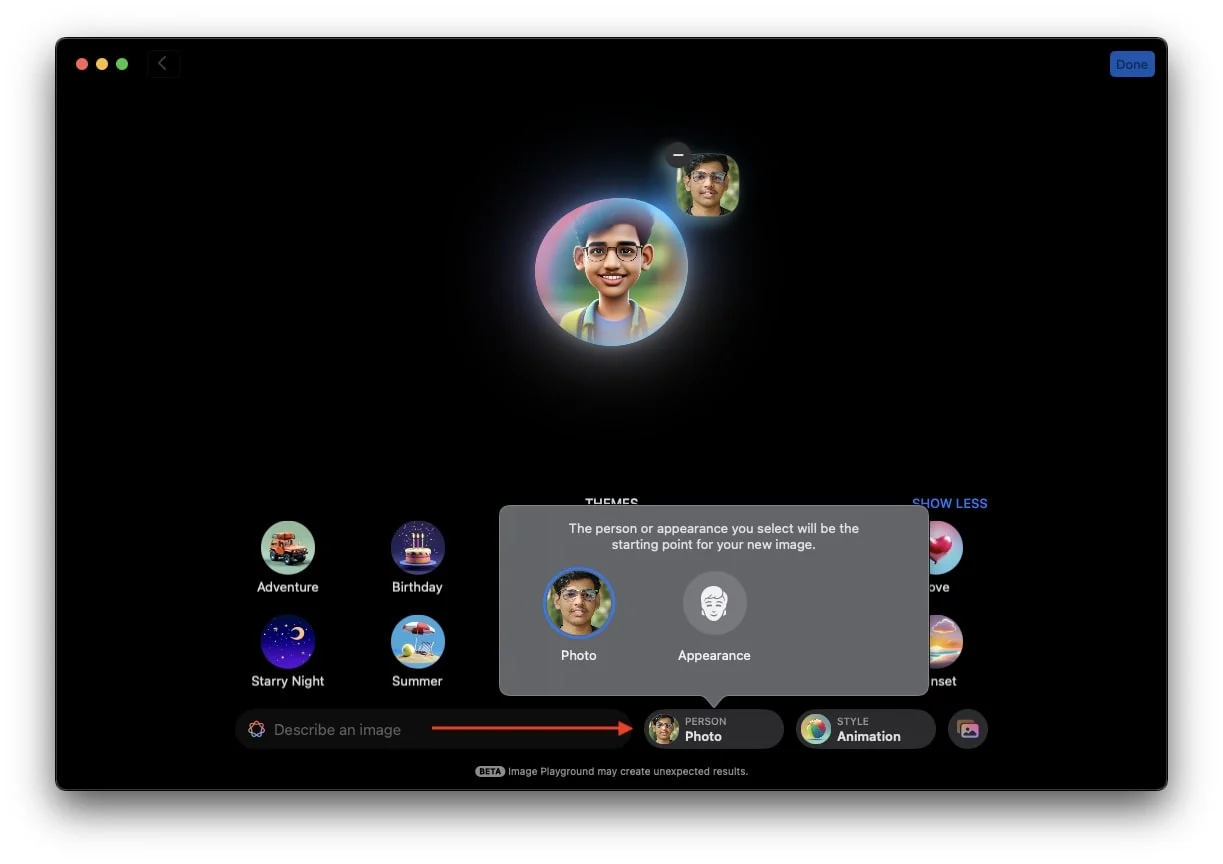
Apple ti consente anche di aggiungere suggerimenti e suggerimenti con la tua foto allo stesso tempo. Ad esempio, se vuoi che il tuo avatar utilizzi uno smartphone sulla spiaggia mentre indossa una tuta da astronauta, puoi farlo.
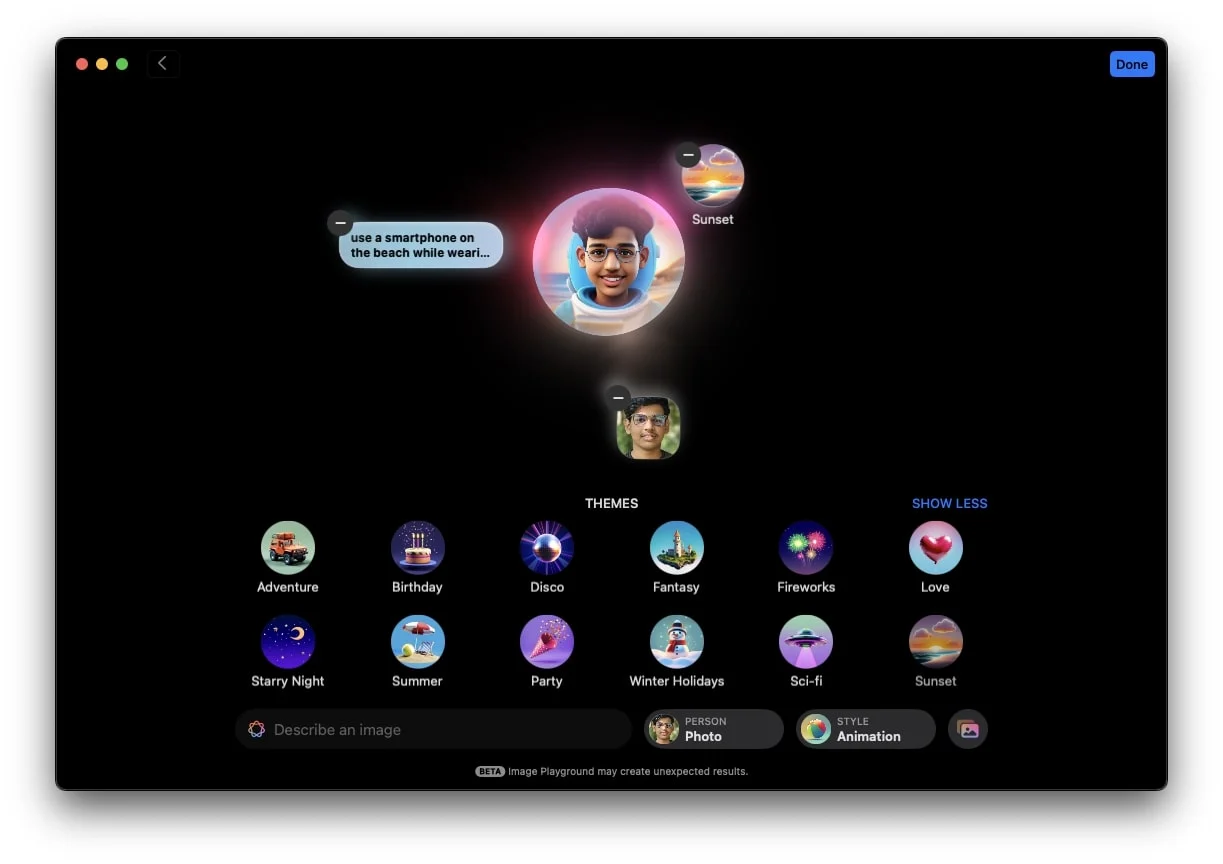
Immagino che qualunque cosa io abbia scritto sembri molto interessante, giusto? Se sei d'accordo, dovresti seguire i passaggi ora e controllare come appare il tuo avatar quando usi lo stesso prompt.
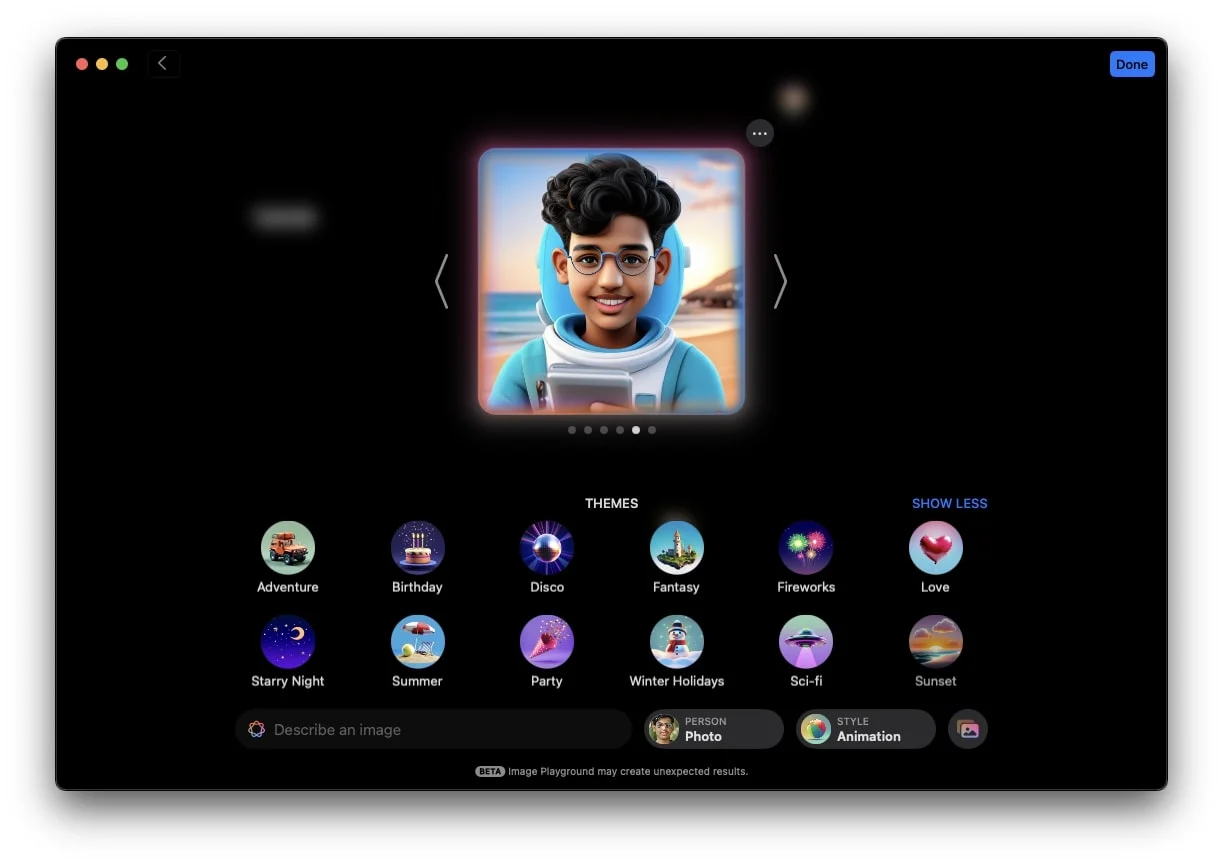
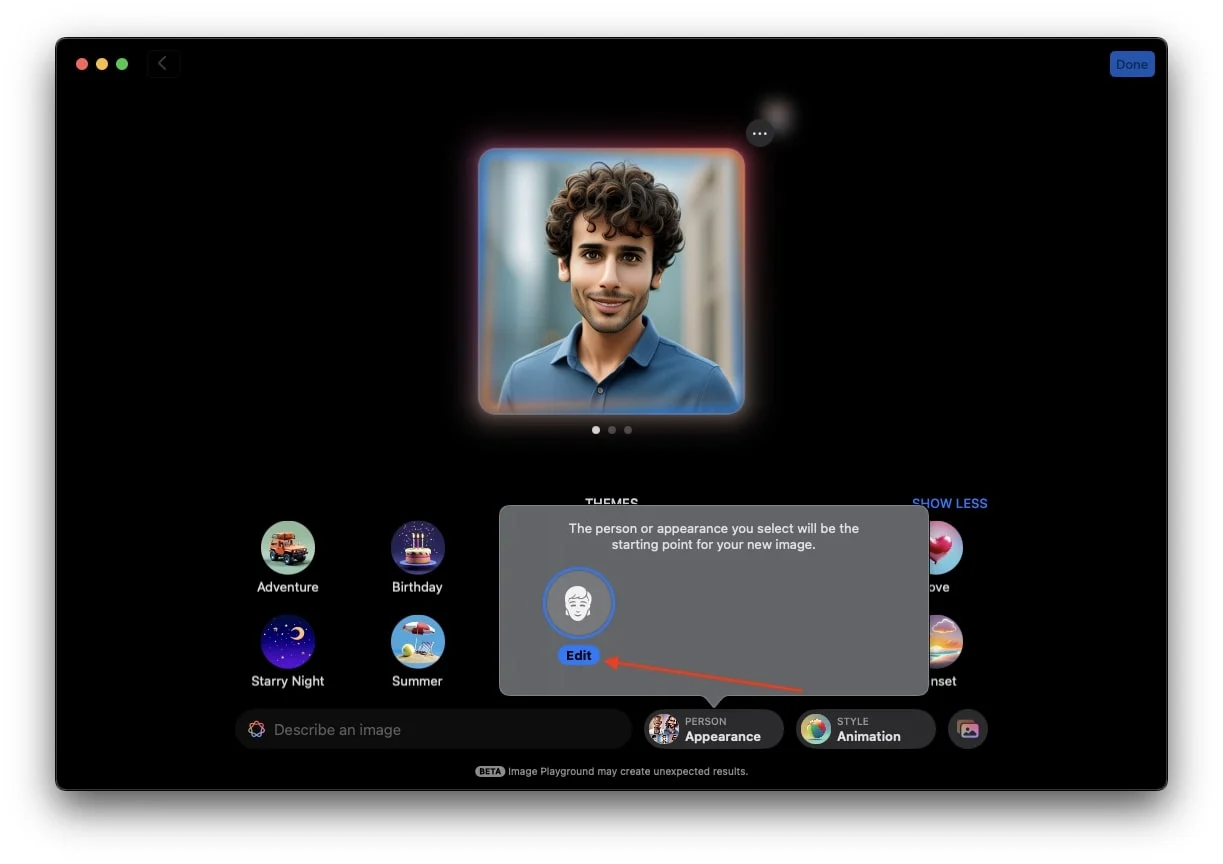
Utilizzando una foto esistente
Oltre a ciò, c'è un'icona Galleria in basso a destra che ha due opzioni. Il primo è Scegli foto, dove puoi scegliere qualsiasi foto dalla libreria, sia che si tratti di una persona o di un oggetto.
- Tocca l'icona della galleria nell'angolo in basso a destra dell'applicazione.
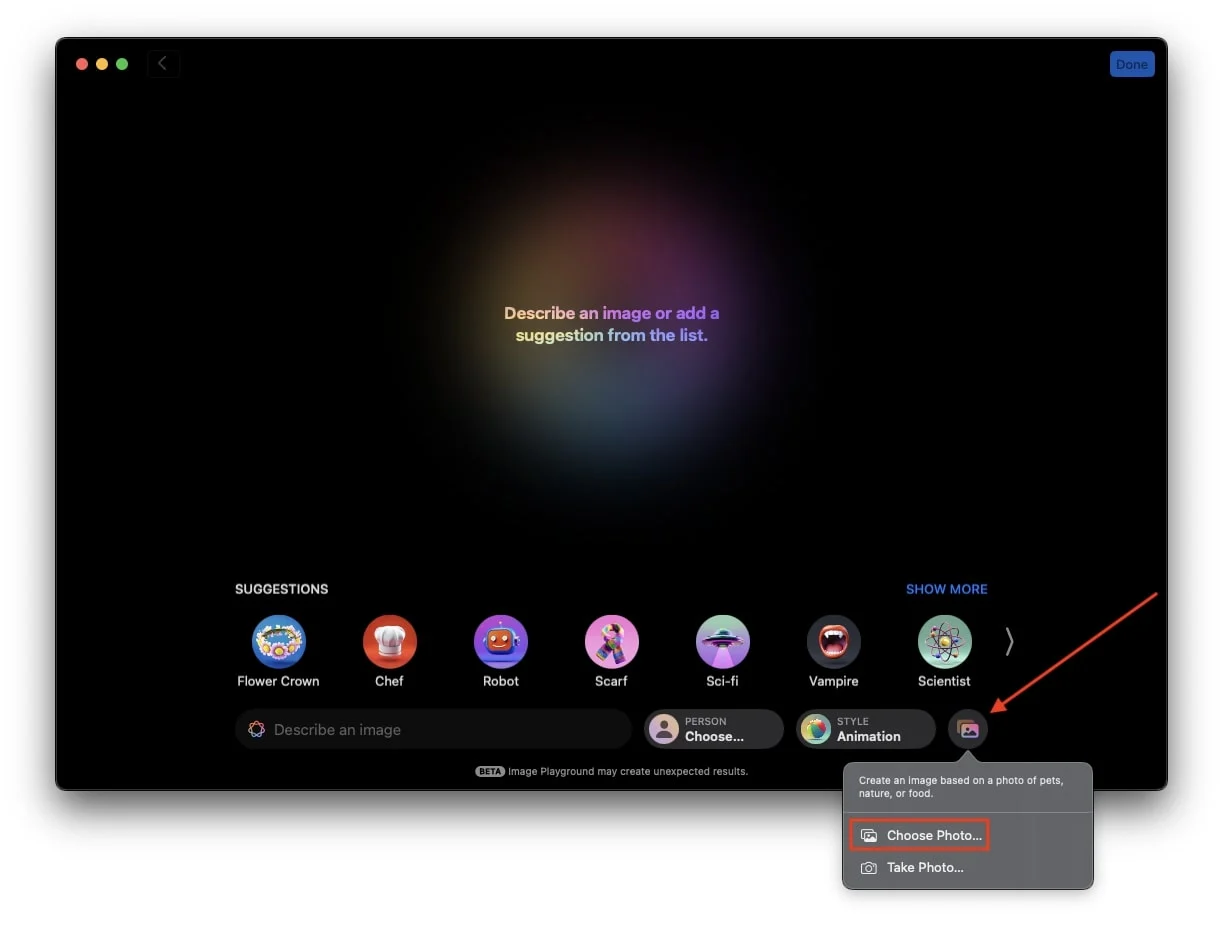
- Premi Scegli foto quando richiesto dal popup.
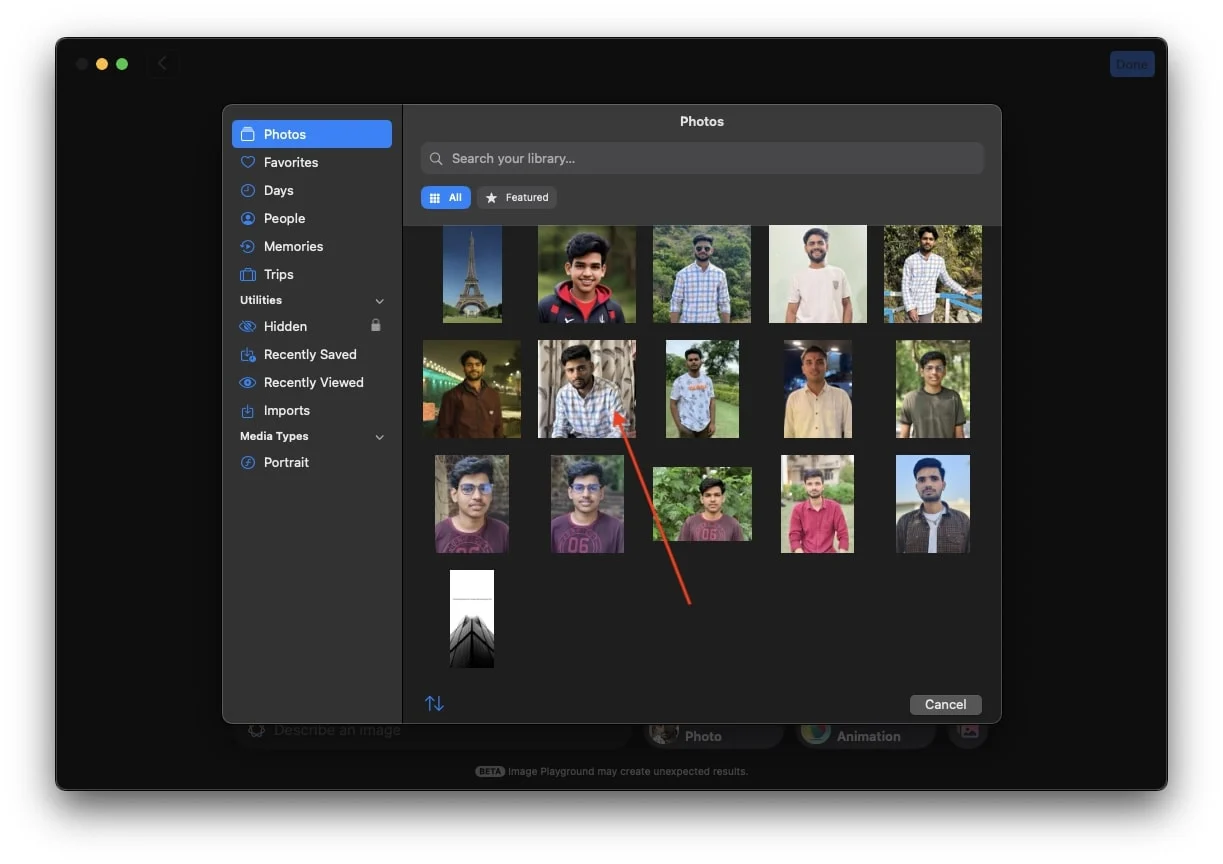
- Ora seleziona un'immagine per generare un'immagine AI con quella.
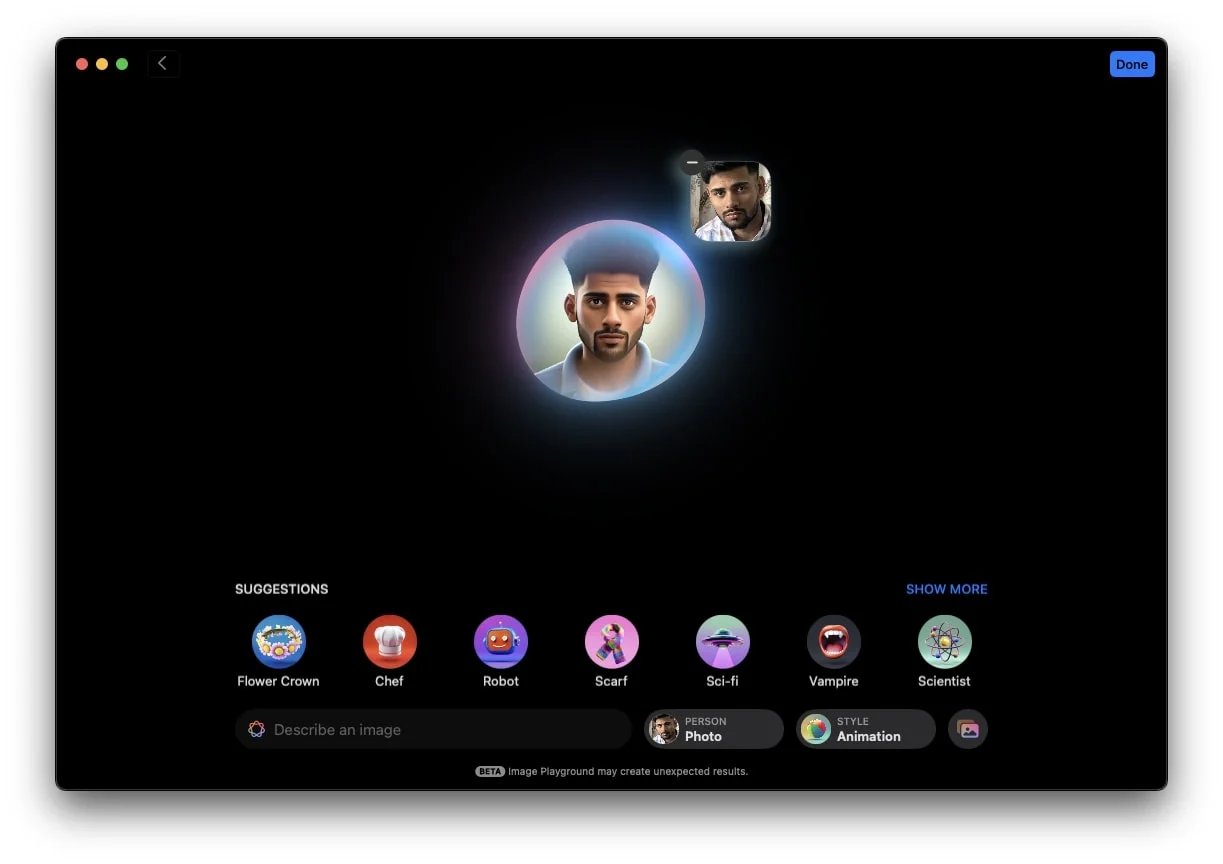
Catturare una nuova foto
La seconda opzione è Capture Image, dove puoi catturare immagini dal vivo e creare i loro avatar AI istantanei.
- Fare clic sull'icona Galleria.
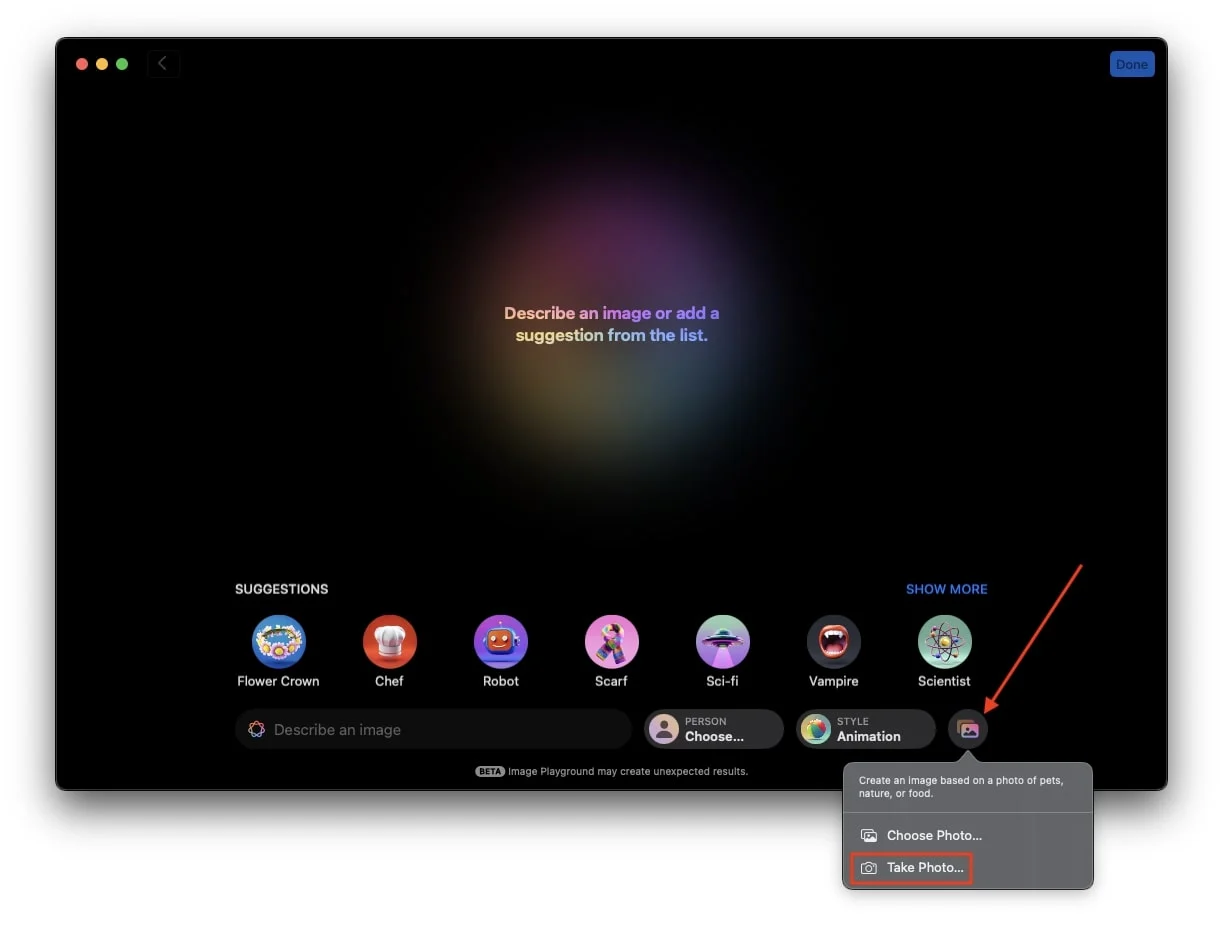
- Ora tocca Scatta foto.
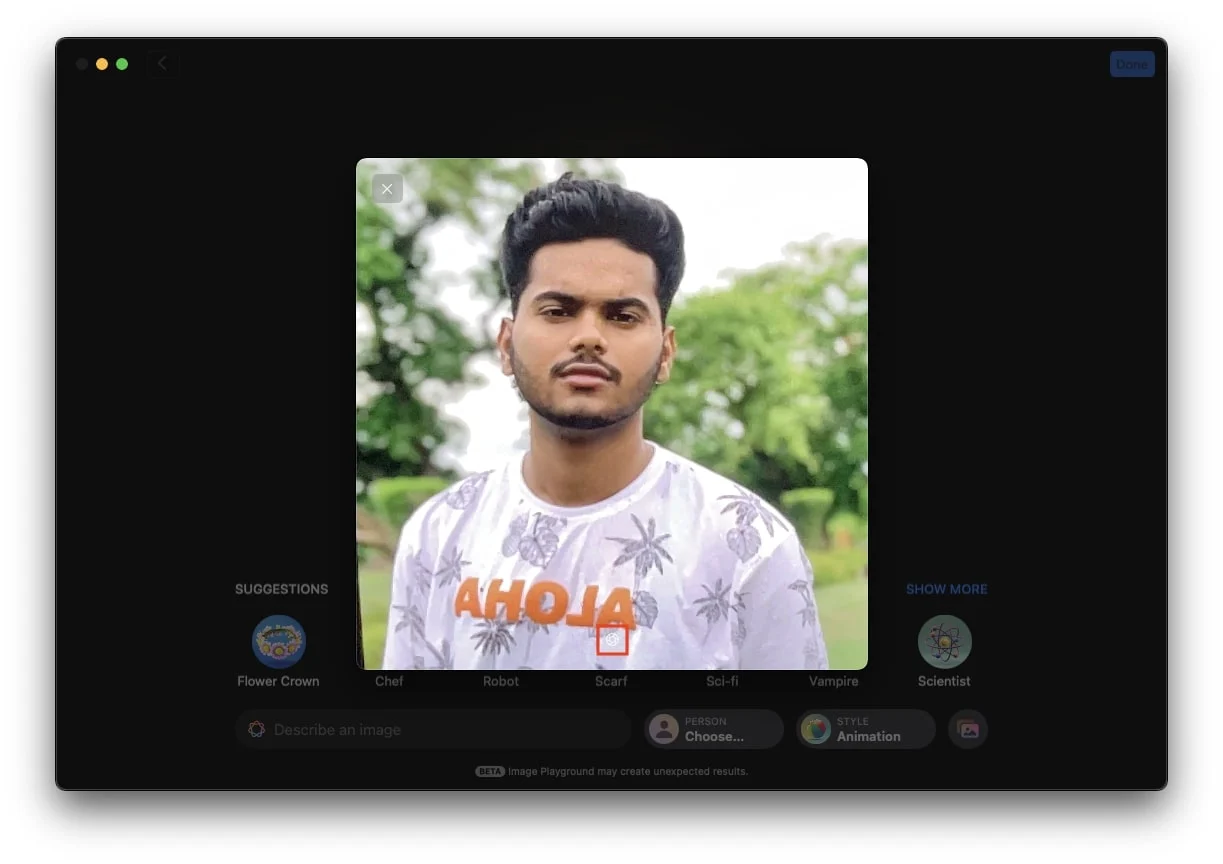
- Cattura una nuova immagine e inviala per la generazione.
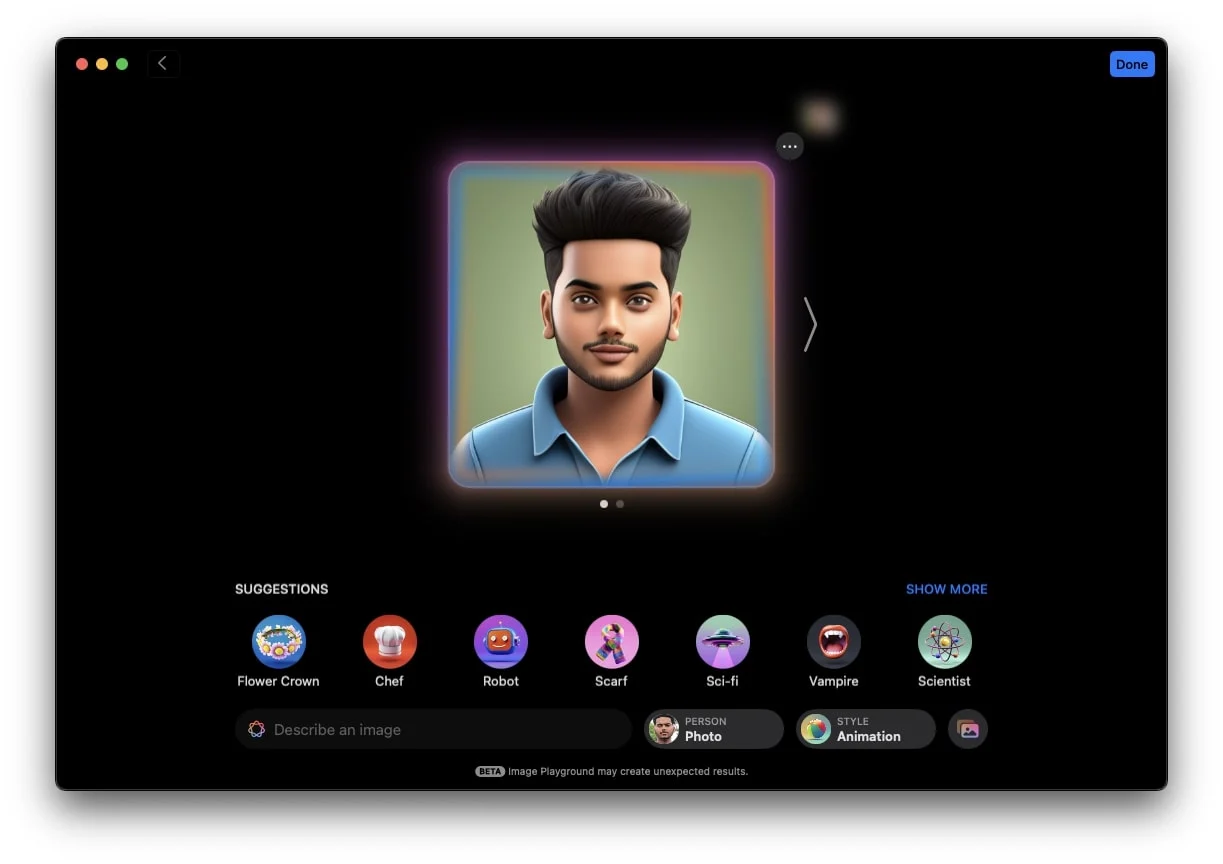
Come modificare gli stili in Image Playground
L'app Image Playground offre attualmente due stili diversi per la creazione di immagini generate dall'intelligenza artificiale: animazione e illustrazione. Lo stile di animazione fornisce un aspetto 3D, mentre lo stile di illustrazione offre un aspetto 2D più morbido, perfetto per un tocco più artistico o minimalista. Apple ha anche accennato ad un terzo stile chiamato Sketch, ma la sua uscita deve ancora essere annunciata.
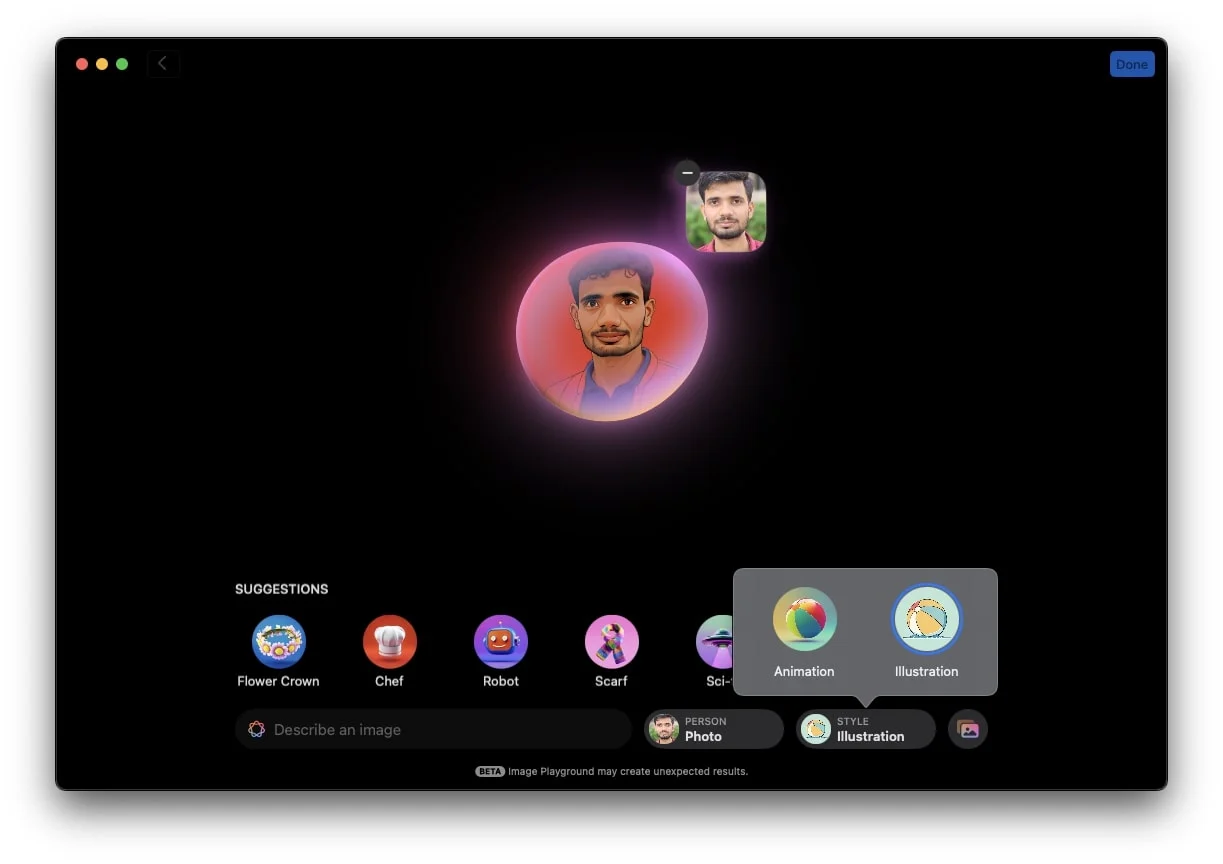
Come salvare e condividere immagini generate da Image Playground
Una volta creata l'immagine desiderata e desideri salvarla per condividerla sui social media, tramite messaggio o altrove, fai clic sui tre punti nell'angolo in alto a destra dell'immagine. Si aprirà un piccolo popup con varie opzioni utili come Copia, Condividi e Salva immagine. Ecco come puoi utilizzare ciascuna opzione:
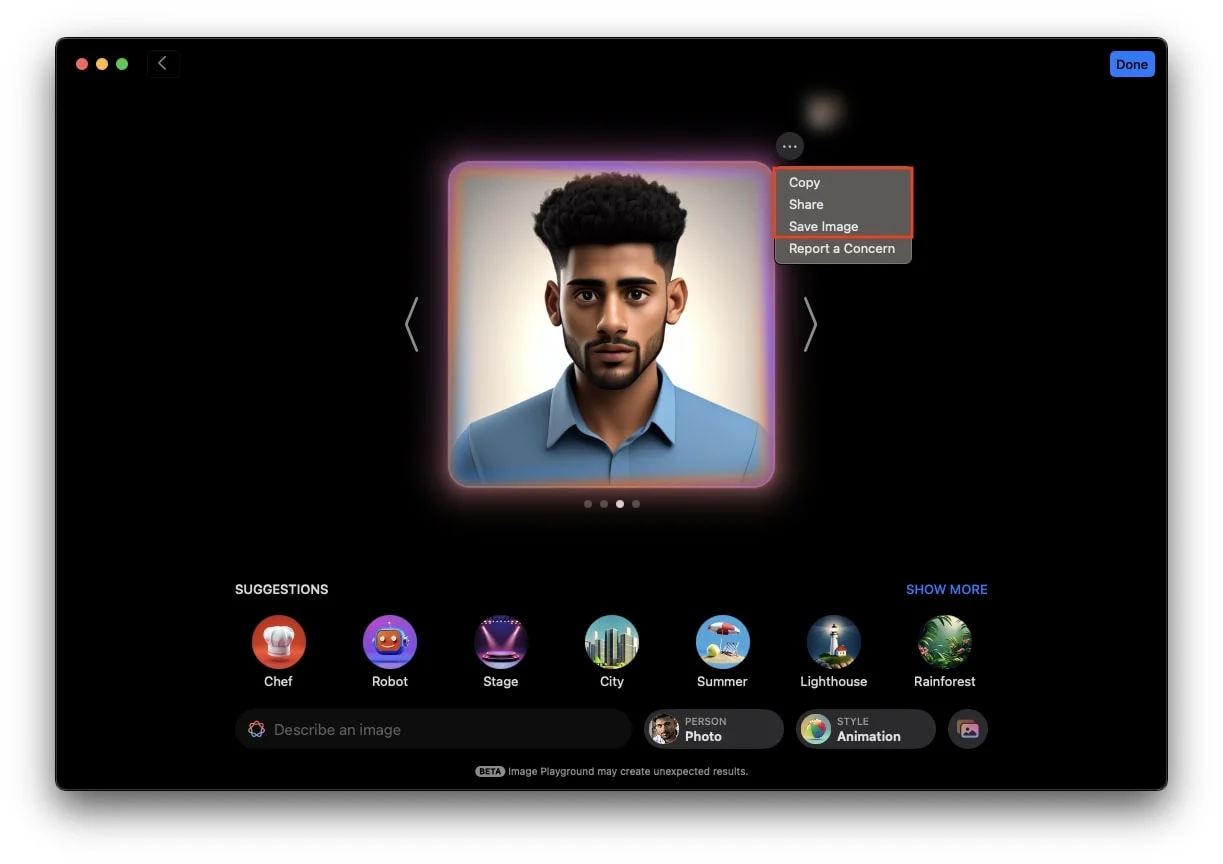
Copia
- Scegli Copia per copiare l'immagine.
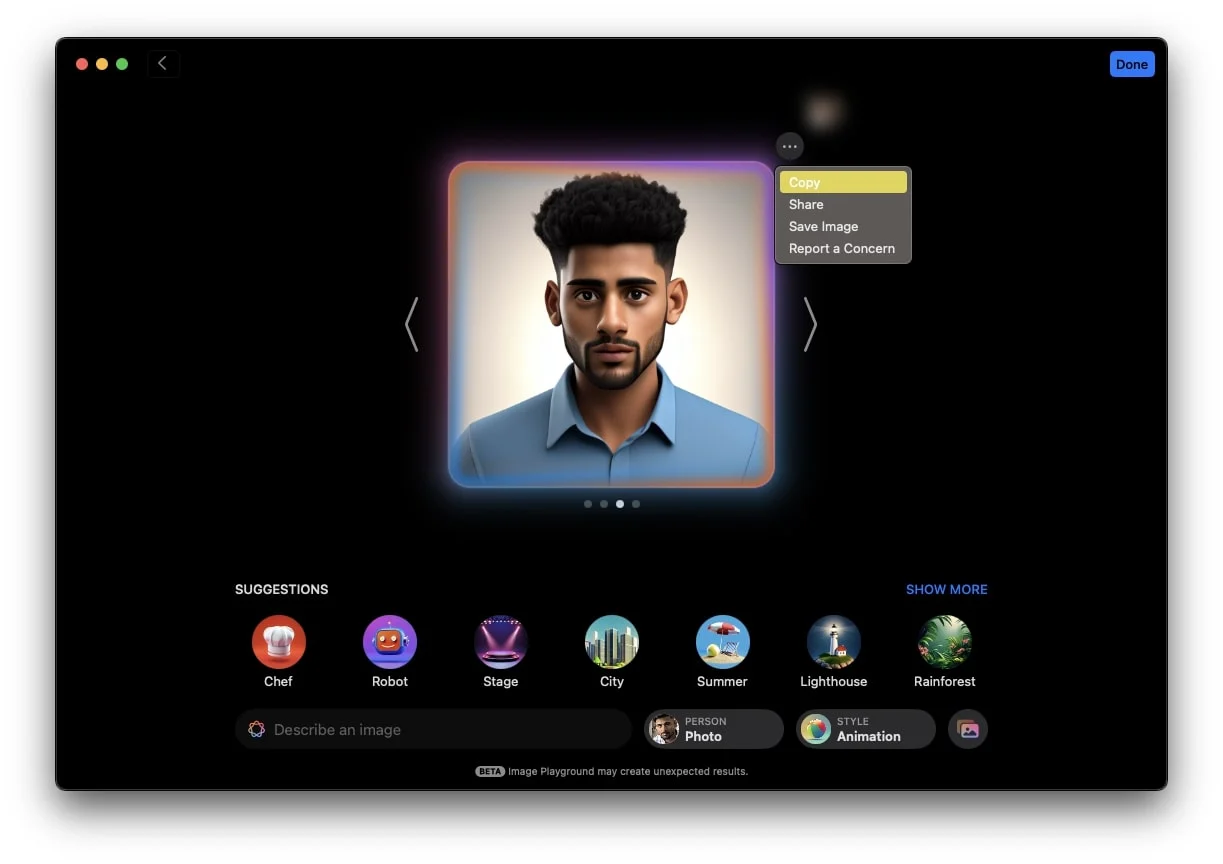
- Potrai quindi incollare l'immagine dove vuoi, ad esempio su WhatsApp per inviarla a qualcuno o su Twitter per pubblicarla come tweet.
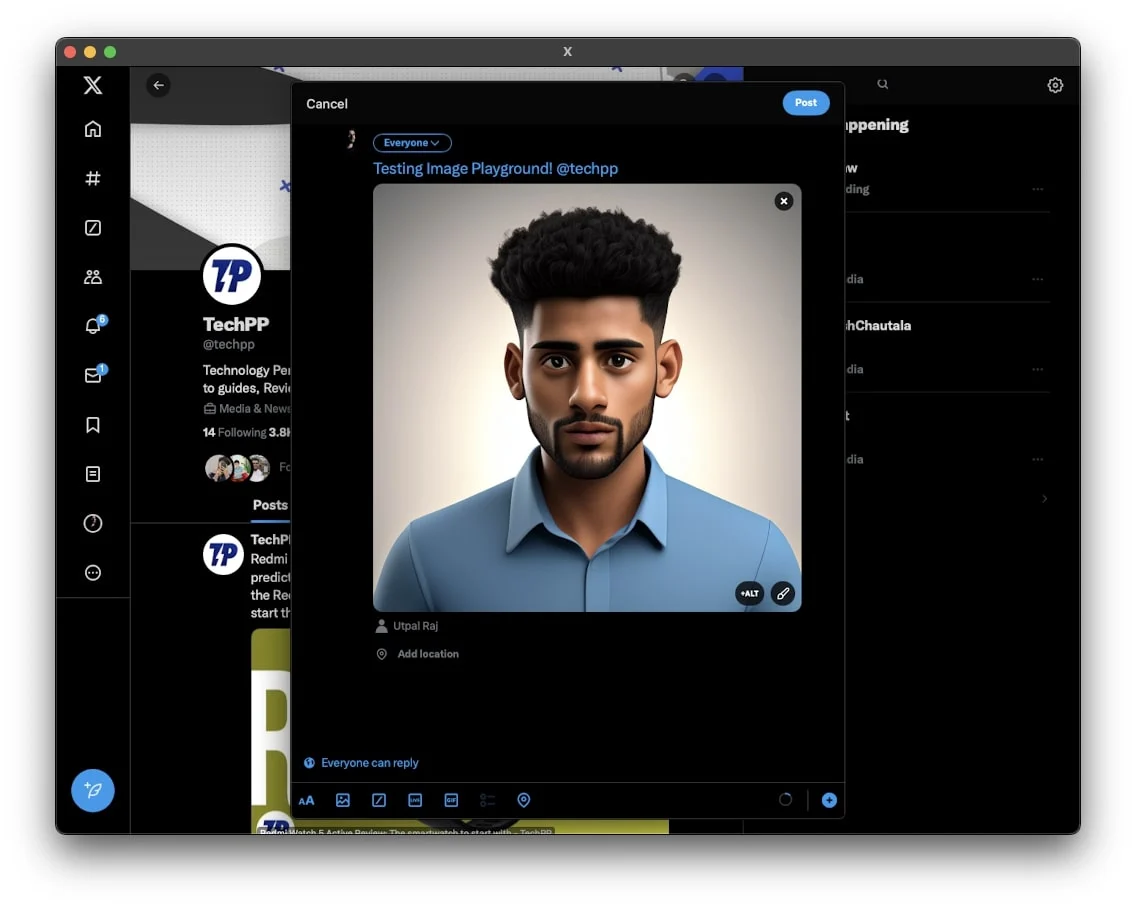
Condividere
- Fare clic su Condividi per aprire un popup con diverse opzioni di condivisione.
- Puoi inviare l'immagine direttamente tramite iMessage sul tuo Mac o condividerla con altri dispositivi Apple utilizzando AirDrop.
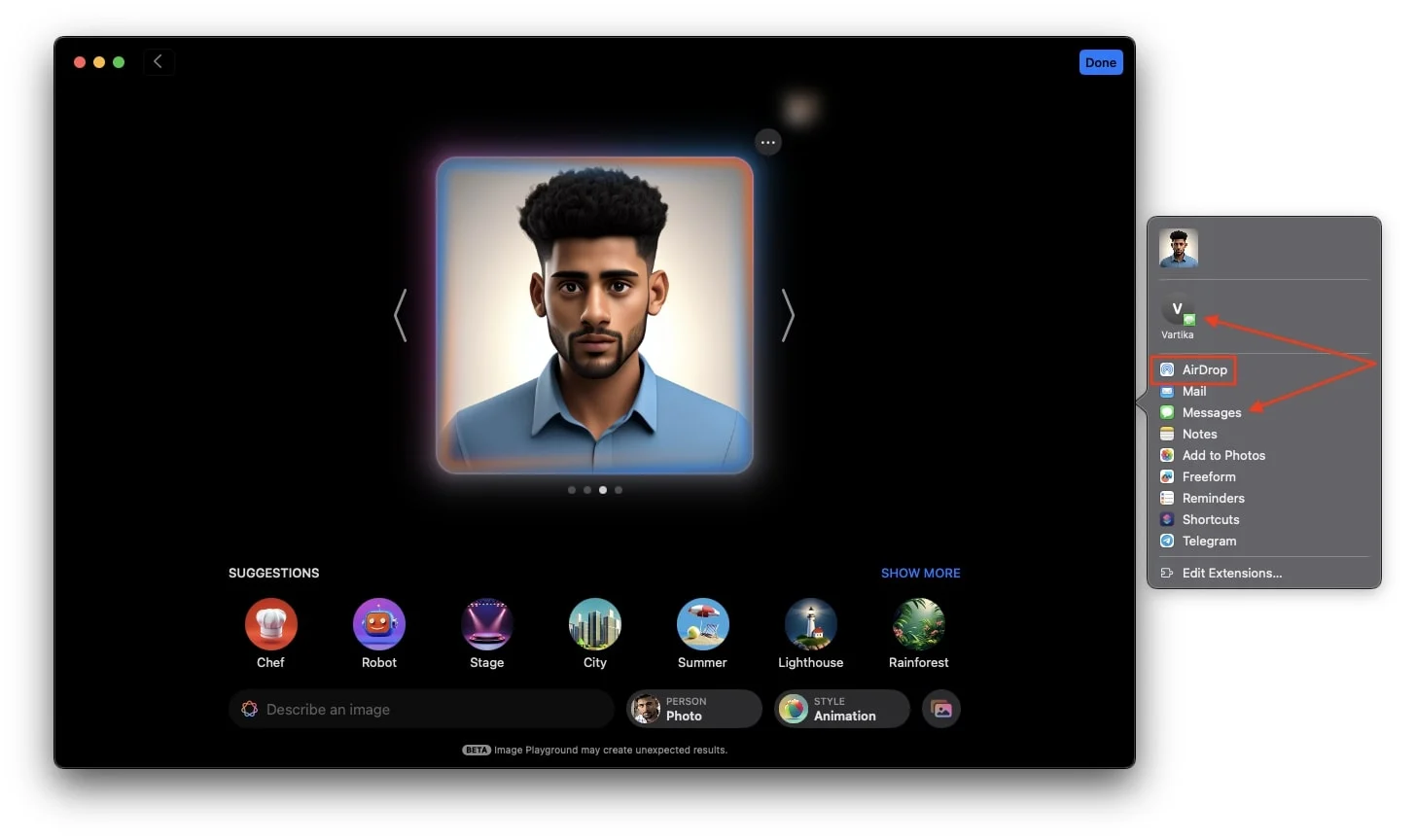
- In alternativa, seleziona Aggiungi a Foto per salvare direttamente l'immagine nell'app Foto sul tuo Mac, rendendola accessibile per un utilizzo futuro su qualsiasi piattaforma social.
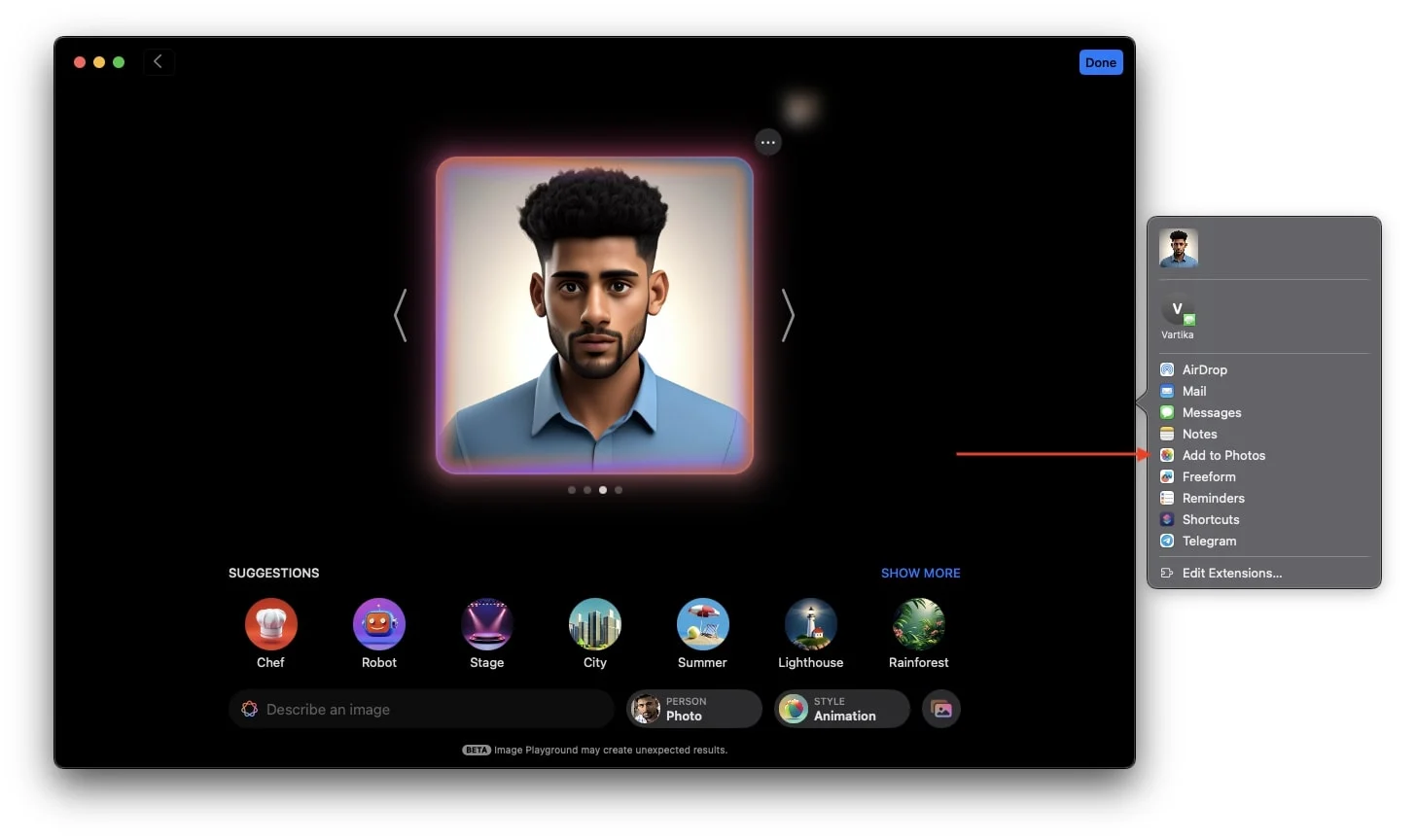
Salva immagine
- Seleziona Salva immagine o fai clic su Fine nell'angolo in alto a destra dello schermo per salvare la foto nella libreria Image Playground.
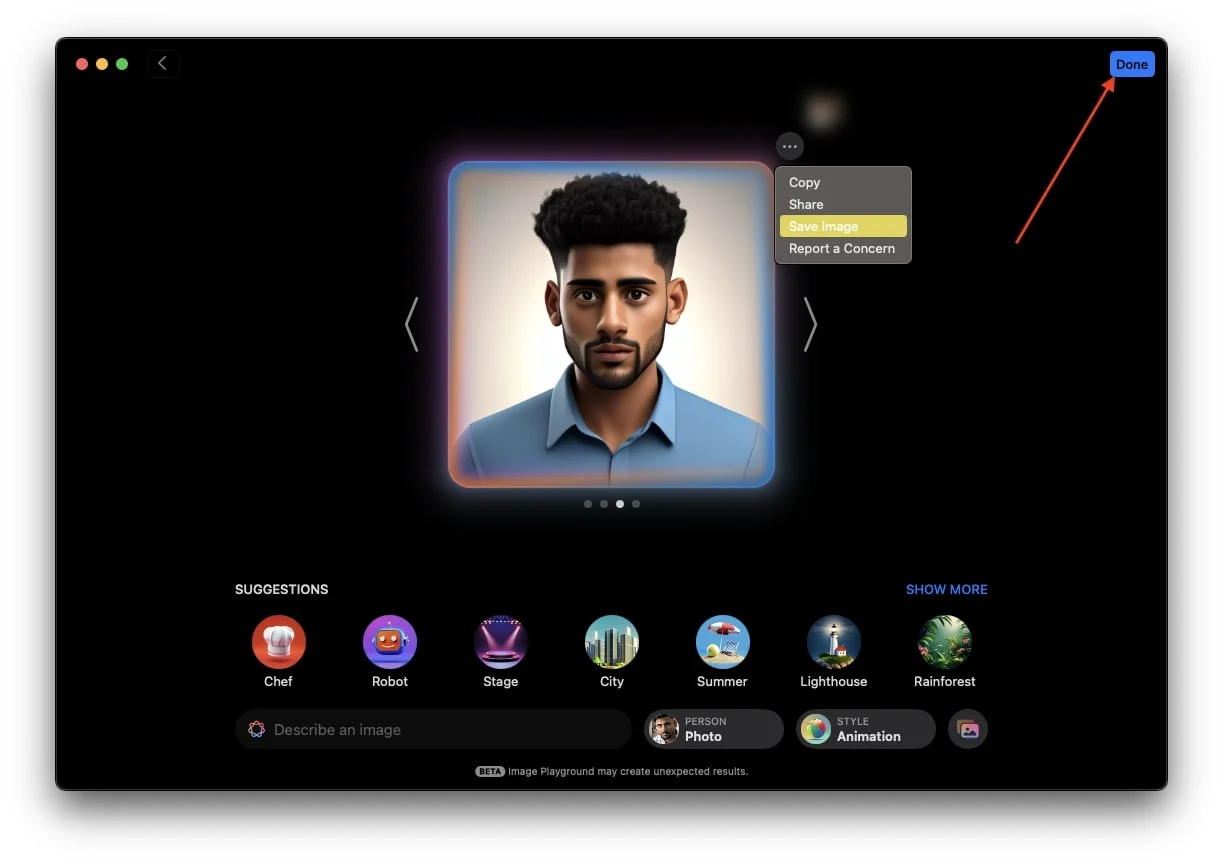
- Successivamente, puoi accedere all'immagine dalla libreria e condividerla dove preferisci.
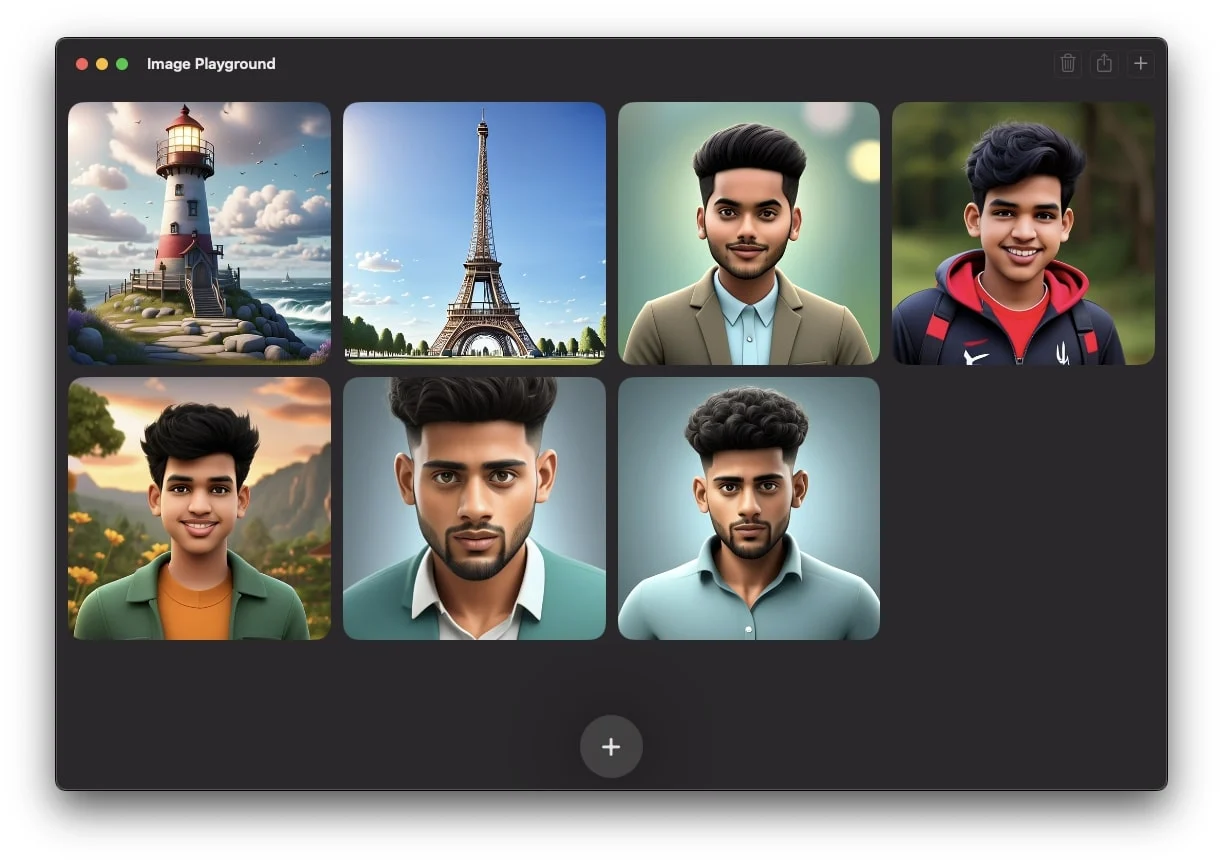
Come modificare le immagini create in Image Playground su Mac
Se hai generato un'immagine AI in Image Playground ma ne hai bisogno di una versione leggermente diversa, ad esempio aggiungendo un cappello o degli occhiali al tuo avatar AI prima di condividerlo o utilizzarlo in una conversazione, ecco come puoi farlo.
- Apri Parco giochi immagini.
- Ora scegli l'immagine generata dall'intelligenza artificiale che desideri modificare.
- Fai clic con il pulsante destro del mouse sull'immagine e scegli Modifica quando viene visualizzato il messaggio popup.
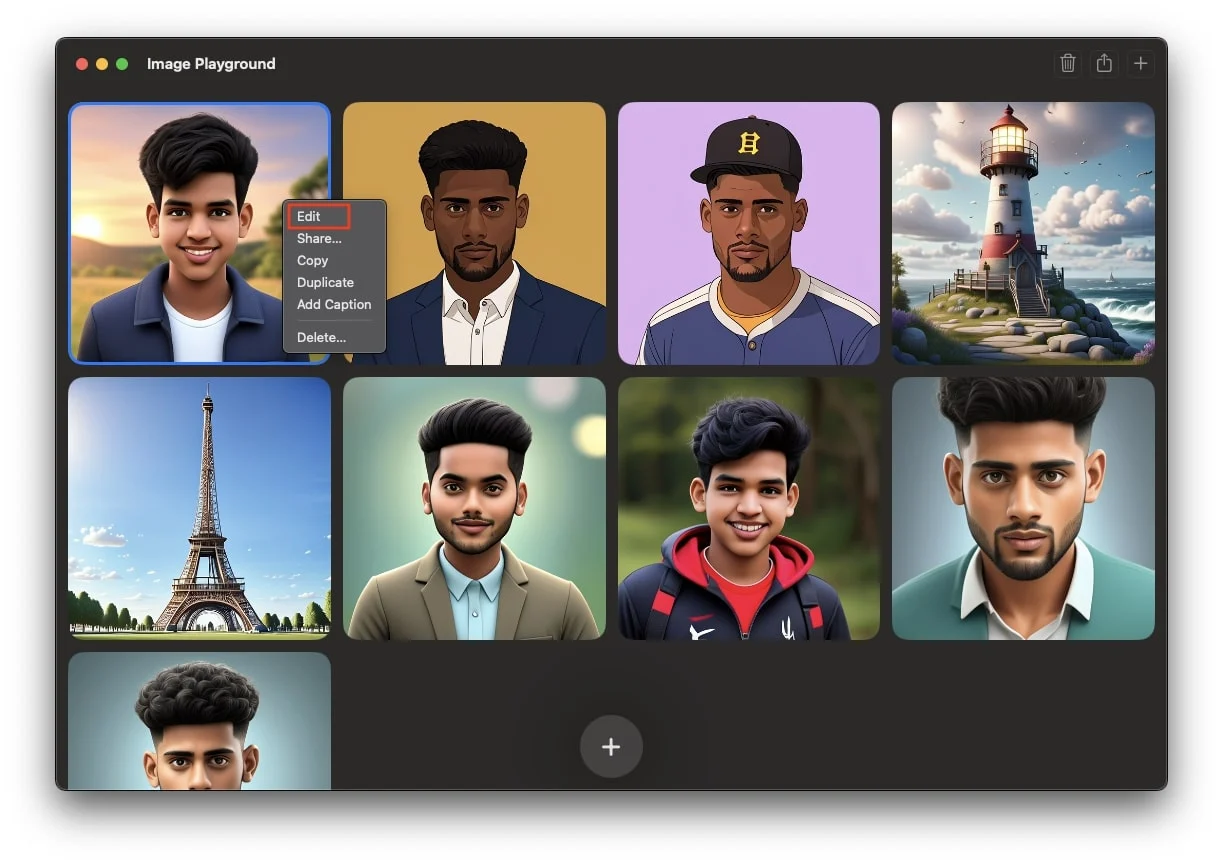
- Qui puoi apportare tutte le modifiche che desideri. Puoi utilizzare i suggerimenti forniti dall'app o modificare un prompt esistente facendo clic su di esso, apportando le modifiche necessarie e quindi premendo Invio.
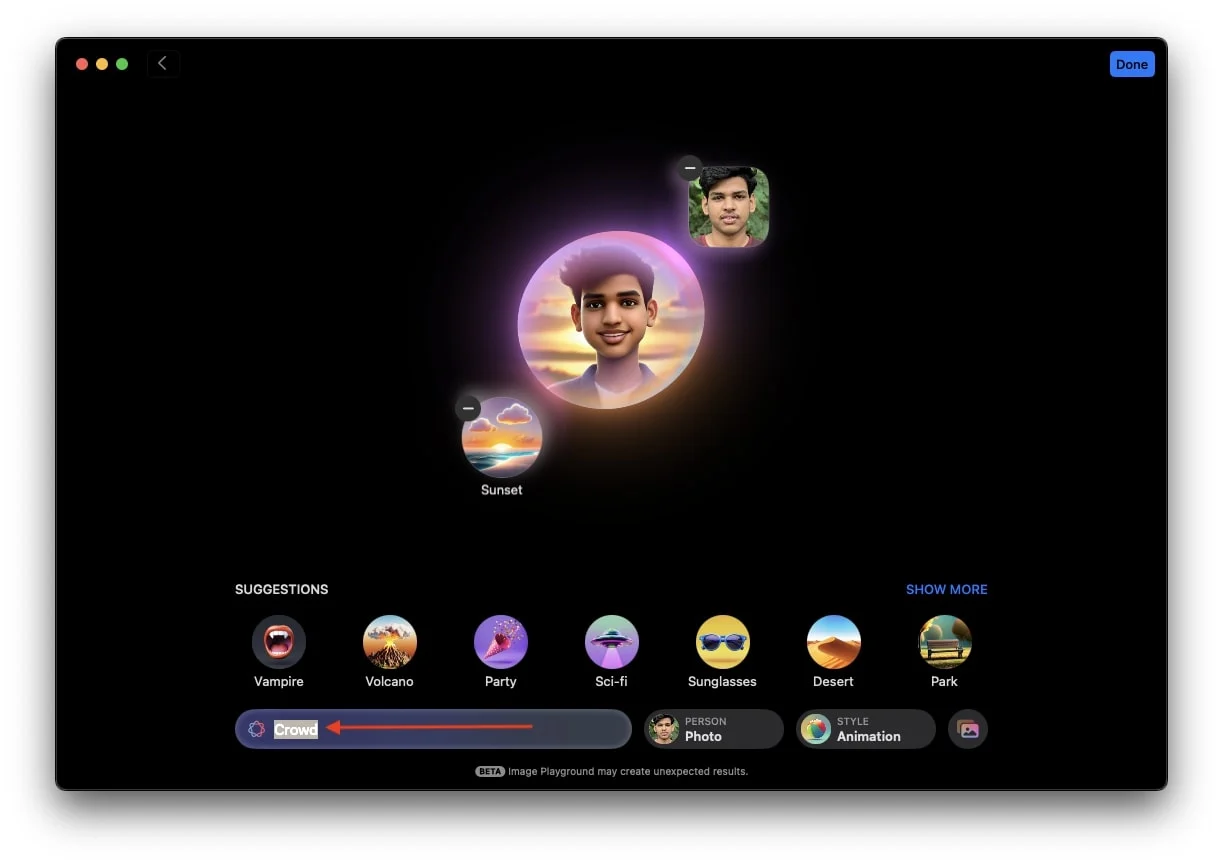
- Infine, tocca Fine. Successivamente, sullo schermo verrà visualizzato un popup. Se desideri salvare le modifiche all'immagine originale, fai semplicemente clic su Salva. In alternativa, se desideri mantenere l'immagine originale così com'è e salvare l'immagine appena modificata come duplicato, fai clic su Salva come duplicato.
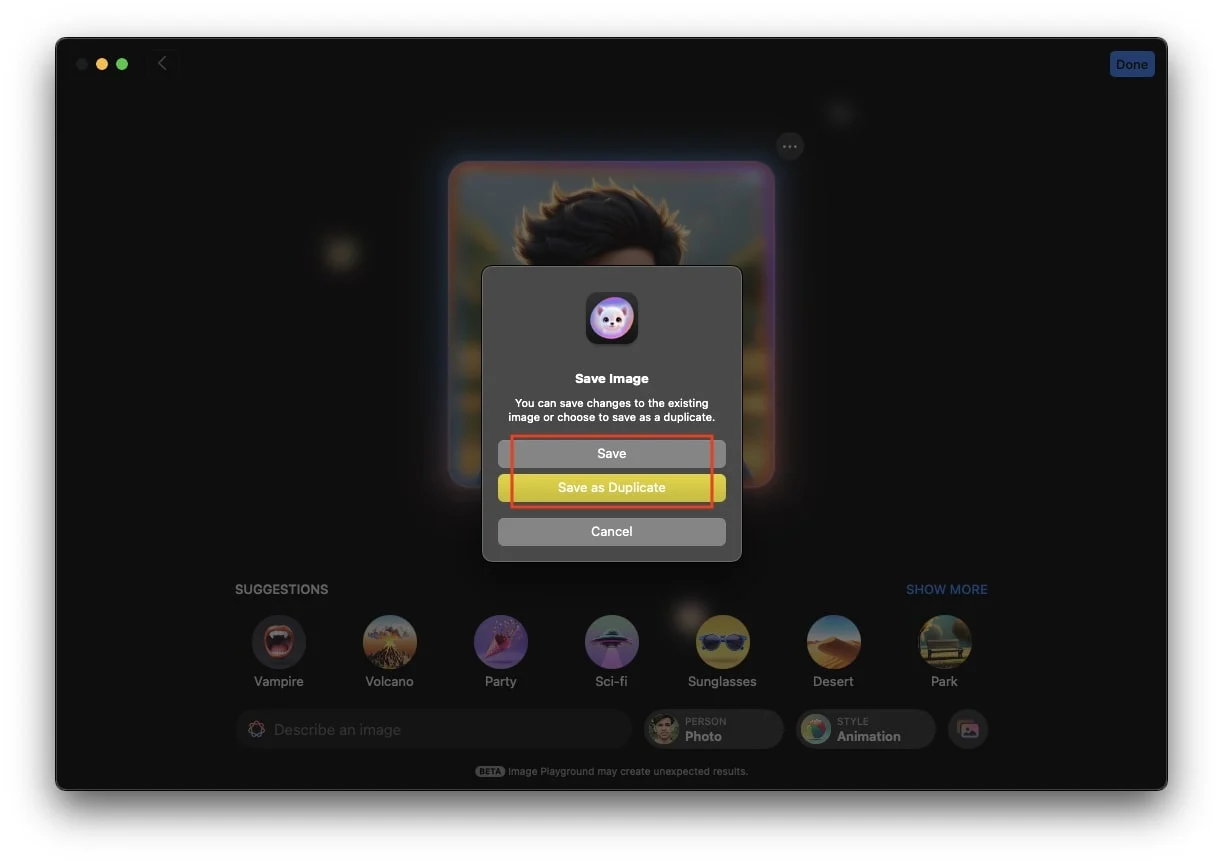
- Una volta salvata, puoi condividere l'immagine dove preferisci!
Come utilizzare Image Playground nell'app Messaggi su Mac
Con la funzione Image Playground sul tuo MacBook, puoi creare e condividere immagini generate dall'intelligenza artificiale direttamente nelle tue chat nell'app Messaggi. Puoi anche inviare immagini già create dalla libreria. Ciò ti consente di mostrare la tua creatività e aggiungere un tocco unico a qualsiasi conversazione. Ecco come farlo:
- Apri l'app Messaggi sul tuo Mac e avvia una nuova conversazione o aprine una esistente.
- Nella chat, fai clic sull'icona + in basso e seleziona Image Playground dall'elenco delle opzioni.
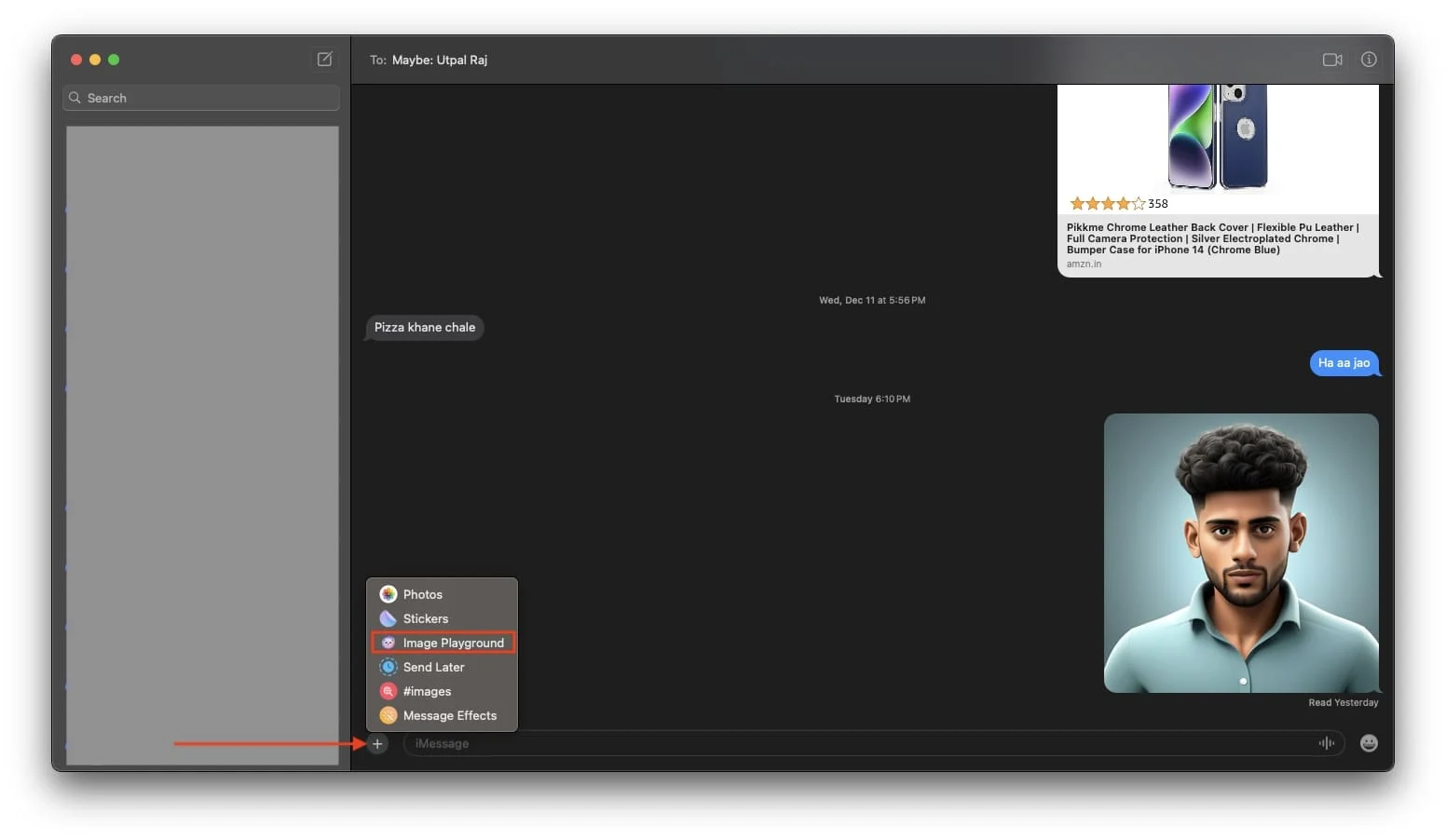
- L'interfaccia della libreria Image Playground verrà visualizzata sullo schermo. Scegli qualsiasi immagine dalla libreria o utilizza gli strumenti per creare un'immagine pertinente secondo la conversazione richiesta.
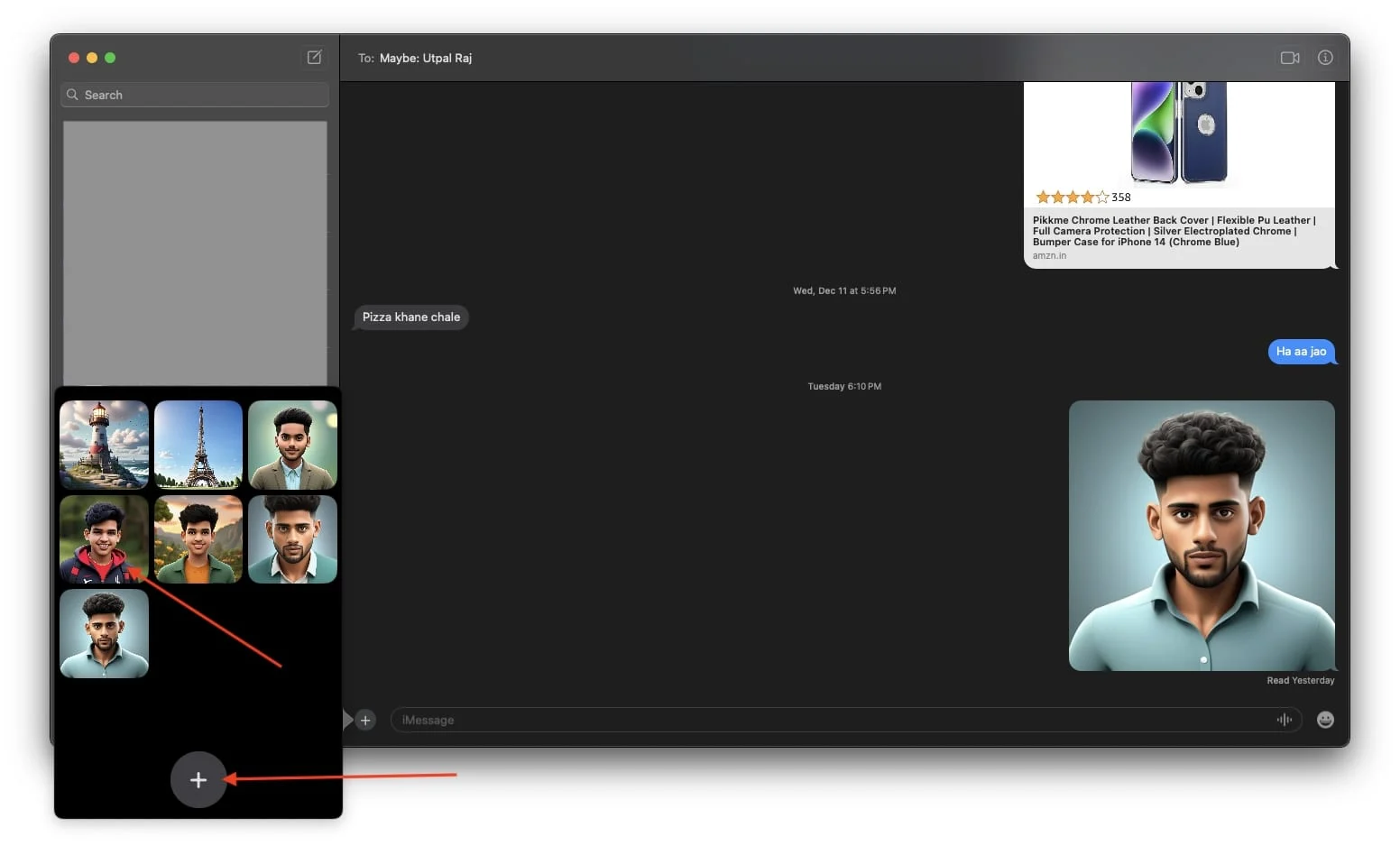
- Infine, fai clic su Fine e premi Invio per DM l'immagine.
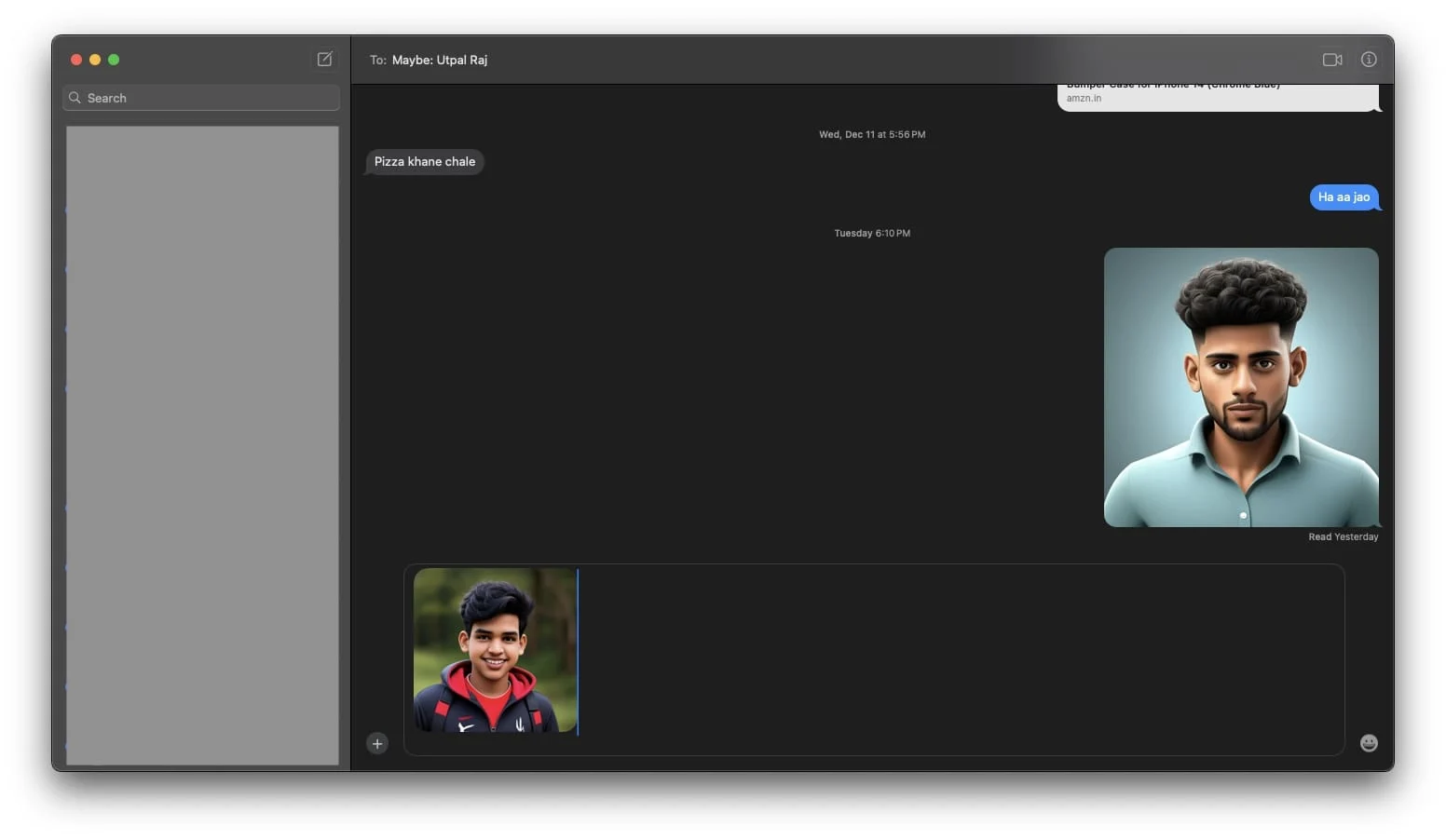
Come eliminare le immagini generate dalla libreria Image Playground su Mac
Se hai generato molte immagini utilizzando Image Playground e le hai utilizzate sui social media, è naturale che, col tempo, alcune di esse potrebbero non essere più necessarie. Se desideri eliminare le immagini inutilizzate dalla libreria Image Playground per liberare spazio o organizzare la libreria, ecco come puoi farlo:
- Avvia l'app Image Playground sul tuo Mac.
- Ora scegli l'immagine che desideri eliminare dalla libreria Image Playground.
- Successivamente, premi l'icona Elimina nell'angolo in alto a destra dello schermo.
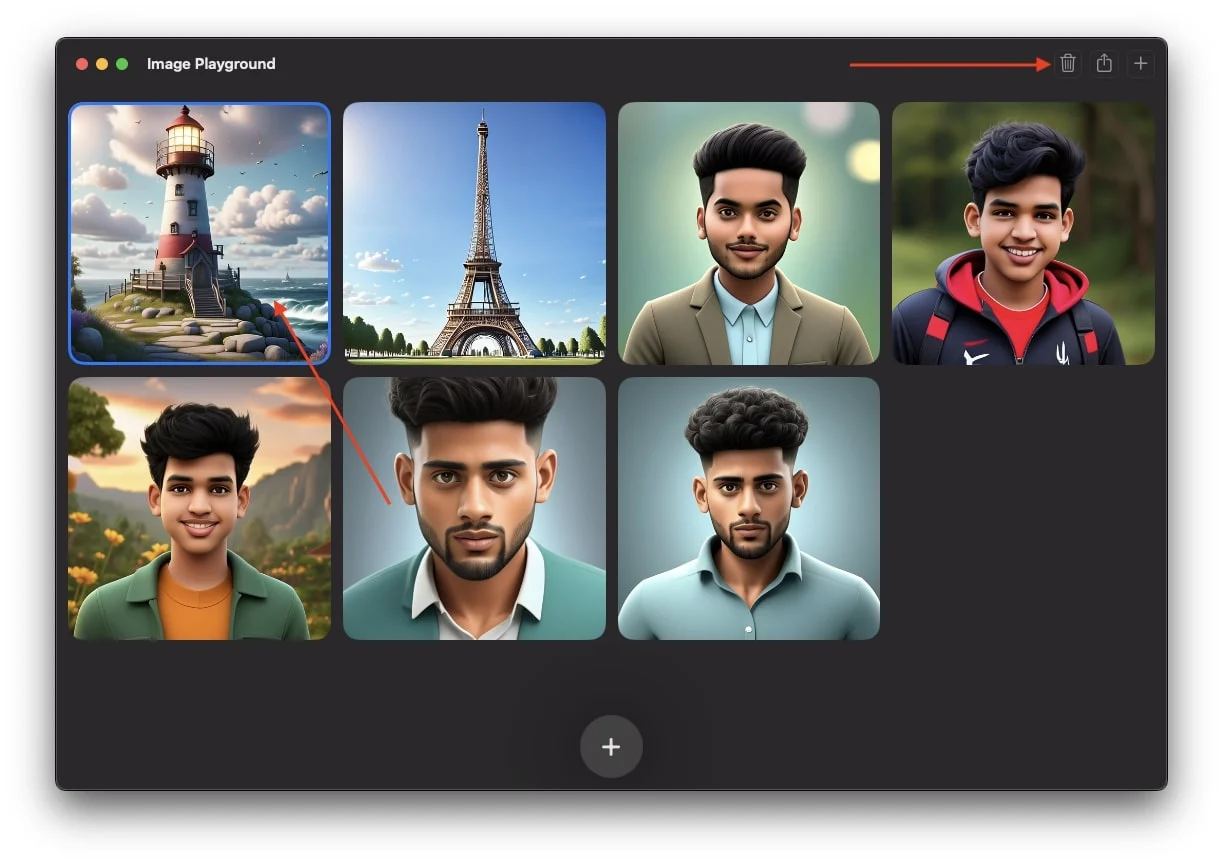
- Infine, fai clic su Elimina quando viene richiesto il popup di conferma.
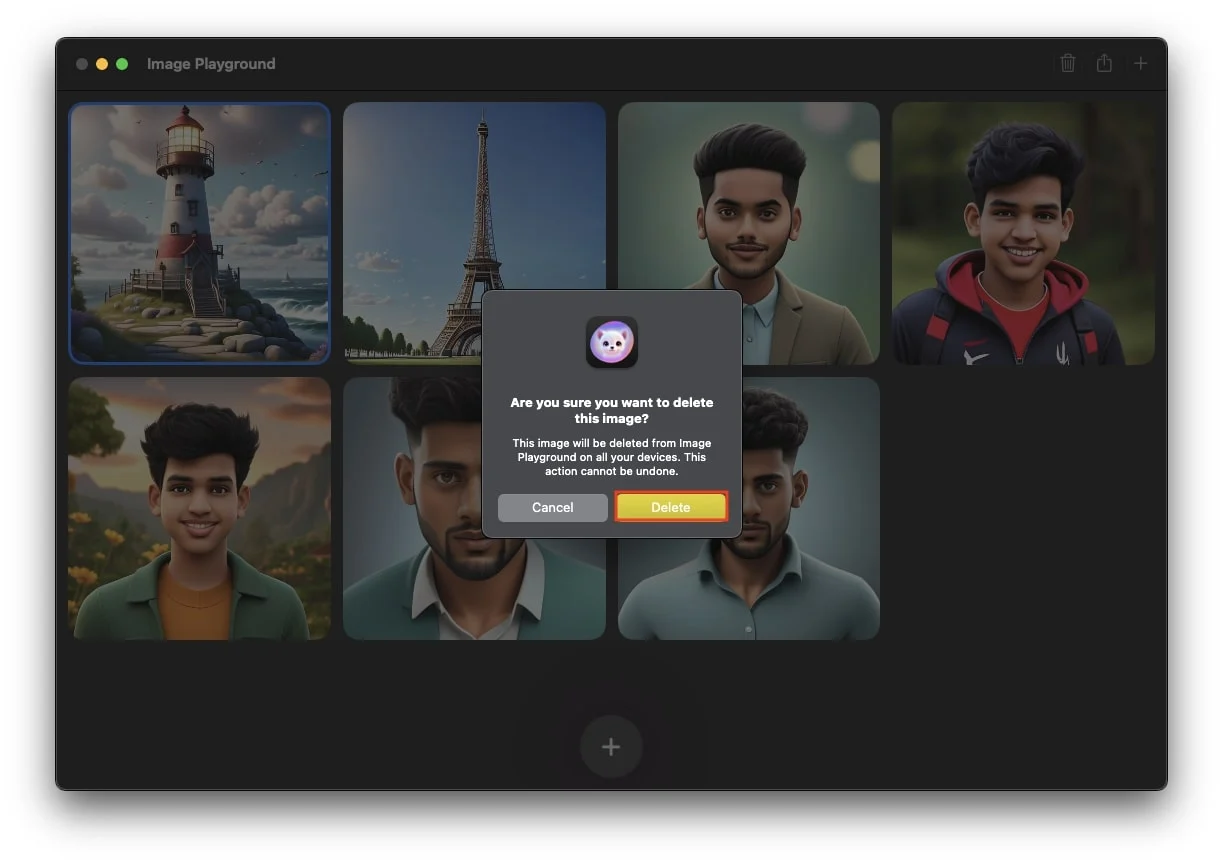
- Ripeti questo processo finché non avrai eliminato tutte le immagini che desideri rimuovere.
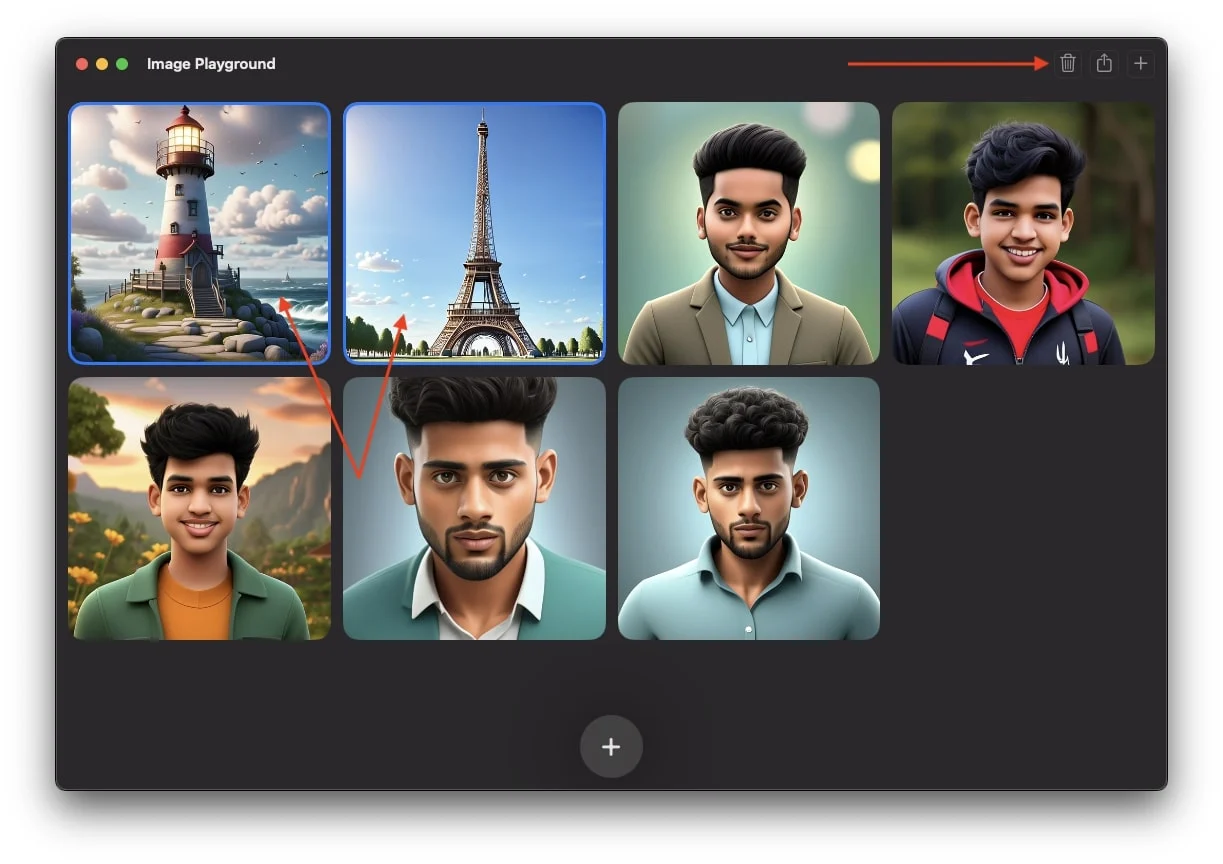
Conclusione
Creare immagini AI con Image Playground è davvero interessante. Dipende interamente da te se decidi di utilizzare l'app attivamente o semplicemente di lasciarla sul tuo MacBook. Tuttavia, come utente Apple, devo dire che non mi sono mai imbattuto in uno strumento di intelligenza artificiale generativa come questo che non solo crea immagini ma lo fa con funzionalità così impressionanti. Con i suggerimenti di Apple e la possibilità di utilizzare le proprie foto, anche aggiungendo più istruzioni, è possibile generare immagini eccezionalmente realistiche.
Personalmente ho trovato questa app estremamente interessante e piacevole da usare. Ciò che lo rende ancora migliore è la possibilità di scaricare queste immagini e condividerle ovunque o addirittura generare immagini in tempo reale all'interno di una conversazione nei messaggi per rendere le tue chat più coinvolgenti e realistiche.
Speriamo che, dopo aver letto questo articolo, configuri e provi l'app Image Playground sul tuo MacBook almeno una volta. Ho spiegato tutto ciò che devi sapere al riguardo e spero che tu lo abbia trovato utile!
Domande frequenti sull'utilizzo di Image Playground su Mac
Posso utilizzare l'app Image Playground sul mio iPhone?
Sì, se hai un iPhone 15 Pro o un modello più recente e hai aggiornato il tuo iPhone a iOS 18.2 o versioni successive, puoi utilizzare anche l'applicazione Image Playground sul tuo iPhone.
Quante immagini genererà il parco giochi Image in un turno?
Image Playground può generare fino a quattro immagini alla volta, e non appena vai alla quarta immagine, inizierà a creare la quinta, e quando vai alla quinta diapositiva, inizierà a creare la sesta, e così via su di esso continuerà a creare immagini fino a 12 immagini.
L'app Image Playground non funziona su Mac, come risolverlo?
Assicurati che il tuo Mac sia aggiornato a macOS Sequoia 15.2. Se Image Playground continua a non funzionare, avvia l'app o riavvia il Mac.
Esiste una lista d'attesa per Image Playground?
Sì, esiste una lista d'attesa per Image Playground. Dopo aver completato la configurazione su macOS Sequoia 15.2, potrebbe essere necessario attendere l'attivazione. Mentre alcuni utenti ottengono l'accesso in pochi minuti, altri potrebbero riscontrare ritardi fino a uno o due giorni.
Come faccio ad aggiungere una persona a Image Playground?
Per aggiungere una persona a Image Playground, assegnale prima un nome nell'app Foto. Per fare ciò, apri l'app Foto, individua la persona e assegna un nome al suo profilo in Persone.
