Come utilizzare Image Wand su iPhone e iPad per trasformare gli schizzi in immagini
Pubblicato: 2024-11-14Image Wand è una funzionalità di Apple Intelligence che ti consente di tradurre schizzi approssimativi in immagini e personalizzarli nell'app Note su iPhone e iPad. Puoi utilizzare Image Wand per generare immagini dalle descrizioni, personalizzarle in stili diversi e rendere le tue note visivamente accattivanti e coinvolgenti. Image Wand è attualmente disponibile per iPhone e iPad. In questa guida imparerai come utilizzare Image Wand per generare immagini.
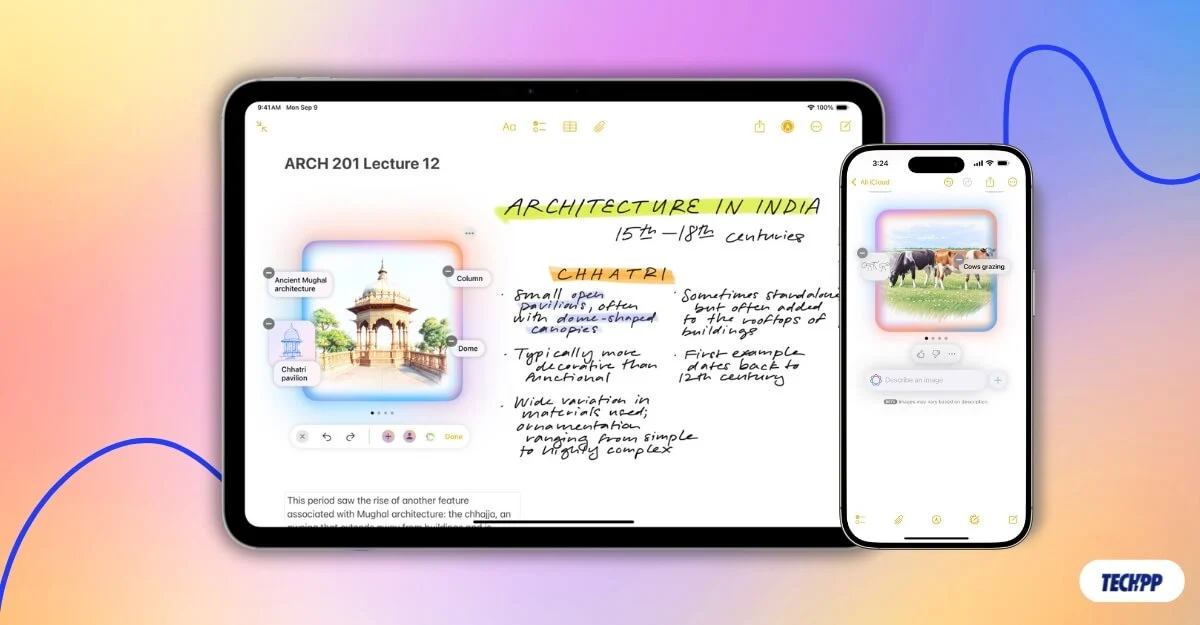
Sommario
Come ottenere Image Wand sul tuo iPhone o iPad
Per accedere a questa funzionalità, assicurati che il tuo iPhone o iPad supporti l'intelligenza di Apple e sia aggiornato a iOS 18.2 e il tuo iPad a iPadOS 18.2. La funzione Image Wand è in versione beta ed è disponibile solo per gli utenti inglesi statunitensi. Puoi impostare la lingua predefinita sull'inglese americano sul tuo iPad e iPhone per ottenere l'accesso. (Quando lo leggi, potrebbe essere disponibile per tutti i paesi e puoi lasciare la tua lingua come predefinita).
Una volta lì, vedrai una nuova app Image Play Ground sul tuo iPad e iPhone. Fare clic su questo e iscriversi alla versione beta, se richiesto, oppure aprire l'app Notes e aprire la barra degli strumenti. Fai clic sulla nuova matita magica e tocca Richiedi accesso anticipato.
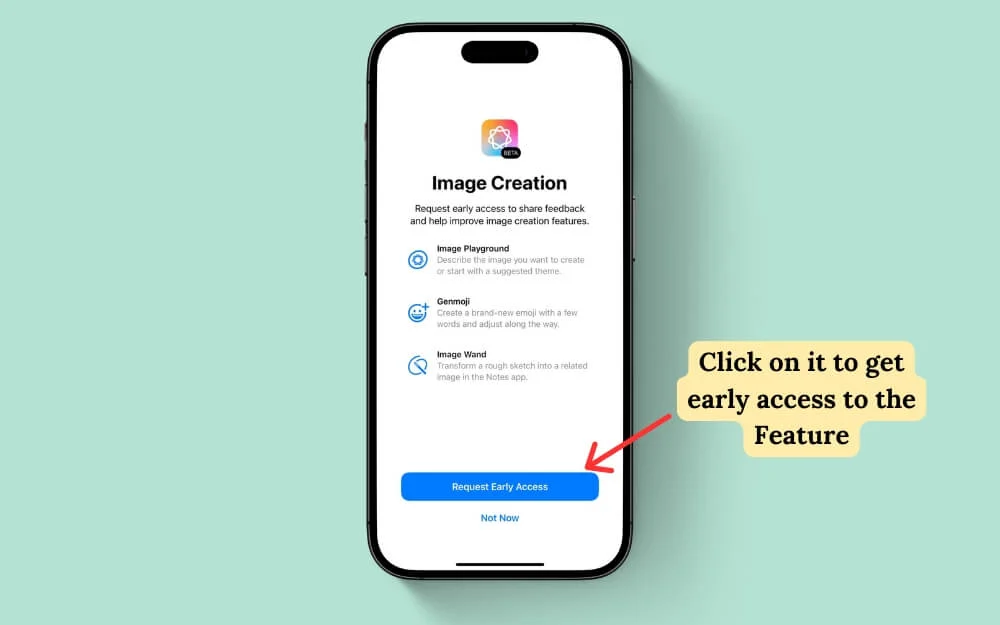
Una volta ottenuto l'accesso alla funzione Image Wand sul tuo iPhone e iPad, ecco cosa può fare:
- Puoi utilizzare Image Wand per trasformare i tuoi disegni nell'app Notes in immagini generate dall'intelligenza artificiale.
- Successivamente, anche senza disegni o schizzi approssimativi, puoi generare e inserire immagini AI da zero utilizzando semplici descrizioni di immagini di ciò che desideri.
- Infine, puoi personalizzare le immagini generate con istruzioni per regolare lo stile e scegliere diverse opzioni come schizzo, illustrazione e persino animare l'immagine. Diamo un'occhiata a ciascuna funzionalità in dettaglio e come utilizzarla.
Come utilizzare Image Wand su iPad
Puoi trasformare i disegni in immagini nell'app Notes utilizzando Image Wand. Per utilizzare queste funzionalità, assicurati che la tua nota contenga almeno uno schizzo. Se desideri immagini da zero, segui il metodo seguente per generare immagini da zero.
- Apri l' app Notes sul tuo iPad o iPhone e seleziona lo schizzo che desideri convertire in immagini.
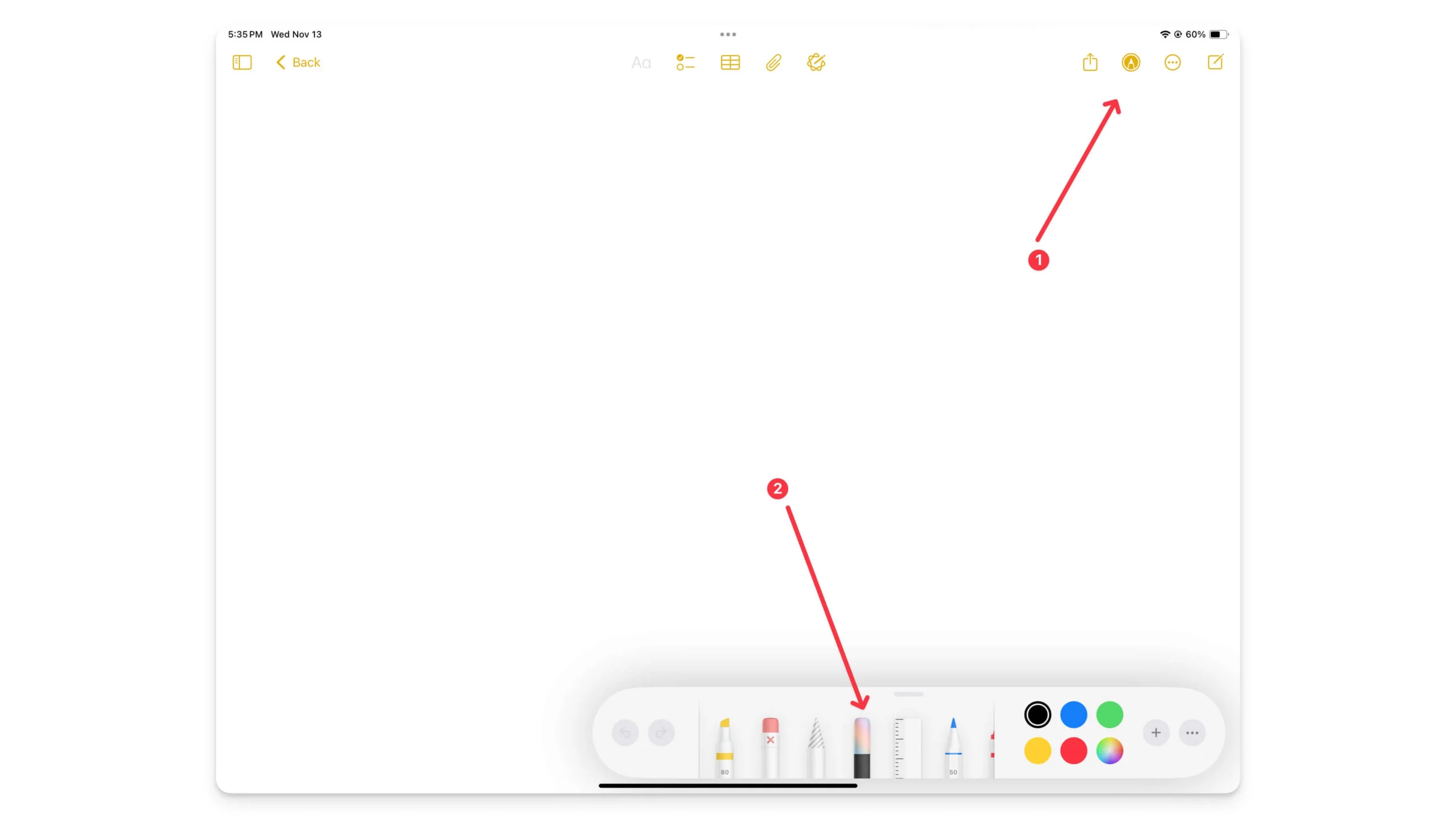
- Su iPad, fai clic sull'icona della matita in alto per aprire la barra degli strumenti e fai clic sulla nuova Matita color arcobaleno , che assomiglia a una gomma magica sopra la matita. Se non lo vedi, Image Wand non è supportato o non è abilitato sul tuo dispositivo. Segui i passaggi precedenti per abilitarlo.
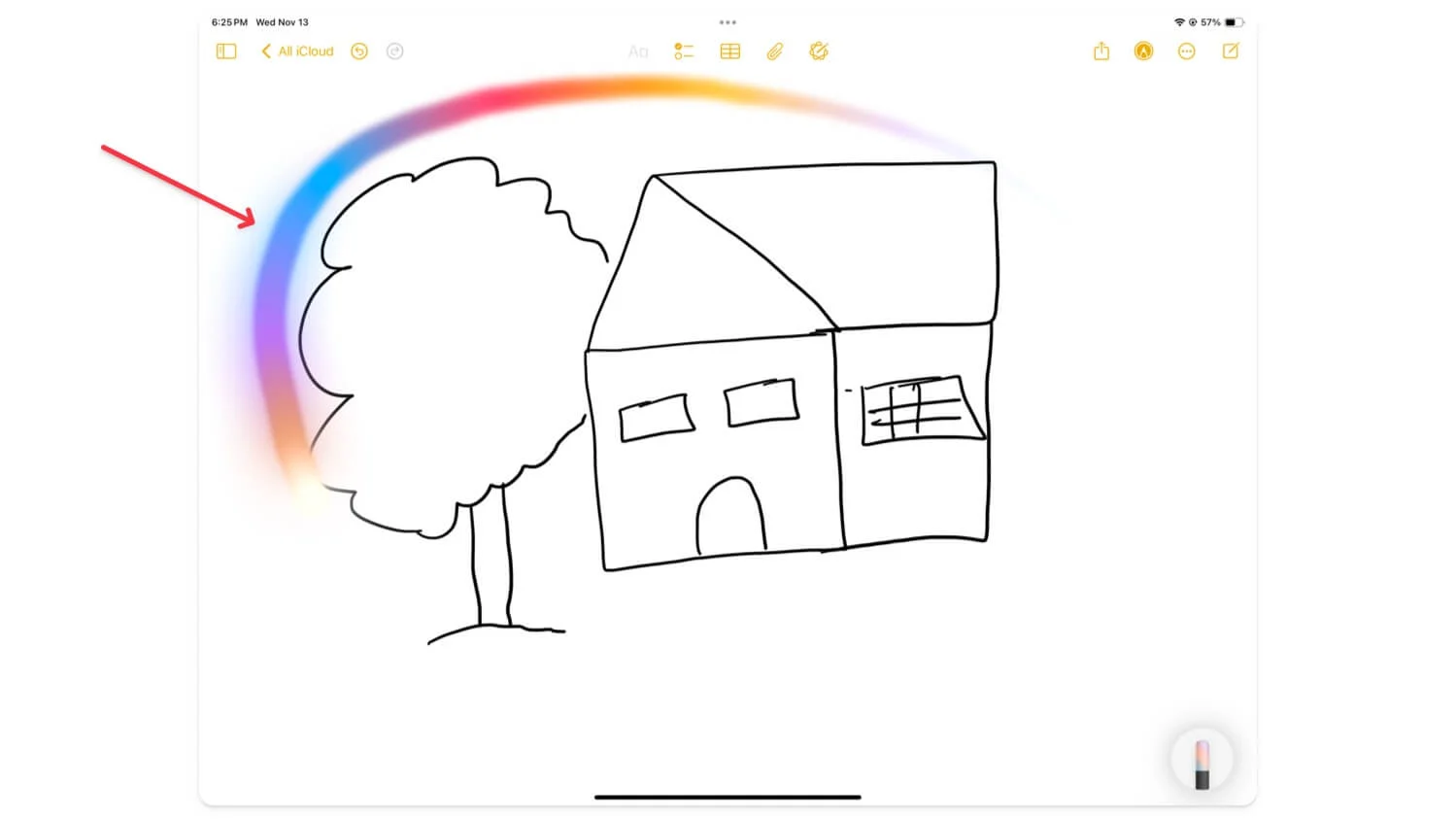
- Una volta lì, seleziona lo strumento e cerchia l'immagine che desideri convertire in un'immagine generata dall'intelligenza artificiale. Descrivi le modifiche e fai clic su Invio o Invio in alto.
Se non hai uno schizzo approssimativo e vuoi creare un'immagine da zero, apri la nota, usa la Apple Pencil nello spazio vuoto e crea un cerchio come l'immagine qui sotto. Quindi, inserisci la descrizione che desideri generare per l'immagine.
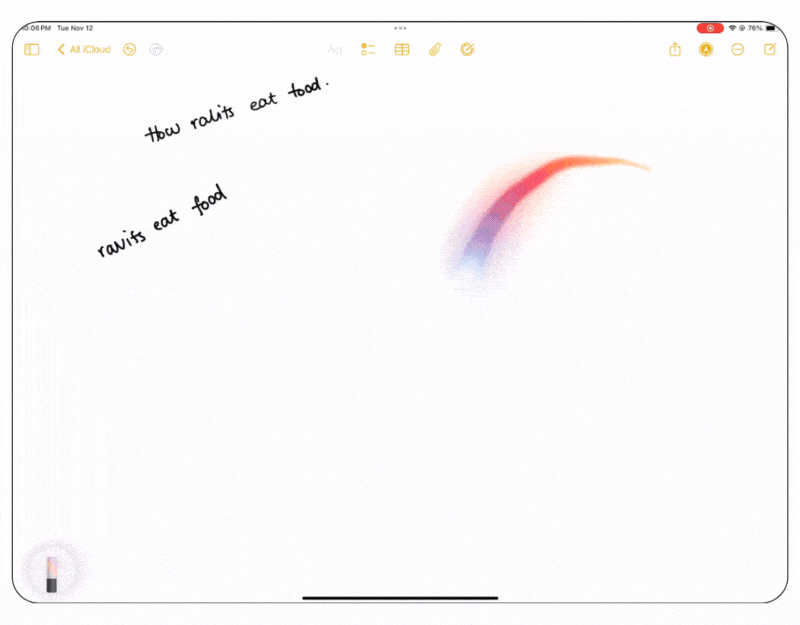
Per personalizzare l'immagine generata, tocca l'immagine e fai clic sul pulsante Modifica . Ora descrivi le modifiche che desideri nel messaggio di testo. Tieni presente che inizialmente potresti riscontrare alcuni errori.
In tal caso, continua a provare a rimuovere il prompt precedente utilizzato per creare la prima immagine, quindi generane uno nuovo con un prompt più dettagliato, che di solito funziona. Dipende anche dalla complessità dell'immagine che stai generando; potrebbero essere necessarie un paio di istruzioni per ottenere l'output desiderato.

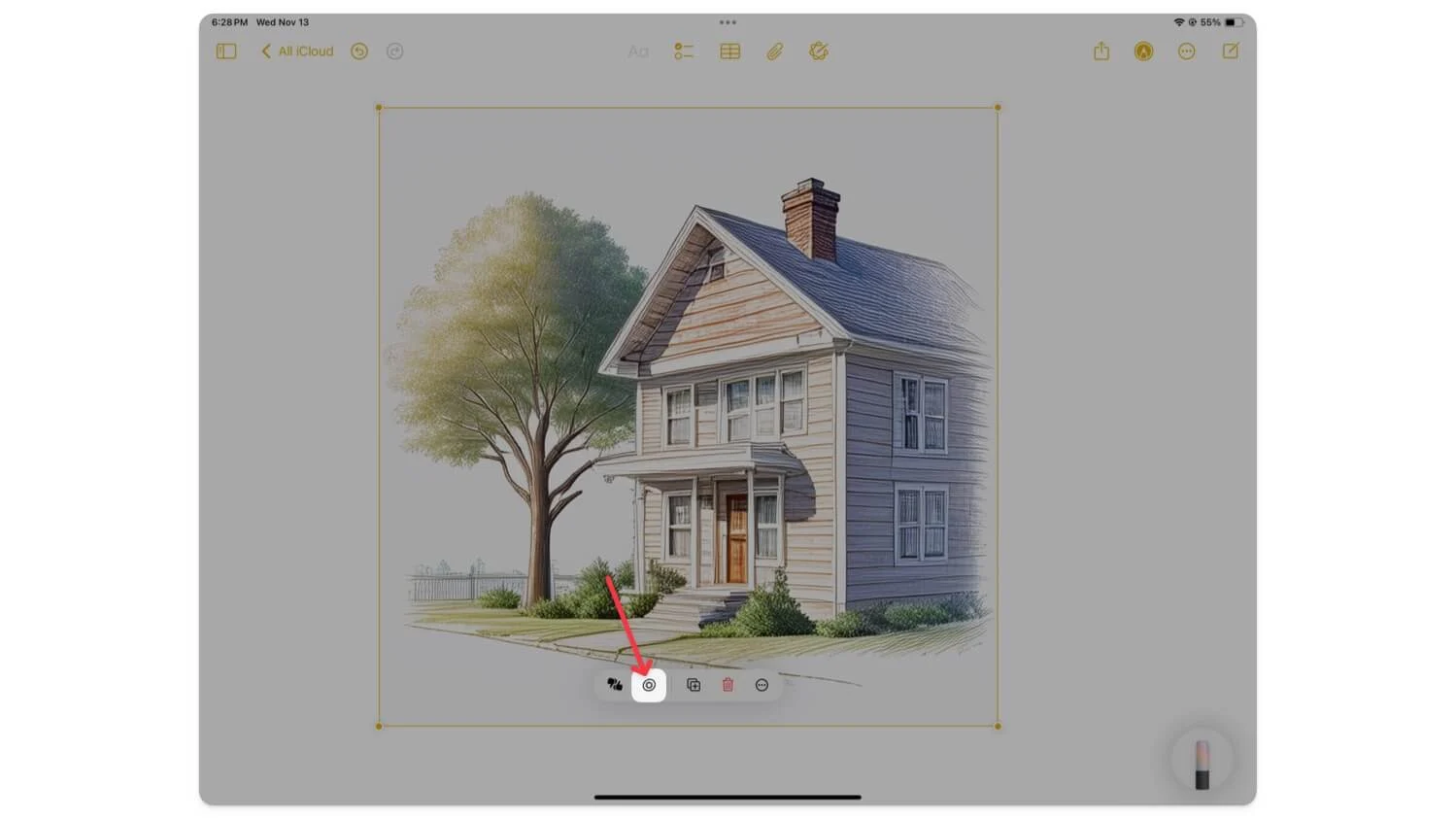
Come utilizzare Image Wand su iPhone
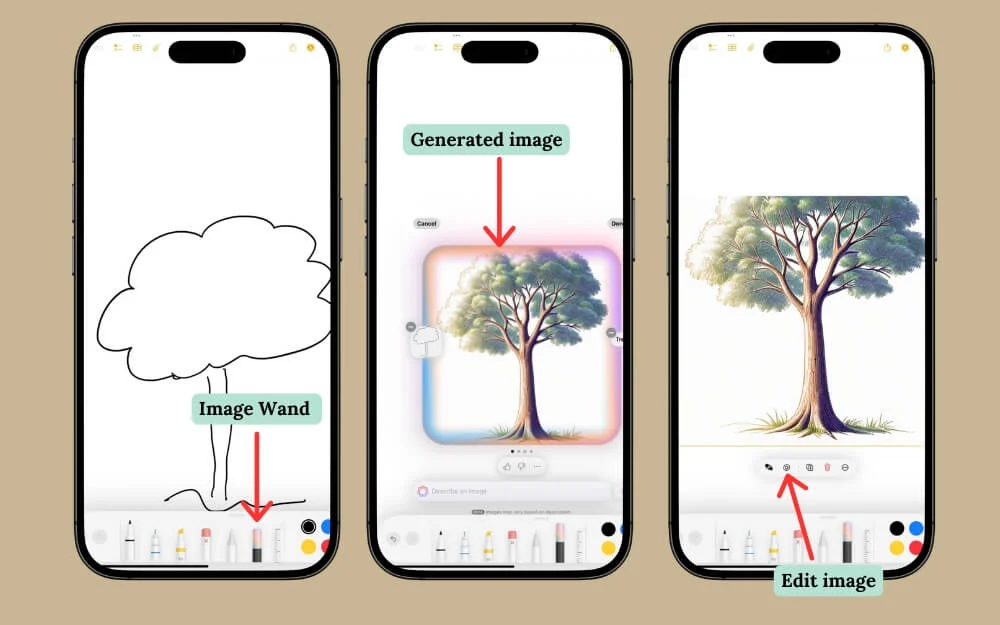
Se utilizzi iPhone 15 Pro o versioni successive, assicurati che sul tuo dispositivo sia installato l'ultimo aggiornamento iOS 18.2. Vedrai una nuova app Image Wand sul telefono; toccalo. Dopo averlo fatto, segui i passaggi seguenti per utilizzare Image Wand sul tuo iPhone.
Apri l' app Note sul tuo iPhone. Se desideri trasformare lo schizzo approssimativo in un'immagine generata dall'intelligenza artificiale, seleziona la nota, apri la barra degli strumenti, seleziona lo strumento Bacchetta immagine e cerchia lo schizzo utilizzando il dito.
Descrivi il prompt che desideri generare e genererà un'immagine in pochi secondi. Se riscontri errori, elimina l'immagine e riprova. L'immagine generata verrà automaticamente inserita nell'app Notes e sostituita con lo schizzo o il disegno esistente.
Se vuoi generare un'immagine da zero, seleziona lo spazio vuoto , cerchialo e poi inserisci la descrizione che desideri generare per l'immagine, che apparirà automaticamente nella tua nota.
Per personalizzare l'immagine generata, tocca l'immagine generata , fai clic sull'icona di modifica e inserisci una nuova descrizione . Qui puoi suggerire le modifiche che desideri nell'immagine, quindi fare clic sulla freccia destra per applicare le modifiche. Se riscontri errori, rimuovi il messaggio precedente e genera una nuova immagine con una descrizione più dettagliata.
Rendi i tuoi appunti migliori e più visivi
Questi sono i semplici passaggi per utilizzare la funzione Image Wand sul tuo iPhone e iPad. Utilizzo sempre Apple Notes per prendere appunti e immagini. La bacchetta magica può rappresentare un punto di svolta, soprattutto perché apporta molto colore e creatività alle note, rendendole facili e più coinvolgenti da leggere. Tuttavia, questa funzionalità è in versione beta, disponibile solo per alcuni dispositivi e presenta problemi minori.
Se la bacchetta per immagini non funziona correttamente, assicurati di avere uno schizzo chiaro e utilizza il messaggio di testo dettagliato per descrivere l'immagine desiderata. Spero che questa guida ti sia utile. Se avete suggerimenti commentate qui sotto.
Domande frequenti sull'utilizzo di Image Wand su iPhone
Come posso risolvere gli errori frequenti durante la generazione di immagini con Image Wand?
Image Wand è attualmente in versione beta. Poiché si tratta di una funzionalità AI, potresti non ottenere sempre i risultati desiderati durante la generazione di immagini. Nella mia esperienza, ho riscontrato errori durante la personalizzazione delle immagini e la generazione di immagini da zero. Puoi riprovare a correggere questi errori finché non viene risolto il problema. È ancora in versione beta, quindi non esiste un modo garantito per risolverlo per una migliore generazione di immagini.
Cosa succede allo schizzo originale dopo averlo trasformato in un'immagine generata dall'intelligenza artificiale? Posso ripristinarlo?
Puoi ripristinare lo schizzo originale facendo clic sul pulsante Annulla, che restituirà lo schizzo ma manterrà l'immagine AI in posizione. Per rimuovere completamente l'immagine AI, toccala e seleziona l'icona Elimina.
Esistono linee guida specifiche per l'utilizzo dei suggerimenti descrittivi per ottenere risultati di immagine migliori?
Apple non dispone di linee guida per l'utilizzo dei prompt. Consiglio spesso di rimanere preciso quando chiedi in modo che l'intelligenza artificiale possa capire esattamente cosa vuoi. In questo caso, utilizza un suggerimento chiaro ed esaustivo quando descrivi l'immagine che desideri. Per istruzioni migliori, puoi utilizzare strumenti come ChatGPT.
La funzione Image Wand può essere utilizzata in altre app oltre a Note e Messaggi, come Keynote o Pages?
Per utilizzare la funzione Image Wand in altre app come Messaggi, puoi utilizzare Image Playground per generare immagini. Abbiamo una guida dettagliata su come utilizzare Image Playground su iPhone. Image Wand non è ancora disponibile sulle pagine Apple. Puoi utilizzare il parco giochi o salvare le immagini generate utilizzando Image Wand e aggiungerle manualmente alle pagine Apple.
