Come usare Immersive Reader su Microsoft Edge
Pubblicato: 2022-12-08Hai sentito parlare di Immersive Reader e sai come utilizzare Immersive Reader su Microsoft Edge Browser? Stai utilizzando Microsoft Edge per navigare in Internet? Vuoi migliorare la tua esperienza di utilizzo di Microsoft Edge ascoltando il testo invece di leggerlo? Questo può essere fatto con l'aiuto di un'opzione integrata disponibile nel browser Microsoft Edge. Sembra interessante, vero?
In questo articolo, abbiamo fornito informazioni complete sul lettore immersivo e sul processo per accedervi nel browser Microsoft Edge. Quindi, leggi questo articolo fino alla fine e prendi le informazioni.
Sommario
Cos'è un lettore immersivo?
Un lettore immersivo è uno strumento di sintesi vocale disponibile nei prodotti Microsoft come Microsoft Edge, Outlook, OneNote, Teams, ecc., Questo strumento è assolutamente gratuito e non sono necessari plug-in per abilitare il lettore immersivo su Microsoft Edge Browser . Con questo strumento, puoi facilmente trasformare il testo in parlato e ascoltarlo. Fornisce anche preferenze di lettura per modificare le opzioni di voce, lingua e grammatica.
- CORRELATO – 11 modi migliori per leggere PDF ad alta voce
- Posso ascoltare una pagina web? Leggi ad alta voce ti aiuterà
Come utilizzare Immersive Reader su Microsoft Edge (Windows)

In questa sezione, ti mostrerò la procedura dettagliata per abilitare e utilizzare il lettore immersivo su Microsoft Edge.
Tempo totale: 5 minuti
PASSAGGIO-1: avvia Microsoft Edge Browser
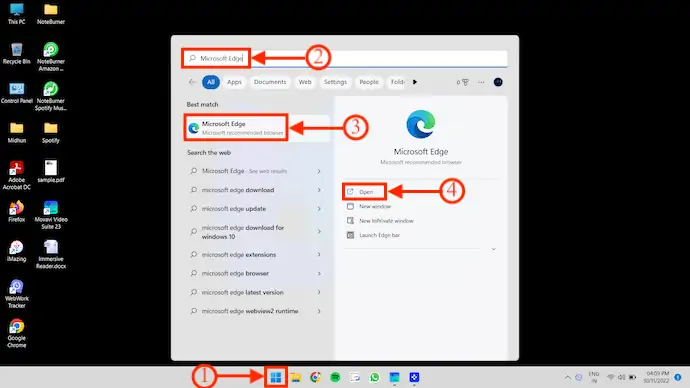
Se trovi il collegamento Microsoft Edge sul desktop, fai doppio clic sul collegamento Microsoft Edge Desktop per avviare il browser.
In caso contrario, premi il tasto "Start" sulla tastiera e cerca "Microsoft Edge" nella colonna di ricerca. Successivamente, fai clic su "Apri" per avviare il browser.
PASSO-2: Interfaccia Microsoft Edge
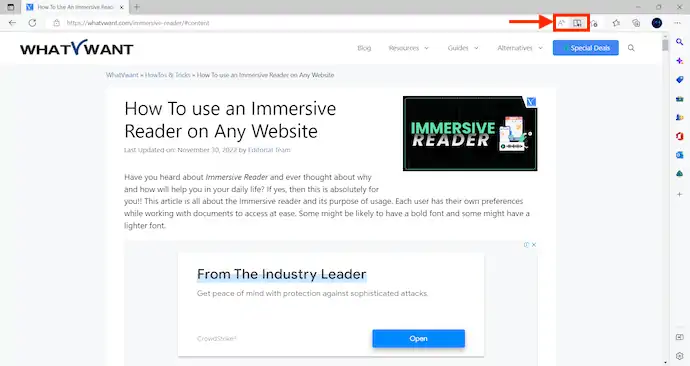
Dopo aver avviato il browser, navigare in Internet e spostare qualsiasi pagina che si desidera leggere. Sul lato destro della barra di ricerca, fornisce due icone, come "Leggi ad alta voce" e "Lettore immersivo" .
PASSAGGIO-3: Opzione Leggi ad alta voce
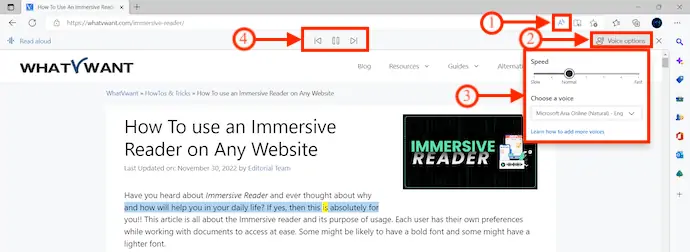
Fare clic sull'opzione "Leggi ad alta voce" , se si desidera iniziare a leggere la pagina che si sta attualmente visualizzando. Durante la lettura, ogni parola verrà evidenziata per una facile identificazione. È possibile modificare le opzioni della voce come Velocità e Selezione della voce . Le opzioni Riproduci, Pausa, Avanti e Indietro sono disponibili nel menu in alto.
FASE-4: Lettore immersivo

Oltre all'icona Leggi ad alta voce, troverai un'icona "Libro" , ovvero l'opzione Immersive Reader . Fai clic su di esso e ti porterà all'interfaccia di lettura immersiva. Fornisce quattro opzioni, come Leggi ad alta voce, Preferenze testo, Strumenti grammaticali e Preferenze lettura.
PASSO-4.1: Preferenze di testo
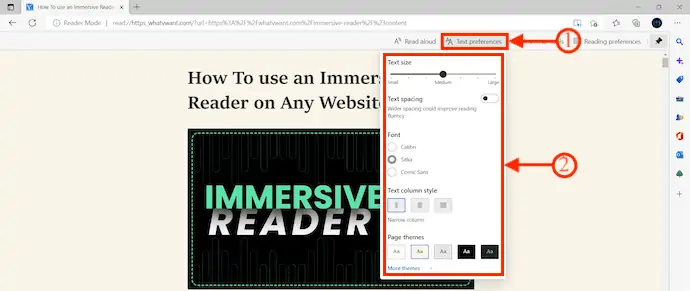
Nelle opzioni Preferenze testo, puoi modificare le dimensioni del testo, la spaziatura del testo, il carattere, lo stile della colonna di testo, il tema della pagina, ecc.,
PASSO-4.2: Strumenti grammaticali
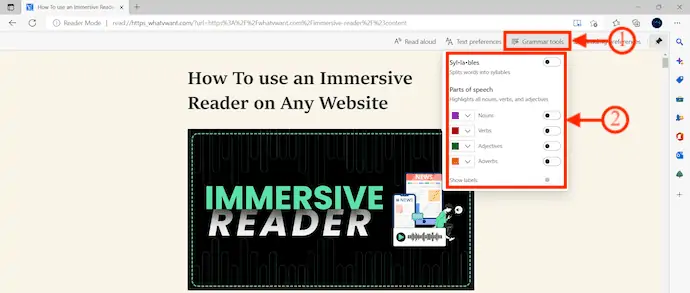
Dalle opzioni di Strumenti grammaticali , puoi scegliere Syl•la•bles e Parts of Speech.
PASSO-4.3: Preferenze di lettura
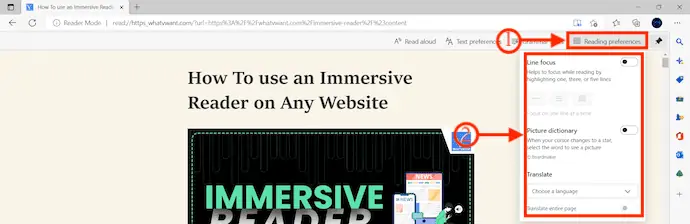
Preferenze di lettura ti consente di modificare le opzioni come Line Focus, Picture Dictionary e Translate.
FASE-5: Leggi ad alta voce

Dopo aver apportato tutte le modifiche necessarie, clicca su “Leggi ad alta voce” per iniziare a leggere la pagina web che stai visualizzando.
PASSAGGIO-5.1: Opzioni di lettura ad alta voce
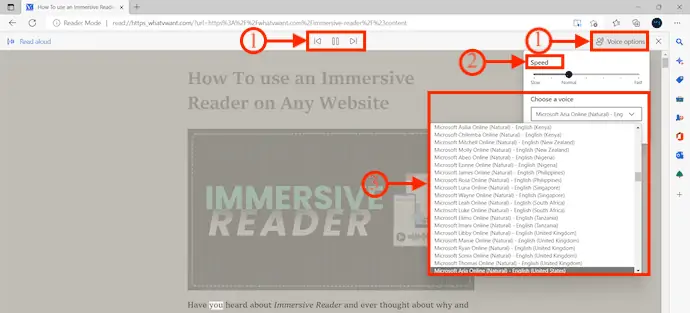
Ogni parola verrà evidenziata durante la lettura e potrai modificare le impostazioni di Velocità e Voce cliccando su “Opzioni Voce” . Ecco fatto, ecco come puoi utilizzare Immersive Reader su Microsoft Edge Browser.
La fornitura:
- Computer Windows,
- Internet,
- Microsoft EdgeBrowser
Come utilizzare Immersive Reader su Microsoft Edge (macOS)
- Innanzitutto, visita il sito ufficiale di Microsoft Edge e fai clic sull'opzione "Download" disponibile nel menu in alto. Quindi mostra varie versioni da scaricare in base al tuo sistema operativo. Scegli la versione della piattaforma macOS per avviare il processo di download.
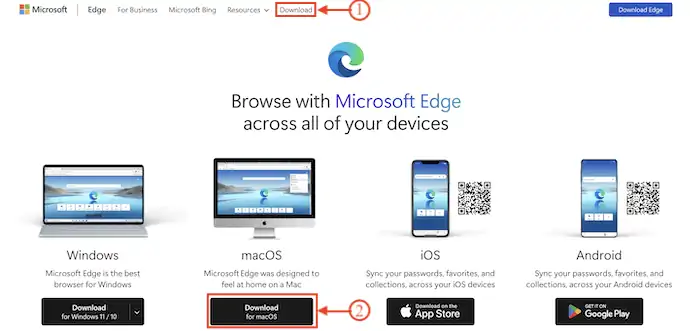
- Avviare l'applicazione dopo l'installazione corretta dell'applicazione. Sfoglia qualsiasi pagina Web in Microsoft Edge per leggere utilizzando Immersive Reader.
- Sul lato destro della barra di ricerca, fornisce l'opzione Immersive Reader con un'icona "Libro e altoparlante" . Fare clic su di esso per avviare il lettore immersivo. Quindi ti mostra quattro opzioni, come Leggi ad alta voce, Preferenze testo, Strumenti grammaticali e Preferenze di lettura.

- Dopo aver scelto l'opzione "Leggi ad alta voce" , il browser inizia a leggere la pagina web. Fornisce un'opzione chiamata "Opzioni vocali" per modificare la velocità e la voce dell'oratore .
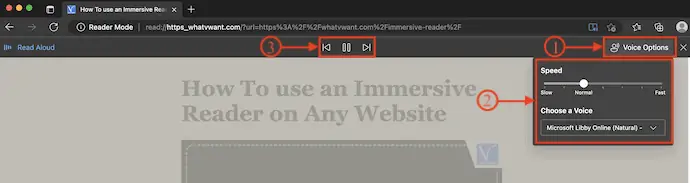
Come utilizzare Immersive Reader su Microsoft Edge (Android)
- Innanzitutto, visita il Playstore sul tuo cellulare Android e cerca Microsoft Edge. Fare clic su "Download" per avviare il processo di download.
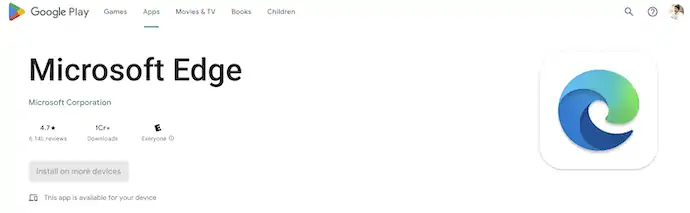
- Avviare l'applicazione dopo l'installazione corretta. Naviga in Internet e vai su qualsiasi sito Web per provare Immersive Reader su di esso.
- Nella barra di ricerca in alto troverai un'icona con "Libro e relatore" , nota come Immersive Reader . Fare clic su di esso per avviare il lettore immersivo.

- Il lettore immersivo offre quattro opzioni, come Traduci, Leggi ad alta voce, Preferenze testo e Modalità lettura (chiaro e scuro). Apporta le modifiche se necessario e successivamente, fai clic sull'icona "Leggi ad alta voce" per iniziare a leggere la pagina web.
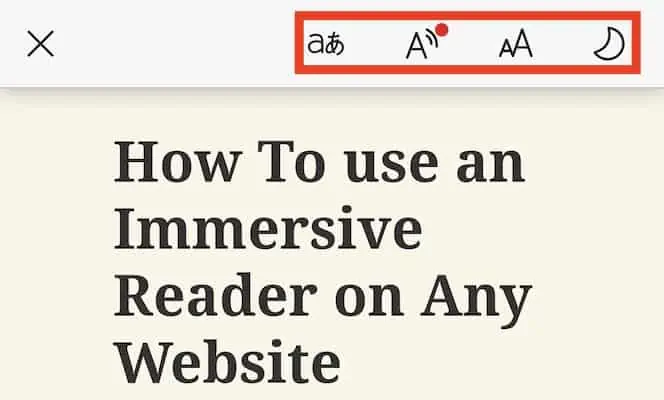
- Durante la lettura, ogni parola verrà evidenziata per una facile identificazione. È inoltre possibile modificare le impostazioni di velocità, lingua e voce facendo clic sull'icona "Opzioni vocali" .
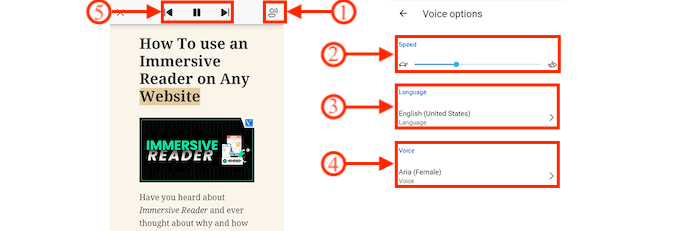
Come utilizzare Immersive Reader su Microsoft Edge (iOS)
- Vai su Appstore sul tuo iPhone e cerca Microsoft Edge. Scarica e installa l'applicazione sul tuo dispositivo iOS.
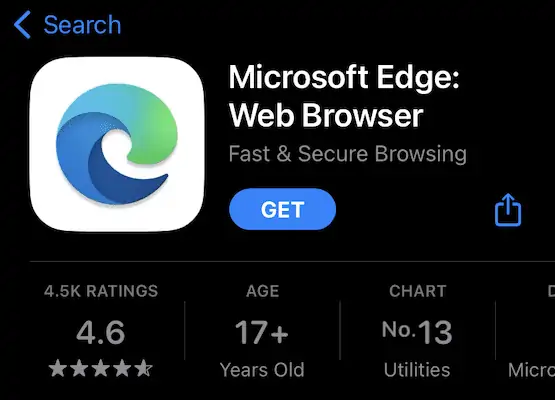
- Avvia Microsoft Edge e naviga in Internet per visitare il sito Web o la pagina che desideri leggere utilizzando l'opzione di lettura immersiva.
- Sulla destra della barra di ricerca, troverai un'icona "Libro con altoparlante" . Fare clic su di esso per abilitare il lettore immersivo.

- Ti porta all'interfaccia di Immersive Reader e fornisce quattro opzioni, come Traduci, Leggi ad alta voce, Preferenze testo e Modalità di visualizzazione (Temi chiari e scuri) . Fare clic su "Leggi ad alta voce" per iniziare a leggere la pagina Web corrente.

- Ogni parola verrà evidenziata durante la lettura della pagina web. In alto a destra troverai “Opzioni Voce” per modificare/regolare la Velocità e la Voce .
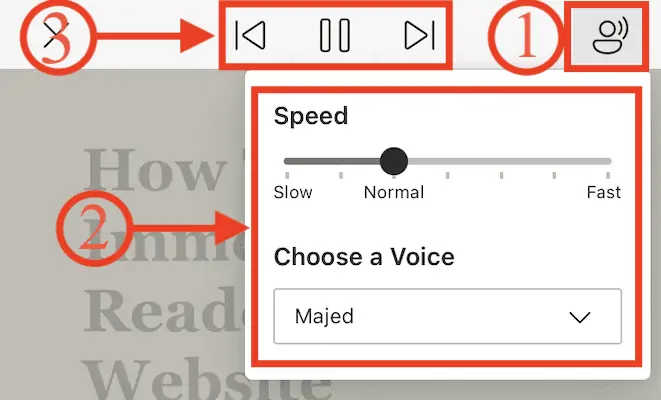
Conclusione
Text-to-Speech è una tecnica che aiuta ad ascoltare il testo invece di leggerlo. Ciò consente di risparmiare un sacco di tempo per i lettori. Puoi regolare le tue preferenze di lettura in base al tuo comfort di lettura. Esistono molti strumenti/software online e offline per convertire il testo in voce. Allo stesso modo, Microsoft Edge Browser fornisce uno strumento di sintesi vocale integrato noto come Immersive Reader. Segui i passaggi descritti per abilitare e utilizzare il lettore immersivo su Microsoft Edge Browser in modo efficace.

Spero che questo tutorial ti abbia aiutato a sapere come utilizzare Immersive Reader su Microsoft Edge . Se vuoi dire qualcosa, faccelo sapere attraverso le sezioni dei commenti. Se ti piace questo articolo, condividilo e segui WhatVwant su Facebook, Twitter e YouTube per ulteriori suggerimenti tecnici.
- CORRELATI – 8 Migliori software di sintesi vocale (gratuiti, a pagamento, online e offline)
- Come scrivere articoli ricercabili e unici sulla tua attività
Come utilizzare Immersive Reader su Microsoft Edge - Domande frequenti
Che cos'è Immersive Reader on edge?
Immersive Reader in Microsoft Edge semplifica il layout di testo e immagini e fornisce straordinari strumenti di apprendimento e accessibilità, come Leggi ad alta voce, Preferenze testo, Strumenti grammaticali e Preferenze di lettura.
Cosa succede quando usi un lettore immersivo?
Immersive Reader offre opzioni per un'esperienza comoda e facile da elaborare, consentendoti di ascoltare il testo letto ad alta voce o di regolare l'aspetto del testo modificando la spaziatura, il colore e altro.
Qual è l'obiettivo di Microsoft immersive Reader?
Aumenta la velocità di lettura e la comprensione per tutti gli studenti, supporta gli studenti con differenze di apprendimento come la dislessia con soluzioni di decodifica del testo e aiuta i lettori emergenti a prendere confidenza con Microsoft Immersive Reader.
Chi beneficia di Immersive Reader?
Immersive Reader è uno strumento progettato in modo inclusivo che implementa tecniche collaudate per migliorare la comprensione della lettura per nuovi lettori, studenti di lingue e persone con differenze di apprendimento come la dislessia.
La lettura immersiva fa bene?
Il compito di un lettore immersivo è quello di accentuare parole specifiche in modo eccellente per insegnare agli studenti a identificare correttamente le parole. Inoltre, è di grande aiuto per imparare e migliorare la grammatica poiché il lettore immersivo legge in un breve paragrafo ed evidenzia i verbi in termini diversi per comprenderne la pronuncia.
