Come utilizzare il tuo iPad come secondo display per il tuo Mac
Pubblicato: 2022-02-14La configurazione di più monitor è conveniente, ma ha un costo. Letteralmente! Inoltre, hai bisogno di uno spazio dedicato sulla scrivania per ospitare il secondo monitor, assicurandoti che ci sia ancora spazio sufficiente per altri oggetti sulla scrivania.

Tuttavia, se possiedi un iPad, hai letteralmente avuto un secondo monitor con te per tutto questo tempo. Uno che è portatile e può essere utilizzato per configurare una configurazione multi-monitor ovunque ne abbiate bisogno. Sebbene sia possibile utilizzare il tuo iPad come secondo display sia per Mac che per Windows, se sei un utente Mac, questo è molto più facile di quanto tu possa immaginare, grazie a Sidecar.
Segui mentre ti guidiamo attraverso i passaggi per utilizzare Sidecar e dimostriamo come può aiutarti a utilizzare il tuo iPad come secondo display per il tuo Mac.
Sommario
Cos'è il sidecar?
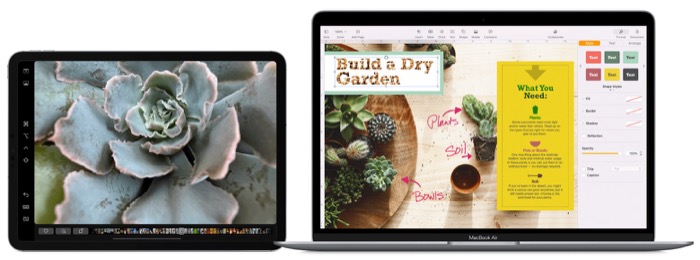
Sidecar è una funzionalità specifica per Mac e iPad che ti consente di utilizzare il tuo iPad come secondo display per il tuo Mac. È facile da usare e ti consente di eseguire il mirroring del display del tuo Mac o di trasformarlo in un display secondario per una maggiore tenuta dello schermo mentre sei alla scrivania o fuori.
Secondo Apple, Sidecar utilizza la tecnologia di visualizzazione virtuale per inviare un display virtuale a un iPad su un flusso codificato crittografato. Si dice che questo flusso sia un flusso di connessione a bassa latenza che invia video di visualizzazione da Mac a iPad e eventi tablet (iPad) da iPad a Mac.
In termini più semplici, Sidecar utilizza il Bluetooth per stabilire una connessione tra i due dispositivi. Dopodiché, passa a una connessione Wi-Fi point-to-point per trasferire i dati tra di loro.
Requisiti del sidecar
Apple Sidecar richiede un Mac compatibile con macOS Catalina o successivo e un iPad compatibile con iPadOS 13 o successivo. Ecco un elenco di tutti i modelli di Mac e iPad compatibili che funzionano con Sidecar al momento della stesura di questa guida.
Modelli di iPad compatibili con Sidecar
- iPad Pro (tutti i modelli)
- iPad (6a generazione o più recente)
- iPad mini (6a generazione o più recente)
- iPad Air (3a generazione o più recente)
Modelli Mac compatibili con Sidecar
- MacBook (2016 o successivo)
- MacBook Pro (2016 o successivo)
- MacBook Air (2018 o successivo)
- iMac (2017 o successivo)
- iMac Pro
- Mac mini iMac (2018 o successivo)
- Mac Pro (2019)
Oltre a un Mac e un iPad compatibili, Sidecar richiede anche che tu abbia effettuato l'accesso a iCloud con lo stesso ID Apple su entrambi i dispositivi utilizzando 2FA (autenticazione a due fattori).
Come abilitare il sidecar
Apple ti consente di utilizzare Sidecar sia in modalità cablata che wireless.
Se desideri utilizzare il tuo iPad come display wireless, devi avere attivato Bluetooth, Wi-Fi e Handoff. In alternativa, se desideri risparmiare batteria o, in effetti, caricare l'iPad mentre è in uso, puoi collegare l'iPad al Mac utilizzando un cavo Lightning o un cavo USB-C, a seconda di quello supportato dal tuo iPad.
Dopo aver scelto un tipo di connessione, ci sono due modi per abilitare Sidecar. Ecco come utilizzare ciascuno di essi:
- Se utilizzi un Mac con macOS Big Sir o versioni successive, premi il menu Display in Centro di controllo sulla barra dei menu. Quindi, scegli il tuo iPad dal menu in Connetti a .
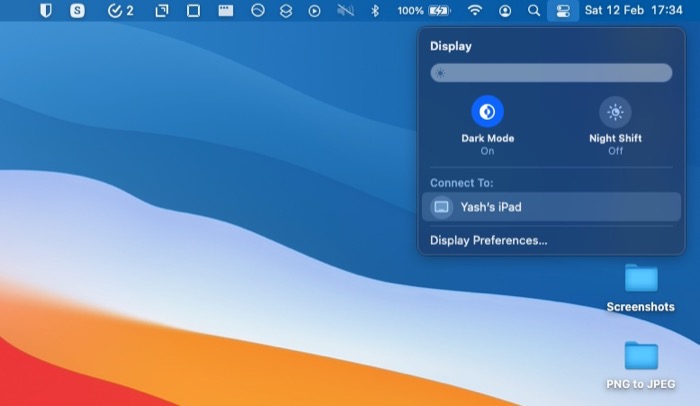
- Se utilizzi un Mac con macOS Catalina, fai clic sull'icona AirPlay nella barra dei menu e scegli il tuo iPad dal menu. Nel caso in cui non vedi l'icona di AirPlay, dovrai abilitarla. Per fare ciò, tocca il menu Apple, vai su Preferenze > Display e seleziona la casella di controllo accanto a Mostra opzioni di mirroring nella barra dei menu quando disponibile .
Come usare il sidecar
Con Sidecar attivo, ci sono diverse operazioni che puoi eseguire su di esso, come dimostrato nelle sezioni seguenti.
Navigazione laterale
Una volta entrato nella modalità Sidecar, noterai che i gesti tattili non funzionano più sullo schermo dell'iPad.

Se hai il mirroring dello schermo, questo non è un problema per te, poiché quando navighi sullo schermo del tuo Mac, si traduce anche sull'iPad. Tuttavia, se sei in modalità estesa, dovrai utilizzare il cursore del tuo Mac per navigare sullo schermo dell'iPad.
Per fare ciò, trascina il cursore utilizzando il touchpad del tuo Mac sul bordo sinistro o destro dello schermo, a seconda che tu abbia posizionato l'iPad a sinistra oa destra del Mac. Una volta posizionato il cursore sull'iPad, puoi utilizzare praticamente tutti i gesti del touchpad per navigare su questa schermata.
Opzioni della barra laterale in Sidecar
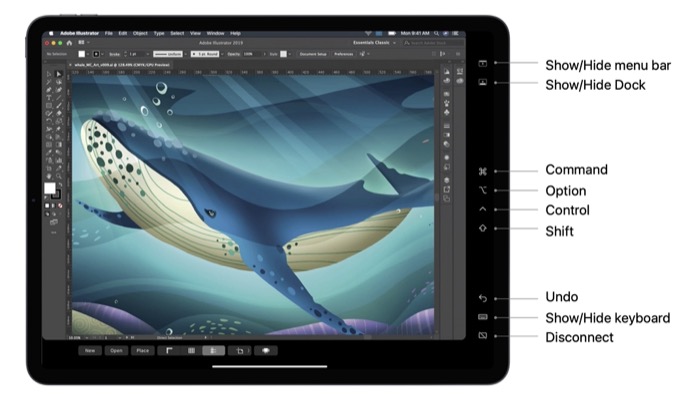
Apple posiziona una barra laterale con alcuni dei controlli Mac più comunemente usati sullo schermo dell'iPad in modalità Sidecar. Questi includono tasti modificatori come Command , Shift , Control e Option , oltre ad alcuni altri pulsanti specifici dell'azione. Ognuno di questi pulsanti ha lo scopo di semplificare le operazioni Sidecar sull'iPad e puoi selezionarli usando il dito o Apple Pencil.
Passa dalla modalità di visualizzazione speculare a quella estesa
Quando abiliti Sidecar, per impostazione predefinita rispecchia il desktop del tuo Mac. Tuttavia, se desideri utilizzare il tuo iPad come display esteso per il tuo Mac, puoi farlo con questi semplici passaggi:
- Vai al menu Display del tuo Mac o al menu AirPlay .
- Tocca Display .
- Seleziona l'opzione Usa come display separato dal menu.
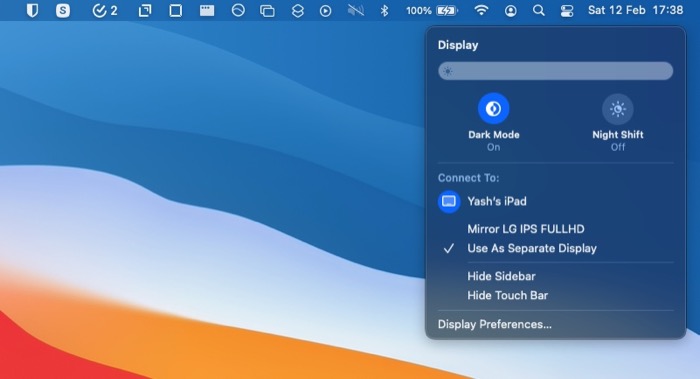
Nel caso in cui desideri tornare alla modalità con mirroring, ripeti i passaggi precedenti mentre selezioni Mirror Built-in Retina Display al passaggio 3.
Sposta rapidamente un'app sull'iPad
Quando il tuo iPad è in modalità Sidecar, c'è un modo rapido per spostare una finestra dell'app attiva dal tuo Mac allo schermo dell'iPad. Per utilizzare questo metodo, fai clic e tieni premuto il pulsante (verde) a schermo intero nella finestra dell'app che desideri spostare e seleziona Sposta su iPad dalle opzioni di menu.
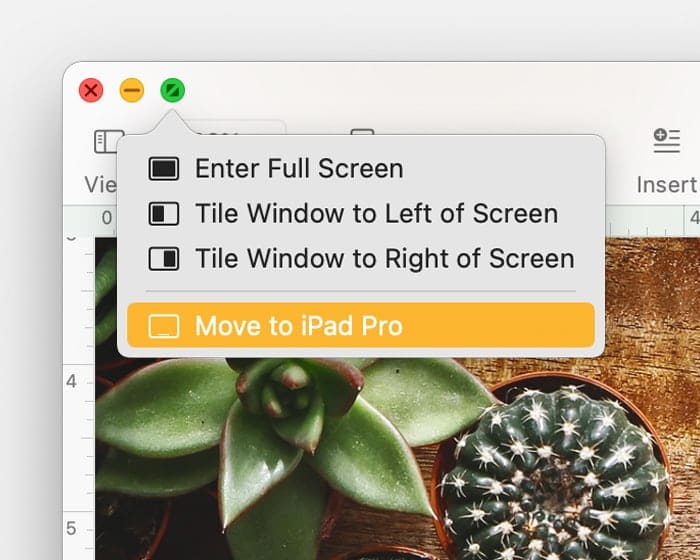
Manipola testo e immagini usando i gesti
Sidecar supporta i gesti multi-touch su Mac e i nuovi gesti di modifica del testo in iPadOS. Usando questi gesti, puoi facilmente manipolare testo e immagini sul tuo Mac mentre sei in modalità Sidecar.
Ecco alcuni dei gesti che puoi utilizzare in Sidecar:
- Pizzicare con tre dita: tagliare
- Pizzica con due dita: copia
- Pizzica con tre dita: incolla
- Scorri con tre dita verso sinistra: Annulla
- Scorri con tre dita verso destra: Ripristina
Usa Apple Pencil per navigare meglio
Se possiedi una Apple Pencil, puoi usarla come alternativa al mouse per selezionare e controllare gli elementi sullo schermo del tuo iPad. Non solo, puoi persino utilizzare Apple Pencil per disegnare in Illustrator e modificare le foto in alcune app di modifica sul tuo iPad.
Usa una tastiera per inserire il testo
Sidecar supporta anche gli input da tastiera. Quindi, se hai una delle tastiere intelligenti o delle tastiere magiche collegate al tuo iPad, puoi utilizzarla per inserire testo nelle app in Sidecar.
Usa Touch Bar per eseguire rapidamente azioni comuni
Molte app per Mac sono dotate del supporto per Touch Bar (su MacBook) per aiutarti a eseguire determinate azioni più velocemente su alcune delle app compatibili. Se possiedi uno dei MacBook con Touch Bar, puoi usarlo mentre sei in modalità Sidecar per operazioni più veloci.
Tuttavia, nel caso in cui tu abbia uno dei MacBook non Touch Bar, Sidecar ti offre una Touch Bar virtuale sullo schermo dell'iPad, che puoi utilizzare invece per eseguire queste azioni.
Sebbene la Touch Bar venga visualizzata automaticamente quando abiliti Sidecar, se non la vedi sul tuo iPad, puoi abilitarla seguendo questi passaggi:
- Fai clic sul menu Apple > Preferenze di Sistema > Controllo missione .
- Seleziona I display hanno spazi separati .
Passa da Sidecar a iPadOS
Infine, mentre sei in Sidecar, Apple ti dà la possibilità di passare alla modalità iPadOS da Sidecar. Questa è una funzione davvero utile che è utile quando vuoi utilizzare rapidamente un'app sul tuo iPad, quindi tornare a Sidecar e continuare da dove eri rimasto.
Per accedere a un'app per iPad in modalità Sidecar, scorri verso l'alto dalla parte inferiore dello schermo per accedere alla schermata Home o all'App Switcher e avvia l'app che desideri utilizzare. Quando hai finito di lavorare su iPadOS, fai clic sull'icona Sidecar nel Dock per tornare a Sidecar e trasforma di nuovo il tuo iPad in un display secondario per il tuo Mac.

Ottieni un display secondario mentre sei in movimento
Sidecar è una delle funzionalità più utili sul Mac. Può trasformare rapidamente il tuo iPad in un secondo display per il tuo Mac per offrirti più spazio sullo schermo, che puoi utilizzare per eseguire più app contemporaneamente e, a sua volta, aumentare la tua produttività sul Mac.
Se hai seguito da vicino questa guida, dovresti essere in grado di trasformare il tuo iPad in un secondo display per il tuo Mac e usarlo praticamente ovunque, sia come scrivania di casa/ufficio o mentre sei in un ambiente esterno.
