Come utilizzare il pulsante di azione dell'iPhone e le 5 principali scorciatoie per il pulsante di azione
Pubblicato: 2023-10-04Apple ha sostituito l'interruttore di disattivazione audio con un pulsante di azione nell'ultima serie iPhone 15. Il pulsante di azione non è una novità per gli smartphone. Molti smartphone Android li hanno avuti in passato, ma l'iPhone riceve tutta l'attenzione e il clamore.
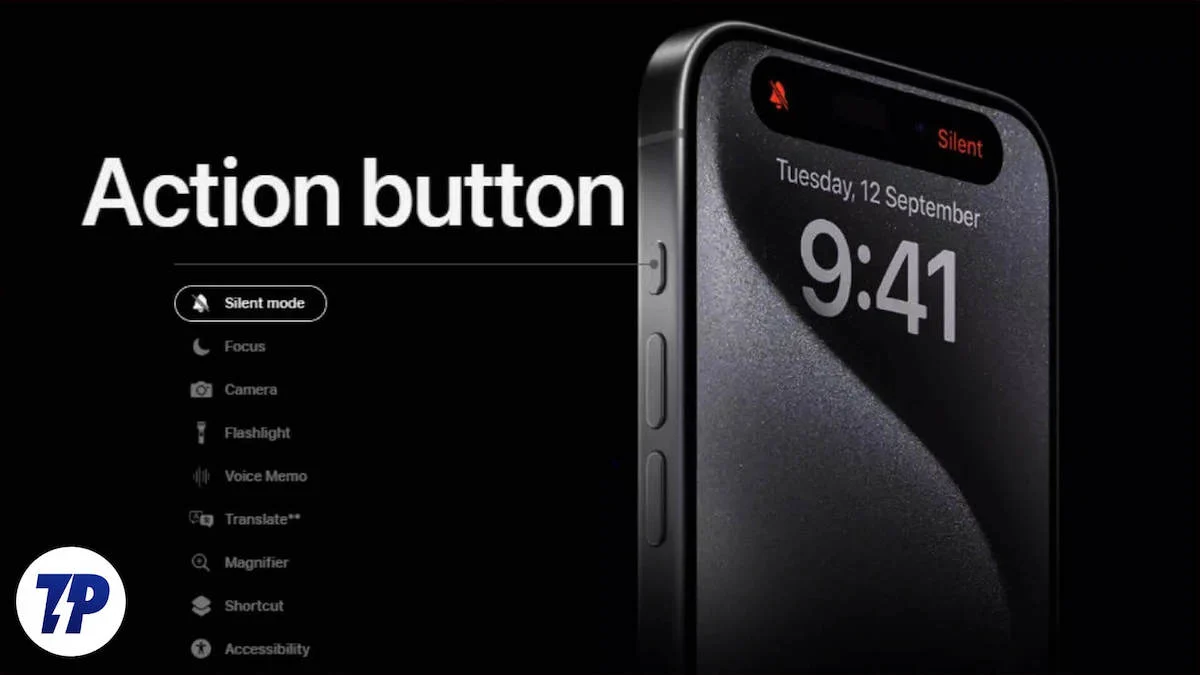
Puoi utilizzare il pulsante di azione per disattivare l'audio dell'iPhone o assegnargli altre funzioni, come l'apertura della fotocamera, l'accensione della torcia e altre sei funzionalità. La parte migliore è che puoi personalizzarlo con le scorciatoie più popolari di Apple, sfruttando al meglio il pulsante di azione.
Se utilizzi la serie iPhone 15, questa guida ti spiegherà come utilizzare e personalizzare il pulsante di azione dell'iPhone e quali scorciatoie potrebbero piacerti. Quando sei pronto, iniziamo.
Sommario
Come utilizzare e impostare il pulsante di azione sull'iPhone
Il pulsante di azione è una nuova aggiunta all'hardware dell'iPhone ed è disponibile sulla serie Pro iPhone 15. Apple fornisce impostazioni separate per impostare e personalizzare il pulsante di azione.

- Apri le Impostazioni sul tuo iPhone e cerca il pulsante Azione.
- Toccalo e basta. Ora sei nelle impostazioni per il pulsante di azione. Apple ha creato un'animazione separata per personalizzare le impostazioni dei pulsanti di azione. Ma per impostazione predefinita, puoi impostare il pulsante di azione sulla modalità silenziosa, impostare la modalità di messa a fuoco, aprire la fotocamera, accendere/spegnere la torcia, aprire il memo vocale, aprire la lente d'ingrandimento, eseguire determinate scorciatoie e accessibilità.
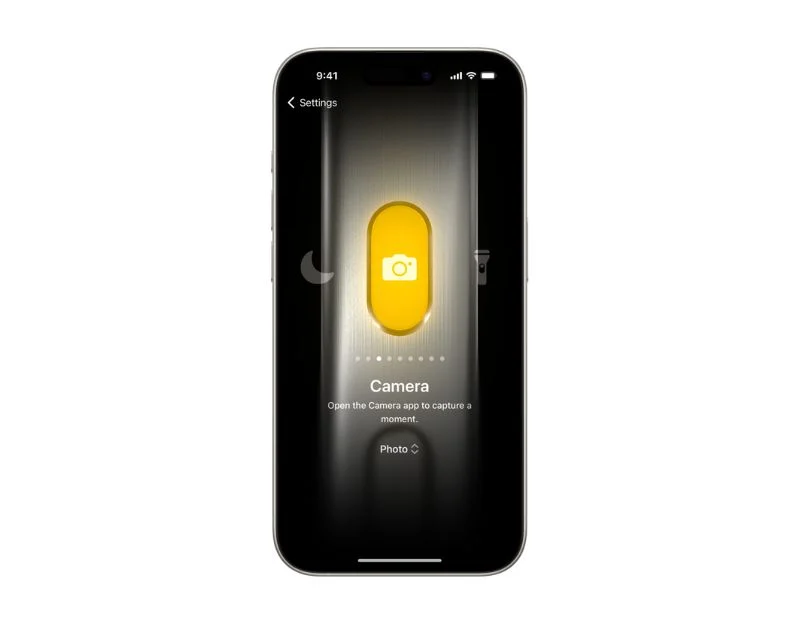
- Per creare un collegamento, fare clic su "Vai al collegamento" e toccare "Crea un collegamento". Puoi creare qualsiasi scorciatoia e associarla al tasto azione qui.
Le 5 migliori personalizzazioni dei pulsanti di azione dell'iPhone che ci piacciono
Le persone adorano mappare il pulsante di azione Apple su scorciatoie personalizzate. Li troverai ovunque, incluso X (ex Twitter), Instagram, YouTube, Reddit e altro ancora. Ecco alcune delle nostre scorciatoie preferite dei pulsanti di azione Apple.
Crea un mega menu di opzioni utilizzando il pulsante di azione
Questo è dello YouTuber, Stephen. Puoi mappare un pulsante di azione per creare un menu a comparsa di scelta rapida in cui puoi toccare qualsiasi opzione ed eseguire una funzione specifica. 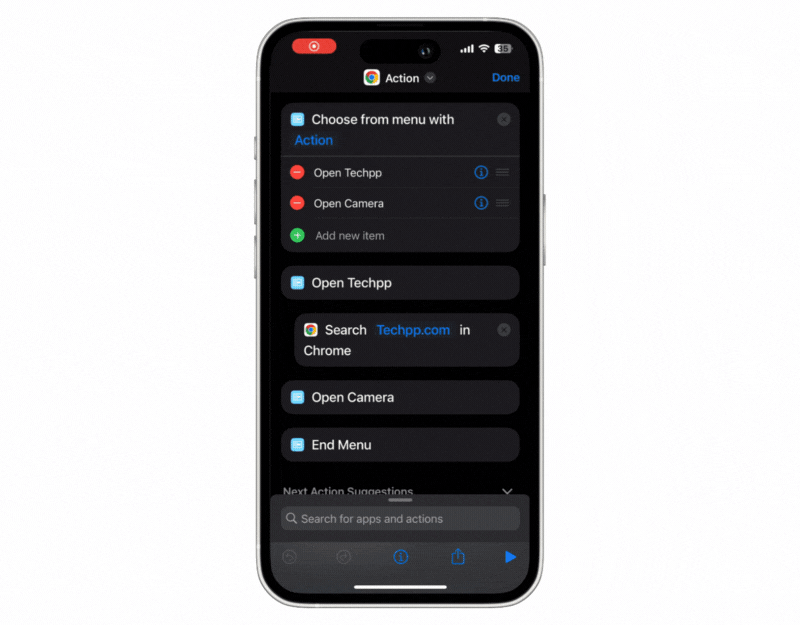
- Apri l' app Scorciatoie sul tuo iPhone.
- Fai clic sul pulsante più in alto per aggiungere scorciatoie. Puoi rinominare il collegamento come preferisci, solo per impostarlo come predefinito.
- Ora fai clic sul pulsante + Aggiungi azione . Fare clic sulla barra di ricerca in alto, cercare Menu e quindi fare clic su Scegli dal menu .
- Ora sostituisci il prompt con il testo dell'azione o qualsiasi altro nome che desideri utilizzare.
- Ora aggiungi le azioni che desideri elencare nel menu. Le opzioni includono una fotocamera aperta, un'app per le note aperte, un interruttore per disattivare l'audio e altro ancora. Per impostazione predefinita, puoi aggiungere due scorciatoie nell'app; puoi aggiungerne altri facendo clic sull'icona più.
- Ora ti consigliamo di impostare le azioni per le opzioni nel menu. Fai clic sulla barra di ricerca in basso e cerca l'azione che desideri utilizzare per l'opzione di menu.
- Ci sono centinaia di azioni tra cui puoi scegliere. Ad esempio, imposterò la ricerca per techpp.com quando tocco l'opzione Apri Techpp nel menu. Puoi impostare qualsiasi azione desideri.
- Puoi anche impostare opzioni per l'apertura di app, la commutazione delle impostazioni e altro ancora.
- Per visualizzare il collegamento del menu per il pulsante di azione, vai alle impostazioni del pulsante di azione sul tuo iPhone, vai alla scheda Scorciatoie , fai clic sul menu Aggiungi pulsante di azione e seleziona il collegamento che hai appena creato.
- Per usarlo per un periodo più lungo, premi il pulsante di azione e si aprirà un nuovo menu, che ti darà l'opzione che hai impostato. Fare clic sul menu e selezionare l'azione desiderata.
- Puoi anche impostare azioni avanzate in base alle attuali impostazioni di sistema del tuo iPhone. Ad esempio, se la modalità DND è abilitata sul tuo iPhone, la selezione di un'azione dovrebbe eseguire varie azioni in base alle impostazioni della modalità DND sul tuo iPhone.
Sostituisci Siri con ChatGPT o Assistente Google
Siri è buono, ma ChatGPT e Google Assistant sono fantastici. Grazie alla nuova personalizzazione del tasto azione, puoi utilizzare il tasto azione per utilizzare Google Assistant e ChatGPT. Installa ChatGPT o l'app Assistente Google dall'app store sul tuo iPhone per configurarlo.
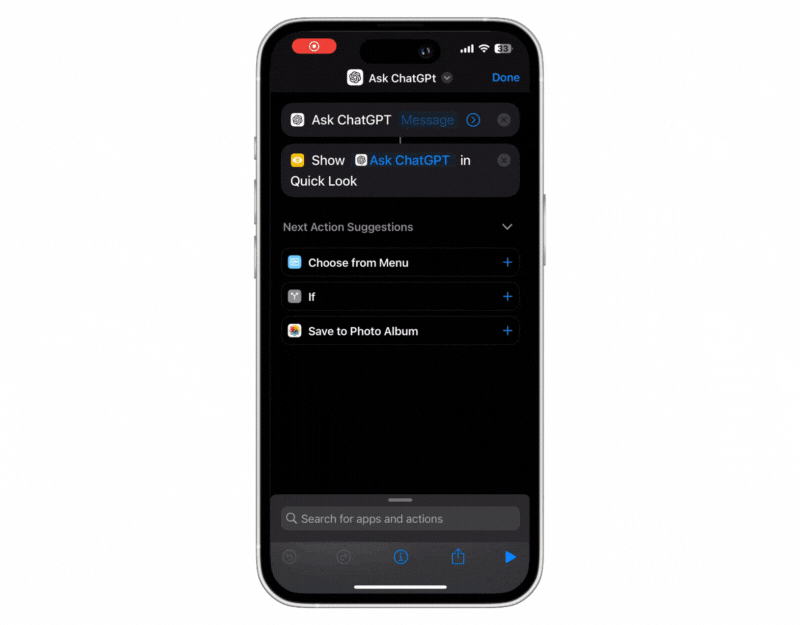
- Apri l'app Scorciatoie sul tuo iPhone e fai clic sull'icona Più nell'angolo in alto a destra dello schermo.
- Rinominalo in AskChatGPT o come vuoi chiamarlo.
- Fai clic su +Aggiungi azione e cerca il collegamento Chiedi a ChatGPT . Quindi fai clic sulla barra di ricerca, cerca Anteprima e seleziona Visualizzazione rapida.
- Puoi fare lo stesso per l'Assistente Google. Installa l'app Assistente Google sul tuo iPhone e aggiungi la nuova azione "Chiedi all'Assistente Google". Quindi fare clic sulla barra di ricerca, cercare "Anteprima" e selezionare "Visualizzazione rapida".
Crea note rapide con il pulsante di azione
L'app Note ti consente di annotare facilmente e rapidamente idee, creare una nuova nota e salvarla per dopo. Puoi impostare il pulsante di azione per prendere rapidamente appunti sul tuo iPhone. Per fare questo:

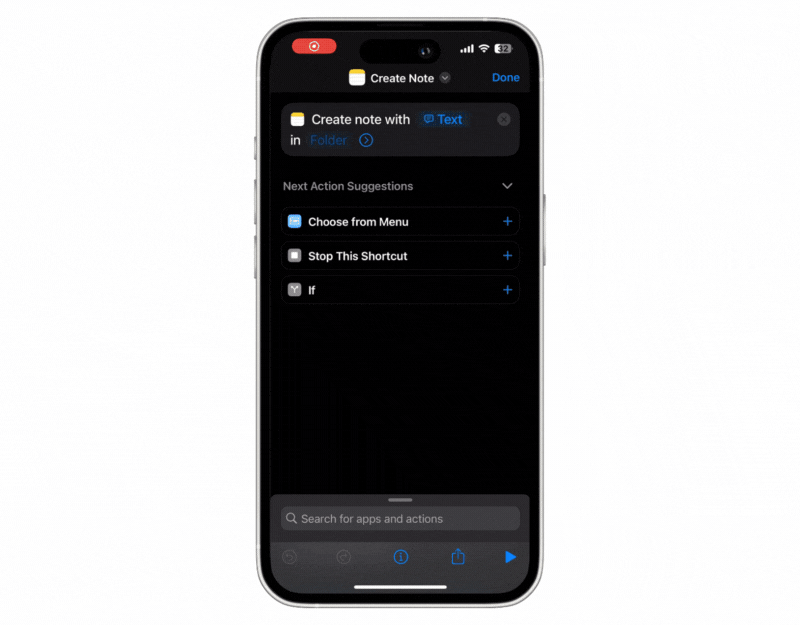
- Apri Scorciatoie e aggiungi nuove scorciatoie e rinominale in Note rapide .
- Fai clic sul pulsante +Aggiungi azione , cerca Crea nota e aggiungi l' azione Crea nota.
- Adesso clicca sul testo, seleziona “ Chiedi ogni volta ” e seleziona la cartella se vuoi salvare le note in una cartella specifica.
- Questo è tutto. Ora assegna la scorciatoia al pulsante di azione sull'iPhone.
- Tieni premuto il pulsante di azione per testare; appariranno nuove note. Aggiungi le note e fai clic su "Fine" per salvare i messaggi.
Controlla i tuoi dispositivi Smart Home utilizzando il pulsante di azione
Il pulsante di azione ti consente di impostare i dispositivi domestici intelligenti in modo che accendano le luci o aprano le persiane quando premi il pulsante di azione. Questa funzione è particolarmente utile quando non hai l'energia per dare un comando dopo una giornata impegnativa. Puoi premere il pulsante di azione sul tuo iPhone.
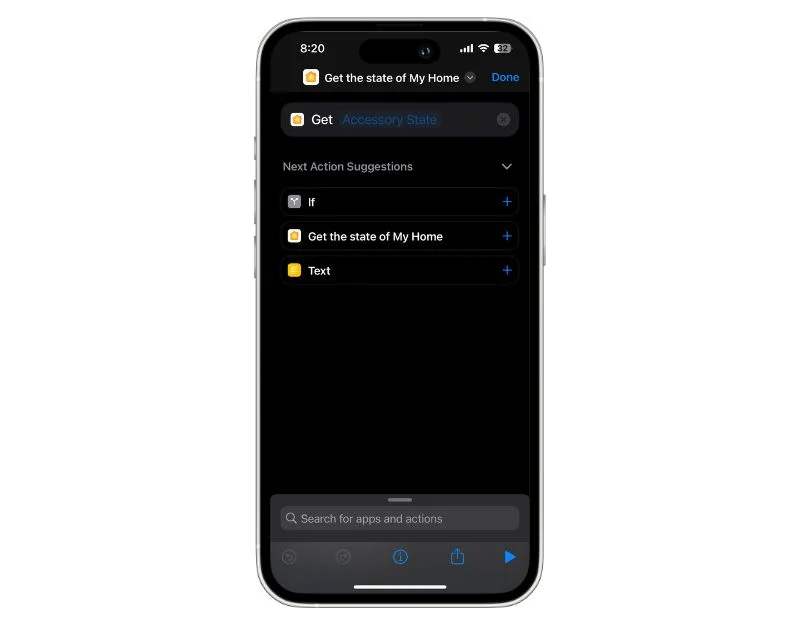
- Fai clic sul pulsante +Aggiungi azione e cerca Ottieni lo stato della mia casa . Assicurati di aver aggiunto dispositivi smart all'app Home Kit.
- Per ottenere lo stato attuale delle tapparelle, aggiungi Tende allo Stato accessorio e inserisci la posizione attuale.
- Ora imposta Shades e aggiungi una condizione if . Imposta la situazione se la posizione corrente è inferiore a 1 (il che significa che lo stato corrente delle tende è chiuso) e fai clic su Aggiungi imposta tende per aprire.
- Ora mappa l'azione sul pulsante di azione sul tuo iPhone. Puoi anche aggiungere più dispositivi alle scorciatoie e controllare tutto contemporaneamente.
Imposta la modalità a consumo ultraridotto con un semplice clic
Puoi mappare il pulsante di azione per attivare la modalità a bassissimo consumo sull'iPhone. Sono già disponibili centinaia di scorciatoie per impostare la modalità a bassissimo consumo su iPhone. Ora, con il pulsante di azione, puoi accenderlo con una sola pressione. Ecco come risolverlo. Utilizzando i passaggi seguenti, puoi utilizzare le scorciatoie esistenti o crearne una nuova.
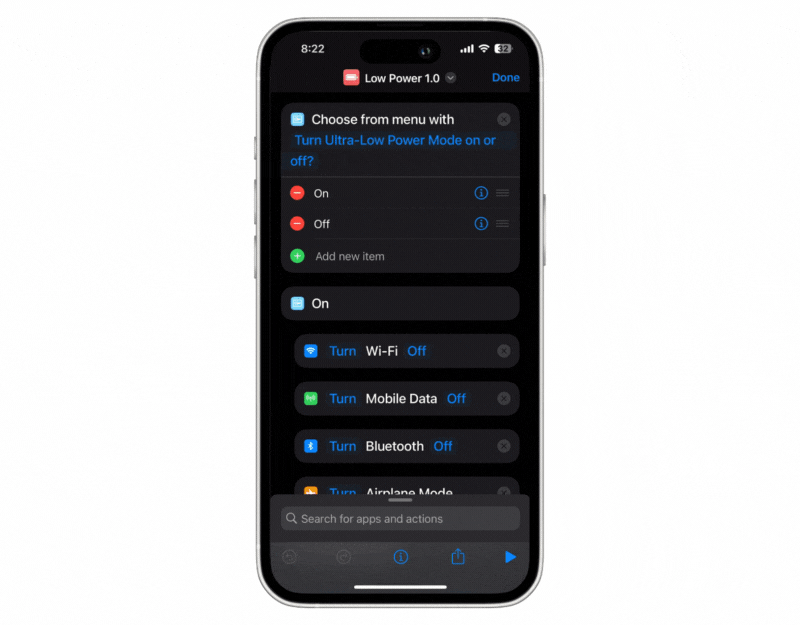
- Apri l' app Scorciatoie sul tuo iPhone e fai clic sull'icona Più
- Ora fai clic su +Aggiungi azione e seleziona Scegli dal menu per inserire il testo che desideri aggiungere
- Aggiungi opzioni all'interno e all'esterno del menu
- Ora imposta le azioni per le funzioni di attivazione e disattivazione. Qui è possibile selezionare l'azione quando è attivata la modalità di consumo ultra ridotto. Puoi disattivare il Wi-Fi, impostare la luminosità su un livello basso, disattivare il Bluetooth, attivare la modalità aereo e così via. È possibile selezionare l'azione e trascinarla nelle opzioni del menu.
- Allo stesso modo, è possibile impostare la funzione alternativa quando la modalità di risparmio energetico è disattivata. È possibile impostare le parti if per un migliore utilizzo delle funzioni. Ad esempio, se la Modalità aereo è abilitata, puoi disattivarla e mantenere il resto delle funzionalità come Wi-Fi, Bluetooth e altro. Se lo desideri, puoi anche attivarli manualmente quando ne hai bisogno.
Ottieni risultati con un semplice clic
Il pulsante di azione di Apple è pratico e semplifica l'esecuzione di azioni rapide. Puoi mappare il pulsante di azione Apple su sette diverse funzioni per impostazione predefinita. È possibile personalizzare il pulsante di azione oltre alle funzioni predefinite con le personalizzazioni delle scorciatoie. Puoi anche utilizzare queste scorciatoie su iPhone meno recenti, ma devi eseguirle manualmente o impostare un'azione specifica come Quando vengono modificate impostazioni di sistema specifiche e altro.
Se possiedi un iPhone 15 Pro o 15 Pro Max, puoi utilizzare il pulsante di azione per eseguire scorciatoie con una sola pressione. Puoi anche creare le tue scorciatoie e mapparle sul pulsante di azione sul tuo iPhone. Spero che questa guida ti sia utile. Se trovi una scorciatoia utile, sentiti libero di condividerla nei commenti qui sotto.
Domande frequenti sulle scorciatoie dei pulsanti di azione dell'iPhone
1. Posso assegnare più funzioni a un singolo pulsante?
No, non è possibile assegnare più funzioni ad un unico tasto. Attualmente, il pulsante di azione di Apple supporta solo una singola pressione e non un doppio o triplo clic. Se desideri assegnare più funzioni al pulsante di azione, puoi utilizzare le scorciatoie per creare un mega menu. Ti abbiamo mostrato sopra come creare un mega menu utilizzando le scorciatoie.
2. Come posso eliminare le personalizzazioni dei pulsanti?
Puoi accedere alle impostazioni dei pulsanti di azione sul tuo iPhone e assegnarli a diverse azioni. Per fare ciò, apri le impostazioni del tuo iPhone > fai clic sulla scheda Azione e seleziona l'azione che desideri assegnare al pulsante di azione. Se non desideri alcuna azione, impostalo su "nessuno sforzo". Apri l'app Scorciatoie sul tuo iPhone se hai creato un'azione personalizzata. Troverai tutte le scorciatoie che hai creato nella schermata principale. Premi a lungo sul collegamento che desideri eliminare e fai clic su Elimina collegamento per eliminarlo. Torna alle impostazioni del pulsante di azione e non assegnargli alcuna azione.
3. Come posso rimanere aggiornato sulle nuove funzionalità di personalizzazione?
Attualmente puoi assegnare sette diverse azioni al pulsante di azione Apple: Modalità silenziosa, Messa a fuoco, Fotocamera, Torcia elettrica, Memo vocale, Lente d'ingrandimento, Collegamento e Accessibilità. Puoi anche impostare centinaia di altre funzioni con le scorciatoie. In futuro, Apple potrebbe supportare più funzionalità. Fino ad allora, puoi utilizzare le scorciatoie per rimanere aggiornato e provare nuove funzionalità di personalizzazione.
4. Quali sono alcune app di terze parti consigliate per la personalizzazione dei pulsanti?
Apri l'app Scorciatoie sul tuo iPhone e fai clic sul segno più per aggiungere una nuova scorciatoia. Fai clic sul pulsante “Aggiungi azione” e vai alla scheda “App”. Qui vedrai l'elenco delle app che offrono diverse scorciatoie. Puoi visualizzare più personalizzazioni in base alle app installate sul tuo iPhone. Quelli più popolari includono prendere appunti con le scorciatoie dell'app Notes, aprire determinate pagine Web con il browser Google Chrome o qualsiasi altro browser che utilizzi, inviare un'e-mail, porre domande su ChatGPT e altro ancora.
5. La personalizzazione del pulsante Azione richiede software o app aggiuntivi?
No, la personalizzazione del pulsante di azione è una funzionalità integrata di iPhone 15 Pro e iPhone 15 Pro Max e non richiede alcun software aggiuntivo.
