Come utilizzare la stampa unione in Gmail
Pubblicato: 2023-08-13Quando desideri inviare la stessa email ai tuoi clienti, clienti, dipendenti, membri del club o un gruppo simile, puoi digitare un'email una volta e inviare un messaggio a tutti utilizzando lo strumento di stampa unione di Gmail.
Una volta soprannominata la funzione "invio multiplo", la stampa unione in Gmail ti consente di inserire contatti Google o una mailing list da Fogli Google. Quindi, personalizza il tuo messaggio e-mail con tag di unione, includi link di annullamento dell'iscrizione univoci e goditi un semplice processo di e-mail di massa utilizzando la tua applicazione di posta elettronica preferita.
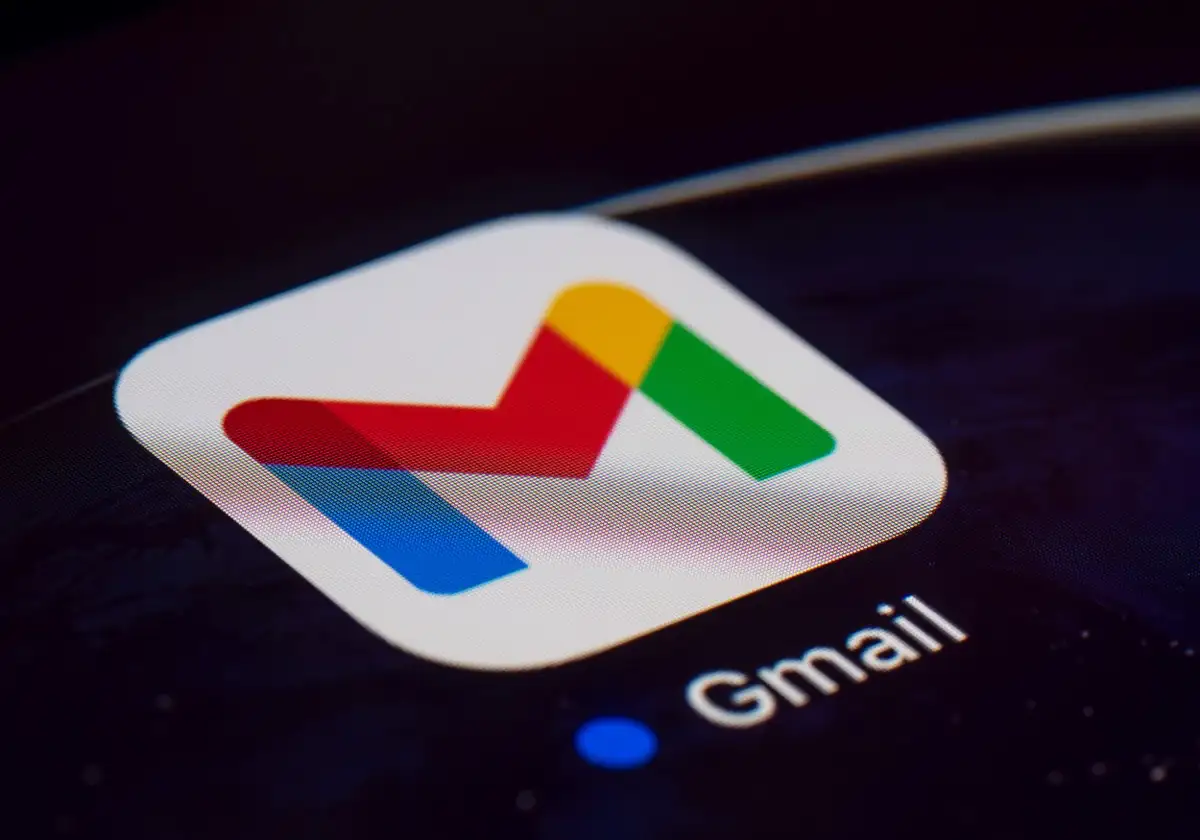
Informazioni sulla stampa unione in Gmail
Diamo un'occhiata ai requisiti dell'account Google, ai limiti di invio e ad altri dettagli relativi alla stampa unione in Gmail.

- La stampa unione è disponibile per gli abbonati a Google Workspace, tra cui Workspace Individual, Business Standard e Plus, Enterprise Starter, Standard e Plus e Education Standard e Plus.
- Gli account Google Workspace supportati hanno un limite giornaliero di 2000 email in uscita. Con la stampa unione, puoi inviare e-mail fino a 1.500 destinatari, il che ti lascia 500 per altre e-mail.
- Puoi aggiungere un solo destinatario al campo CC o BCC utilizzando la stampa unione. Tieni presente che questo invia un'e-mail a quell'indirizzo per ogni destinatario nel campo A. Ad esempio, se invii una stampa unione a 100 destinatari, l'indirizzo nel campo CC riceve 100 copie di quell'e-mail.
- Puoi includere allegati utilizzando la stampa unione; tuttavia, questo conta per il tuo spazio di archiviazione. Ad esempio, se invii un allegato di 1 MB a 100 destinatari, utilizzerai 100 MB di spazio.
- Ogni messaggio contiene un link Unsubscribe univoco generato automaticamente nella parte inferiore nel caso in cui quel particolare destinatario non desideri più ricevere le tue e-mail.
- Se un destinatario ha precedentemente annullato l'iscrizione ai tuoi messaggi e lo includi in una stampa unione, vedrai una notifica dopo aver inviato l'e-mail con il numero di destinatari che non riceveranno il messaggio.
- Non è possibile utilizzare la stampa unione per le risposte o gli inoltri o quando si pianificano le e-mail o si utilizza la modalità riservata.
Come aggiungere destinatari alla stampa unione in Gmail
Mentre puoi selezionare i destinatari per la tua email dopo aver composto il tuo messaggio, è meglio selezionarli in anticipo quando usi la stampa unione. Questo quindi richiede i tag di unione disponibili per personalizzare il messaggio.
Aggiungi destinatari dai contatti Google
Per iniziare a utilizzare i tuoi Contatti Google come destinatari, procedi nel seguente modo.
- Scegli Componi in alto a sinistra per creare una nuova email. Usa l'icona Mostra menu principale (tre linee) se non vedi Componi.
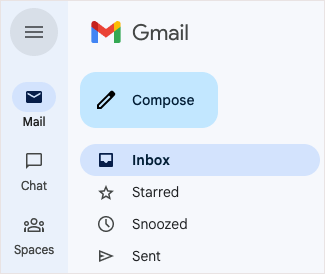
- Nella finestra Componi, seleziona l'icona Usa stampa unione (simbolo del contatto) all'estrema destra del campo A e seleziona la casella Stampa unione .
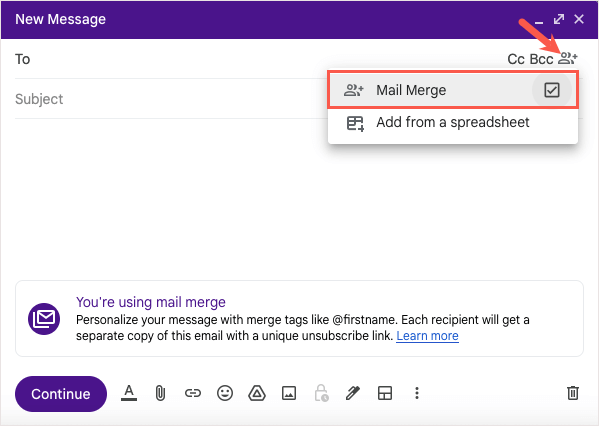
- È quindi possibile iniziare a digitare i nomi dei destinatari e selezionarli dai suggerimenti oppure selezionare il collegamento A e scegliere i destinatari dalla finestra Seleziona contatti.
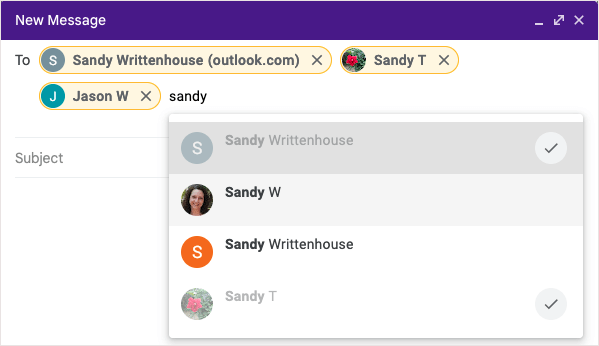
Aggiungi destinatari da Fogli Google
Per inserire destinatari da Fogli Google, assicurati innanzitutto che il tuo foglio sia impostato correttamente.
- Tutte le informazioni sul destinatario devono trovarsi nella prima scheda del foglio di lavoro.
- Ogni destinatario e i relativi dettagli devono trovarsi in una riga separata.
- Utilizza intestazioni di colonna di solo testo per designare i tag di unione. Se un'intestazione contiene un carattere speciale, il tag di unione viene invece identificato dalla lettera della colonna, ad esempio @A per la colonna A.
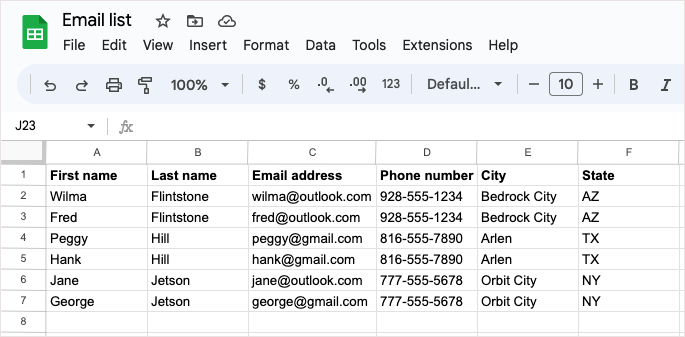
Se il tuo foglio è pronto, scegli Componi in alto a sinistra in Gmail per creare il messaggio.
- Selezionare l'icona Usa stampa unione all'estrema destra del campo A e selezionare la casella Stampa unione . Quindi, seleziona Aggiungi da un foglio di lavoro .
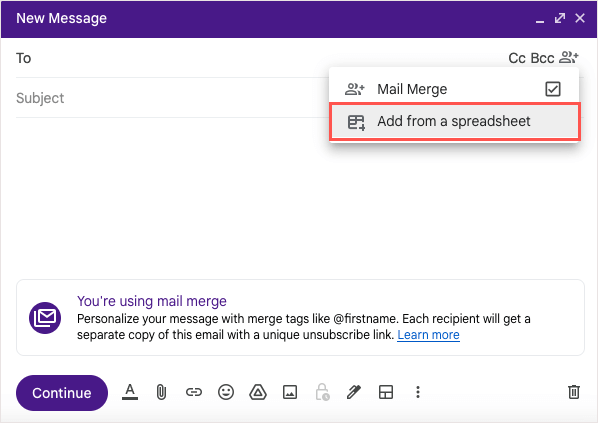
- Nella finestra che appare, utilizza le schede di Google Drive in alto per individuare e scegliere il foglio Google. Quindi, seleziona il pulsante Inserisci in basso a destra.
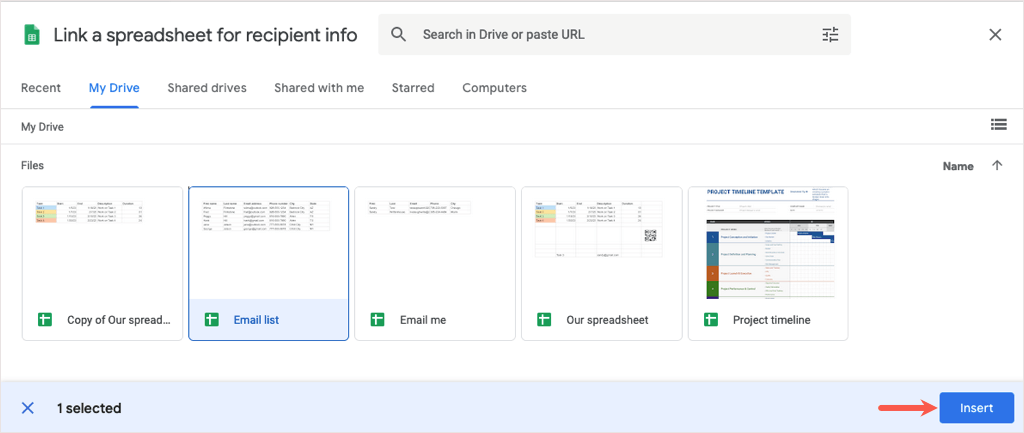
- Nella finestra successiva, utilizzare le caselle a discesa per scegliere i nomi delle colonne contenenti i dettagli dei destinatari per i tag di unione. Tieni presente che potresti visualizzare solo caselle a discesa per Email, Nome e Cognome; tuttavia, vedrai i tag di unione disponibili nell'e-mail per gli altri dettagli nel tuo foglio.
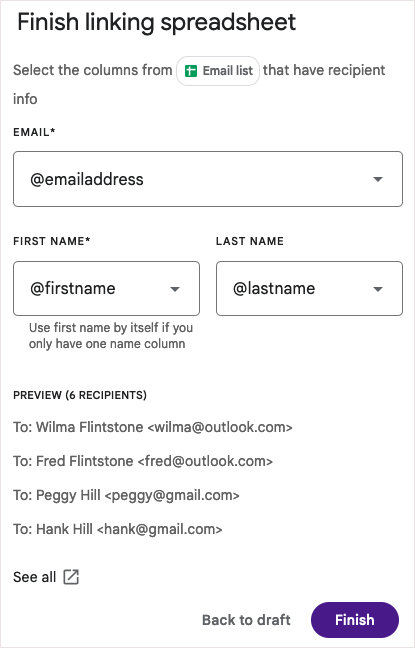
- Seleziona Fine e tornerai alla finestra Componi con il nome del foglio nel campo A.
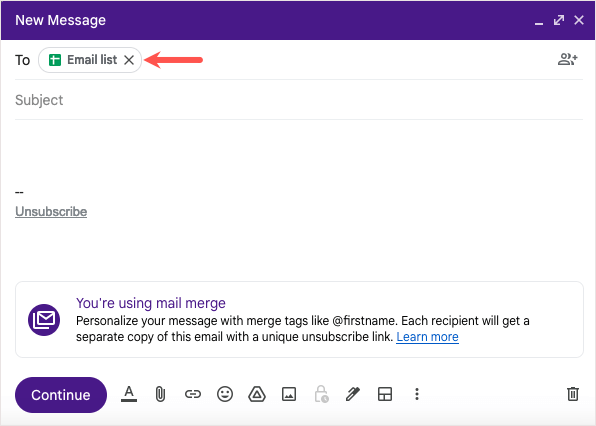
Suggerimento : se l'elenco dei destinatari è in Excel, cerca i modi per convertire il file Excel in Fogli Google per la stampa unione.

Come utilizzare i tag di unione nella tua e-mail
Dopo aver aggiunto i destinatari alla stampa unione, avrai a disposizione i tag di unione.
Al momento della stesura di questo articolo:
- Se aggiungi destinatari da Contatti Google, puoi utilizzare i tag per il nome, il cognome o il nome completo, nonché l'indirizzo email.
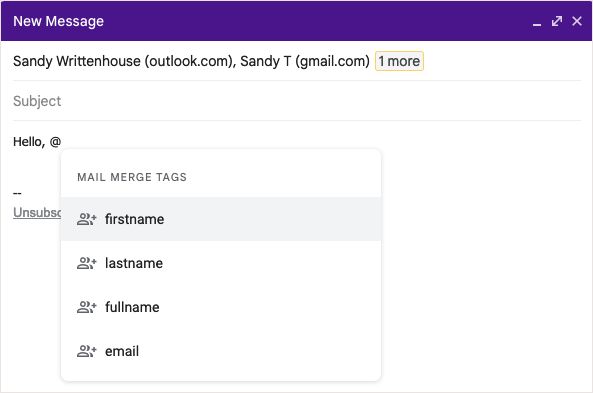
- Se aggiungi destinatari da Fogli Google, puoi utilizzare i tag per le intestazioni di colonna nel tuo foglio di lavoro.
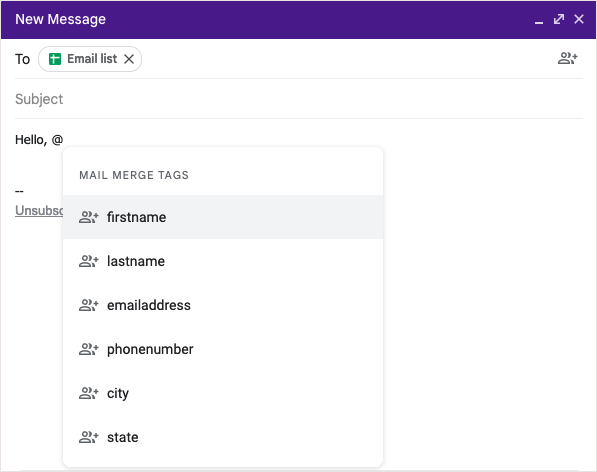
Aggiungi un tag di unione
Per aggiungere un tag alla tua email, digita il simbolo @ (At) con il nome del tag o seleziona il tag dall'elenco a discesa visualizzato.
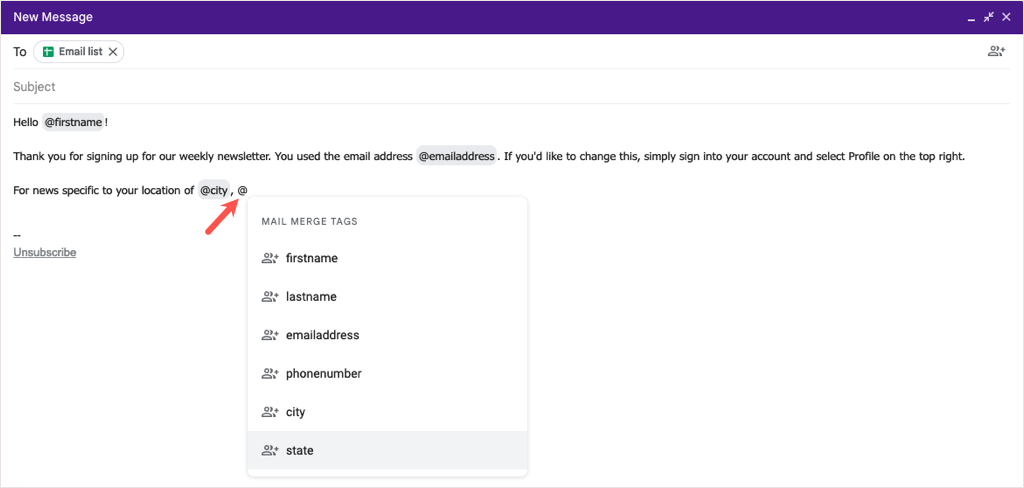
Puoi aggiungere i tag quasi ovunque nel tuo messaggio ad eccezione della riga dell'oggetto dell'e-mail e all'interno del testo del collegamento ipertestuale.
Anteprima di un tag di unione
Se sei curioso di sapere come vengono visualizzati i dettagli dopo aver inserito un tag di unione, puoi facilmente vedere un'anteprima.
- Passa il mouse su un tag di unione nel messaggio e seleziona Anteprima .
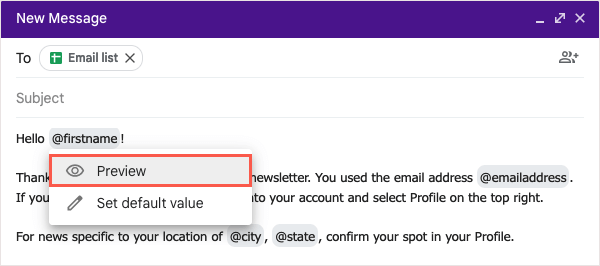
- Verrà quindi visualizzata una finestra che mostra ciascun destinatario e i dettagli corrispondenti per quel tag. Se hai molti destinatari, puoi usare la Ricerca in alto per trovarli.
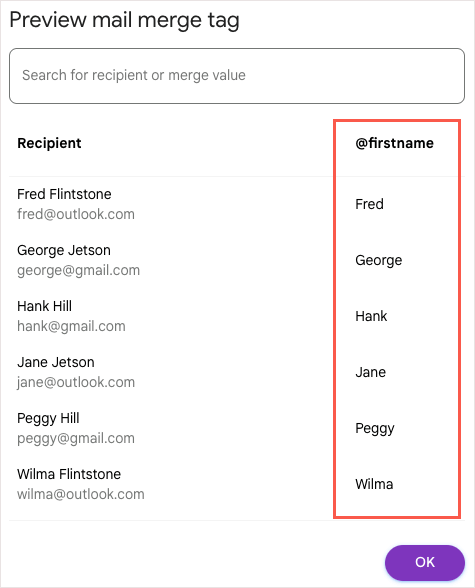
- Seleziona OK al termine e tornerai alla finestra Componi.
Includi un valore predefinito per un tag di unione
È inoltre possibile impostare valori predefiniti per i tag di unione. Questo è utile se a un destinatario mancano i dettagli che stai cercando di aggiungere. Ad esempio, se inserisci il tag di unione Nome e un destinatario non ha un nome elencato, puoi invece utilizzare una parola o una frase predefinita.
Per aggiungere un valore predefinito, passa il mouse sopra il tag di unione nell'e-mail e scegli Imposta valore predefinito .
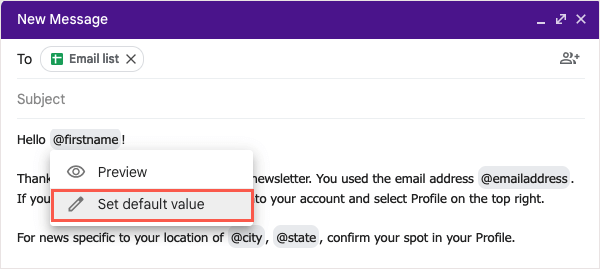
Aggiungi la parola o la frase nella casella visualizzata e seleziona Salva .
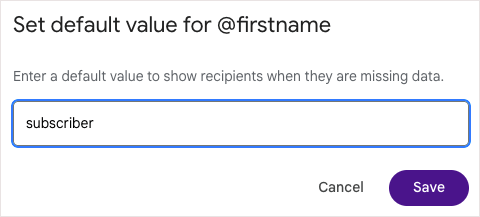
Per qualsiasi destinatario a cui mancano le informazioni, il tag di unione nell'e-mail verrà sostituito con il valore predefinito.
Visualizza in anteprima e invia la tua e-mail
Al termine della creazione della stampa unione in Gmail, potrai visualizzare l'anteprima dell'email prima di inviarla. Ciò ti consente di vedere l'e-mail così come la vedranno i tuoi destinatari in modo che se devi apportare modifiche, puoi farlo prima di premere il pulsante Invia.
- Quando sei pronto, seleziona Continua nella parte inferiore della finestra Componi.
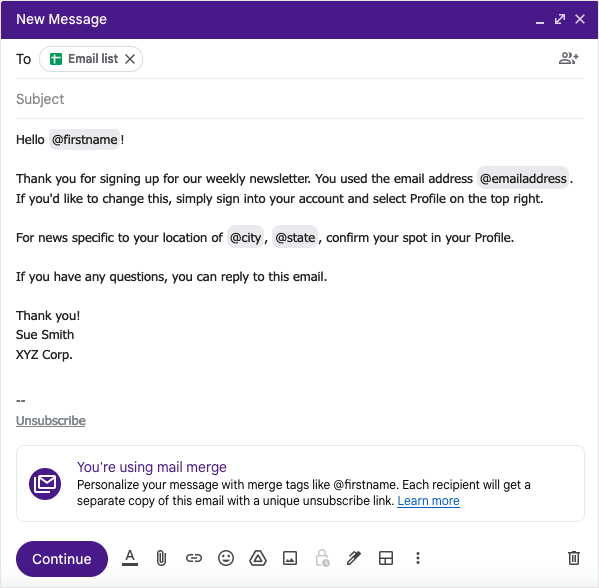
- Vedrai un messaggio pop-up con brevi dettagli sulla posta indesiderata quando invii email di massa. Seleziona Scopri di più per ulteriori informazioni e poi OK per continuare.
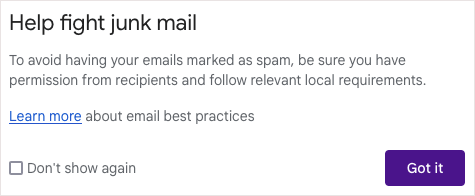
- Successivamente, vedrai un'altra finestra pop-up che mostra il numero di destinatari a cui stai inviando l'e-mail e un'opzione per vedere un'anteprima. Seleziona Invia anteprima .
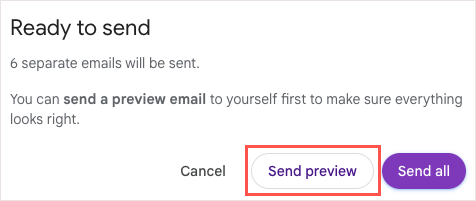
Entro pochi minuti riceverai un'e-mail con l'etichetta "Messaggio di prova" nella tua casella di posta. I tag di unione verranno popolati con il primo destinatario nell'elenco o con il valore predefinito, se applicabile.
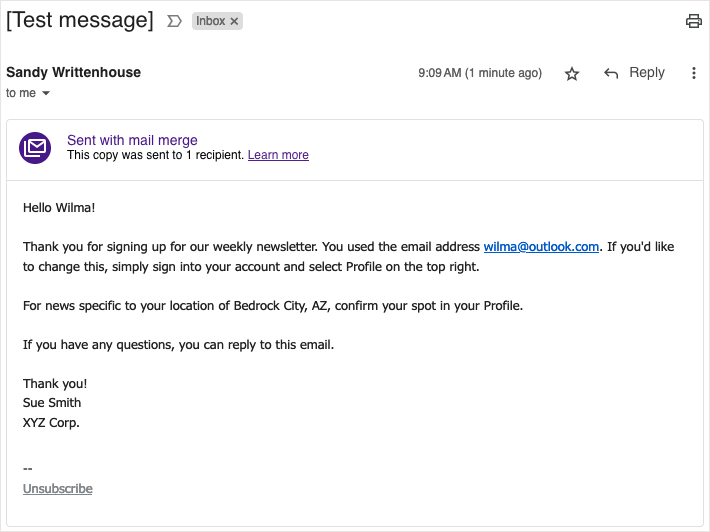
Dopo aver esaminato l'anteprima, puoi tornare alla finestra Componi per apportare le modifiche che desideri. Quando sei pronto per inviare l'e-mail, segui questi stessi passaggi e scegli Invia tutto nella finestra Pronto per l'invio.
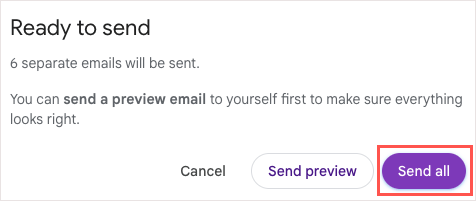
Puoi trovare le e-mail di stampa unione che invii nella cartella Posta inviata come qualsiasi altra e-mail inviata.
Semplifica le e-mail con Gmail Mail Merge
Quando devi inviare una newsletter, un annuncio o un'altra email a una massa, ricorda la funzionalità di stampa unione in Gmail. Con la possibilità di inserire contatti da Fogli Google, utilizzare campi di unione per e-mail personalizzate e visualizzare in anteprima il messaggio prima di inviarlo, il tutto senza un componente aggiuntivo di stampa unione di terze parti, il processo non potrebbe essere più semplice.
Per esercitazioni correlate con altre app, guarda come creare una stampa unione in Microsoft Word per i messaggi stampati anziché per l'email marketing.
