Come utilizzare le note adesive Microsoft su Windows 10 e Android
Pubblicato: 2022-02-13Vuoi sapere come utilizzare le note adesive Microsoft ? Vuoi sincronizzare le note adesive tra PC e Android? In questo contesto, discuteremo di tutto sulle note adesive Microsoft come come visualizzare e sincronizzare le note adesive, come aggiungere nuove note al desktop e Android.
L'app Sticky note fa parte di Windows10, ma è anche collegata al tuo account Microsoft. Puoi vedere e sincronizzare le tue note adesive ovunque se hai un browser o un desktop o Android. In questo contesto, discuteremo come visualizzare e sincronizzare note adesive, come aggiungere nuove note al desktop e Android.
In semplicemente le note adesive sono un modo rapido e conveniente per creare, bloccare tutti i promemoria e tutti gli altri tipi di note sul desktop di Windows. Ma queste note non si limitano solo al desktop, puoi anche vedere e sincronizzare le tue note adesive sul tuo telefono Android e anche sul Web.
Sommario
Cosa sono le note adesive e perché dovrebbero essere usate?
Le note adesive sono uno dei prodotti di Microsoft. Può sincronizzare tutte le tue note sul cloud e puoi visualizzarle da qualsiasi luogo. La domanda qui è: perché dovresti usare quelle note adesive?
- Per organizzare i tuoi dati, promemoria in studi, uffici.
- Può consentire di fornire input con la penna e supporti per prendere appunti rapidamente.
- Ciò ti consente di creare nuove note e di gestirle tutte in modo rapido e comodo da visualizzare ovunque.
Questi sono i motivi per cui dovresti usare le note adesive.
- Leggi anche: 9 suggerimenti per aumentare la velocità di Internet di iPhone
- I 5 migliori browser Web più sicuri da utilizzare nel 2020
Come utilizzare le note adesive Microsoft su Windows 10 Desktop?
Ora vediamo quali sono i passaggi per vedere e sincronizzare sticky sul desktop.
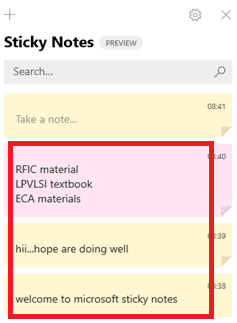
In questo articolo parleremo di come visualizzare e sincronizzare le note adesive sul desktop. Devi seguire la procedura passo passo per vedere quelle note. Vediamo quali sono i passaggi da seguire per vedere e sincronizzare il note adesive sul desktop.
Tempo totale: 5 minuti
Passaggio 1. Avviare l'app Sticky Notes sul desktop?
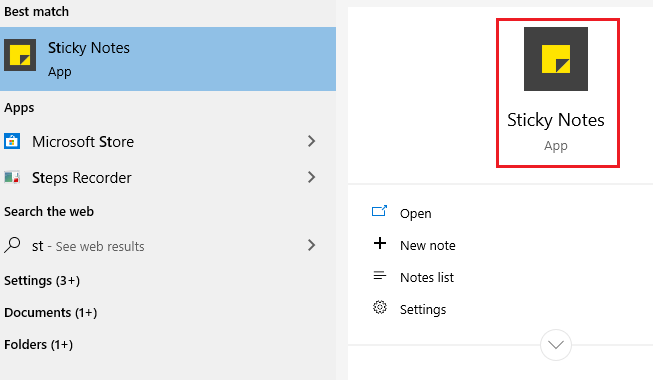
È proprio come tutte le altre applicazioni incluse in Windows10. Puoi avviarlo aprendo il menu Start, cerca "Note adesive" e dopo averlo trovato, fai clic su quell'app per avviarla.
Passaggio 2: accedi/registrati per un account Microsoft
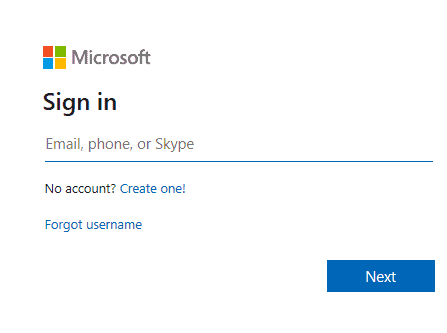
Quando apri l'app, mostra una schermata e ti chiede di accedere al tuo account Microsoft come mostrato nell'immagine sopra. Puoi accedere con la tua e-mail registrata o telefonare a uno qualsiasi dei metodi sopra indicati nell'immagine sopra. Dopo aver inserito l'e-mail o il telefono, fai clic sull'opzione "Avanti" e quindi inserisci la tua password per accedere.
Nel caso in cui non disponi di un account Microsoft, segui la procedura seguente per creare un nuovo account Microsoft.
io). Fare clic sull'opzione " Creane uno "
ii). Quindi inserisci il tuo indirizzo e-mail o il numero di telefono
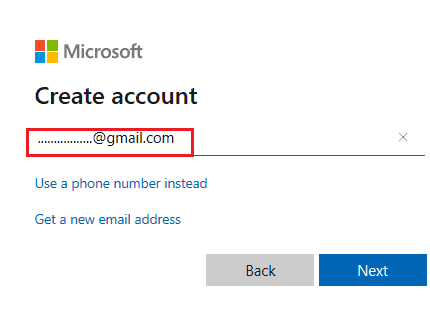
Dopo aver inserito la tua e-mail/numero di telefono, fai clic sull'opzione "Avanti".
iii). Crea una password e inserisci il tuo nome
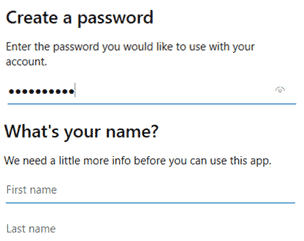
Crea una password complessa con la combinazione di lettere e cifre per il tuo account. E dai il tuo nome completo nei campi specifici.
IV). Seleziona il tuo paese e inserisci la tua data di nascita
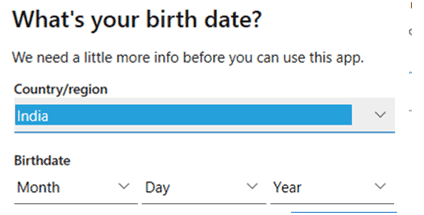
In questo passaggio seleziona il tuo paese e fornisci i dettagli della tua data di nascita.
v) . Verifica il tuo account
Una volta inserite tutte le informazioni di cui sopra, nell'ultimo passaggio ti viene chiesto di verificare la tua email. Questo può essere fatto inserendo il codice di verifica che viene inviato alla tua email registrata.
Se ti registri con il telefono, il codice di verifica verrà inviato al tuo numero di telefono che hai utilizzato per la registrazione. 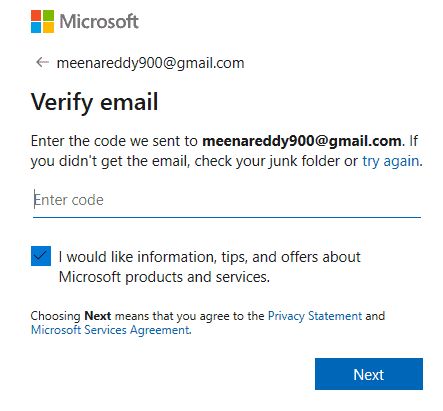
Con i passaggi precedenti puoi accedere all'app Microsoft Sticky Notes.
Passaggio 3: impostazioni in Sticky Notes
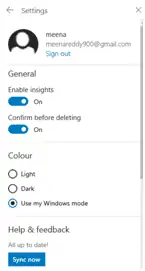
Una volta entrato nell'app delle note adesive, verrà visualizzata la finestra di dialogo delle impostazioni come mostrato nell'immagine sopra.
Attiva Abilita approfondimenti, conferma prima di eliminare le opzioni su "Attivo". Ci sono molte possibilità che tu possa eliminare le tue note per errore. Se abiliti l'opzione Conferma prima di eliminare, c'è la possibilità di ridurre il numero di note che vengono eliminate per errore.
Fare clic sull'opzione Sincronizza ora. Quando fai clic sull'opzione Sincronizza ora, tutte le tue note vengono sincronizzate con il tuo account. Queste sono le cose che devi controllare prima di iniziare.
Passaggio 4: schermo di visualizzazione delle note adesive
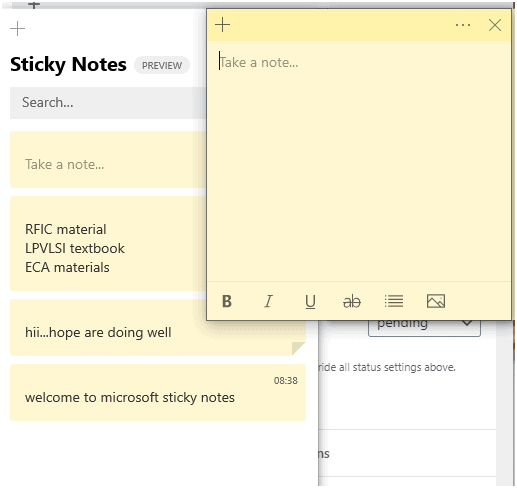
In questo passaggio vedremo alcune finestre pop-up di note adesive e c'è un blocco note adesive per creare una nuova nota.
Possono avere un aspetto diverso applicando alcuni colori diversi alle tue note, se interessati. C'è grassetto, corsivo, sottolineato e alcune altre opzioni disponibili anche nel blocco note, come mostrato nella figura seguente. 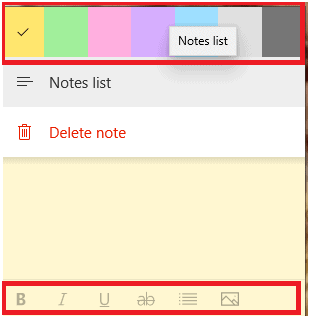
Puoi creare note eleganti con le opzioni disponibili nel blocco note.
Passaggio 5: come visualizzare le note adesive:

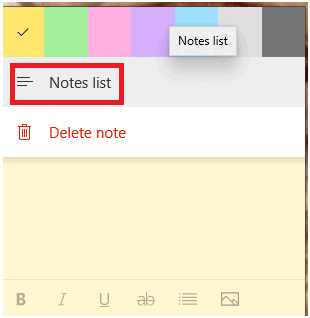
La domanda principale in questo contesto è come vedere le note adesive. Se vuoi vedere le tue note clicca sull'opzione "Elenco note".
Dopo aver fatto clic sull'elenco delle note, le note verranno visualizzate sullo schermo. Se osservi quelle note, ci sono diverse note di colore che hai creato in precedenza. Quelle note sembrano semplici e attraenti rispetto ad altri tipi di note.
Sto mostrando le mie note adesive come esempio. Le note adesive in Il mio account sono mostrate nella figura seguente. 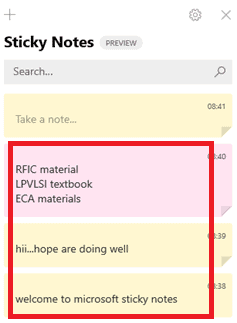
Queste sono alcune note adesive nel mio account. Quando crei le tue note e le sincronizzi con il tuo account, è molto facile vederle sempre e ovunque.
- Leggi anche: Come inviare note a colori Notepad su iPhone da Android
- Che cos'è l'Archivio in Gmail? Come archiviare e accedere alle e-mail archiviate in Gmail?
- Come fare videochiamate di gruppo Skype su desktop e dispositivi mobili: impara in meno di due minuti
Finora abbiamo discusso la questione di come vedere le note adesive sul desktop. Ora vediamo la domanda su come vedere quelle note su Android.
I tuoi sticky non sono ammessi solo in un posto, puoi portarli ovunque insieme a te.
Nella vita moderna le persone preferiscono Android invece di desktop o laptop per la maggior parte del lavoro. Il motivo è che il telefono Android è di dimensioni molto ridotte, portatile e meno costoso rispetto al desktop o al laptop. Quindi Android è più popolare e utilizzabile del desktop.
Ora discuteremo come vedere quelle note sul telefono Android.
Come vedere le note adesive su Android? O come sincronizzare le note adesive tra PC e Android
Per vedere le note adesive su Android devi sincronizzare le note adesive tra PC e Android con l'aiuto dell'app di avvio di Microsoft.
È necessario seguire i passaggi seguenti per visualizzare le note adesive su Android.
Passaggio 1: installa l'app Microsoft Launcher 2020
Per prima cosa devi installare l'app Microsoft Launcher 2020 sul tuo telefono Android. Puoi scaricarlo e installarlo da Google Play Store. Non è necessario pagare alcun canone per installare questa app, è completamente gratuita.
Passaggio 2: avvio di Microsoft Launcher 2020
Una volta installata e aperta l'app, otterrai la schermata come mostrato nella figura seguente. Fai clic sull'opzione Inizia presente in basso.
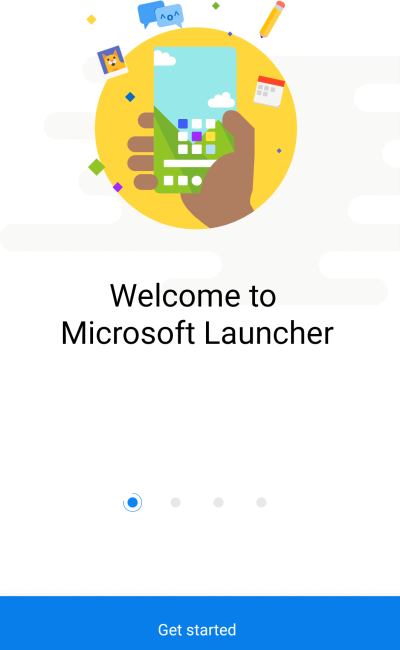
Passaggio 3: concedere tutte le autorizzazioni all'app
Una volta entrato nell'app, ti chiede di accedere ad alcune tue informazioni come foto, file multimediali e file del tuo Android. Fare clic sull'opzione Consenti per concedere tutte le autorizzazioni all'app.
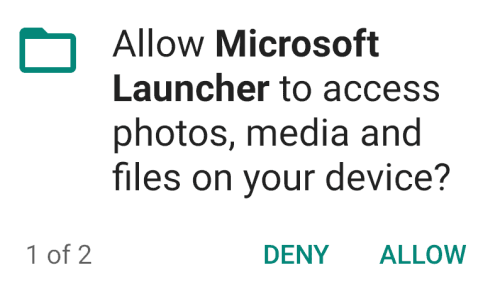
Passaggio 4: scegli lo sfondo
Nel quarto passaggio devi scegliere lo sfondo come desideri.
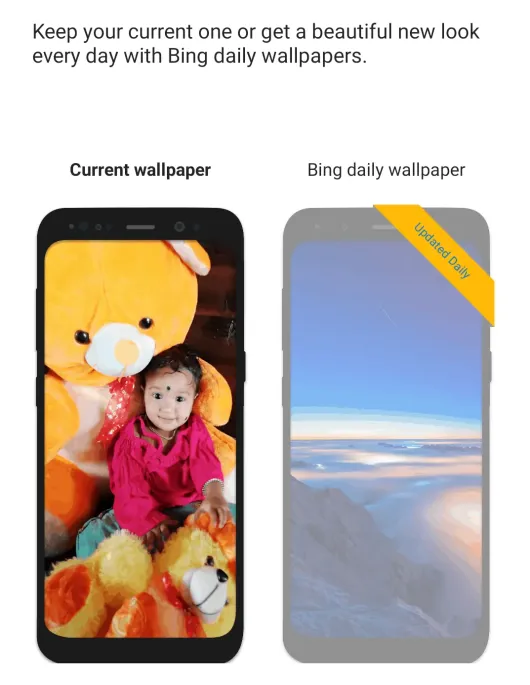
Passaggio 5: accedi con il tuo account Microsoft
Ora devi accedere con il tuo account Microsoft inserendo la posta/il telefono registrato dell'account Microsoft e la tua password.
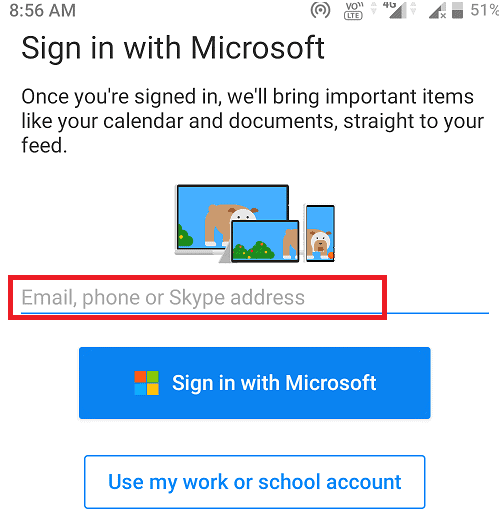
Passaggio 6: accesso rapido alle app preferite
Puoi aggiungere le tue app preferite alla schermata iniziale. In modo che tu possa accedere rapidamente alle app selezionate che hai utilizzato principalmente. Puoi selezionare più app come mostrato nell'immagine qui sotto.
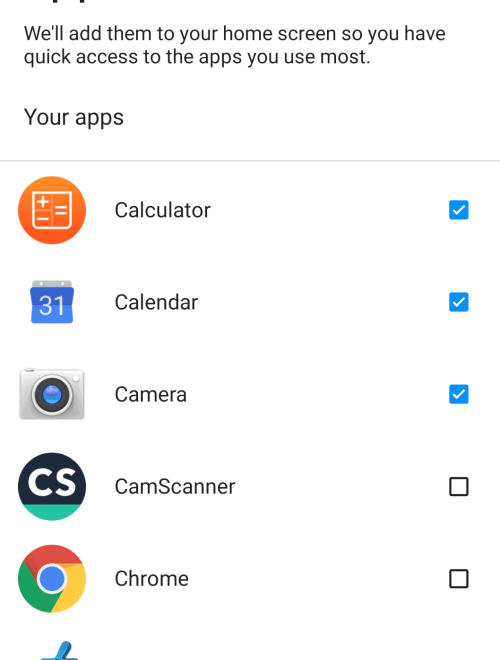
Dopo aver selezionato le app più utilizzate, fai clic sull'opzione continua nella parte inferiore dello schermo.
Passaggio 7: imposta Microsoft launcher come launcher predefinito
Ora, nel passaggio finale, imposta Microsoft Launcher come launcher predefinito per il tuo Android.
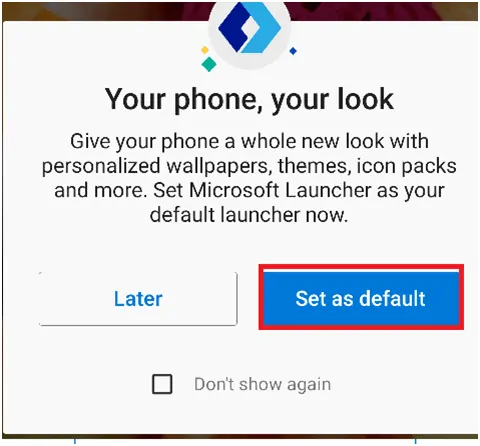
Passaggio 8: note adesive visualizzate sul tuo Android
Con il passaggio precedente hai eseguito tutte le impostazioni per vedere quelle note sul tuo Android. Ora scorri verso destra sulla schermata principale per vedere le note adesive che hai annotato in precedenza.
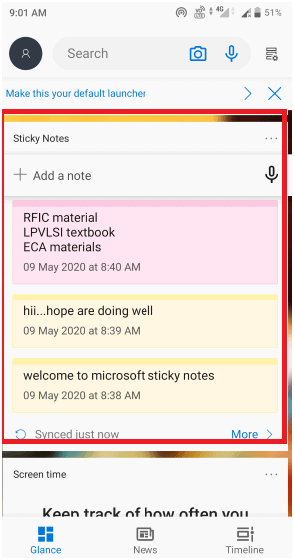
Questo è un modo migliore per vedere le tue note con l'aiuto di Microsoft Launcher e sopra ci sono i passaggi per vedere quelle note rapide sul tuo Android.
Visualizza le note adesive su altri dispositivi:
- iPhone: in iPhone note adesive disponibili con Onenote. Quindi apri l'app Onenote e scorri verso destra per vederli.
- Web : è possibile accedere alle note e sincronizzarle con il Web. Vai su https://www.onenote.com/stickynotes e accedi con il tuo account per visualizzare le tue note adesive.
Spero che tu capisca la procedura per vedere le note adesive su Android, desktop e altri dispositivi. Se ti piace questo articolo su come utilizzare le note adesive Microsoft, condividilo e segui WhatVwant su Facebook, Twitter e YouTube per ulteriori suggerimenti.
Come utilizzare le note adesive Microsoft su Windows 10 Desktop e Android – Domande frequenti
1. È necessario accedere all'account Microsoft per visualizzare le note adesive?
Sì, devi accedere all'account Microsoft per visualizzare le note adesive. Senza l'account Microsoft, non puoi vedere quelle note.
2. Come posso aggiungere nuove note al mio account Microsoft?
Puoi utilizzare il simbolo "+" che si trova nella parte superiore del blocco note per aggiungere nuove note al tuo account Microsoft.
3. Come posso recuperare le note adesive cancellate?
La cancellazione della tua nota è permanente. Non può essere recuperato. Ma puoi ridurre al minimo la possibilità di eliminare le note per errore. Per questa funzione abilitare l'opzione "conferma prima di eliminare"
4. Posso impostare darkmode sulle mie note adesive ?
Sì, come altre app, anche le note adesive hanno opzioni di modalità scure e chiare. Per impostare la modalità oscura vai alle impostazioni e quindi vai all'opzione colore. Sono disponibili tre opzioni per la modalità chiara, scura e usa la mia finestra. selezionare l'opzione scura per abilitare la modalità oscura.
