Come utilizzare Motorola Ready For con il PC: una guida completa
Pubblicato: 2023-12-19Ultimamente Motorola ha realizzato degli ottimi smartphone. Sono perfettamente alla moda con il loro approccio volto a fornire un'esperienza Android pulita con ottime prestazioni e talvolta anche funzionalità di livello superiore. Che si tratti di 12 GB di RAM e 256 GB di spazio di archiviazione per meno di $ 220 o del Moto Razr con display pieghevole, Motorola sta andando alla grande sul mercato e siamo entusiasti.

Uno dei maggiori punti di forza di Motorola è l'interfaccia utente Android pulita, semplice e di serie, MyUX , fornita con ogni dispositivo Motorola. Ma un'esperienza Android pulita e quasi stock non significa che manchi di funzionalità. Ha alcune ottime funzionalità di personalizzazione e alcuni gesti accurati nella manica. In questo blog discuteremo di una di queste funzionalità, Motorola Ready For .
Sommario
Per cosa è pronto Motorola
Motorola Ready For è la realizzazione di Moto di trasformare l'esperienza smartphone in un'esperienza desktop completa collegando il telefono a un display. Si trasforma perfettamente da un'interfaccia telefonica a un'interfaccia simile a un desktop per una migliore produttività o intrattenimento, ma questa è solo metà della storia.
Motorola ha inoltre sviluppato un assistente PC per Motorola Ready For che consente al tuo dispositivo Moto di connettersi al PC o laptop con un cavo USB-C o in modalità wireless, consentendoti di accedere allo smartphone in un ambiente dashboard.
Qui puoi accedere a numerose funzionalità multipiattaforma Android e Windows, come streaming di app, desktop mobile, condivisione dello schermo, utilizzo dello smartphone come webcam e molto altro. Tutte queste funzionalità funzionano quando lo smartphone è collegato al PC/laptop Windows tramite cavo o in modalità wireless.
In questo articolo ci concentreremo sulla parte " Ready for PC Assistant ", su come connettere e configurare il tuo dispositivo Moto con Motorola Ready for PC Assistant e sulle diverse funzionalità Ready for PC Assistant e su come funzionano.
Innanzitutto, diamo un'occhiata a cosa devi fare per iniziare con Motorola Ready For PC Assistant.
Prerequisiti per l'utilizzo di Motorola Ready For con il PC
Devi avere alcune cose con te se vuoi utilizzare Ready For al massimo delle sue potenzialità. Sebbene alcune cose non siano assolutamente necessarie, ci sono 2 cose che devi assolutamente avere per poter utilizzare Ready For, e queste sono:
Un dispositivo Motorola compatibile
Hai bisogno di un dispositivo compatibile della serie Moto G o Edge. Per verificare la compatibilità del tuo smartphone con Ready For, puoi visitare il sito web Moto Connect e visualizzare l'elenco di compatibilità.
Presta attenzione alla colonna "Pronto per". È compatibile se il tuo dispositivo è menzionato e ha un segno di spunta. Se ha una croce, non è compatibile. Se il tuo smartphone Motorola non è nell'elenco, prova a installare l'app Ready For dal Google Play Store se non è preinstallata sul tuo smartphone. Se l'app Ready For è stata installata correttamente, puoi utilizzare Motorola Ready For senza problemi.
Nota:Sulla maggior parte dei dispositivi Edge l'app è preinstallata, mentre sulla maggior parte dei dispositivi della serie G non è preinstallata. Inoltre, se hai un dispositivo Moto lanciato nel 2021 o successivamente, Ready For funzionerà solo sul tuo dispositivo.Un PC/laptop Windows
È necessario un PC o laptop Windows con Wi-Fi e Bluetooth per connettere il dispositivo in modalità wireless. Se il tuo PC/laptop non dispone di Bluetooth o Wi-Fi, puoi utilizzare Ready For solo collegando il tuo dispositivo Moto con un cavo USB. Si consiglia inoltre di aggiornare preventivamente i driver Wi-Fi e Bluetooth per evitare errori non necessari.
Un cavo USB
Un cavo USB è una parte necessaria del processo, come capirai più avanti nell'articolo. Crediamo che sia meglio utilizzare il cavo USB fornito con il telefono, ma puoi anche utilizzare un cavo USB-C diverso e di alta qualità, come abbiamo fatto nel nostro caso.
Dopo aver verificato la compatibilità del tuo dispositivo e il tuo PC/laptop Windows è pronto, è il momento di configurare e impostare Motorola Ready For sia sul PC/laptop che sullo smartphone: eccoci qui.
Motorola Ready For: Installazione su PC e Telefono
Il primo passo nella configurazione di Ready For è installare Ready For sul tuo smartphone se non è già installato. Sulla maggior parte dei dispositivi della serie Moto G, questo non è il caso e dovrai installarlo da Google Play Store, mentre su un PC/laptop Windows dovrai installare la procedura guidata Ready For PC da Windows Store e sì, per questo avrai bisogno di Windows 10 o 11 attivato . Diamo un'occhiata al processo di installazione su Android.
Installazione di “Pronto per” su Android
Sulla maggior parte dei dispositivi Moto di punta, Ready For è già installato e puoi iniziare a configurarlo, mentre sulla maggior parte dei dispositivi Motorola economici o di fascia media dovrai installare l'app Ready For dal Google Play Store e avviare la configurazione iniziale.
Ecco come installare l'app dal Google Play Store
- Apri Google Play Store e cerca Motorola Ready For.
- Apri l'elenco mostrato nell'immagine qui sotto.
- Installa l'app Pronto per.
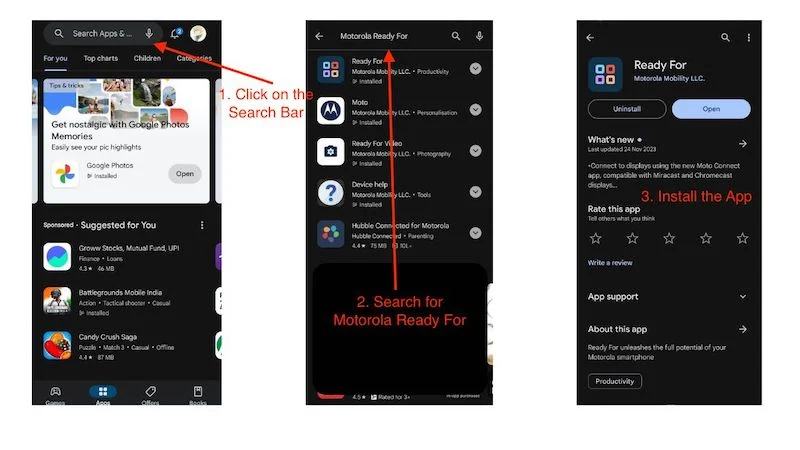
Se l'app Ready For è già installata sul tuo dispositivo Moto e deve essere aggiornata, puoi anche aggiornarla semplicemente.
Installazione di “Ready For” su PC/laptop Windows
Per utilizzare Motorola Ready For sul tuo PC/laptop, devi installare "Ready For PC Assistant" da Microsoft Store. Ecco le istruzioni:
- Apri Microsoft Store sul tuo dispositivo Windows.
- Cerca "Pronto per l'assistente" nella barra di ricerca.
- Qui, fai clic sull'elenco mostrato nell'immagine qui sotto.
- Fare clic su Ottieni e quindi su Installa.
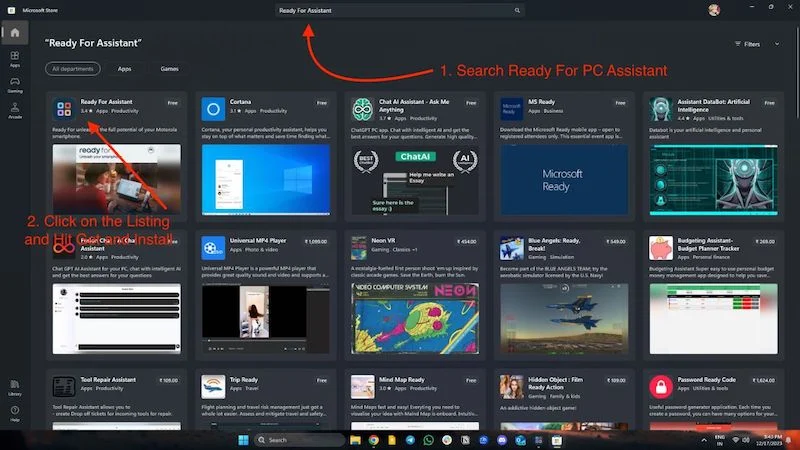
Dopo aver installato l'app Ready For sul telefono e l'Assistente Ready For PC sul PC/laptop, è il momento di impostare e configurare Ready For.
Configurazione di Motorola "Ready for" su Windows e Android in modalità wireless
Iniziare con Ready For PC Assistant
Cominciamo con la configurazione di Motorola Ready For su Windows per poi proseguire con la configurazione su Android. Una volta installata la procedura guidata Ready For PC sul PC/laptop, è necessario seguire questi passaggi per configurare Ready For in modalità wireless.
- Apri l'app e fai clic su " Inizia " nella parte inferiore della finestra dell'app.

- Quindi ti verrà richiesto con più Windows, indicando Pronto per le funzionalità. È necessario premere il pulsante successivo su tutte le finestre.
- Nell'ultima finestra vedrai un codice QR e la finestra dell'app ti chiederà di connettere il tuo dispositivo .

- Ora è il momento di configurare il tuo dispositivo Android. Per il momento puoi lasciare aperta la finestra dell'app e passare al telefono.
Iniziare con l'app Ready for su Android
Per impostare Motorola Ready For su Android, inizia seguendo questi passaggi:
- Apri l'app Pronto per sul tuo dispositivo Motorola.
- L'app ti mostrerà alcune informazioni utili su Motorola Ready For. Puoi leggerlo se vuoi o fare clic sul pulsante Avanti nell'angolo in basso a destra.
- Quindi vedrai la schermata di benvenuto con 2 opzioni per connettere il tuo telefono a un PC o tablet.
- Qui vedrai uno scanner di codici QR nell'angolo in alto a destra.
- Cliccaci sopra e scansiona il codice QR che appare sul tuo laptop o desktop come descritto sopra.
- Dopo aver scansionato il codice QR, sul tuo telefono verrà visualizzata una piccola finestra in cui il telefono tenterà di connettersi al tuo laptop o PC Windows.
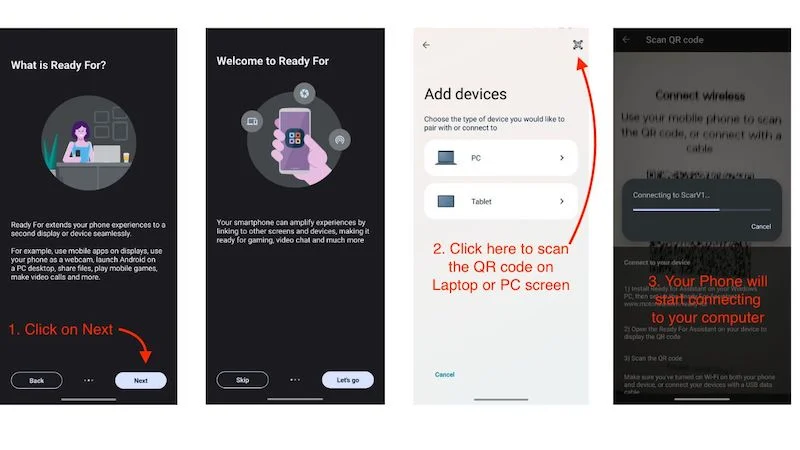
Una volta connesso, vedrai una connessione al tuo computer e vedrai lo stato del tuo computer come online o offline, con diverse opzioni di seguito, e questo vale anche per il tuo PC/laptop. Lo schermo del computer mostra il tuo dispositivo sul lato sinistro, con lo stato, la potenza del segnale Wi-Fi e il livello della batteria del telefono. Sul lato sinistro vedrai lo stesso menu delle attività che hai sul tuo smartphone. Con questo in mente, diamo un'occhiata a come configurare Motorola Ready For su Windows e Android con un cavo Type-C.
Configurazione di Motorola "Ready for" su Windows e Android con un cavo USB
Per utilizzare Motorola Ready For con un cavo USB, collegare innanzitutto il telefono al computer utilizzando il cavo USB in dotazione o un cavo di alta qualità, quindi seguire i passaggi seguenti per utilizzare Ready For.
Iniziamo a configurare Motorola Ready For su Windows e poi proseguiamo con la configurazione su Android. Una volta installata la procedura guidata Ready For PC sul PC/laptop, è necessario seguire questi passaggi per configurare Ready For con un cavo USB.
Iniziare con Ready For PC Assistant
- Apri l'app e fai clic su " Inizia " nella parte inferiore della finestra dell'app.

- Vedrai quindi diverse finestre etichettate "Pronto per le funzionalità", in cui devi fare clic sul pulsante " Avanti ".
- Vedrai un codice QR nell'ultima finestra e la finestra dell'app ti chiederà di connettere il tuo dispositivo.

- Ora è il momento di configurare il tuo dispositivo Android. Puoi lasciare aperta la finestra dell'app e passare al telefono.
Iniziare con l'app Ready for su Android
- Innanzitutto, collega il tuo telefono Moto al PC/laptop con un cavo USB.
- Apri l'app Pronto per sul tuo dispositivo Motorola.
- L'app ti mostrerà alcune informazioni utili su Motorola Ready For. Puoi leggerlo se vuoi o fare clic sul pulsante Avanti nell'angolo in basso a destra.
- Quindi vedrai la schermata di benvenuto con 2 opzioni per connettere il tuo telefono a un PC o tablet.
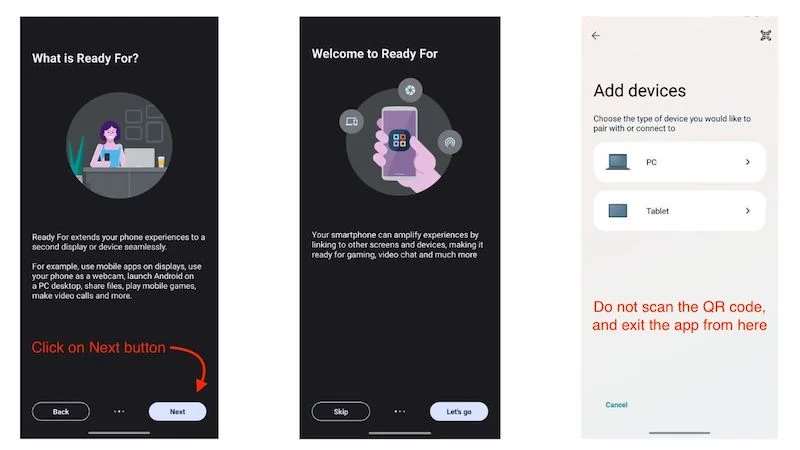
- Ora esci dall'app e scorri verso il basso per accedere al pannello delle notifiche.
- Fare clic sulla notifica del sistema Android che indica "Carica questo dispositivo tramite USB".
- Nella pagina delle preferenze USB, scorri verso il basso e seleziona Pronto per.
- Il tuo dispositivo inizierà ad associarsi al tuo computer Windows e passerai alla dashboard Pronto per.
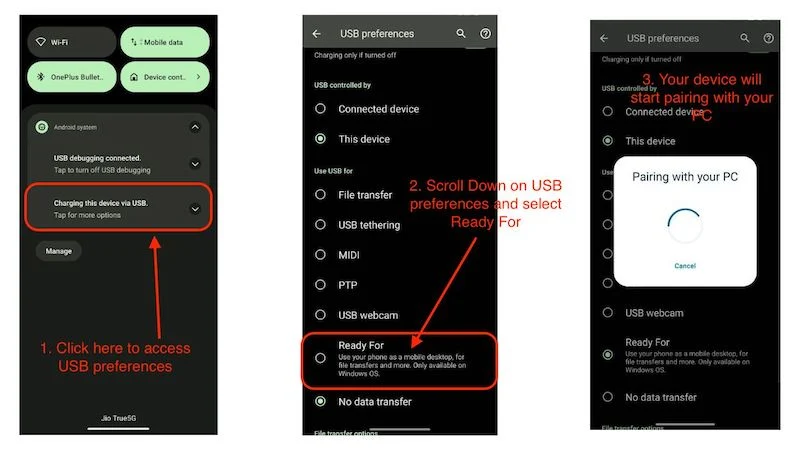
Una volta connesso al tuo computer Windows, puoi aspettarti gli stessi risultati con Motorola Ready For quando sei connesso in modalità wireless al Wi-Fi. In alcuni scenari, il metodo cablato funziona meglio del wireless perché la latenza è minima o nulla durante l'esecuzione di azioni come lo streaming di app, la condivisione dello schermo e l'utilizzo del dispositivo come webcam. La parte migliore è che il tuo smartphone non si surriscalda quando è collegato a un PC o laptop poiché il dispositivo è costantemente in carica.
Ora che hai configurato Ready For su entrambi i dispositivi ed entrambi sono collegati, vediamo quali funzionalità offre Motorola Ready For e quanto è buona o cattiva l'esperienza quando si utilizza il dispositivo in modalità wireless o con il cavo USB.
Motorola pronto per l'elenco delle funzionalità
Quando apri l'app Ready For sul tuo cellulare o PC, vieni accolto con una dashboard in cui tutte le funzioni sono presentate in un menu di attività. Ci sono 8 funzioni in totale e diamo un'occhiata a cosa fanno.

Utilizzo di un telefono come webcam
Cominciamo con la funzionalità più utile di tutte le 8 attività incluse in Motorola Ready For the Dashboard. Usare lo smartphone come webcam non è una caratteristica unica e molte app imitano la stessa funzione. Molti dispositivi sono dotati di questa funzionalità, quindi quali sono le novità?
La forza di Motorola sta nel fatto che molti dispositivi a prezzi accessibili possono utilizzare questa funzionalità e che è facile e senza interruzioni da usare. Offre inoltre una varietà di funzionalità, come il tracciamento del soggetto, l'effetto di sfondo e lo zoom della fotocamera. Questo porta la videoconferenza da buona a eccezionale.
Ecco come configurarlo:
- Collega il telefono al computer Windows utilizzando un cavo USB e avvia " Pronto per " sul PC.
- Seleziona Pronto per dalla notifica del sistema Android che indica " Ricarica questo dispositivo tramite USB ".
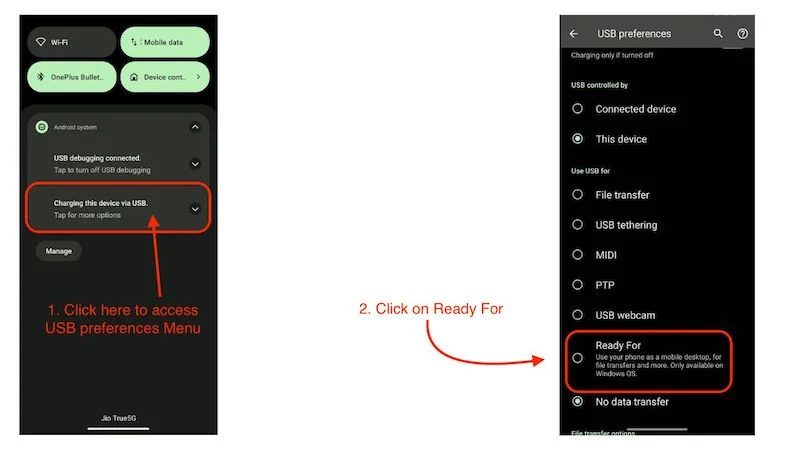
- Una volta connesso il dispositivo, fai semplicemente clic sul riquadro " Webcam " nell'app Pronto per sul tuo telefono o computer Windows.
- Vedrai il feed della tua webcam con diverse opzioni tra cui scegliere sul tuo telefono e PC.
- Ora puoi semplicemente utilizzare il tuo telefono come webcam.
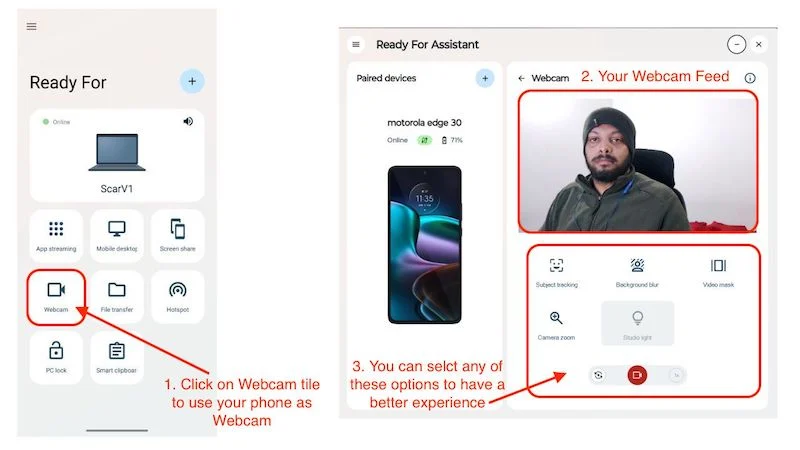
- Salta sul tuo computer e apri l'app di videoconferenza che preferisci (usiamo Zoom a scopo dimostrativo).
- Apri l'app e fai clic sul tuo profilo nell'angolo in alto a destra.
- Ora fai clic su Impostazioni e apri l'opzione video nel menu.
- In Fotocamera, seleziona l'opzione Motorola Ready For Camera .
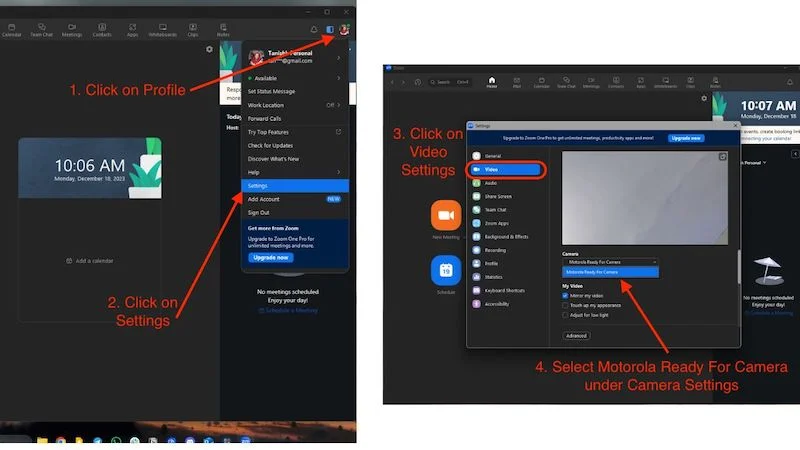
- Ora puoi utilizzare il telefono come webcam.
Trasferimento di file
Trasferimento file è un'ottima soluzione per trasferire i dati dal telefono al PC e potrebbe essere una buona alternativa a Condivisione nelle vicinanze per Windows. Funziona secondo il principio del trascinamento della selezione ed è adatto sia per connessioni cablate che wireless. Non può accedere ai file del tuo PC sul tuo smartphone, ma puoi farlo sul tuo computer.
- Apri il dashboard Motorola Ready For sul tuo computer Windows.
- Fare clic su Trasferimento file. (Per il trasferimento wireless, potrebbe essere necessario attendere alcuni secondi)
- Si aprirà una finestra di esplorazione file con la memoria interna del tuo smartphone.
- Da qui puoi facilmente trascinare e rilasciare i file dal tuo computer Windows al tuo dispositivo Motorola.
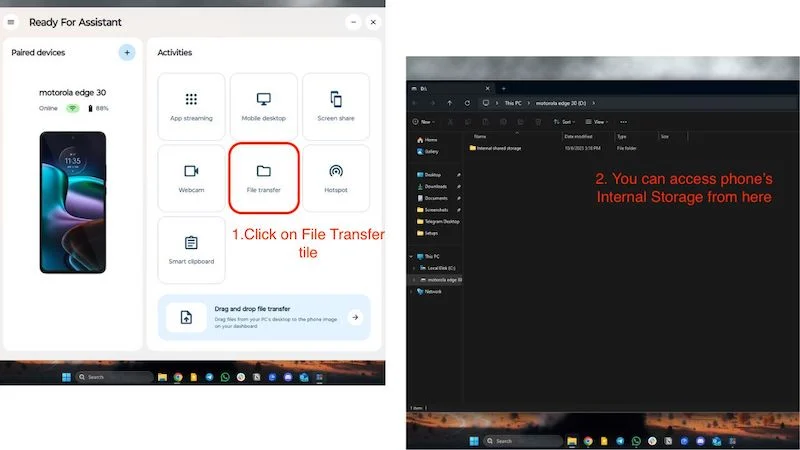
- Una volta terminato, apri semplicemente la dashboard e fai clic su Interrompi navigazione file .
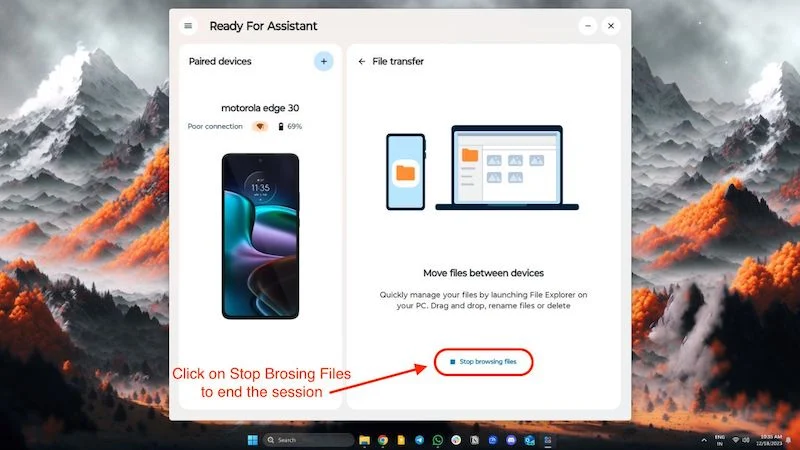
- Questo terminerà la sessione.
Appunti intelligenti
Smart Clipboard sincronizza gli appunti tra entrambi i dispositivi, è facile da usare e funziona perfettamente sia con connessioni cablate che wireless. Prima di utilizzare Smart Clipboard, dovresti sapere che l'app Ready For può accedere agli appunti sia sul PC che sullo smartphone in qualsiasi momento e che salva anche l'intera cronologia degli appunti nella dashboard. Detto questo, diamo un'occhiata a come attivare e utilizzare gli appunti.
- Apri l'app Motorola Ready For sul tuo smartphone e attiva Smart Clipboard facendo clic sul riquadro.
- Una volta attivata la funzione, potrai incollare sul PC tutto ciò che copi sullo smartphone e viceversa.
- Puoi anche copiare le immagini.
- Puoi trovare tutti gli elementi copiati nella dashboard Pronto per facendo clic sul riquadro Appunti intelligenti sul tuo telefono o PC/laptop.
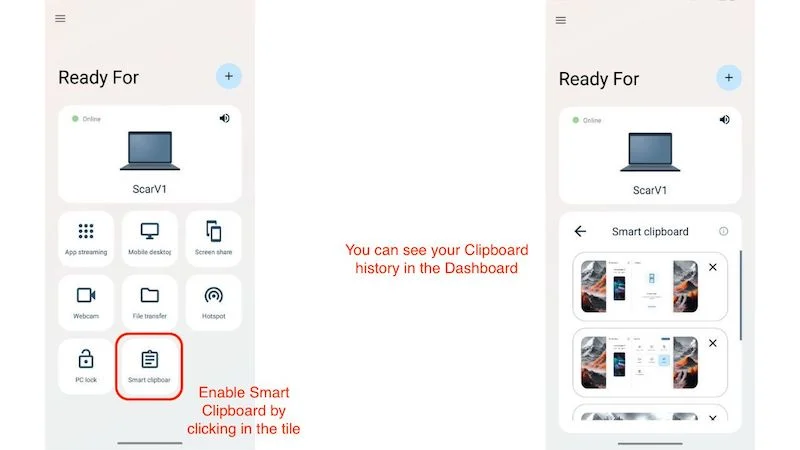
È uno strumento pratico e potrebbe essere utile per le persone che saltano spesso avanti e indietro tra i loro dispositivi al lavoro.
Lettura correlata: Come controllare e recuperare la cronologia degli appunti su Android
Punto di accesso
L'hotspot è una funzione pratica per le persone che viaggiano e lavorano spesso in mobilità. Basta attivare un hotspot sul tuo dispositivo mobile e collegarlo al tuo laptop o desktop. Funziona sia con connessioni cablate che wireless, è molto facile da usare e veloce da configurare.
- Salta sul tuo smartphone, apri l'app Motorola Ready For e fai clic sul riquadro Hotspot per abilitare Hotspot.
- Una volta connesso, puoi utilizzare i dati mobili del tuo smartphone sul tuo PC, in modo semplicissimo.
- Puoi anche abilitare o disabilitare l'hotspot dal tuo PC/laptop Windows.
- Basta aprire Pronto o l'Assistente PC e fare clic su Hotspot per attivarlo o disattivarlo.
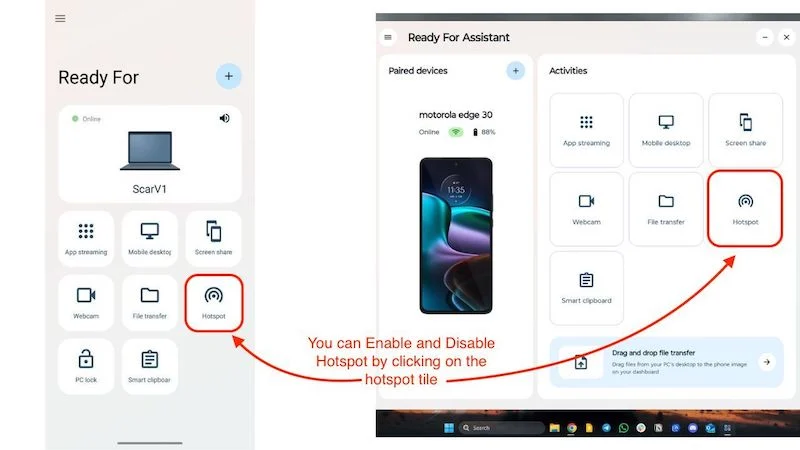
Streaming di applicazioni
Puoi eseguire lo streaming di tutte le app dal tuo telefono al PC, il che può essere un'esperienza coinvolgente poiché non devi prendere in mano il telefono per accedere a tutte le app. Funziona meglio quando il telefono è collegato al PC tramite un cavo USB, ma puoi utilizzarlo anche con una connessione wireless. Non è necessaria alcuna configurazione ed è facile da usare.
- Basta aprire l'assistente Motorola Ready For PC sul tuo laptop o PC Windows.
- Ora fai clic su Streaming app e seleziona l'app che desideri aprire.
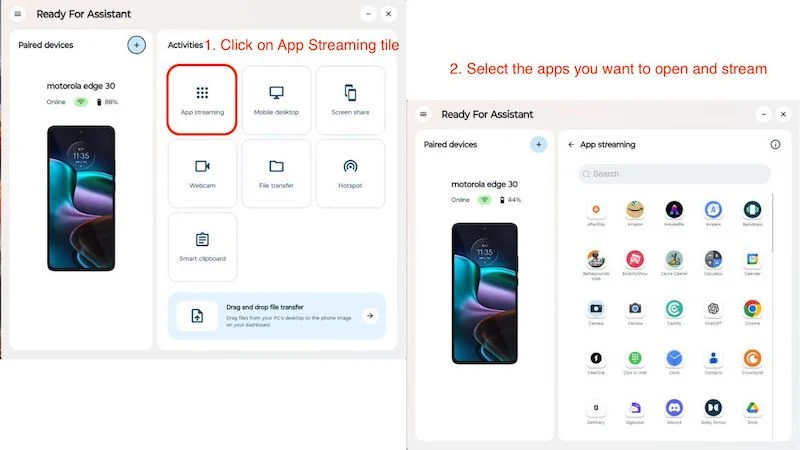
- La prima volta che utilizzi l'app, dovrai effettuare una richiesta di connessione sul tuo telefono e sarai pronto per partire.
- Vedrai un dispositivo virtuale delle dimensioni del tuo telefono sul display con l'app selezionata aperta.
- Puoi anche utilizzare più app contemporaneamente.
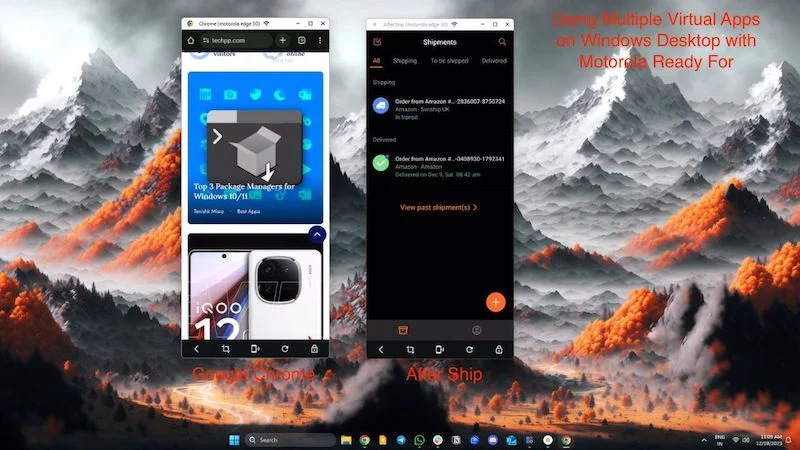
- Nella metà inferiore del dispositivo virtuale hai a disposizione anche alcune piccole funzioni con le quali puoi bloccare il telefono, fare uno screenshot e persino riavviare l'app.
Motorola dice che funziona senza che tu debba sollevare il telefono. Se il tuo telefono è bloccato, dovrai comunque sbloccarlo, ma è solo per sicurezza. Inoltre, avrai bisogno di una potente connessione Wi-Fi per lo streaming di app, oppure è meglio restare con la connessione cablata per un'esperienza migliore.
Desktop mobile
Con Mobile Desktop avete accesso ad un'interfaccia simile a quella desktop del vostro PC gestita dal vostro smartphone. Ma perché hai bisogno di un'altra interfaccia simile a un desktop se stai già utilizzando un sistema operativo basato su desktop? Molto semplicemente, non hai bisogno di un altro sistema operativo.
Questa funzionalità funziona in modo ottimale quando il dispositivo Motorola è collegato a una TV o a un display. Il desktop mobile offre quasi le stesse funzionalità di un Chromebook, tranne che è alimentato interamente dal tuo smartphone. La parte migliore è che tutte le tue app funzionano come se fossero sviluppate per un sistema operativo desktop, non mobile.
Il problema, tuttavia, è che ci sono poche app ottimizzate per un'esperienza desktop. In breve, riteniamo che Motorola abbia fatto un buon lavoro ottimizzando l'interfaccia utente, ma gli sviluppatori devono impegnarsi di più nelle loro app. Scopri come utilizzare Mobile Desktop qui:
- Puoi semplicemente aprire l'app Motorola Ready For sul tuo PC o smartphone.
- Fare clic sul riquadro “ Mobile Desktop ” e poi su “ Avvia Mobile Desktop ”.
- Puoi anche modificare la risoluzione e l'orientamento della finestra a tuo piacimento. (La risoluzione arriva fino a 1080p).
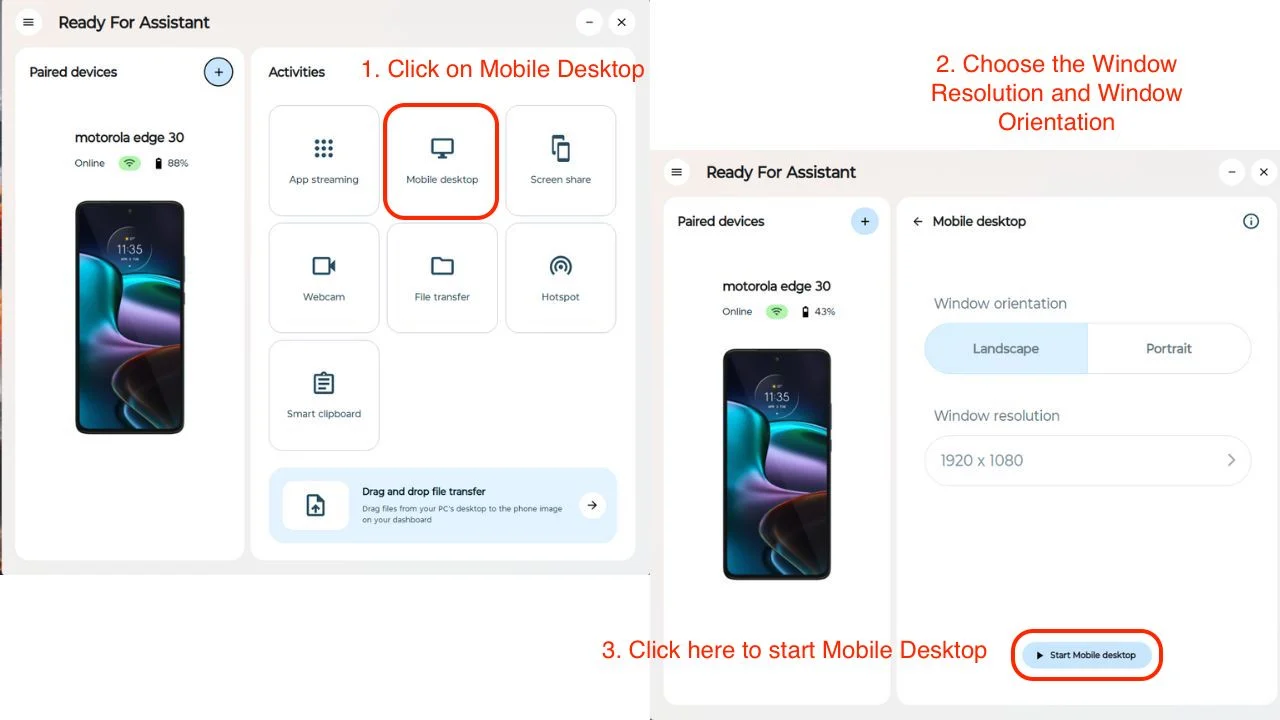
- Una volta terminato, fai semplicemente clic su Interrompi desktop mobile per uscire completamente dal desktop virtuale.
- Ecco un esempio di desktop mobile.
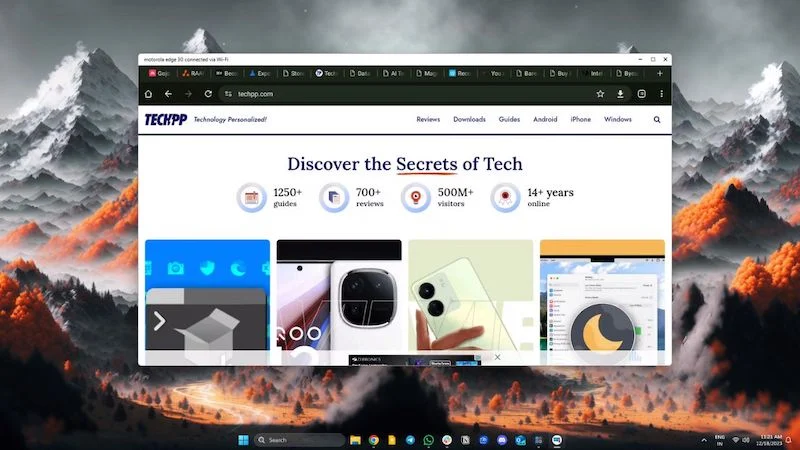
Condivisione dello schermo
La condivisione dello schermo fa quello che dice: rispecchia il tuo dispositivo Android sul tuo PC. Questo può essere utile se desideri condividere qualcosa su un monitor di PC o sullo schermo di un laptop più grande. Ma Motorlay non si è tirato indietro e ci ha anche offerto un'opzione di telefono virtuale, molto utile nel caso in cui desideri condividere un tutorial con qualcuno o utilizzare il tuo dispositivo come modello di telefono virtuale per scopi sperimentali. Scopri come attivarlo qui:
- Basta aprire l'app Motorola Ready For sul tuo PC o smartphone.
- Fare clic sul riquadro “Condivisione schermo” e selezionare una delle due opzioni.
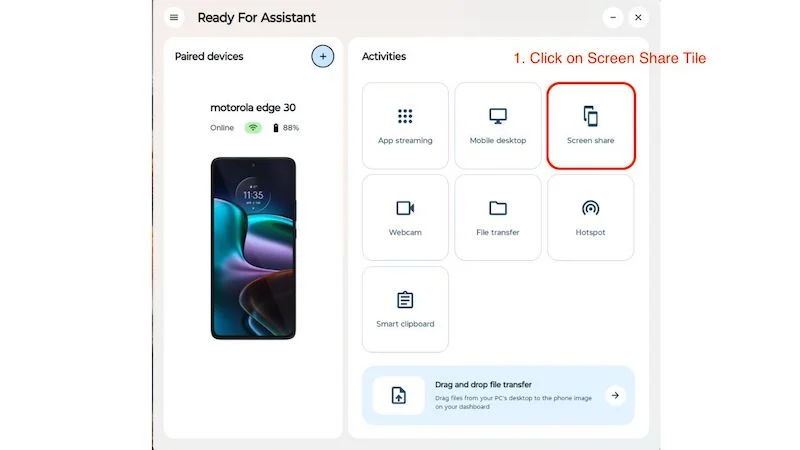
Mirroring del telefono: puoi facilmente eseguire il mirroring del tuo telefono sul display del tuo PC/laptop.
Telefono virtuale: crea uno schermo aggiuntivo per il tuo dispositivo, quindi non devi utilizzare lo smartphone. Questo lo rende ancora più utile.
- Una volta terminato, fai clic sul pulsante Interrompi condivisione schermo per interrompere il dispositivo virtuale o il mirroring dello schermo.
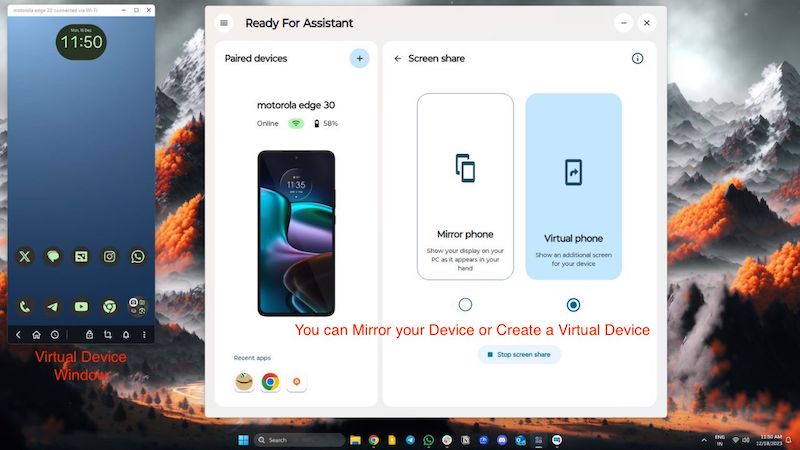
Il software funziona sia su connessioni cablate che wireless e non consuma la stessa batteria di altri tradizionali software di mirroring dello schermo, rendendolo ancora migliore.
Blocco del computer
PC Lock è uno strumento piccolo e pratico integrato nell'app Motorola Ready For Phone. E fa quello che promette: blocca il tuo laptop o PC Windows semplicemente premendo un pulsante sul telefono. Funziona via cavo e wireless ed è molto utile se dimentichi di bloccare il computer. È una piccola e ingegnosa utility che fa risparmiare molto tempo e fatica ed è molto facile da usare.
- Una volta connesso al tuo laptop o computer Windows, apri l'app Motorola Ready For sul tuo telefono.
- Fare clic sul riquadro Blocco PC per bloccare il laptop o il PC.
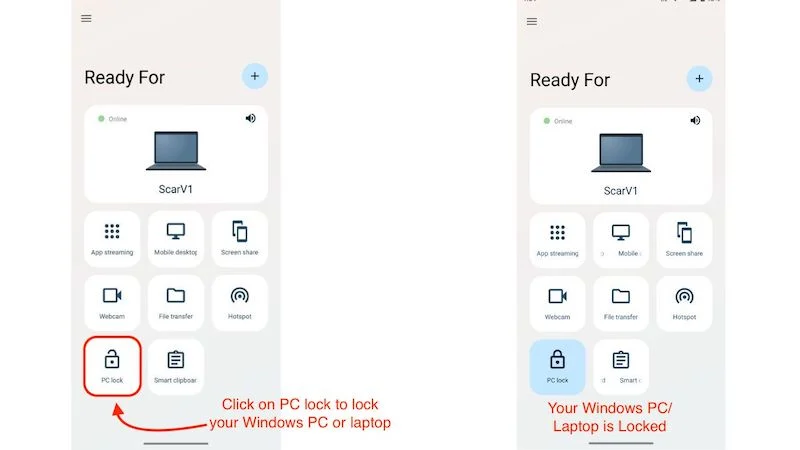
- Il tuo computer verrà bloccato immediatamente e potrai sbloccarlo nuovamente inserendo la password come al solito.
Sebbene sia uno strumento ingegnoso, sarebbe fantastico se Motorola potesse includere funzionalità aggiuntive, come lo sblocco del tuo computer Windows con il tuo dispositivo Moto o qualcosa come il rilevamento dello smartphone che blocca automaticamente il tuo computer non appena ti allontani dal computer. Alcune app possono già farlo, ma Motorola dovrebbe aggiungere questa funzionalità nei prossimi aggiornamenti.
Motorola “Ready For” Collegamento dello smartphone al PC
Utilizziamo "Motorola Ready For" ormai da un po' e l'interfaccia utente continua a migliorare con gli aggiornamenti. La cosa migliore di Motorola Ready For è che Moto non ha tralasciato i suoi smartphone economici. I dispositivi della serie G possono anche utilizzare Ready For e tutti i nuovi e vecchi dispositivi della serie Edge saranno dotati di Ready For.
Anche se ci sono problemi minori con la stabilità della connessione e l'accoppiamento del dispositivo, non è nulla che non possa essere risolto. Moto ha adottato l'approccio di creare qualcosa di utile e di integrarlo nella sua intera gamma di prodotti. Ready For è una funzionalità sottovalutata dei dispositivi Moto che molte persone non conoscono. Pensiamo che sia uno strumento utile per aumentare la produttività e migliorare la vita di tutti i giorni.
Domande frequenti su Motorola Ready For Assistant per PC
1. Quali telefoni Motorola supportano Ready For?
Quasi tutti i dispositivi Moto Edge supportano Motorola Ready For e vengono forniti con Ready For preinstallato. La maggior parte dei dispositivi della serie Moto G non ha Ready For preinstallato, ma puoi semplicemente cercare "Motorola Ready For" nel Google Play Store e installarlo da lì. Per utilizzare Ready For è necessario disporre di un dispositivo Moto del 2021 o successivo e alcune funzionalità Ready For potrebbero non funzionare su determinati dispositivi Moto. Ma nel complesso, tutti i nuovi dispositivi Moto dovrebbero offrirti l'esperienza Motorola Ready For.
2. A cosa serve l'app Motorola Ready For?
L'app Motorola Ready For può essere utilizzata per diverse cose, ad esempio connettere il telefono a un PC o laptop Windows e utilizzare funzionalità estremamente utili, come utilizzare il telefono Moto come webcam o condividere gli appunti su più dispositivi e molto altro ancora. Puoi anche utilizzare l'app Motorola Ready For con la tua smart TV e goderti un sistema operativo desktop completo su un grande schermo TV alimentato dal tuo smartphone Motorola.
3. Devo eseguire sempre Motorola Ready For sul mio PC?
Se sei connesso a Motorola Ready For con il tuo smartphone, devi sempre eseguire l'app sul tuo PC/laptop per utilizzare tutte le funzionalità. Tuttavia, se scolleghi lo smartphone dal computer Windows, puoi semplicemente uscire dalla procedura guidata del PC e avviarla nuovamente quando desideri ricollegare il tuo dispositivo Moto.
4. Devo connettere il mio smartphone e il PC tramite cavo o in modalità wireless per utilizzare Motorola Ready For?
Puoi accedere a tutte le funzionalità di Ready For se utilizzi entrambe le opzioni. Ti consigliamo di associare il tuo dispositivo in entrambi i modi e di utilizzarlo in modalità wireless per cose come la condivisione dello schermo, il trasferimento di file e gli appunti intelligenti. Se utilizzi lo smartphone per lo streaming di app e il desktop mobile, ti consigliamo di collegare il cavo USB per un'esperienza complessiva migliore.
5. Posso utilizzare Motorola Ready For su Mac OS?
Al momento, Motorola Ready For è supportato solo su Windows 10 e 11. Non c'è supporto per Mac OS. Tuttavia, la situazione potrebbe cambiare in futuro se Motorola decidesse di rilasciare una versione Mac di Ready For Assistant. Pensiamo che dovrebbero perché Ready For funziona benissimo sul PC.
