Come utilizzare più schermate Home su iPad [2023]
Pubblicato: 2023-06-06L'iPad può diventare una macchina per la produttività se apporti alcune modifiche. Puoi cambiare molte cose sul tuo iPad per rendere il tuo tempo con esso più produttivo. iPadOS ha fatto molta strada dal suo lancio. Sebbene non sia ancora un sostituto del desktop a causa di alcune limitazioni, puoi personalizzarlo a modo tuo per renderlo il più semplice possibile.

In questo articolo, abbiamo presentato una guida passo passo all'utilizzo di diverse schermate Home su iPad con applicazioni e widget specifici per ogni schermata Home. Raggiungeremo questo obiettivo con l'aiuto delle modalità di messa a fuoco di iPadOS e dell'applicazione Scorciatoie. Cominciamo.
Sommario
Cosa sono le modalità Focus su iPadOS?
Le modalità di messa a fuoco consentono sostanzialmente agli utenti di personalizzare i propri dispositivi per l'attività a portata di mano. Esistono diverse modalità di messa a fuoco preimpostate in iPadOS, come Personale , Lavoro e Sospensione , ma puoi anche creare la tua modalità di messa a fuoco con impostazioni personalizzate. Quando una modalità di messa a fuoco è abilitata, può limitare le notifiche e mostrare solo le app pertinenti sulla schermata principale. Puoi scegliere tra diverse opzioni per contatti, app, suoni, ecc. che desideri utilizzare in quella particolare modalità di messa a fuoco.
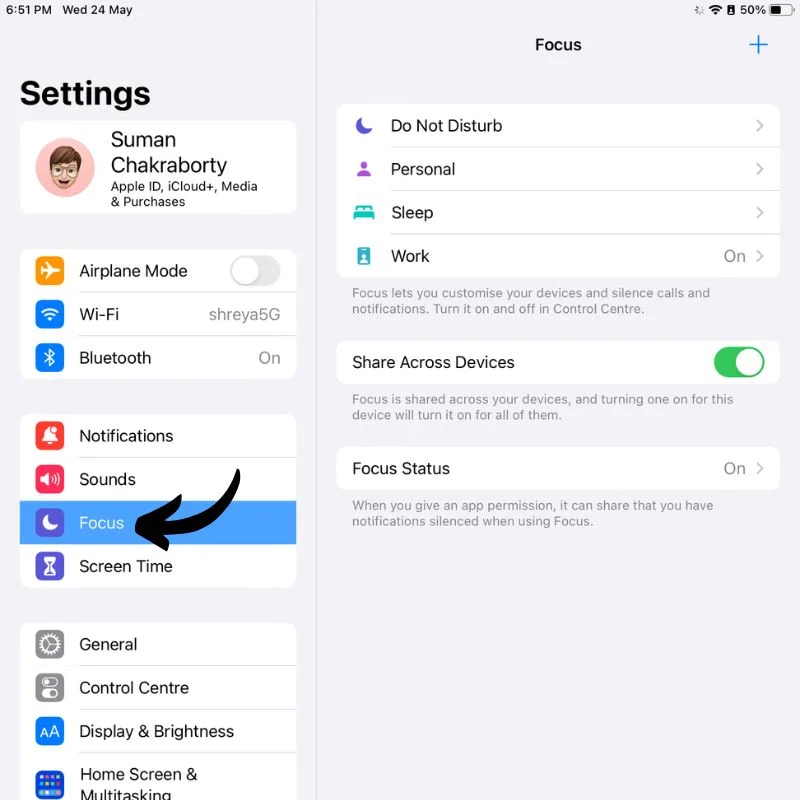
Le modalità di messa a fuoco possono aumentare la produttività e ridurre le distrazioni. Gli utenti possono passare manualmente da una modalità di messa a fuoco al Centro di controllo o impostare una pianificazione per attivarle automaticamente. Le modalità di messa a fuoco sono disponibili su tutti gli iPad con iPadOS 15 e versioni successive.
Cos'è l'app Scorciatoie su iPadOS?
L'app Shortcuts su iPadOS è un potente strumento di automazione che ti consente di creare scorciatoie personalizzate per varie attività o azioni sul tuo iPad. Ti consente di combinare più passaggi in un'unica scorciatoia, rendendo più semplice ed efficiente il completamento di attività o flussi di lavoro complessi.
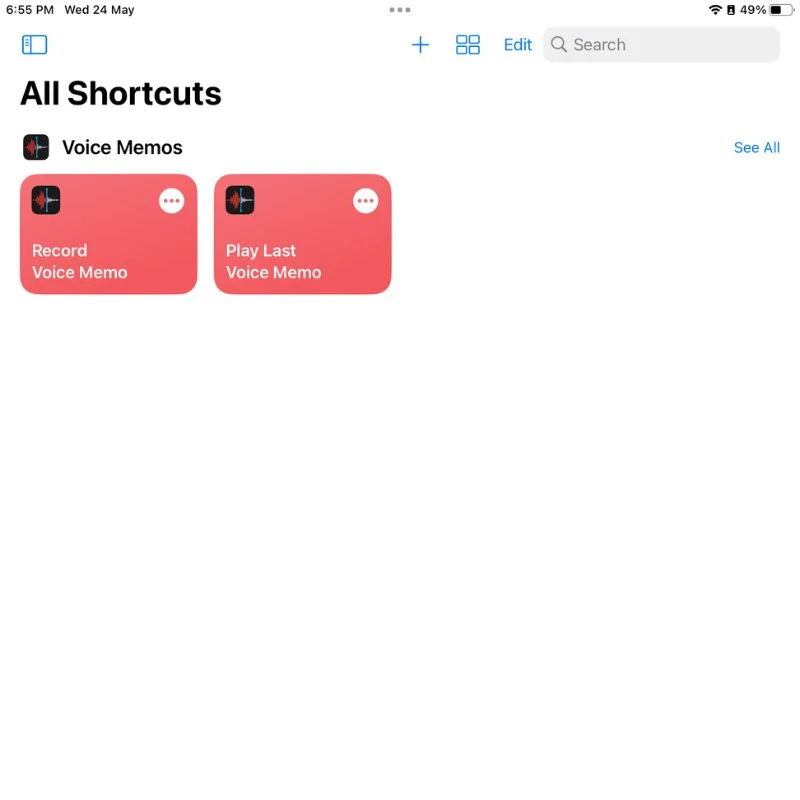
Con l'app Shortcuts, puoi automatizzare una varietà di azioni sul tuo iPad, tra cui l'apertura di app, l'invio di messaggi, la regolazione delle impostazioni del dispositivo, l'ottenimento di informazioni dal Web, il controllo dei dispositivi per la smart home e altro ancora. L'app offre un'interfaccia visiva in cui puoi creare scorciatoie trascinando e rilasciando azioni. Puoi anche personalizzare e configurare ogni azione in base alle tue esigenze.
Le scorciatoie possono essere attivate manualmente dall'app Scorciatoie, aggiunte come icone di accesso rapido alla schermata iniziale dell'iPad o assegnate ai comandi vocali di Siri per eseguirle a mani libere. In questo modo, puoi snellire e semplificare le tue interazioni con iPad, risparmiando tempo e fatica quando esegui azioni ripetitive o complesse.
Come creare diverse schermate Home su iPad
Per iniziare, devi avere il programma Scorciatoie installato sul tuo iPad e il tuo iPad dovrebbe avere iPadOS 15 o versioni successive. Dopo aver verificato tutte queste cose, segui i passaggi seguenti per creare diverse schermate iniziali sul tuo iPad.
- Sblocca il tuo iPad e premi a lungo su uno spazio vuoto sullo schermo. Questo attiverà la modalità di modifica o la modalità jiggle .
- Scorri fino all'ultima pagina qui finché non trovi una pagina vuota.
- Trascina tutte le app e i widget che desideri conservare in questa pagina.

- Crea tutte le pagine di cui hai bisogno, poiché ogni pagina fungerà da schermata iniziale diversa.
- Ora tocca il pulsante " Fine " nell'angolo in alto a destra o semplicemente tocca uno spazio vuoto sullo schermo per uscire dalla modalità di modifica.
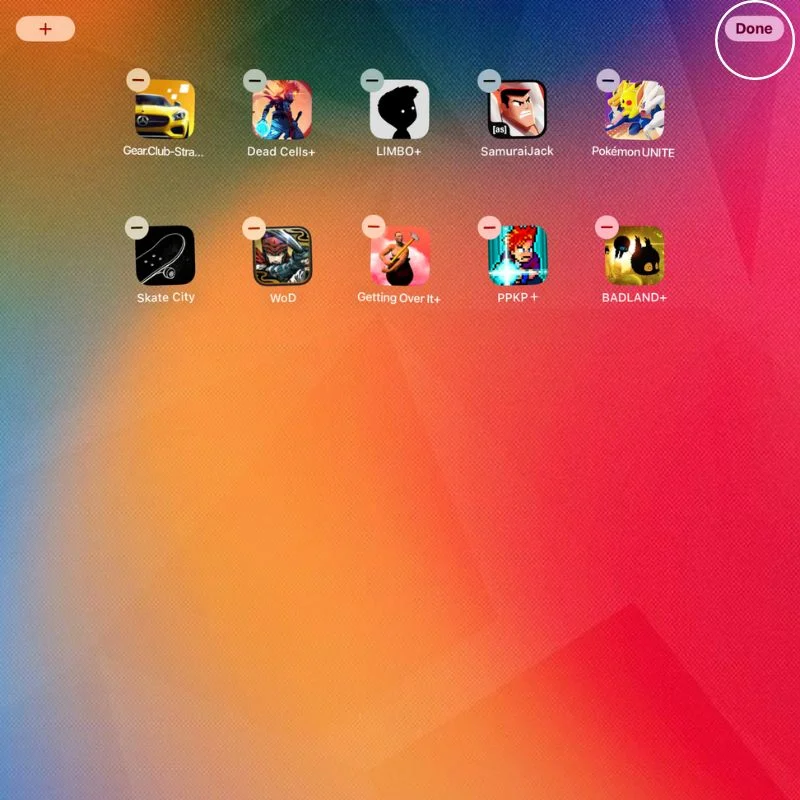
- Accedi all'app Impostazioni e apri le impostazioni Focus .
- Tocca il + in alto a destra per creare una nuova modalità Focus.
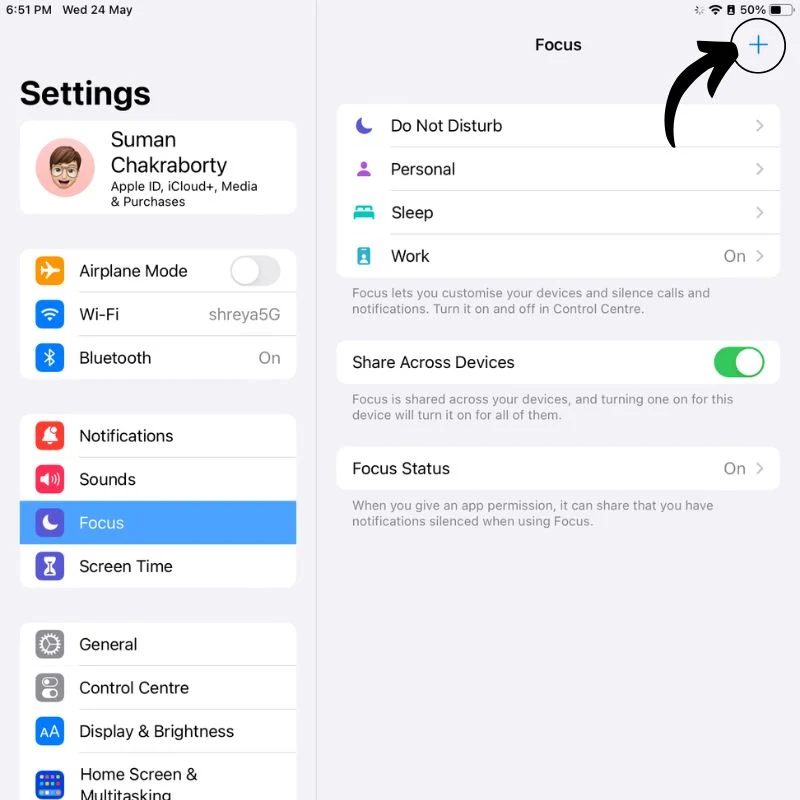
- Nella schermata successiva, fai clic su Personalizza , quindi crea la tua nuova modalità di messa a fuoco aggiungendo un nome, un colore e un'icona.
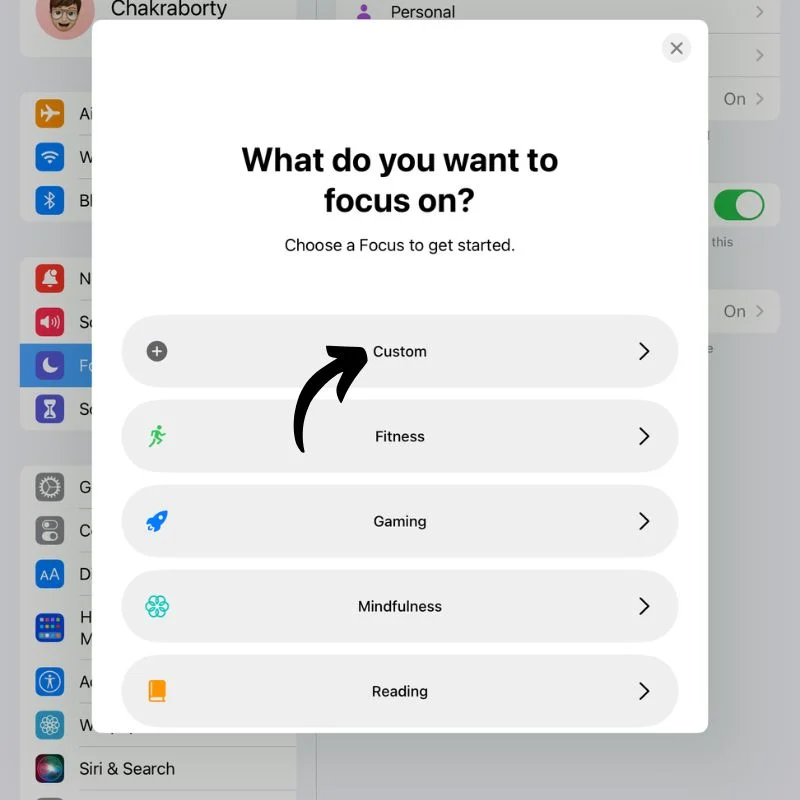
- Una volta creata la modalità di messa a fuoco, vedrai tutte le impostazioni per quella particolare modalità di messa a fuoco.
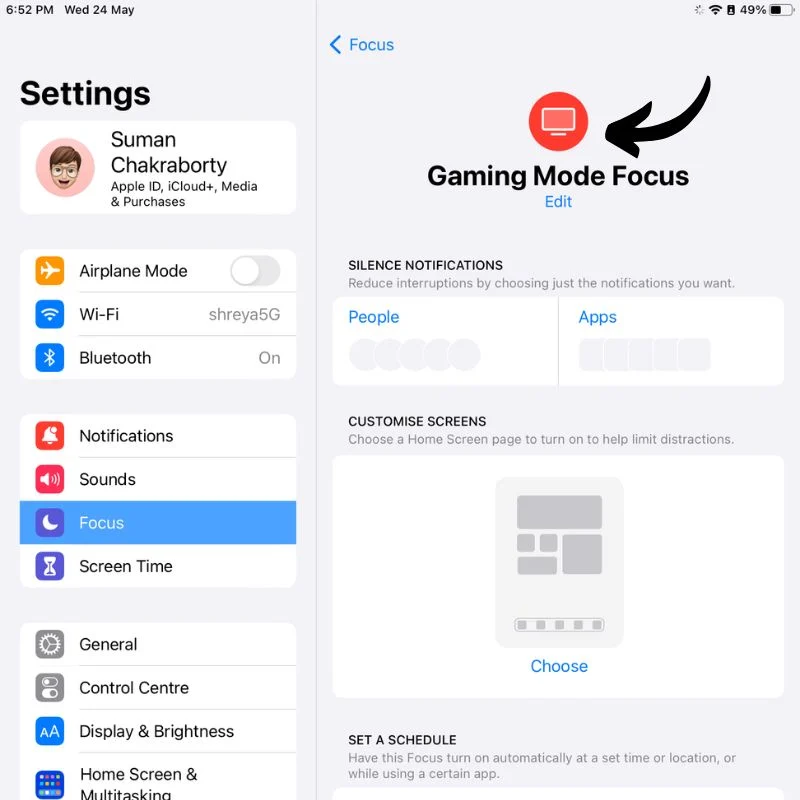
- Nell'opzione Personalizza schermate , seleziona le pagine create in precedenza da aggiungere a questa modalità di messa a fuoco.
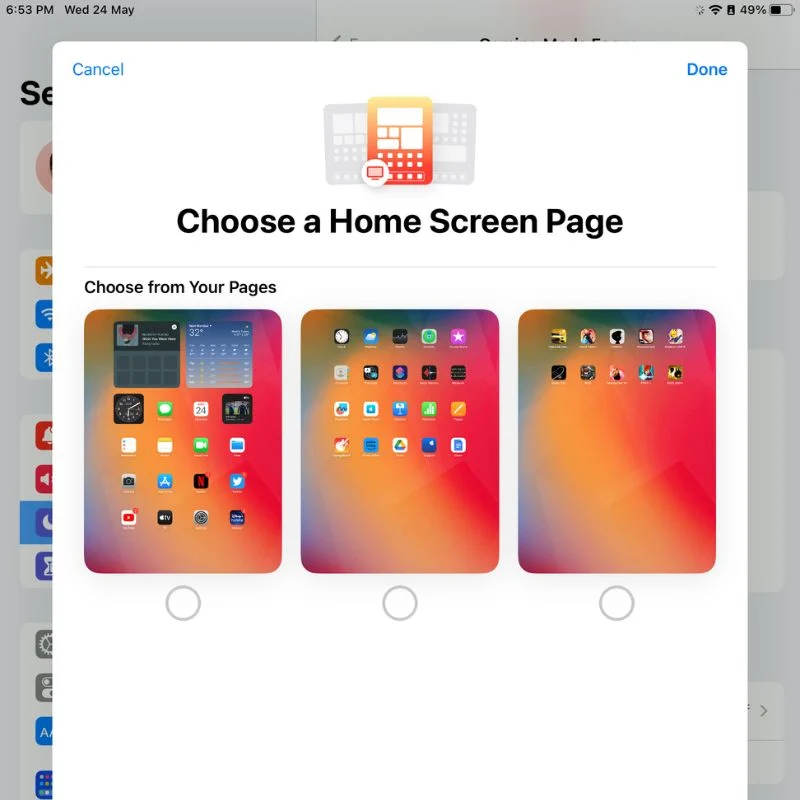
- Successivamente, dovrai aprire l'app Scorciatoie , quindi cercala o aprila nella Libreria app .
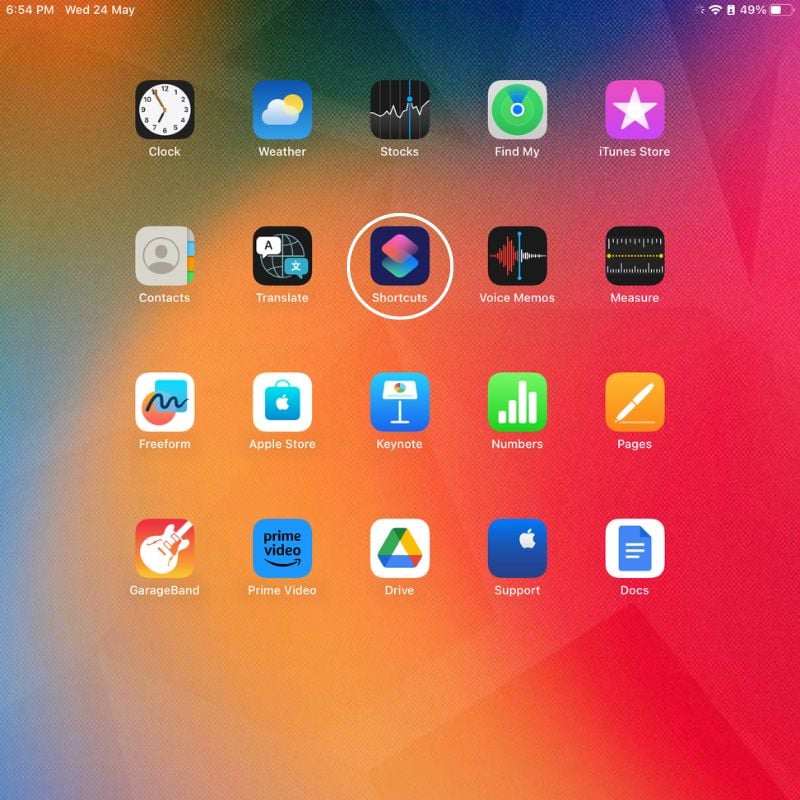
- Una volta aperta l'app Scorciatoie, vedrai un segno + in alto. Toccalo per creare un nuovo collegamento .
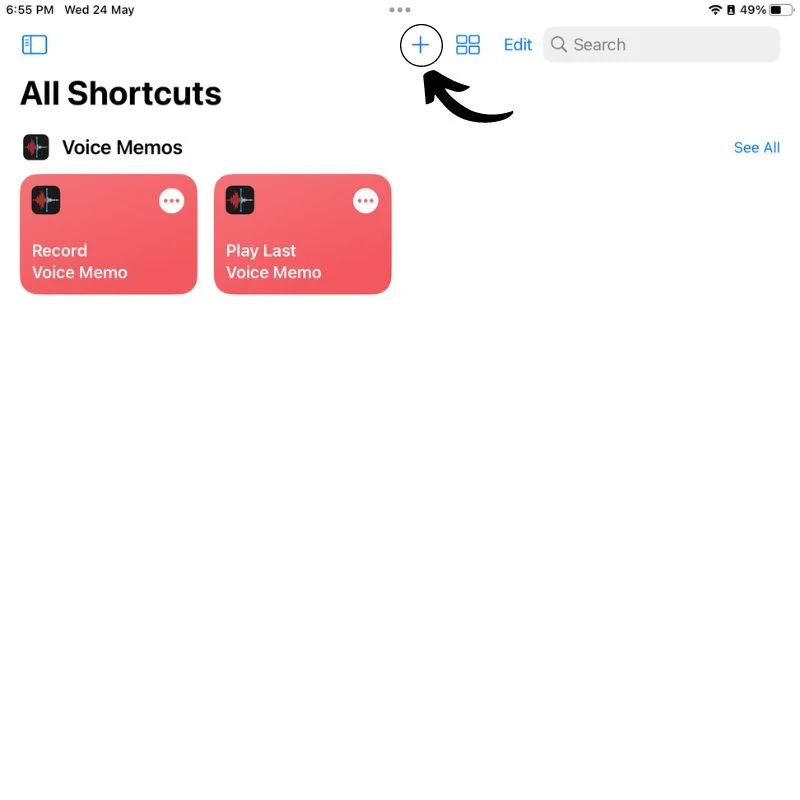
- Nella schermata successiva, cerca " Set Focus " nella barra di ricerca sulla destra. Quindi tocca Imposta focus per creare una nuova azione.
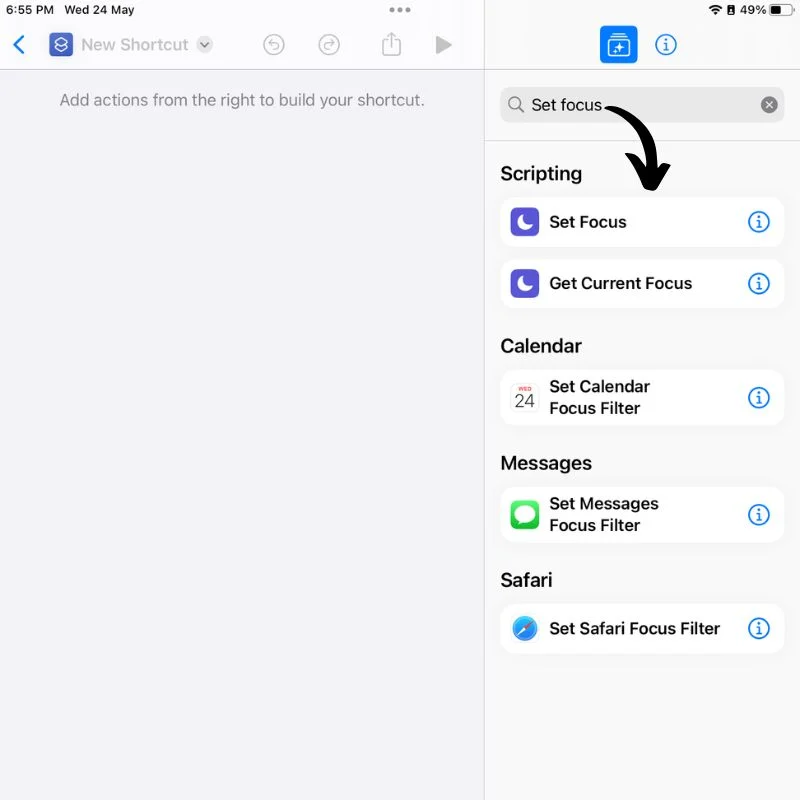
- Tocca Non disturbare e seleziona la modalità messa a fuoco appena creata, quindi tocca il pulsante Off per modificarla in Fino allo spegnimento .
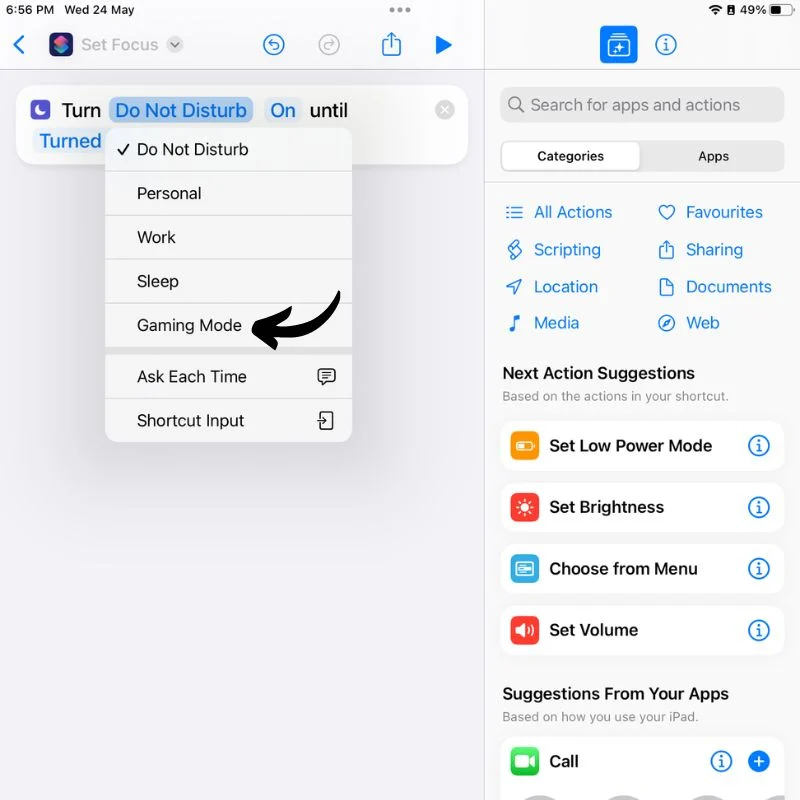
- Quindi tocca l'area in alto a sinistra che dice Imposta focus e rinomina il collegamento in qualsiasi modo tu voglia chiamarlo.
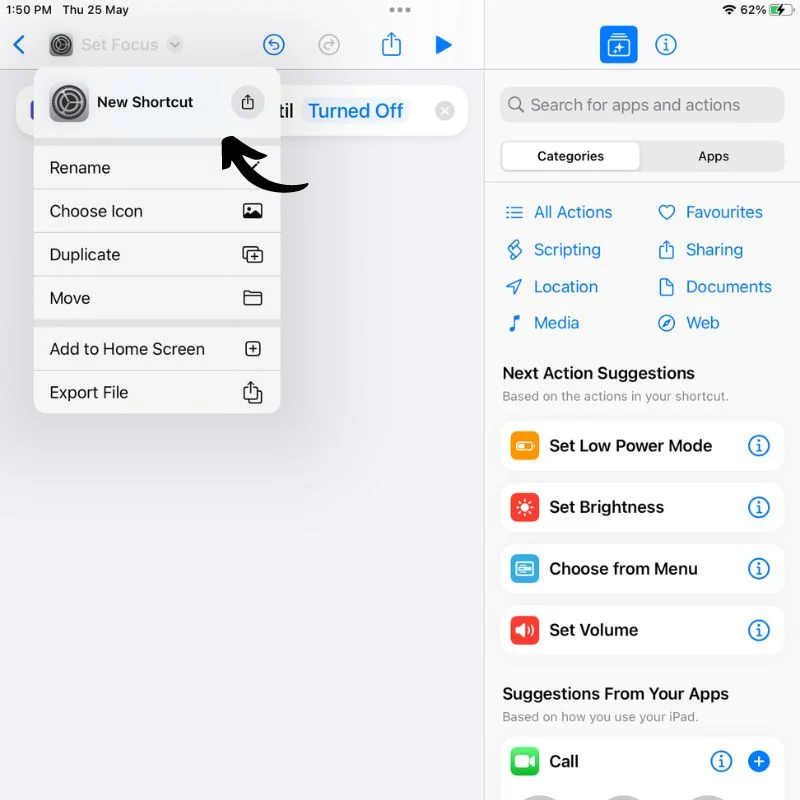
- Fare nuovamente clic su di esso e questa volta selezionare Scegli icona per selezionare il colore e l'icona per il collegamento.
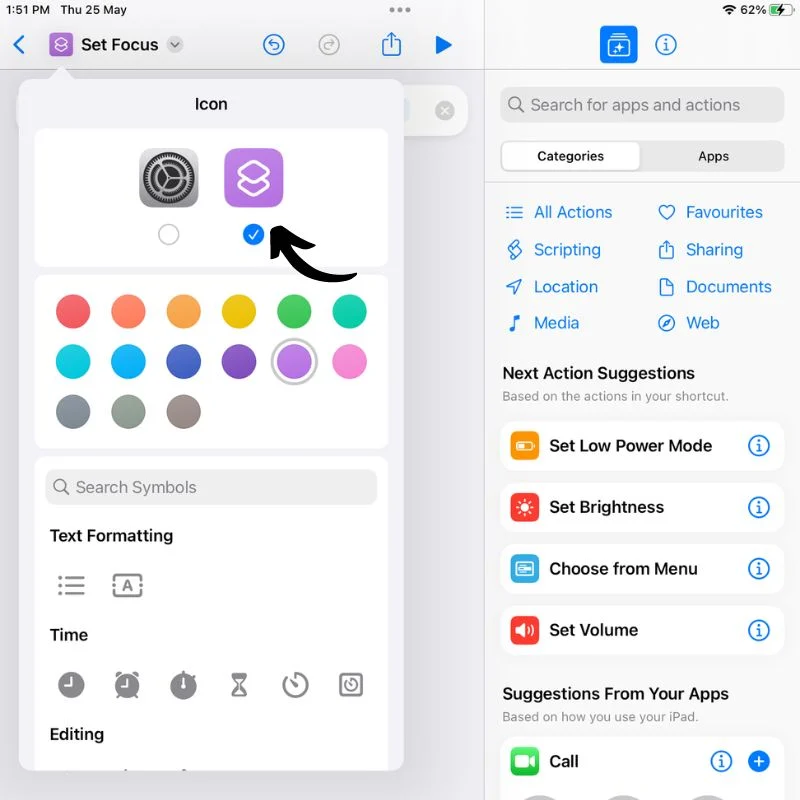
- Dopo averlo fatto, torna alla schermata principale dell'app Scorciatoie e dovresti vedere il collegamento appena creato.
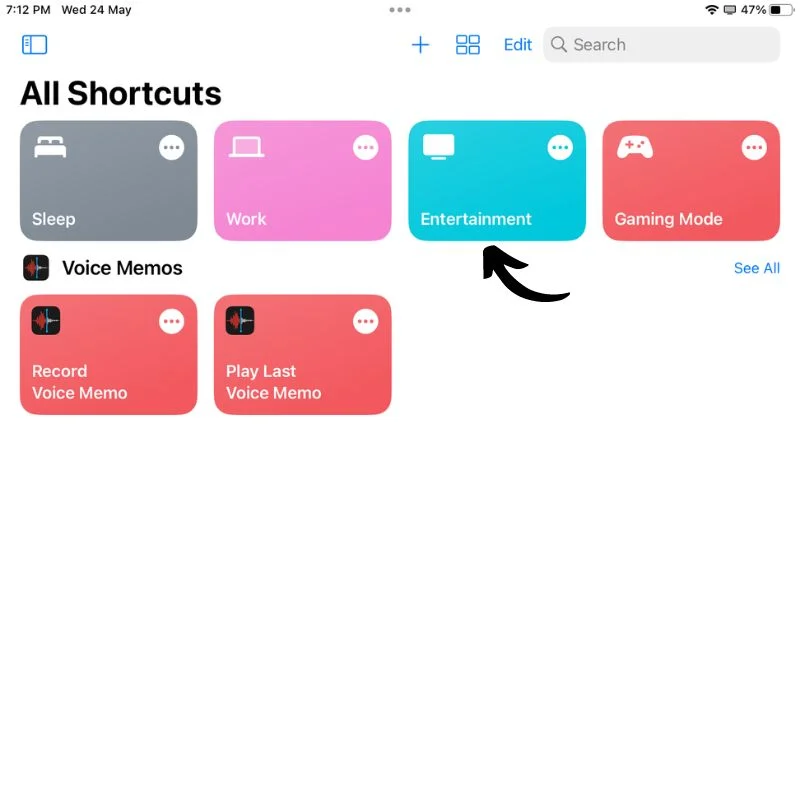
- Ripeti tutti i passaggi dal passaggio 6 per ogni schermata iniziale che desideri creare.
Puoi cambiare schermata iniziale utilizzando l'opzione Modalità messa a fuoco nel Centro di controllo scorrendo verso il basso dall'alto a destra dello schermo dell'iPad oppure puoi posizionare un widget dell'app Scorciatoie su ciascuna schermata iniziale per passare senza problemi. Per fare ciò, seguire i passaggi seguenti.

- Tieni premuto uno spazio vuoto sullo schermo. Questo attiverà la modalità di modifica o la modalità jiggle .

- Premere il pulsante + in alto a sinistra dello schermo per aprire la libreria dei widget .
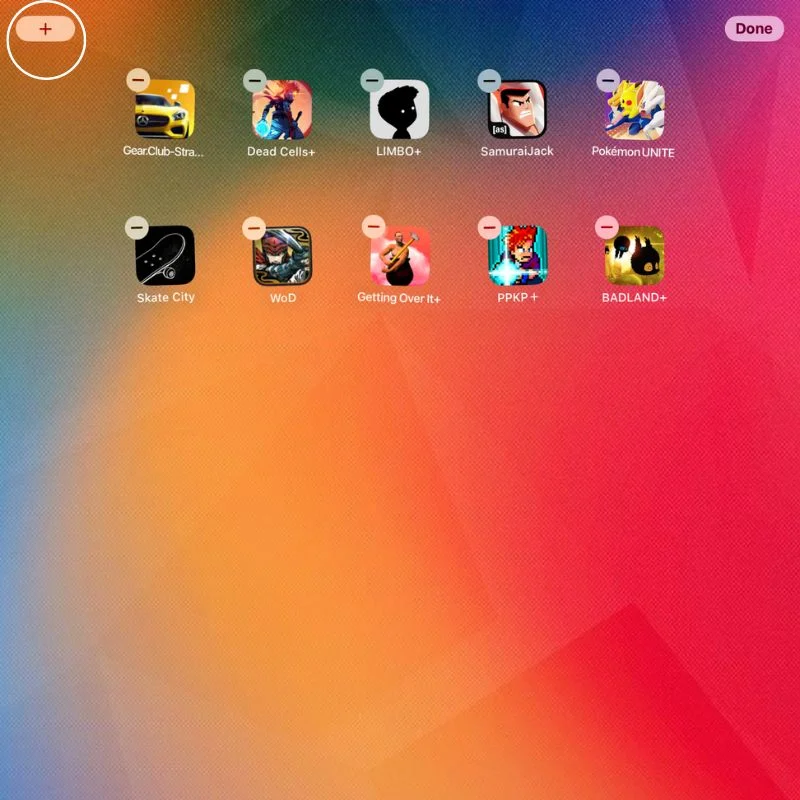
- Qui, scorri verso il basso il pannello di sinistra fino a trovare i widget dell'app Scorciatoie .
- Quindi seleziona il widget che desideri dal menu a destra, a seconda di quante scorciatoie o schermate iniziali hai. Infine, premi il pulsante Aggiungi widget per aggiungere il widget alla schermata iniziale.
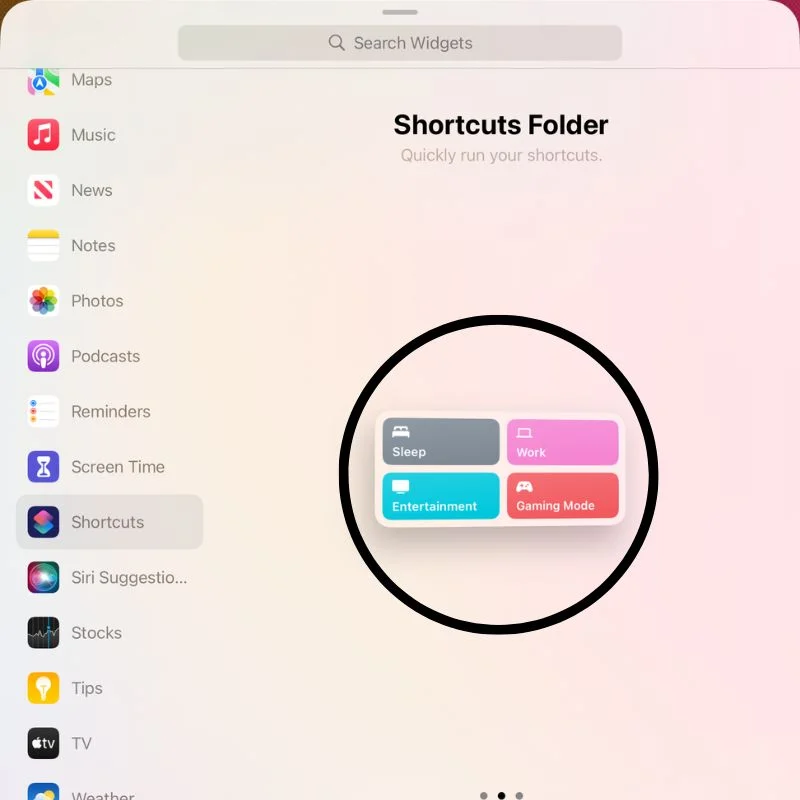
- Ripeti la procedura per aggiungere il widget a tutte le schermate Home che hai creato per passare senza interruzioni.
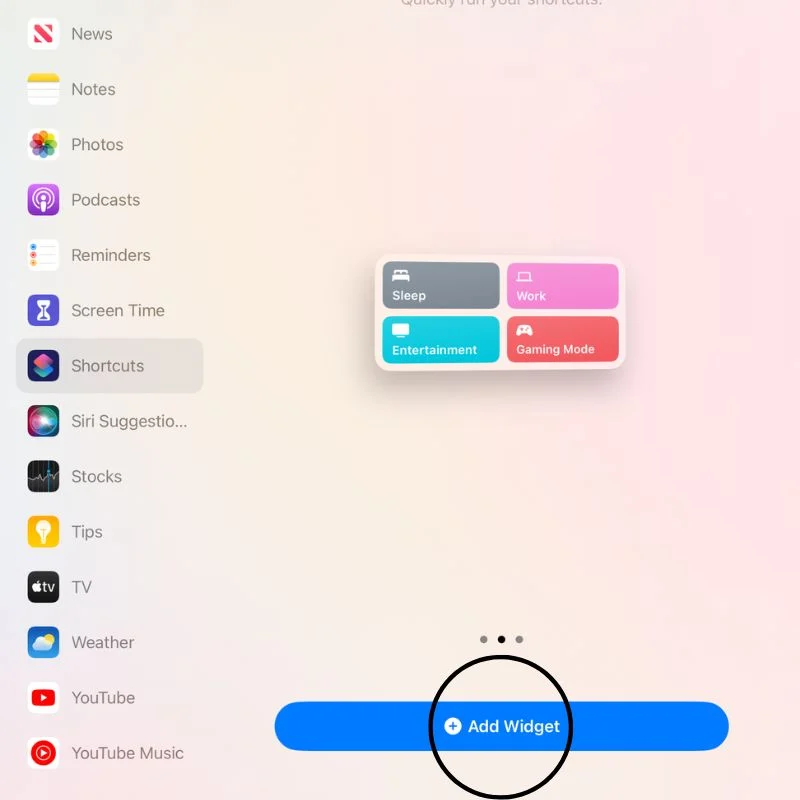
- Ora tocca qualsiasi collegamento per attivarlo e accedere alla schermata iniziale .
Come creare più schermate Home su iPadOS
Questo è un modo semplice ed efficiente per utilizzare l'iPad senza essere distratti mentre si lavora o ci si diverte. L'utilizzo dell'app Scorciatoie ci fa risparmiare molto tempo durante l'esecuzione di attività che comportano più passaggi. E l'aggiunta del widget a tutte le schermate Home consente di risparmiare un ulteriore passaggio, scorrendo verso il basso per accedere al centro di controllo.
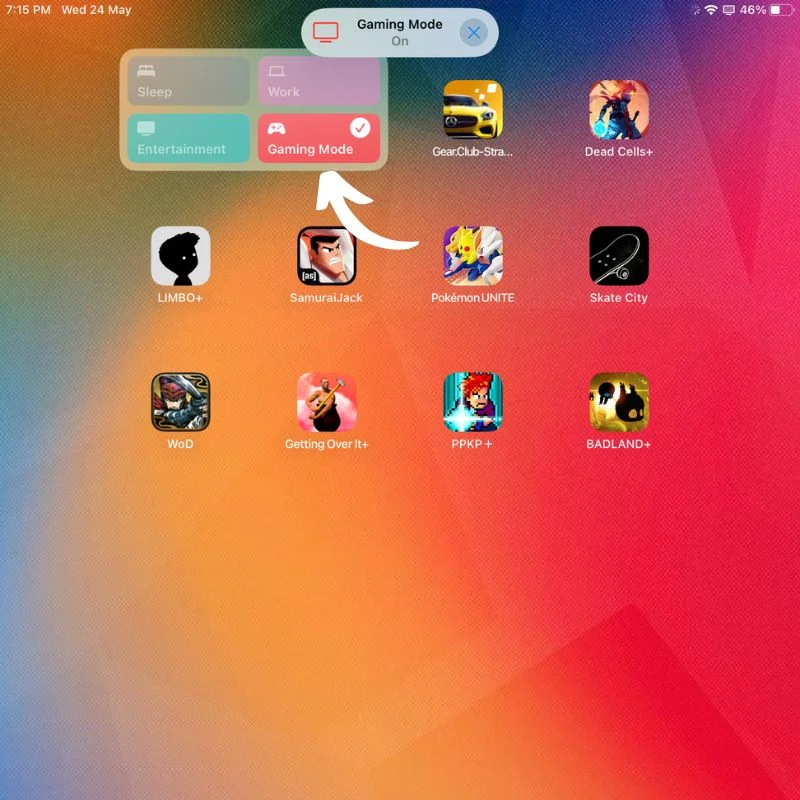
Tutto questo insieme rende l'iPad molto più efficiente e divertente da usare. L'iPad è un ottimo strumento se usato correttamente, ma la maggior parte delle persone non sa come farlo. Lascia qui sotto i tuoi suggerimenti e domande su iPadOS.
Domande frequenti sulla creazione di più schermate Home su iPad
Posso personalizzare il layout e la disposizione delle icone delle app su ciascuna schermata iniziale?
Sì, puoi personalizzare il layout e la disposizione delle icone delle app su ciascuna schermata iniziale. Nella modalità "Modifica schermata iniziale", puoi toccare e tenere premuta l'icona di un'app finché non inizia a oscillare. Da lì, puoi spostare le icone delle app per riorganizzarle all'interno della stessa schermata o spostarle su una schermata diversa. Puoi anche creare cartelle per raggruppare più icone di app insieme trascinando un'icona di app su un'altra. In questo modo puoi organizzare le tue app per categorie o preferenze personali.
Come faccio a eliminare una schermata iniziale sul mio iPad?
Non puoi eliminare direttamente una schermata iniziale su un iPad. Tuttavia, puoi rimuovere tutte le icone e i widget delle app da una schermata Home per renderla vuota. Una volta che tutte le icone e i widget sono stati rimossi, la schermata Home non è più accessibile a meno che non si aggiungano nuovamente le icone delle app o i widget. Se desideri semplificare il layout della schermata Home, puoi spostare tutte le icone delle app in un'unica schermata e lasciare vuote le altre schermate.
Posso impostare una schermata iniziale specifica come schermata iniziale principale/predefinita?
Su un iPad, non puoi impostare una schermata Home specifica come schermata Home principale o predefinita. La schermata Home più a sinistra (la prima schermata quando si scorre da destra a sinistra) è considerata la schermata Home "principale", ma non è possibile modificare tale designazione. Tuttavia, è possibile riorganizzare le schermate Home per posizionare le applicazioni utilizzate più di frequente nella prima schermata, rendendola la schermata principale.
Posso cambiare lo sfondo/l'immagine di sfondo per ciascuna schermata iniziale?
No, non puoi cambiare lo sfondo o l'immagine di sfondo per ogni schermata iniziale del tuo iPad. Puoi mantenere sfondi separati solo per la schermata iniziale e la schermata di blocco. Per fare lo stesso, vai all'app "Impostazioni", seleziona "Sfondo" e seleziona "Scegli un nuovo sfondo" o "Scegli un nuovo sfondo dinamico". Da lì, puoi selezionare una nuova immagine dalla tua libreria di foto, dagli sfondi precaricati di Apple o scaricare nuovi sfondi. Dopo aver selezionato uno sfondo, puoi scegliere di impostarlo per "Schermata iniziale", "Schermata di blocco" o entrambi.
