Come utilizzare la modalità Picture-in-Picture sul tuo Android
Pubblicato: 2023-05-27Riepilogo: una guida passo passo per abilitare e utilizzare la modalità Picture in Picture su Android 11 e versioni successive per continuare il multitasking durante una videochiamata o l'esecuzione di qualsiasi altra attività. Questa funzione visualizza una piccola finestra in sovrapposizione su altre app attive nella schermata principale per continuare le videochiamate mentre si accede ad altri documenti o screenshot come riferimento.
Cos'è la modalità Picture in Picture su Android?
La modalità Picture-in-Picture (PiP) è una funzionalità dedicata disponibile sui dispositivi Android che ti consente di continuare a guardare un video o partecipare a una videochiamata mentre svolgi altre attività sul tuo dispositivo. Quando abilitata, la finestra della videochiamata o della videochiamata viene visualizzata come una piccola sovrapposizione sopra altre app o sulla schermata iniziale, consentendoti di svolgere più attività contemporaneamente in modo efficace.
Utilizzo della modalità Immagine in immagine:
Durante l'attivazione della modalità Picture in Picture su Android, potrebbe essere necessario verificare la seguente compatibilità e altre impostazioni.
Compatibilità: devi assicurarti che sul tuo dispositivo sia installato almeno Android 8.0 Oreo o versione successiva, poiché la funzionalità PiP è stata introdotta con il rilascio del sistema operativo Android Oreo.
Supporto app: tutte le altre app potrebbero non supportare la funzionalità PiP e la funzionalità di overlay. Questa funzionalità è applicabile principalmente ai lettori video, alle app di streaming e alle app di videochiamata. Altre app bancarie, di pagamento o di trading potrebbero non consentirti di sovrapporre la funzionalità di streaming video.
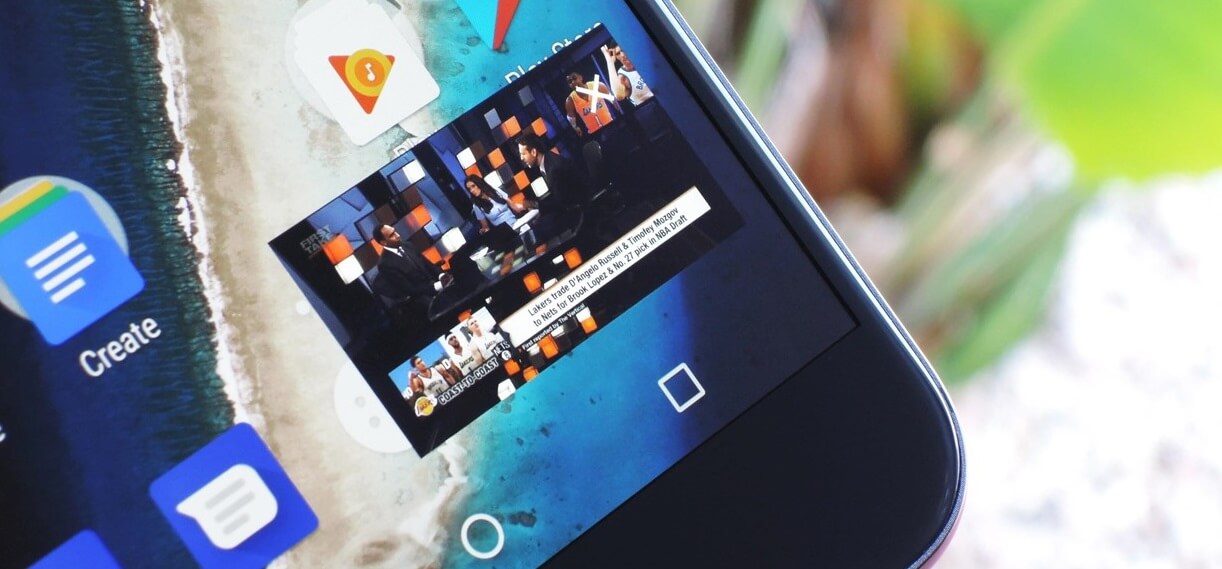
Abilitazione PiP: accedere alla funzione Picture in Picture è semplice. Puoi avviare una videochiamata o riprodurre un video in un'app supportata. Durante la riproduzione del video o la chiamata in corso, puoi toccare il pulsante Home o scorrere verso l'alto dalla parte inferiore dello schermo per accedere alla schermata principale.
Modalità Picture-in-Picture: una volta passato alla schermata iniziale o a un'altra app, dovresti vedere una piccola finestra sovrapposta che rappresenta la modalità immagine in immagine su Android. Questa finestra solitamente contiene controlli di riproduzione, come riproduzione/pausa, e può essere trascinata e posizionata in un punto conveniente sullo schermo. Inoltre, puoi accedere ad altre app mentre il video è già in riproduzione sullo schermo.
Utilizzo di PiP: è possibile ridimensionare la finestra PiP avvicinandola o allontanandola con due dita. Inoltre, puoi toccare la finestra per espanderla temporaneamente, fornendo accesso a controlli aggiuntivi. Alcune app possono offrire funzionalità specifiche, come il ridimensionamento della finestra o il passaggio da una visualizzazione della fotocamera all'altra durante una videochiamata.
Uscita da PiP: puoi semplicemente far scorrere la finestra PiP fuori dallo schermo per uscire da Picture-in-Picture su Android. Il video tornerà all'app originale o si chiuderà se la videochiamata viene terminata.
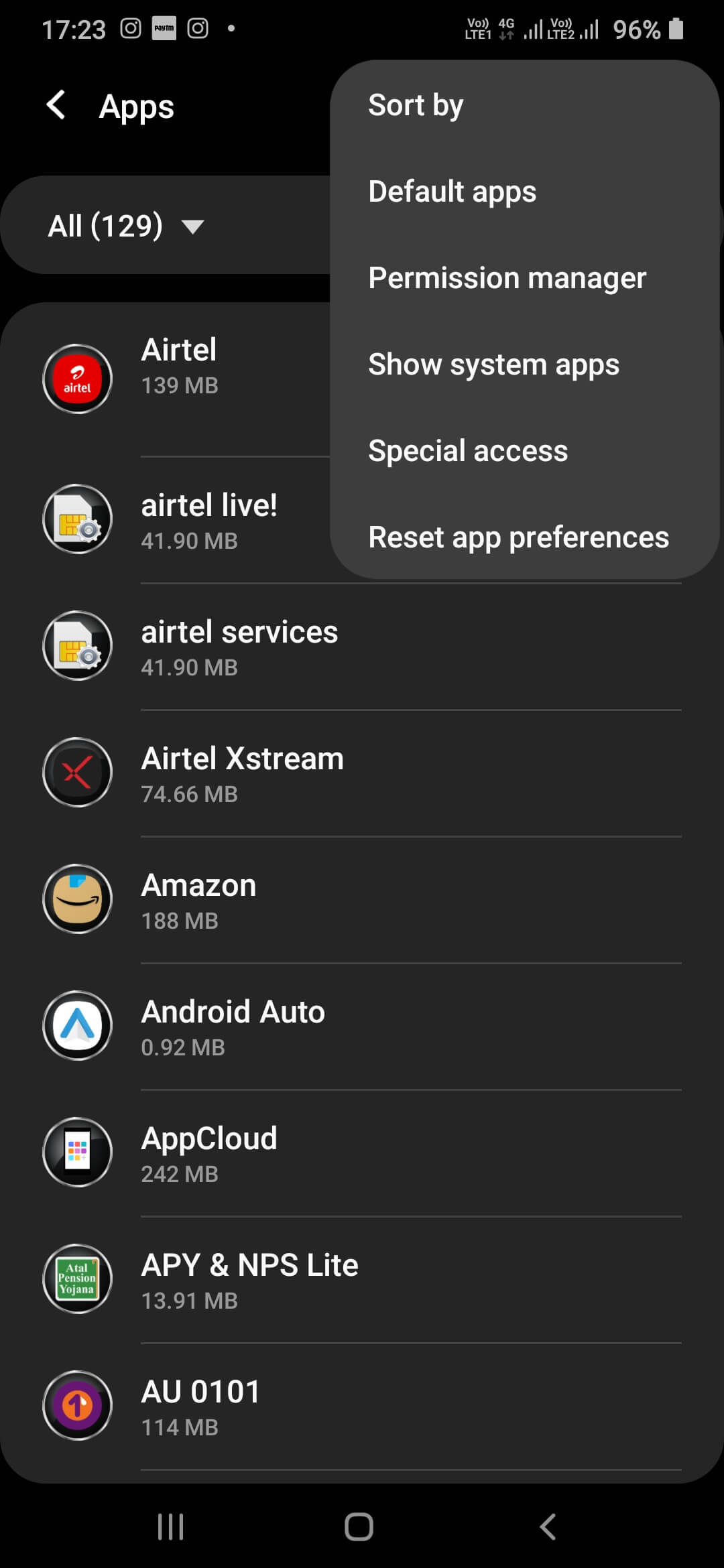
Vantaggi della modalità PiP:
- Continua a riprodurre il video in una finestra che si restringe
- Utilizza altre applicazioni mentre continui una videochiamata o un video
- La funzionalità PiP è disponibile per impostazione predefinita con la versione YouTube Premium
- Se un video viene messo in pausa o interrotto prima di passare a un'altra app, PiP non si attiverà
- Le migliori funzionalità ed esperienza possono essere ottenute con YouTube Premium
- Trascina la finestra PiP su qualsiasi parte dello schermo durante la sovrapposizione
- Risparmia tempo e multitasking per ottenere il massimo
Leggi anche: Come utilizzare la modalità Picture-in-Picture in WhatsApp
Come utilizzare la modalità Picture-in-Picture:
Usare la modalità Picture-in-Picture è estremamente semplice! Puoi semplicemente seguire questi passaggi per attivare e disattivare la modalità Picture-in-Picture su Android.

1. Attiva la modalità PiP:
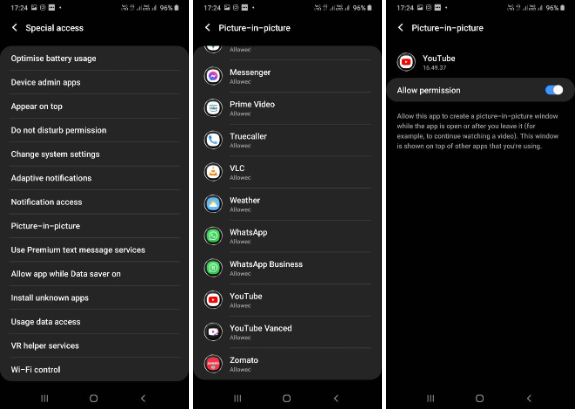
Passaggio 1. Accedi alle impostazioni Android sullo schermo e poi vai su App e notifiche .
Passaggio 2. Passare ad Avanzate e cercare Accesso app speciale . Tocca l'opzione Picture-in-Picture .
Passaggio 3. Tocca l'app YouTube e tocca Consenti la modalità Picture-in-Picture per attivarla .
Passaggio 4. Accedi alle impostazioni dell'app YouTube e vai all'opzione Generale.
Passaggio 5. Attiva la modalità Picture-in-Picture per iniziare a utilizzarla.
2. Esplorazione della modalità PiP:
Puoi eseguire determinate attività mentre sei in modalità PiP. Non dimenticare di provarlo!
Passo 1. Trascina la finestra PiP in una posizione diversa sullo schermo toccandola e trascinandola.
Passaggio 2. Avvicinare o allontanare le dita con due dita per ridimensionare la dimensione della finestra PiP.
Passaggio 3. Tocca la finestra PiP per accedere ai controlli di riproduzione per mettere in pausa o riprendere il video.
Passaggio 4. Alcune app ti consentono di espandere temporaneamente la finestra PiP a dimensioni maggiori toccandola. Puoi accedere a controlli o opzioni aggiuntivi all'interno dell'app PiP.
3. Disattiva la modalità PiP:
Disattivare la modalità PiP è ancora più semplice che attivarla. Devi solo ricordare questi passaggi.
Passo 1. Tocca la finestra del lettore PiP e mostrerà la croce X per uscirne.
Passaggio 2. Tocca la croce X e verrà disattivata. In alternativa, puoi anche trascinare il lettore PiP fino in fondo e la finestra PiP verrà chiusa.
4. Interrompere l'utilizzo della modalità PiP:
Se vuoi che YouTube non entri mai nell'immagine in modalità immagine su Android, puoi disabilitare l'impostazione PiP con questi passaggi.
Passaggio 1. Accedi alle impostazioni Android sullo schermo e poi vai su App e notifiche .
Passaggio 2. Passare ad Avanzate e cercare Accesso app speciale . Tocca l'opzione Picture-in-Picture.
Passaggio 3. Tocca l'app YouTube e tocca Consenti la modalità Picture-in-Picture per disattivarla .
Passaggio 4. Accedi alle impostazioni dell'app YouTube e vai all'opzione Generale .
Passaggio 5. Disattiva la modalità Picture-in-Picture per smettere di usarla.
Nota: se utilizzi un dispositivo iOS , puoi abilitare o disabilitare la modalità PiP tramite le impostazioni del dispositivo iOS. Puoi andare alla scheda Generale e quindi selezionare l'opzione Picture-in-Picture per attivarla o disattivarla.
Leggi anche: Come utilizzare la modalità Picture in Picture in iOS 14
Conclusione: abbraccia la produttività con la modalità Picture-in-Picture (PiP) su Android:
Seguendo i passaggi sopra menzionati, puoi migliorare la tua esperienza visiva eseguendo senza problemi attività importanti sullo schermo. Inoltre, puoi goderti le tue videochiamate, teleconferenze o trasmettere in streaming i tuoi contenuti preferiti continuando a utilizzare altre app importanti sullo schermo. Per goderti subito la modalità PiP, gioca a YouTube Premium e preparati a goderti ed esplorare tutte le funzionalità della modalità immagine nell'immagine su Android 11 e versioni successive.
Prossima lettura:
Come gestire le notifiche di Whatsapp su Android
Come utilizzare la funzionalità di condivisione dello schermo di Google Duo su Android
