Come utilizzare Stage Manager su iPad, MacBook Air/Pro, iMac e Mac Mini
Pubblicato: 2022-10-28Sebbene l'iPad sia nato proprio come il "terzo schermo" (insieme a uno smartphone e un notebook) che riguardava principalmente il consumo di contenuti, negli ultimi tempi si è trasformato in un dispositivo che può anche entrare nei panni produttivi dei suoi fratelli MacBook. E una necessità di base per i tablet con aspiranti aspirazioni ai notebook è il multitasking.
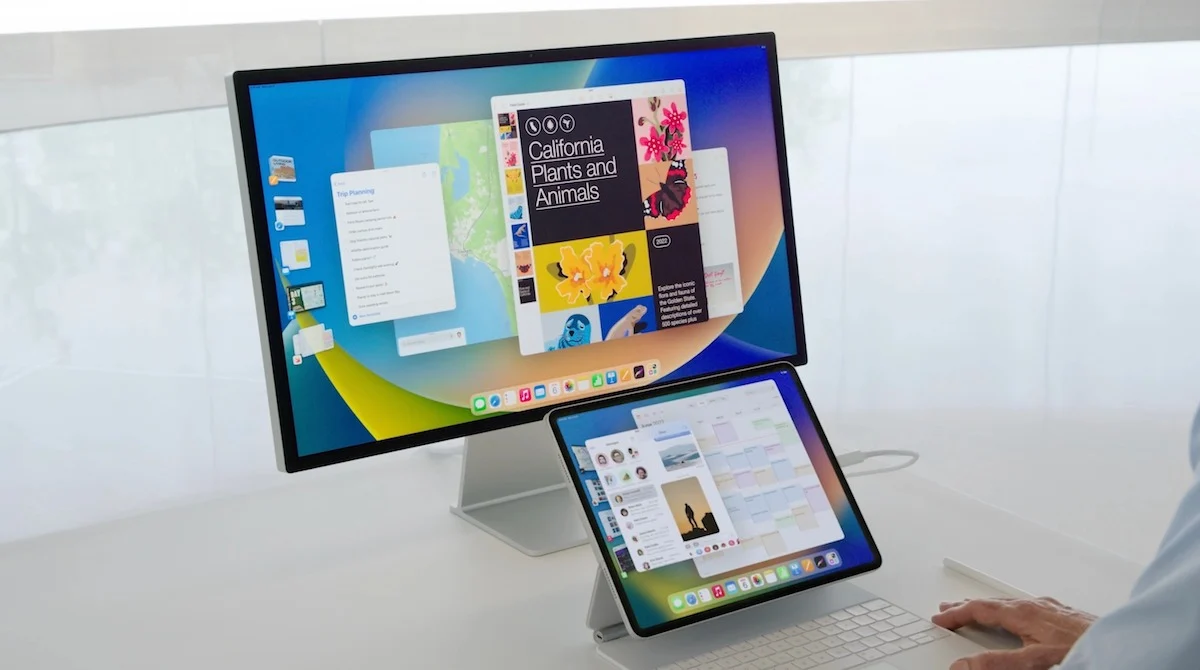
Ora, l'iPad ha il multitasking e ti consente di lavorare su app in modalità schermo diviso, ma la soluzione non è semplice come su un notebook. Questo è il motivo per cui quando Apple ha presentato iPadOS 16 a giugno di quest'anno, una funzionalità ha catturato l'immaginazione di tutti: Stage Manager .
Questa era la versione di Apple del multitasking, e non solo su iPad ma anche su macOS, che alimenta i notebook e desktop di Apple. Era molto diverso da qualsiasi cosa avessimo visto prima ed è stato salutato da molti come forse la funzionalità software più innovativa di Apple quest'anno.
Dopo una serie di versioni beta, Stage Manager è ora disponibile per iPad, MacBook Air e Pro, iMac e Mac Mini. Sebbene abbia i suoi critici, Stage Manager dà sicuramente una nuova svolta all'esecuzione di più app ed è sicuramente una funzionalità che dovrebbe essere provata. Potresti non individuarlo immediatamente perché non è attivato per impostazione predefinita. Questo è esattamente ciò che ti mostreremo.
Stage Manager: quali dispositivi possono eseguirlo? (suggerimento: no, non si tratta solo del software)
Prima di iniziare, controlla se disponi di un dispositivo in grado di eseguire Stage Manager. No, la funzione in sé non costa nulla, ma mentre le cose migliori nella vita del software potrebbero essere gratuite, non sempre funzionano su tutti i dispositivi. Quindi, mentre potresti essere molto interessato a prendere Stage Manager per un giro su Mac o iPad, il tuo dispositivo potrebbe non essere effettivamente in grado di eseguirlo.
La compatibilità con Stage Manager è abbastanza semplice su iMac, MacBook Pro/Air e Mac Mini: se possono eseguire macOS Ventura (rilasciato di recente), possono eseguire Stage Manager easy peasy Apple squeezy!
Le cose, tuttavia, si complicano sul fronte dell'iPad. Prima di tutto, Stage Manager funzionerà solo su iPad che sono stati aggiornati a iPadOS 16 (anch'esso rilasciato di recente). Ma anche questo non basta di per sé. Solo i seguenti iPad con iPadOS 16 potranno eseguire Stage Manager:
- iPad Pro da 12,9 pollici (3a generazione e successive),
- iPad Pro da 11 pollici (1a generazione e successive) e
- iPad Air (5a generazione)
Nessuno degli iPad senza suffisso (i modelli base) o dei mini iPad sarà in grado di eseguire Stage Manager. Se pensi che questo sia un piccolo elenco, considera il fatto che quando è stato annunciato per la prima volta, la funzione avrebbe dovuto funzionare solo su iPad con processore M1 di Apple. L'elenco è stato ampliato per includere alcuni vecchi iPad Pro in seguito, anche se con alcune restrizioni (ma questa è un'altra storia, letteralmente).
Come attivare Stage Manager su MacBook Pro/Air, Mac mini e iMac
Se il tuo dispositivo macOS è in grado di eseguire Stage Manager (se esegue macOS Ventura), questi sono i passaggi che devi seguire per accedere a Stage Manager:

Passaggio 1: Preferenze di sistema... ehm... Ora delle impostazioni di sistema
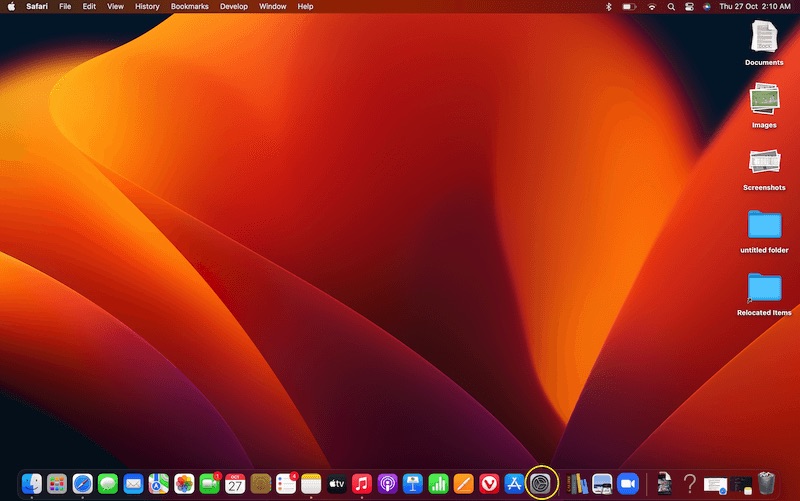
macOS Ventura ha un nuovo nome per le note Preferenze di Sistema: Impostazioni di sistema. Ed è qui che iniziamo il nostro viaggio per attivare Stage Manager.
Passaggio 2: raggiungere il centro di controllo
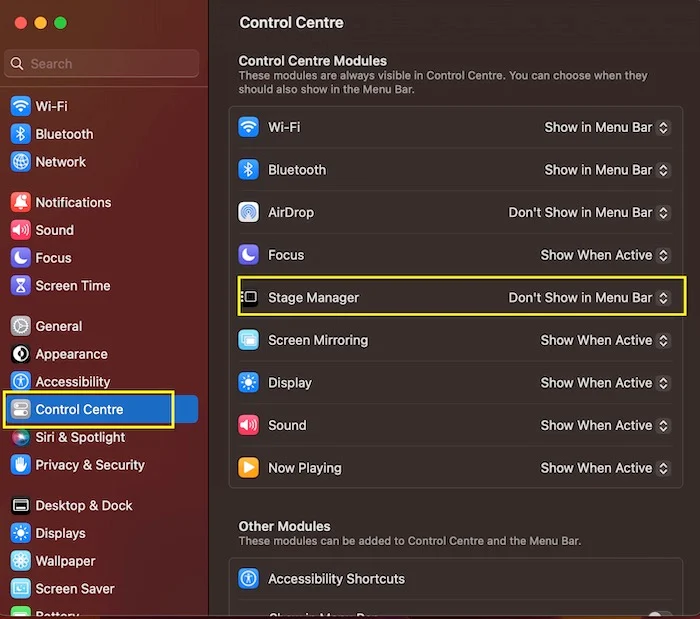
In Impostazioni di sistema, vai su Centro di controllo. Quando selezioni questa opzione, vedrai a destra Stage Manager, ma impostato su Non mostrare nella barra dei menu per impostazione predefinita. Devi cambiarlo in Mostra nella barra dei menu.
Passaggio 3: Stage Manager nel menu (barra)
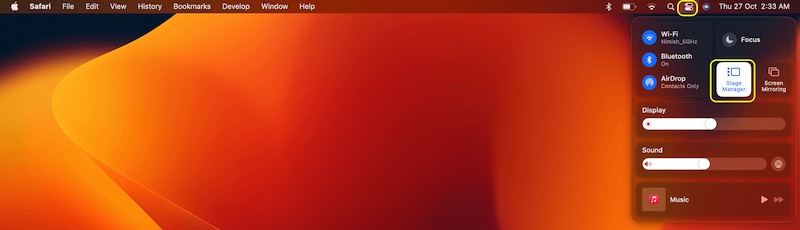
Ora che abbiamo posizionato Stage Manager proprio nella barra dei menu, vai semplicemente nella barra dei menu (angolo in alto a destra del desktop di macOS), fai clic sull'icona del Centro di controllo (quella che sembra un segno uguale a). Vedrai l'opzione Stage Manager. Vai avanti e selezionalo.
Passaggio 4: lo Stage è tuo, gestiscilo
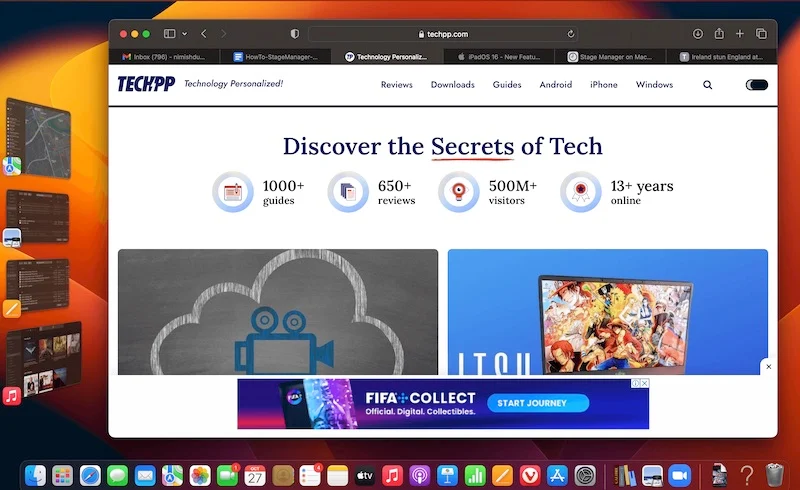
Nel momento in cui attivi Stage Manager, vedrai apparire l'app in esecuzione al centro del display, con altre app aperte disposte in una colonna alla sua sinistra. Ora sei in modalità Stage Manager. Basta cliccare su un'app per portarla al centro e relegare quella attuale a lato. Per disattivare la funzione, torna al Centro di controllo nella barra dei menu e tocca Stage Manager!
Come utilizzare Stage Manager su iPad supportati
L'attivazione e l'utilizzo di Stage Manager sull'iPad è leggermente più complesso. Se hai un iPad che supporta questa funzione, ecco come puoi iniziare a usarlo:
Passaggio 1: è tutto nelle Impostazioni
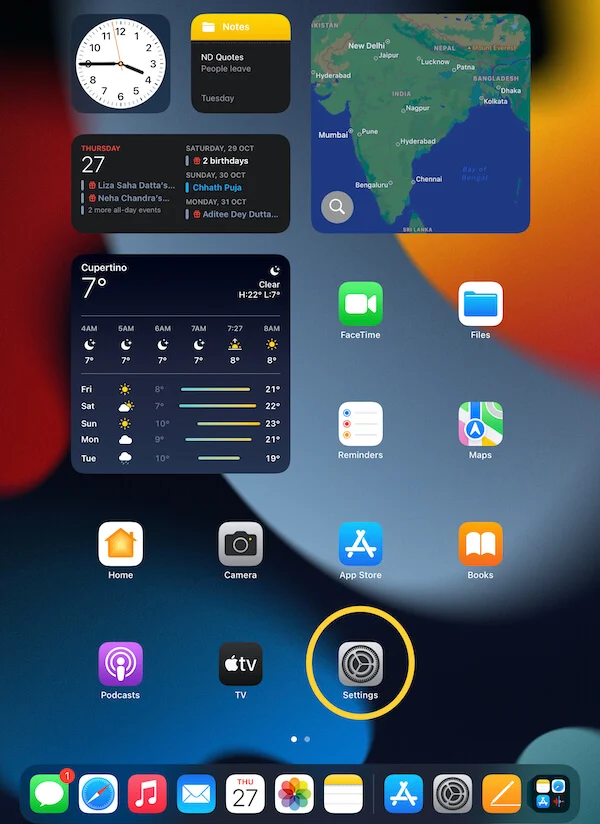
Inizi da un luogo molto familiare: le buone vecchie Impostazioni, dove si trovano molte attivazioni di funzionalità. No, il suo nome non è stato cambiato. È ancora Impostazioni.
Passaggio 2: passa al multitasking
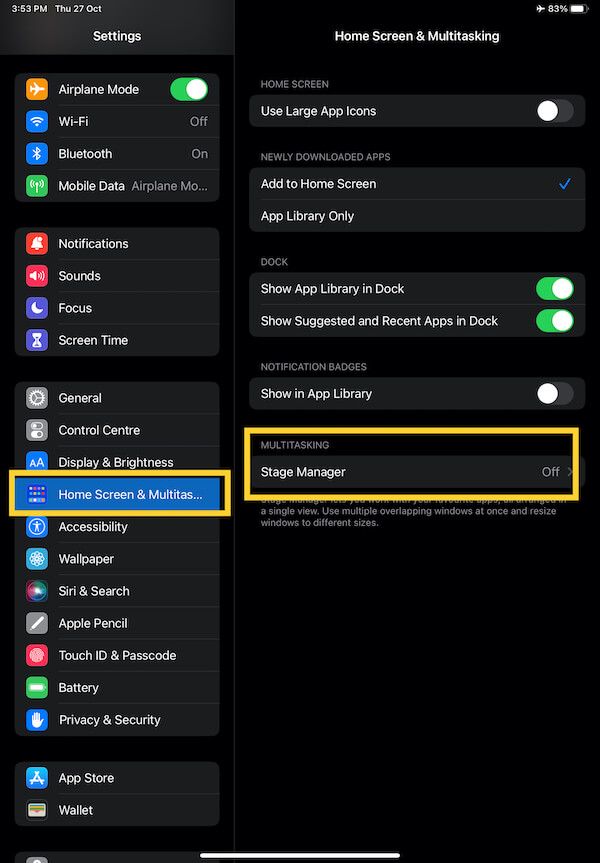
Una volta in Impostazioni, scorri verso il basso fino a raggiungere la schermata Home e la sezione Multitasking. Nel momento in cui lo selezioni, vedrai le opzioni disponibili in questa sezione sulla destra del display. Quello che stiamo cercando è proprio alla fine: Stage Manager. Sarà disattivato per impostazione predefinita. Basta toccarlo per accenderlo.
Passaggio 3: scopri cosa vuoi vedere
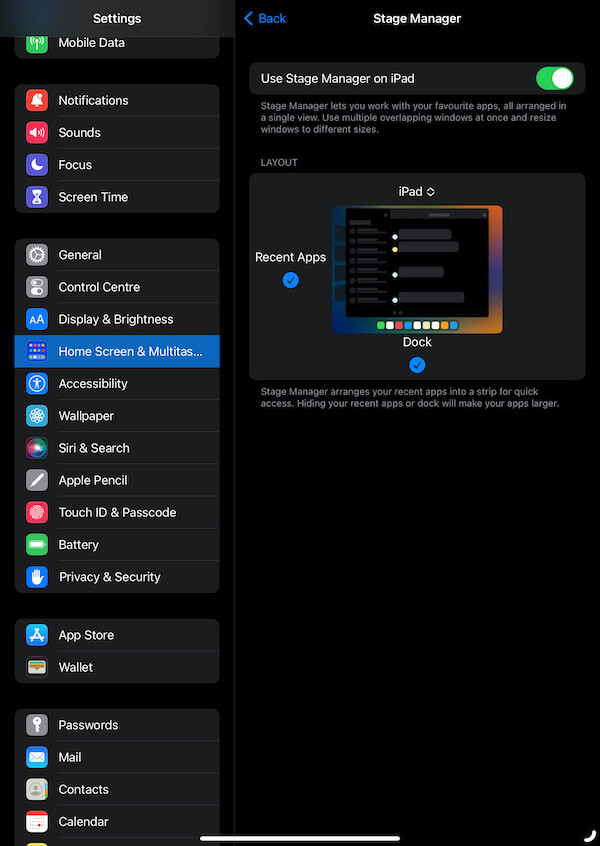
Quando accendi Stage Manager, verrai indirizzato a un'altra schermata che ti consentirà di controllare il modo in cui desideri vedere più app. Puoi scegliere di dire a Stage Manager di non mostrare le app recenti a sinistra dell'app attualmente aperta e/o del dock dell'app sotto di essa. Entrambi sono contrassegnati per essere visualizzati per impostazione predefinita e suggeriamo di lasciarlo essere.
Step 4: E tu sei sul palco!
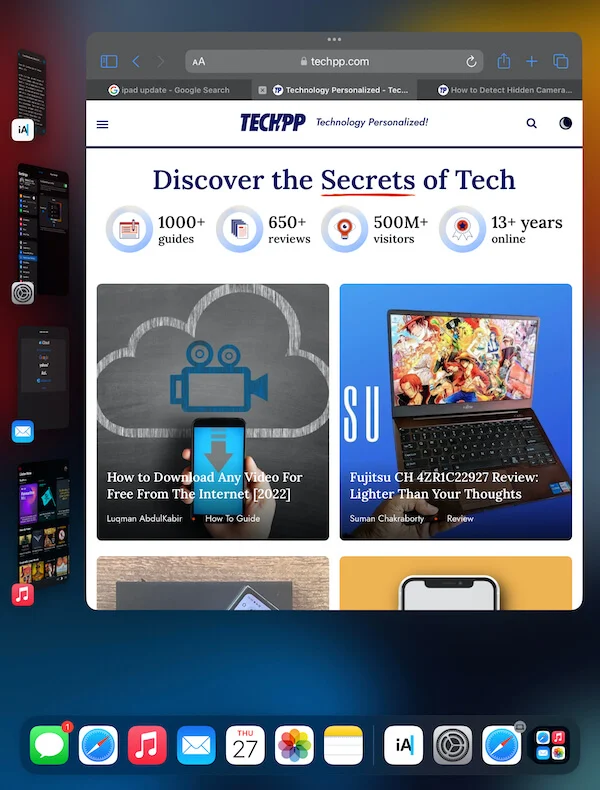
Questo è tutto ciò che serve. Qualunque app tu apri ora dovrebbe occupare la parte centrale del display e sarai in grado di vedere le tue app recenti sulla sinistra dell'app principale. Tocca uno di essi per portarli al centro.
Oppure vai al Centro di controllo!
Se hai una discreta familiarità con Stage Manager, puoi anche richiamarlo semplicemente dal Centro di controllo sul tuo iPad. Scorri verso il basso dall'angolo in alto a destra per accedere al Centro di controllo e vedrai Stage Manager come una delle opzioni disponibili. Toccalo per attivarlo.
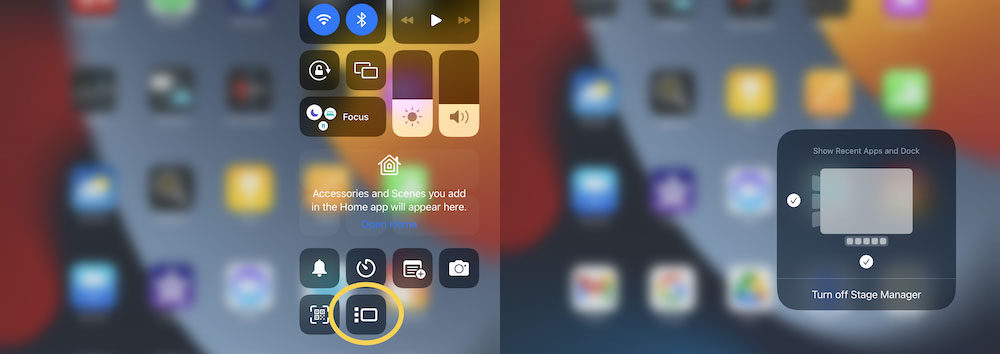
E – ad alcuni potrebbe mancare questo (motivo per cui abbiamo spiegato prima il metodo Impostazioni) – premi a lungo sull'icona di Stage Manager attivata per avere l'opzione se desideri vedere le app recenti e/o il dock delle app sotto di essa.
Questo è tutto ciò di cui hai bisogno per iniziare con Stage Manager su dispositivi Mac e iPad. Vai avanti e sperimenta la nuova visione multitasking di Apple.
