Come utilizzare il controllo universale per condividere una tastiera e un mouse tra Mac e iPad
Pubblicato: 2022-03-16Apple ha presentato Universal Control al WWDC 2021, entusiasmando gli utenti di Mac e iPad con le possibilità che porterebbe ai loro flussi di lavoro quotidiani. Un anno dopo, come parte delle ultime versioni di macOS e iPadOS – macOS 12.3 e iPadOS 15.4 – Universal Control è finalmente attivo e disponibile per gli utenti Mac.

Come suggerisce il nome, Universal Control ti consente di controllare più dispositivi Apple collegati a un Mac con un'unica tastiera e mouse/trackpad. Ciò semplifica il lavoro con più dispositivi sul desktop ed elimina la necessità di più tastiere e mouse.
Se possiedi un Mac e un iPad e il tuo flusso di lavoro quotidiano è distribuito su entrambi i dispositivi, Universal Control può rivelarsi una funzionalità preziosa. Di seguito, introdurremo Universal Control e ti mostreremo come utilizzare Universal Control con il tuo Mac e iPad.
Sommario
Cos'è il controllo universale?
Universal Control è una funzionalità di macOS che sblocca la possibilità di controllare iPad e Mac, collegati tra loro, utilizzando la stessa tastiera e mouse. Ti consente di collegare un iPad o un altro Mac al tuo Mac principale e lavorare su tutti loro senza bisogno di un altro paio di tastiere e mouse.
Ad esempio, con Universal Control, puoi collegare un iPad e un MacBook insieme e utilizzare la tastiera del MacBook per inserire testo in app come Notes, Safari, ecc., Sull'iPad; oppure usa il suo trackpad per navigare sullo schermo dell'iPad.
Oltre a inserire testo e navigare nell'iPad, Universal Control ti consente anche di trascinare e rilasciare file tra dispositivi, a condizione che le app supportino il trascinamento della selezione e il tipo di file. Allo stesso modo, puoi anche utilizzare la funzione Appunti universali per copiare il testo da un dispositivo e incollarlo su un altro.
Dispositivi compatibili con il controllo universale
Universal Control funziona con Mac e iPad. Richiede che tu abbia almeno un Mac nella tua configurazione, con altrettanti iPad e altri Mac collegati ad esso.
Ecco un elenco di tutti i modelli di Mac e iPad compatibili con Universal Control.
Modelli Mac compatibili con controllo universale
- MacBook Pro (2016 o successivo)
- MacBook (2016 o successivo)
- MacBook Air (2018 o successivo)
- iMac (2017 o successivo)
- iMac (5K Retina da 27 pollici, fine 2015)
- iMac Pro, Mac mini (2018 e successivi)
- iMac Pro (2019)
Modelli di iPad compatibili con il controllo universale
- iPad Pro (tutti i modelli)
- iPad (6a generazione e successivi)
- iPad mini (5a generazione e successivi)
Controllo universale vs sidecar
Universal Control è una funzionalità di sistema che collega un Mac e un iPad insieme, consentendoti di utilizzarli fianco a fianco, e ti consente di controllarli con un'unica tastiera e mouse. È un po' simile a Barrier, un software KVM che ti consente di controllare più computer con una tastiera e un mouse.
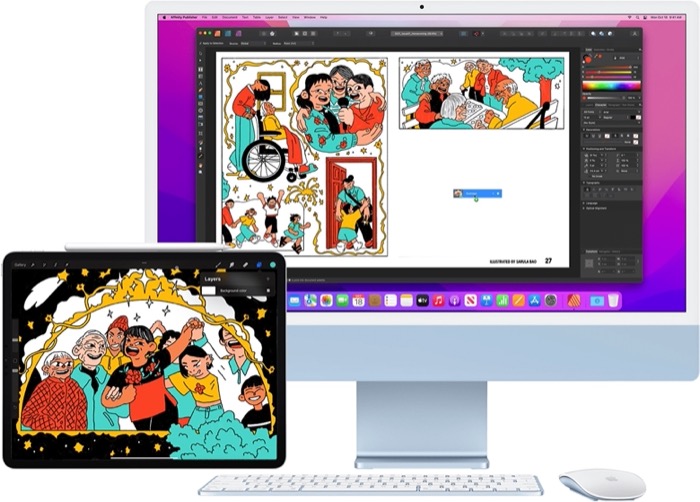
Con Universal Control, puoi, ad esempio, avere un MacBook Pro, insieme a un paio di iPad tenuti su entrambi i lati, sulla scrivania, in cui puoi utilizzare il trackpad e la tastiera del MacBook per lavorare sugli iPad scorrendo su uno dei due lato dello schermo.
Altre aree in cui Universal Control può tornare utile includono la possibilità di spostare gli elementi utilizzando il trascinamento della selezione, il copia-incolla di elementi tra i dispositivi e il supporto dei gesti per una facile navigazione.
Sidecar, d'altra parte, è una funzionalità relativamente vecchia. Ti consente di utilizzare il tuo iPad come secondo display per il tuo Mac. Per fare ciò, puoi eseguire il mirroring del display del tuo Mac o estenderlo all'iPad per una maggiore tenuta dello schermo. A differenza di Universal Control, Sidecar ti consente di utilizzare solo un iPad su un Mac ed è piuttosto limitato in termini di funzionalità.
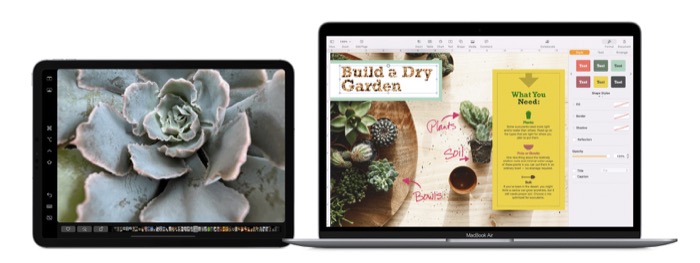
Per dirla semplicemente, usi Sidecar quando vuoi visualizzare il contenuto del Mac su un altro display, mentre usi Universal Control quando vuoi lavorare sul tuo Mac e iPad contemporaneamente con una tastiera e un mouse.
Come abilitare il controllo universale
Universal Control ha alcuni altri requisiti oltre a un dispositivo compatibile. Questi includono:
- Mac e iPad con macOS Monterey 12.3 e iPadOS 15.4, rispettivamente
- I dispositivi su cui prevedi di utilizzare Universal Control hanno eseguito l'accesso allo stesso ID Apple/account iCloud
- Bluetooth e Wi-Fi abilitati su tutti i dispositivi (i dispositivi non dovrebbero condividere la stessa connessione cellulare, ad esempio, l'hotspot/tethering deve essere disabilitato)
- Handoff abilitato su tutti i dispositivi
Segui questi passaggi per abilitare Handoff sul tuo Mac e iPad, se è disabilitato:
- Su iPad: vai in Impostazioni > Generali > AirPlay e Handoff . Attiva il pulsante per Handoff . Inoltre, assicurati che l'opzione Cursore e tastiera (Beta) sia abilitata.
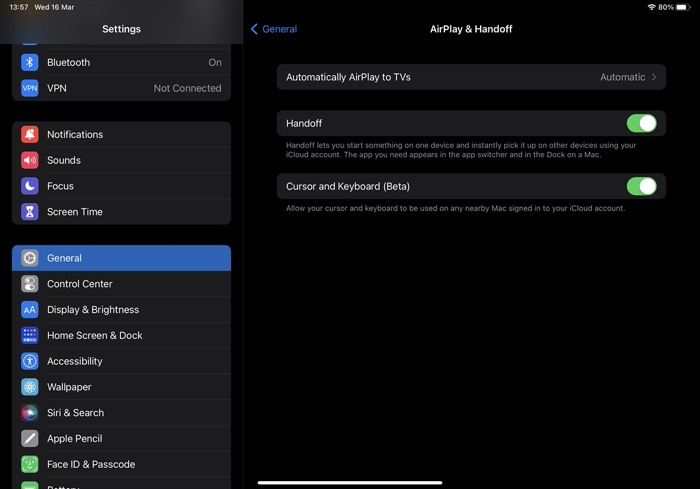
- Su Mac: apri le Preferenze di Sistema e vai su Generali . Seleziona la casella di controllo accanto a Consenti trasferimento tra questo Mac e i tuoi dispositivi iCloud .
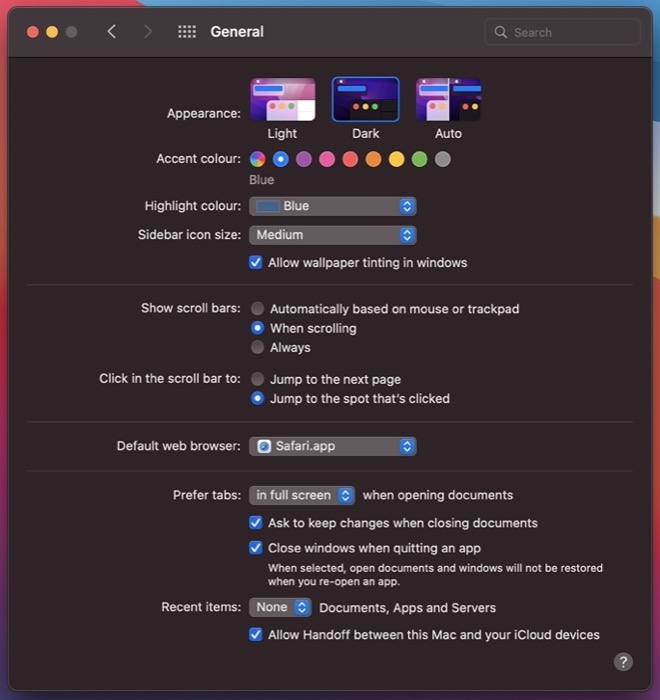
Dopo aver coperto queste basi, vai avanti e attiva il controllo universale seguendo questi passaggi:
- Vai alle Preferenze di visualizzazione del tuo Mac. (Apri le Preferenze di Sistema e fai clic su Display . Oppure tocca l'icona del Centro di controllo nella barra dei menu e vai in Display > Preferenze di visualizzazione.)

- Fare clic sul pulsante Controllo universale .
- Seleziona la casella di controllo accanto a Consenti al cursore e alle tastiere di spostarsi tra qualsiasi Mac o iPad nelle vicinanze per abilitare il Controllo universale.
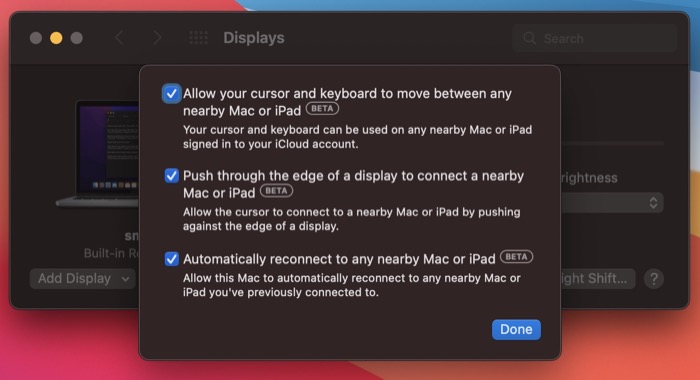
Non appena lo fai, abiliterà anche le altre due opzioni. Se desideri disabilitarne qualcuno, deseleziona la casella di controllo accanto ad essi e premi Fine . Ad esempio, se non desideri che il tuo Mac si ricolleghi automaticamente al tuo iPad o a un altro Mac quando è nelle vicinanze, puoi disabilitare l'opzione Riconnetti automaticamente a qualsiasi Mac o iPad nelle vicinanze .

Come collegare Mac e iPad utilizzando il controllo universale
Con il controllo universale abilitato, ora puoi collegare il tuo Mac e iPad e iniziare a condividere la stessa tastiera e mouse tra di loro. Ecco le istruzioni che devi seguire:
- Avvicina il tuo iPad (entro 10 metri/30 piedi) al Mac e posizionalo su uno dei lati. Assicurati che siano attivi, ovvero che lo schermo sia sbloccato.
- Vai alle Preferenze di visualizzazione del tuo Mac. (Apri le Preferenze di Sistema e seleziona Visualizza o fai clic sull'icona del Centro di controllo nella barra dei menu, tocca Visualizza e seleziona Visualizza Preferenze. )

- Fai clic sul pulsante a discesa Aggiungi display e seleziona il tuo iPad dall'elenco sotto Collega tastiera e mouse .
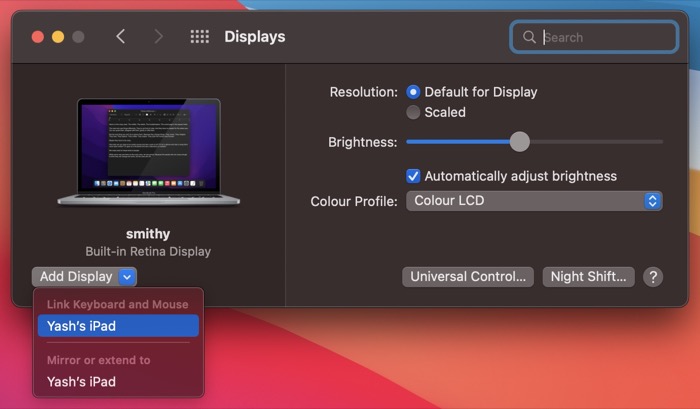
- Usa il trackpad o il mouse collegati al tuo Mac e trascina il cursore fino al bordo sinistro o destro, qualunque sia il lato su cui si trova l'iPad.
- Quando viene visualizzata una barra verticale lungo il bordo del display del Mac, trascina il cursore oltre il bordo sullo schermo dell'iPad.
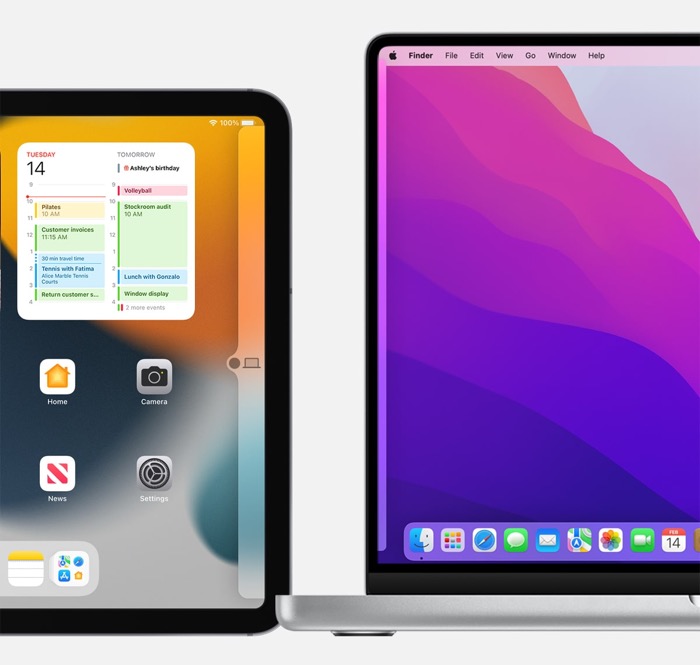
IMMAGINE: Mela
Utilizzo di dispositivi collegati tramite controllo universale
A questo punto, dovresti aver collegato il tuo Mac e iPad e un punto, che indica il cursore, dovrebbe apparire sullo schermo dell'iPad.
Ora puoi utilizzare il mouse/trackpad del tuo Mac per navigare sullo schermo dell'iPad. Nota; tuttavia, lo scorrimento non è supportato su molti mouse di terze parti, quindi dovrai utilizzare i tasti freccia sulla tastiera per spostarti in un elenco.
Allo stesso modo, puoi utilizzare la tastiera del tuo Mac per digitare il testo in un'app sull'iPad. Per fare ciò, assicurati che il cursore del punto sia sullo schermo dell'iPad, quindi fai clic sul campo di testo e digita il testo utilizzando la tastiera.
Gesti di controllo universali per semplificare la navigazione
Quando sposti il cursore sull'iPad, ci sono un sacco di gesti del trackpad che puoi usare per navigare sullo schermo dell'iPad. Tuttavia, se utilizzi un mouse di terze parti, non puoi utilizzarli.
Dovrai invece utilizzare i seguenti gesti per eseguire molte azioni di navigazione di base sul tuo iPad:
- Apri ricerca: nella schermata Home, scorri verso il basso utilizzando il trackpad o il mouse.
- Apri Centro notifiche: tocca l'ora e la data nell'angolo in alto a sinistra dello schermo.
- Apri Centro di controllo: fai clic sull'icona di stato nell'angolo in alto a destra.
- Apri App Switcher: nella schermata Home, sposta il cursore nella parte inferiore dello schermo e spingilo ulteriormente verso il basso. Oppure, fai clic e tieni premuta la scheda del selettore di app e portala al centro dello schermo.
- Vai alla schermata Home: mentre sei su un'app, sposta il cursore sulla barra del selettore dell'app e spingilo ulteriormente. In alternativa, fai clic e tieni premuta la scheda del selettore di app ed esegui un'azione di scorrimento verso l'alto.
- Apri Dock: mentre sei su un'app, sposta il cursore nella parte inferiore dello schermo.
Organizza i tuoi display
Se desideri modificare la disposizione del tuo iPad o Mac collegato rispetto al tuo Mac principale, puoi farlo dalle Preferenze di visualizzazione del tuo Mac.
Per questo, assicurati che i dispositivi siano collegati con Controllo universale e vai su Preferenze di visualizzazione sul tuo Mac. Quindi, fai clic sullo schermo dell'iPad o del Mac connesso e spostalo sul Mac principale nella configurazione.
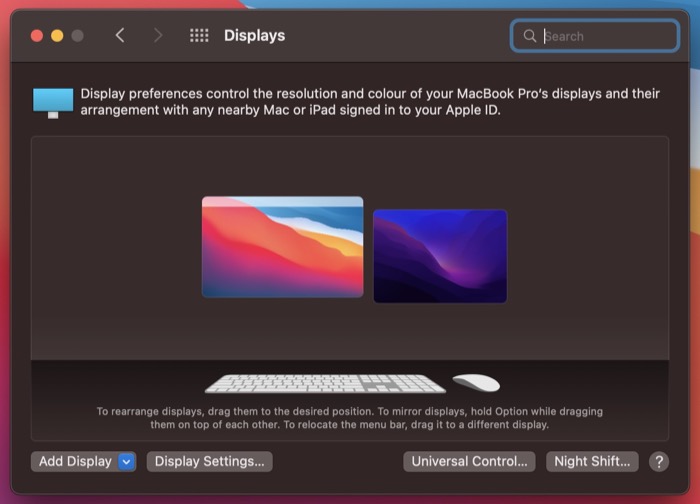
Disconnetti i dispositivi dal controllo universale
Quando hai finito di usare l'iPad o il Mac in Controllo universale, puoi disconnettere un dispositivo connesso in uno dei seguenti modi:
- Fai clic sull'icona Display nella barra dei menu e tocca il tuo iPad/Mac sotto Collega tastiera e mouse a .
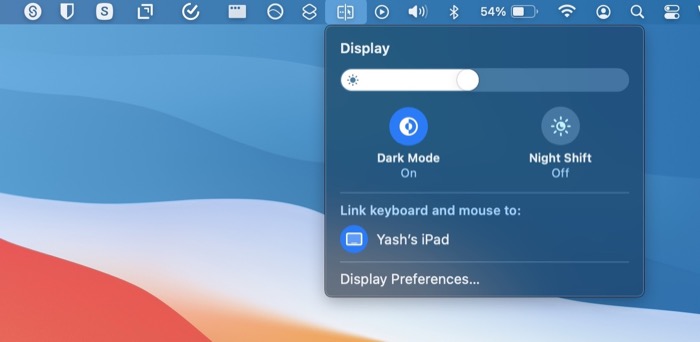
- Vai in Preferenze di visualizzazione sul tuo Mac e tocca Impostazioni schermo . Qui, seleziona il tuo iPad/Mac nel riquadro di sinistra e fai clic sul pulsante Disconnetti per disconnettere l'iPad/Mac collegato.
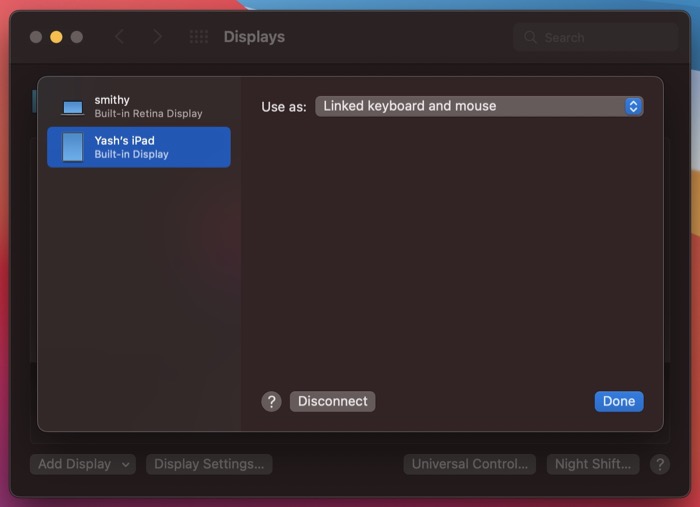
Il controllo universale non funziona? Risolvi il problema
Se, per qualche motivo, anche dopo aver seguito le istruzioni in questa guida non riesci ancora a collegare i dispositivi tramite Universal Control, puoi risolverlo con queste soluzioni:
- Riavvia il Mac e i dispositivi (iPad o Mac) che desideri collegare ad esso tramite Universal Control.
- Disattiva Bluetooth, Wi-Fi e Handoff su tutti i dispositivi e riattivali.
- Disattiva Universal Control e abilitalo di nuovo. (Nelle Preferenze di visualizzazione , fai clic sul pulsante Controllo universale e deseleziona l'opzione Consenti al cursore e alla tastiera di spostarsi tra qualsiasi Mac o iPad nelle vicinanze . Quindi, selezionalo nuovamente per abilitare il Controllo universale.)
Condividi facilmente la tastiera e il mouse del tuo Mac con altri iPad o Mac
Universal Control rende estremamente facile condividere la tastiera e il mouse del tuo Mac con un iPad o un altro Mac, così puoi controllare più dispositivi senza bisogno di periferiche separate per loro sulla scrivania. Questa guida dovrebbe aiutarti a iniziare con Universal Control. E di conseguenza, dovresti essere in grado di utilizzarlo in modo più efficace e ottenere il massimo dalla funzione durante il multitasking tra il tuo Mac e iPad.
Al momento della stesura di questa guida, mentre Universal Control è attivo, è ancora in versione beta, quindi potresti riscontrare alcuni problemi quando, ad esempio, stai collegando i dispositivi, copiando testo o trascinando e rilasciando file.
Domande frequenti sull'utilizzo di Universal Control su Mac e iPad
Universal Control funziona con tastiere e mouse di terze parti?
Sì, Universal Control funziona con tastiere e mouse di terze parti. Tuttavia, è importante notare che questi mouse richiedono l'utilizzo di gesti diversi per eseguire operazioni di navigazione sull'iPad. Abbiamo trattato questi gesti nella guida sopra.
Apple Universal Control funziona con iPhone?
No, Universal Control è una funzionalità solo per iPad e Mac. Non è disponibile per iPhone, quindi non potrai condividere una sola tastiera e mouse per interagire con il tuo iPhone.
Universal Control funziona su tutti gli iPad?
No, Universal Control non è supportato su tutti gli iPad. È disponibile solo sui seguenti modelli di iPad:
- iPad Pro (tutti i modelli)
- iPad (6a generazione e successivi)
- iPad mini (5a generazione e successivi)
Universal Control funziona con due Mac?
Sì, puoi utilizzare Universal Control con due Mac. Per questo, in modo simile a come colleghi un iPad al tuo Mac principale, devi prima abilitare Bluetooth, Wi-Fi, Handoff e Controllo universale sul tuo Mac e avvicinarlo al tuo Mac principale.
Successivamente, puoi scorrere il cursore del mouse fino al bordo, dove hai posizionato l'altro Mac, e spingerlo oltre il bordo per portarlo sullo schermo dell'iPad. Una volta lì, puoi controllare l'altro Mac usando lo stesso mouse. Inoltre, puoi anche utilizzare la tastiera per inserire testo e trascinare gli elementi tra i due Mac.
