Come utilizzare Windows Movie Maker su Windows 10?
Pubblicato: 2022-02-13Vuoi usare Windows Movie Maker su Windows 10 ? Questo articolo fornisce informazioni su come utilizzare Windows Movie Maker su Windows 10.
Prima di conoscere l'uso di Windows Movie Maker su Windows 10, assicurati di avere Windows Movie Maker sul tuo PC.
Sommario
1. Che cos'è un Movie Maker per Windows?
Windows Movie Maker è uno dei migliori software di editing video per Windows. Windows Movie Maker viene utilizzato per modificare clip video o immagini aggiungendo musica, animazioni e voice over. Infine, puoi rendere il tuo video più bello con animazioni ed effetti visivi. Il filmato creato e modificato può essere pubblicato su One Drive, Facebook, YouTube, Vimeo e Flickr.
Stavi ottenendo Windows Movie Maker su versioni precedenti su Windows. Ma non lo avrai su Windows 10. Se vuoi usarlo, devi scaricare Windows Movie Maker da qui.
- Leggi: Come recuperare i file mancanti su Windows 10
- 4 suggerimenti gratuiti per eliminare i file temporanei in Windows 10
Suggerimento: se hai bisogno delle funzionalità di editing video professionali, devi utilizzare uno dei migliori software di editing video professionali. Suggeriamo Cyberlink PowerDirector.
2. Usi Windows Movie Maker su Windows 10?
fai clic sull'icona di Windows Movie Maker sul tuo PC per aprire lo schermo. La schermata di Windows Movie Maker ha quattro regioni che vengono utilizzate durante la creazione di un filmato o la modifica di un video.
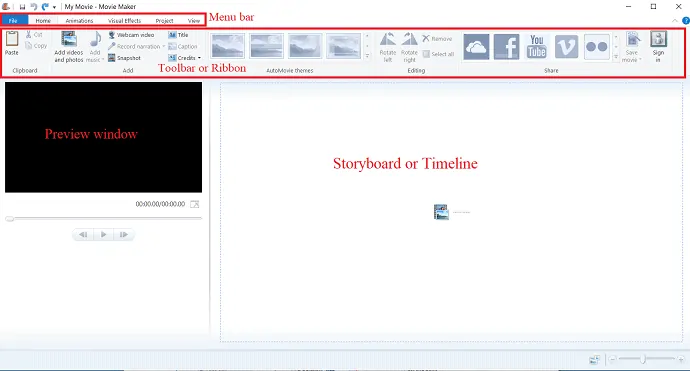
La parte superiore dello schermo è la barra dei menu che consiste in diversi menu come File, Home, Animazione, Effetti visivi, Progetto e Visualizza.
Sotto la barra dei menu, c'è una barra degli strumenti o barra multifunzione in cui puoi accedere ai vari strumenti di modifica come transizioni, effetti visivi, aggiunta di video e foto, aggiunta di musica, temi di filmati automatici e così via. Ci sono anche icone di condivisione che vengono utilizzate per condividere il video dopo il completamento della modifica o della creazione.
Sotto la barra multifunzione ea sinistra dello schermo c'è la finestra di anteprima. La funzione della finestra di anteprima è quella di visualizzare in anteprima tutte le modifiche apportate al filmato. Quindi puoi visualizzarlo mentre modifichi.
A destra dello schermo e accanto alla finestra di anteprima c'è lo storyboard o la sequenza temporale. Visualizza i video clip, le immagini disposte nella sequenza e gli effetti aggiunti. È la posizione della tua sequenza video.
2.1 Come aggiungere foto e video?
apri il software Window Movie Maker. Per creare un nuovo film/progetto, fai clic sul file nella barra dei menu e seleziona un nuovo progetto dall'elenco.
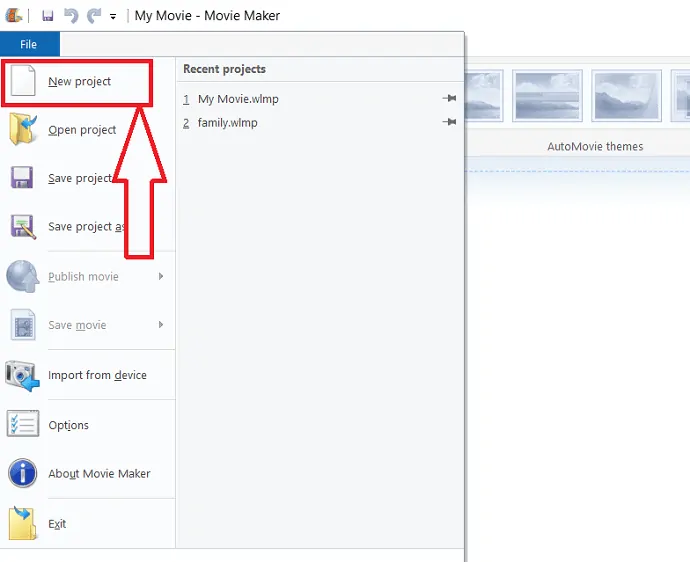
puoi aggiungere foto o video alla timeline in due modi. Uno è selezionare il menu "Home" e quindi toccare "Aggiungi foto sono video".
Un altro modo per aggiungere foto alla sequenza temporale è semplicemente toccare due volte lo storyboard o la sequenza temporale.
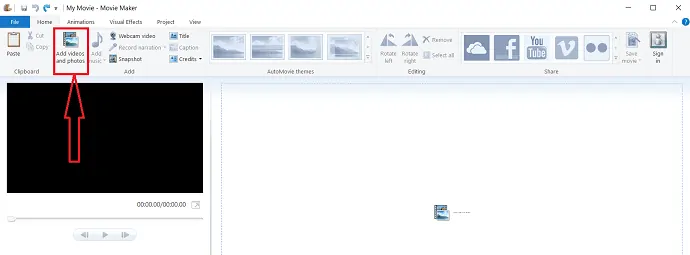
Nella finestra di dialogo Aggiungi video e foto seleziona le foto o i video desiderati dalla cartella. Nome della foto o del video selezionato copiato automaticamente nella barra "Nome file", quindi selezionare "Apri".
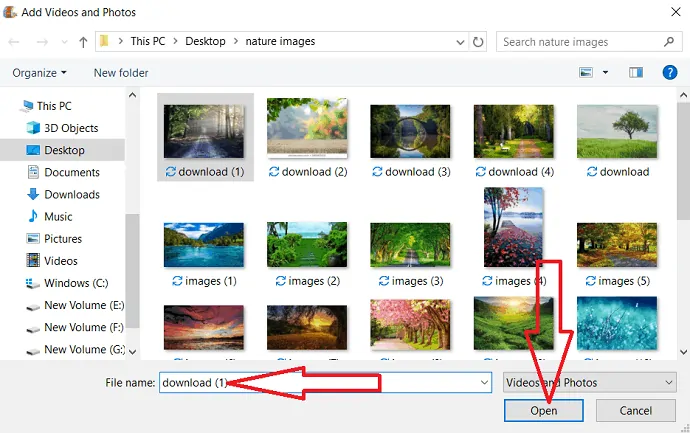
La foto o il video verranno visualizzati sulla timeline. selezionare "Durata" sotto l'opzione di modifica che appare nella barra dei menu dopo aver selezionato l'immagine. Quindi imposta la durata dell'immagine. Se vuoi selezionarne più, usa l'opzione ctrl dalla tastiera.
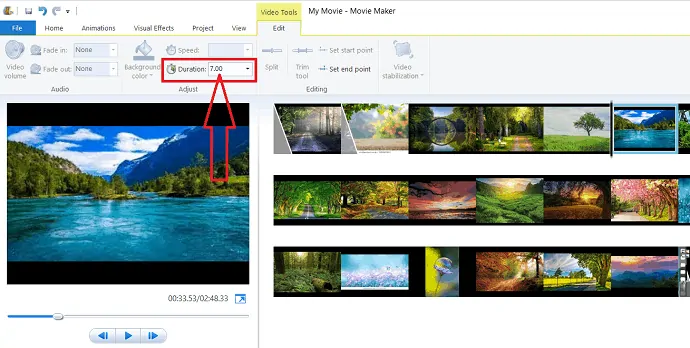
puoi anche importare video da dispositivi come fotocamera e altri per creare un film.
Dopo aver aggiunto video o foto alla timeline, vuoi decidere quale viene prima. puoi riorganizzare le foto e i video nell'ordine desiderato, trascina semplicemente il file e spostalo nella posizione in cui desideri posizionarlo. Assicurati che le immagini siano nell'ordine desiderato o meno.
2.2 Come aggiungere musica?
Fai clic su "Aggiungi musica" nella scheda Home.
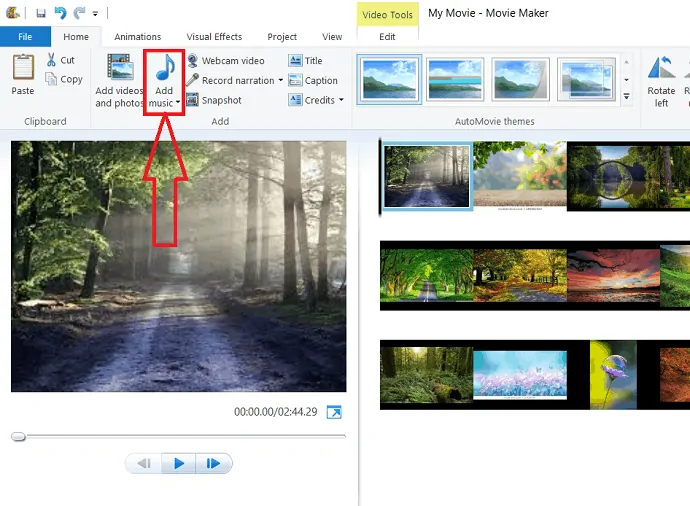
hai due diverse opzioni come "Trova nuova musica online" e "Aggiungi musica dal PC".
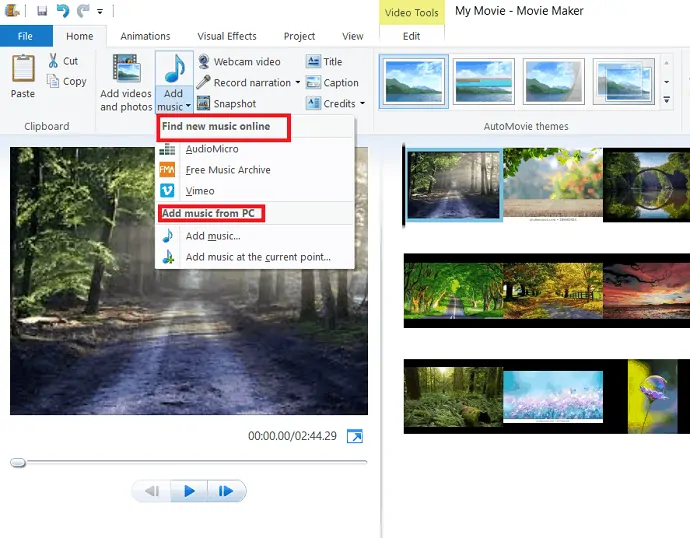
puoi selezionare la musica da una delle due opzioni. Sotto "Aggiungi musica dal PC" hai "Aggiungi musica al punto corrente". Seleziona "Aggiungi musica al punto corrente" che aggiunge musica che inizia nel punto corrente del progetto. puoi aggiungere più musica al video con l'aiuto di questa opzione molto facilmente.
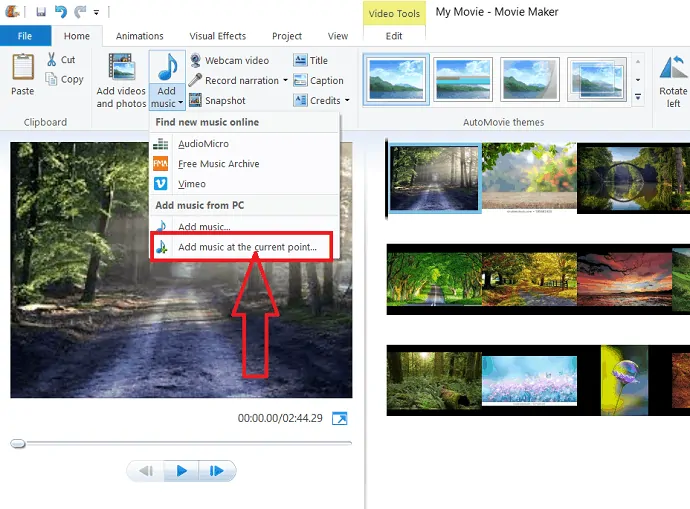
se vuoi aggiungere la tua voce al video, seleziona "Registra narrazione" oltre all'opzione Aggiungi musica.
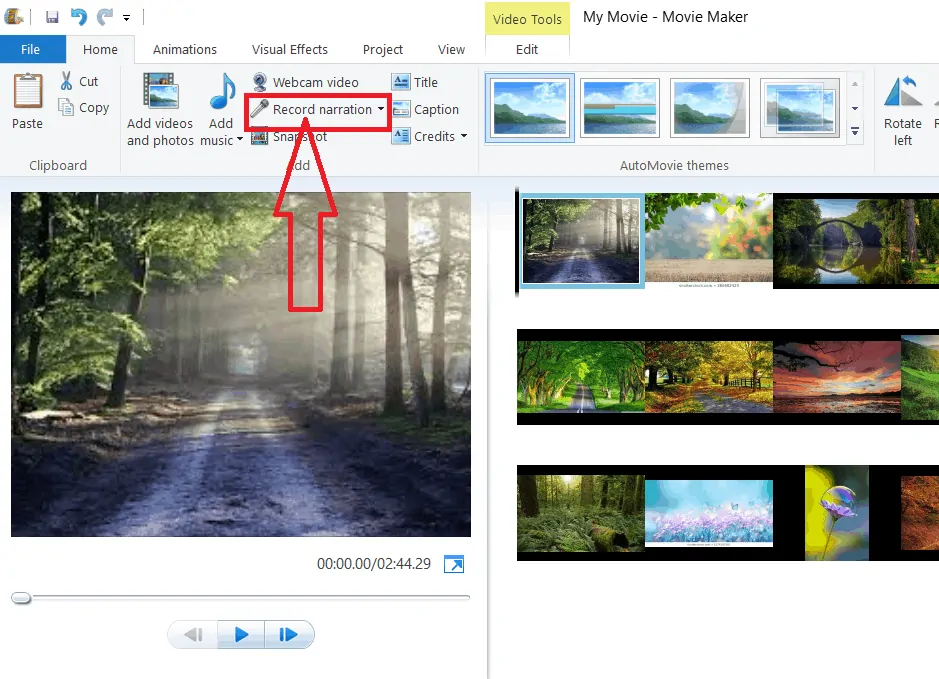
2.3 Come aggiungere e rimuovere animazioni e aggiungere effetti visivi al video?
2.3.1 Aggiunta di animazioni ed effetti visivi
L'aggiunta di animazioni ed effetti visivi al tuo video/film conferisce ulteriore bellezza al tuo film/video. è un lavoro molto semplice.
Seleziona "Animazione" accanto all'opzione Home, viene visualizzata la finestra di dialogo Animazione con diverse opzioni come "Transizioni" e "Panoramica e zoom". puoi usarne uno qualsiasi.
Seleziona la clip in cui desideri aggiungere una transizione. Passando il mouse sulla trasmissione specifica, viene visualizzata nella finestra di anteprima. Decidi quale trasmissione vuoi aggiungere alla tua clip e fai clic su quella trasmissione.
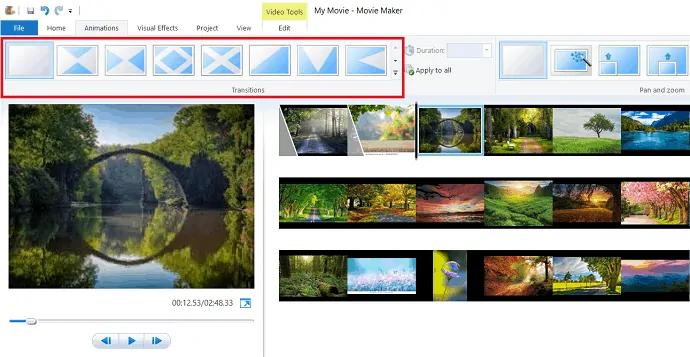
Windows Movie Maker ha un'ampia varietà di effetti per darti una visione approfondita della fiera visiva. Seleziona la clip in cui desideri aggiungere effetti visivi.
Quindi fare clic su "effetti visivi" nella barra dei menu. Passa il mouse su un effetto specifico per visualizzare in anteprima come apparirà l'effetto nel tuo filmato. Una volta trovato l'effetto desiderato, fai clic su quell'effetto, si applica automaticamente alla clip.
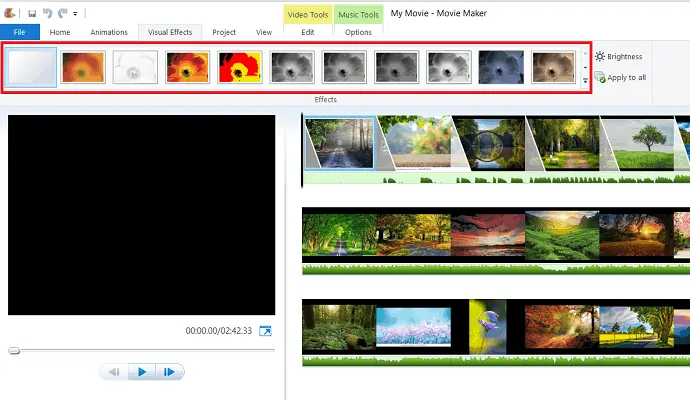
La luminosità dell'effetto viene regolata anche utilizzando l'opzione "Luminosità" sotto gli effetti visivi.
se vuoi applicare lo stesso effetto all'intero film, seleziona semplicemente l'effetto desiderato e fai clic sull'opzione "Applica a tutti" che si trova in basso a destra della barra multifunzione sotto "effetti visivi".
2.3.2 Rimozione di animazioni ed effetti visivi
Rimuovere animazioni ed effetti è semplice come aggiungerli. Il processo è lo stesso sia per la rimozione di animazioni che per gli effetti. Per prima cosa, seleziona l'immagine/il video che ha la trasmissione o l'effetto visivo. Seleziona la scheda animazione nel menu e quindi seleziona "Nessuna trasmissione" che si trova all'inizio nella sezione di trasmissione. allo stesso modo, seleziona la scheda degli effetti visivi nel menu e quindi fai clic su "Nessun effetto".

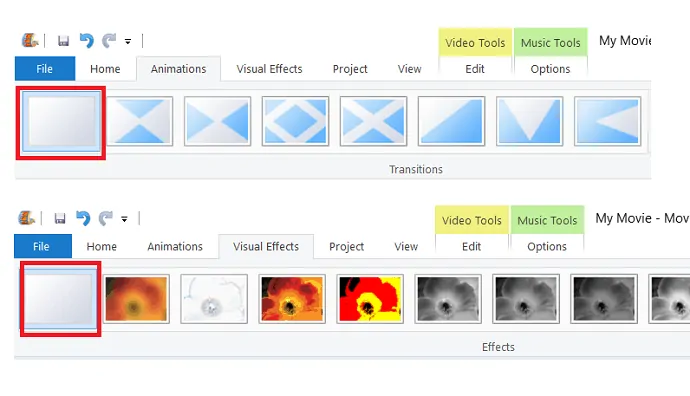
2.4. strumenti di editing video
Fare doppio clic su un video nella timeline per visualizzare gli strumenti di editing video sulla barra multifunzione.
2.4.1. volume video
In questo montaggio video, puoi modificare il volume del video selezionando "volume video".
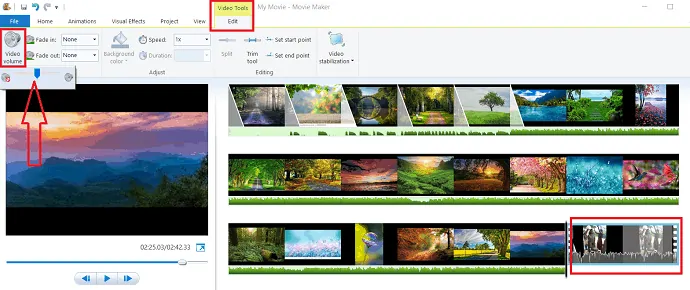
2.4.2 Dissolvenza in entrata e in chiusura
Ci sono altre due opzioni per apportare modifiche all'audio. Sono "Dissolvenza in entrata" e "Dissolvenza in uscita" che vengono utilizzate per sfumare l'audio in entrata o in uscita all'inizio o alla fine delle clip per creare un video più lucidabile.
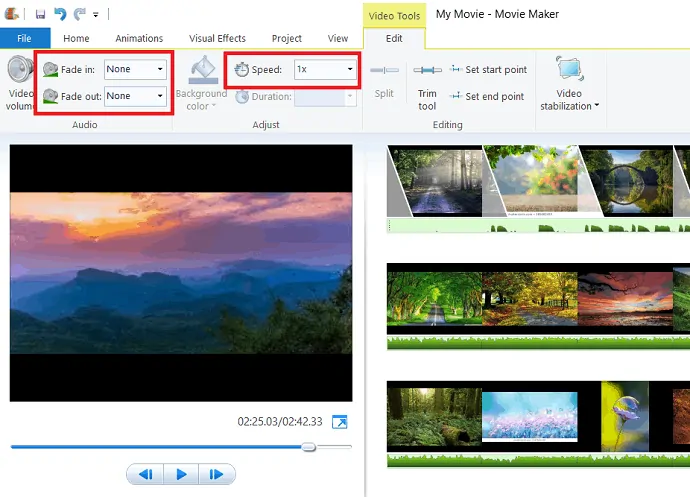
puoi modificare la velocità del video selezionando la velocità nell'opzione "velocità" sotto gli strumenti di editing video.
2.4.3 Strumento Taglia
Tagliare le clip nella sequenza è uno strumento utile. Windows Movie Maker lo rende facile.
Fare clic sullo strumento Taglia sotto lo strumento di editing video.
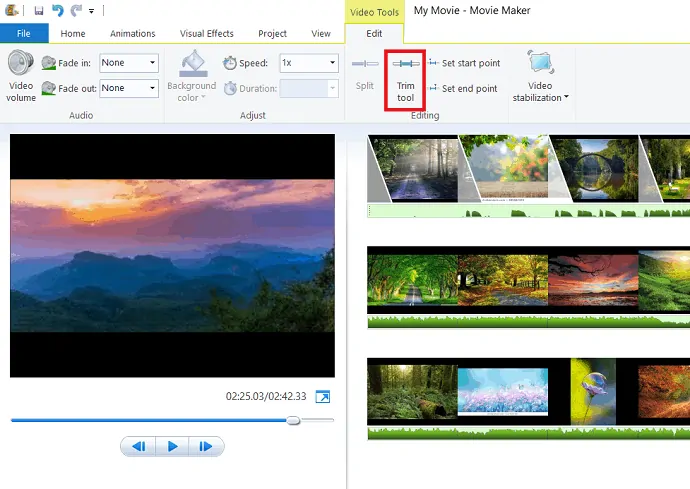
Verrà visualizzata la finestra di dialogo dello strumento di ritaglio, impostare il punto di inizio e di fine del video nella finestra di anteprima. Quindi rimuove la parte indesiderata dall'inizio e dalla fine della clip. Infine, fai clic sull'opzione "Salva taglio". Il video tagliato si aggiunge automaticamente alla timeline. La parte tagliata non viene eliminata, ma si nasconde solo durante la riproduzione.
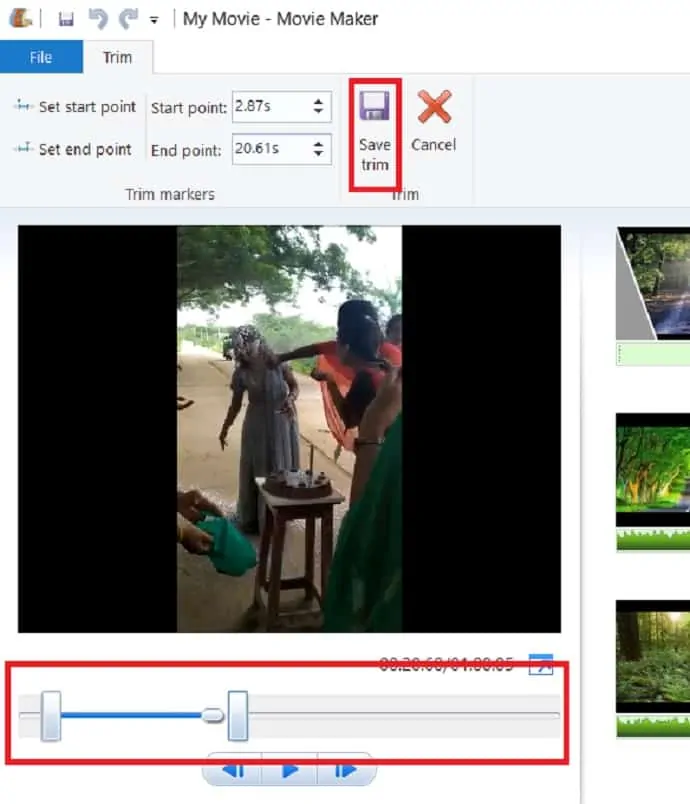
2.4.4 Dividi video
Nella sequenza video trascina il cursore nero o riproduci il video e fai clic su Interrompi nel punto in cui desideri dividere la clip. Quindi fare clic sull'opzione "Dividi". Ora il video clip è stato diviso in due clip separate all'ora esatta che hai scelto.
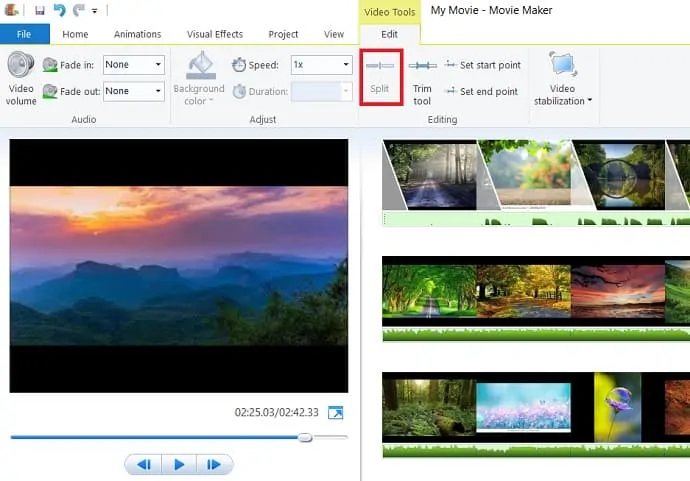
2.5 Strumenti di editing musicale
Fare clic sulla musica per visualizzare le opzioni degli strumenti Musica. In Opzioni strumenti musicali puoi regolare il volume del film semplicemente selezionando il volume della musica.
impostare il punto di partenza della musica spostando il cursore sulla sequenza del filmato e selezionare il “set start point”. Allo stesso modo, seleziona "Imposta punto finale" per impostare il punto finale della musica spostando il cursore.
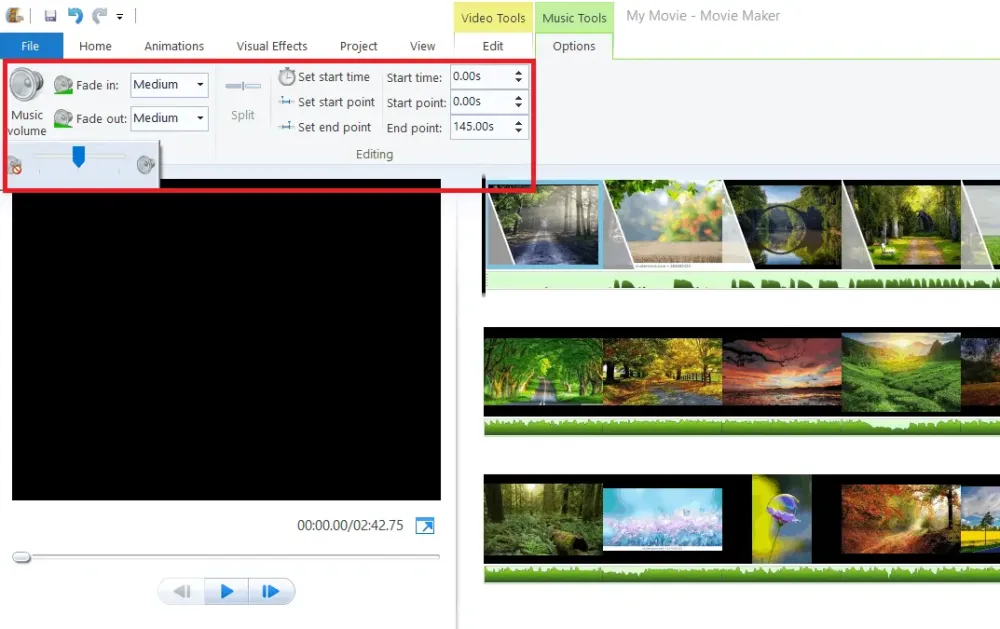
Sotto la scheda del progetto hai alcune altre opzioni che vengono utilizzate per enfatizzare l'audio. Enfatizza la narrazione viene utilizzato per rendere la narrazione più forte del suono e della musica del video. Enfatizza video viene utilizzato per rendere il video più forte del suono e della musica della narrazione. Enfatizza la musica viene utilizzato per rendere la musica più forte del suono del video e del suono della narrazione.
Adatta alla musica una delle opzioni utili per regolare contemporaneamente le foto e la musica. Quando selezioni "Adatta alla musica" nella scheda del progetto, regola automaticamente la durata delle foto in modo che la musica e le foto terminino contemporaneamente.
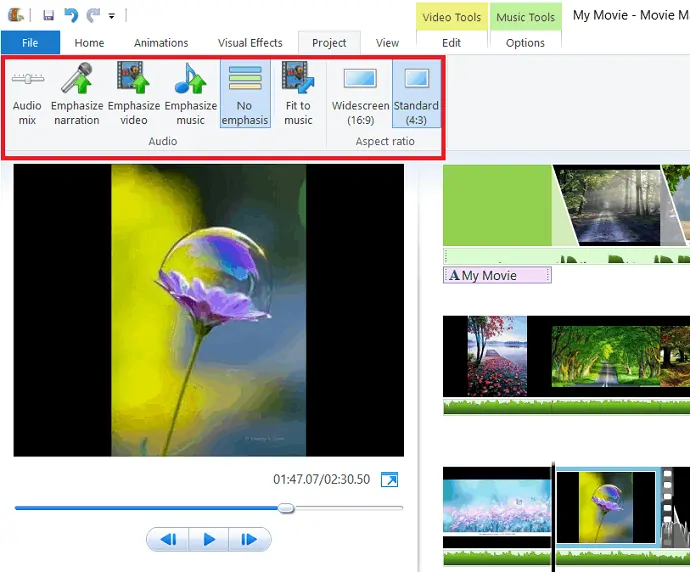
2.6 Aggiungi titolo, didascalia e crediti
L'aggiunta di titolo, didascalia e cretin rende il tuo video più autentico e mostra le persone che hanno lavorato per la produzione.
2.6.1 Aggiungi titolo
Fai clic sulla clip in cui desideri aggiungere un titolo o Posiziona il cursore all'inizio del film e seleziona "Titolo" nella scheda Home.
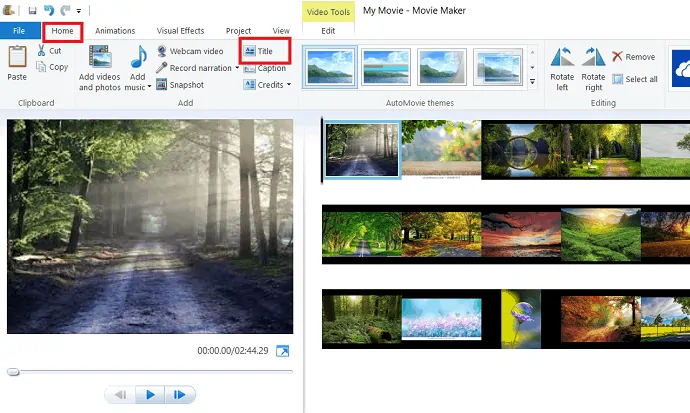
La finestra di dialogo del titolo visualizzata come mostrato nella figura seguente. puoi cambiare il tipo e la dimensione del carattere selezionando le opzioni sotto il Carattere.
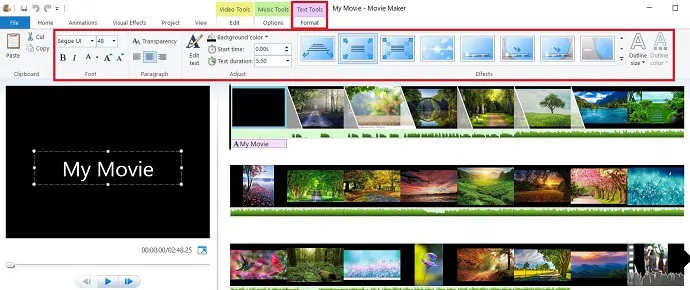
puoi anche apportare modifiche come cambiare il colore di sfondo, impostare la durata del titolo sullo schermo e aggiungere effetti al titolo semplicemente selezionando l'opzione che esegue l'operazione specifica. Queste modifiche conferiscono ulteriore bellezza al tuo film.
2.6.2 Aggiungi didascalie
Se desideri aggiungere una didascalia alla clip, seleziona "didascalia" nella scheda Home. Puoi apportare modifiche come cambiare il tipo, il colore e la dimensione del testo. background-color, la durata della didascalia e gli effetti sulla didascalia selezionando l'opzione specifica.
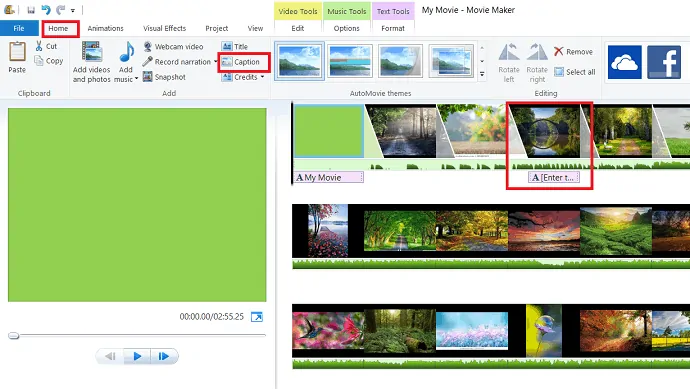
2.6.3 Aggiungere crediti
Infine, vuoi aggiungere i crediti per mostrare le persone che hanno lavorato per la produzione. sotto i titoli di coda, ci sono diverse categorie come regista, protagonista, colonna sonora, location. puoi aggiungere crediti semplicemente selezionando la voce “Crediti” nella scheda Home. Questi crediti vengono aggiunti alla fine del film.
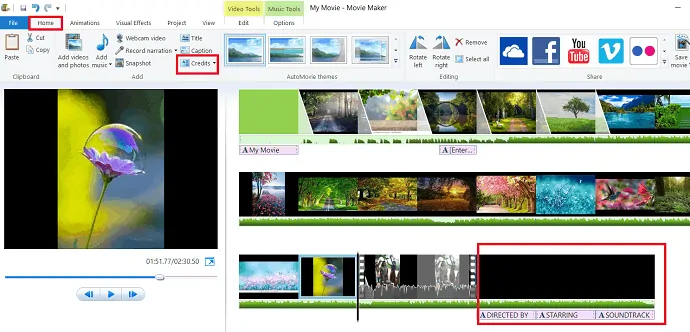
Dopo aver completato la creazione del filmato con tutti gli effetti desiderati clicca su “salva progetto” o “salva progetto con nome” e salva con il nome che vuoi.
- Leggi: 5 modi per correggere Riavvia per riparare gli errori di unità su Windows 10
- 3 modi per reimpostare la password di Windows 10
3. Come pubblicare/condividere il film/video creato?
Una volta che hai dato il tocco finale al tuo film, è condividere il tuo film finito su diversi social media come Facebook, Vimeo, YouTube, Onedrive e Flickr. puoi salvare il tuo filmato sul tuo computer con le impostazioni consigliate del progetto o fare clic sulla casella a discesa per scegliere le diverse impostazioni.
3.1 Pubblica sui social media
Fare clic sulla scheda Home, si osservano le icone di condivisione a destra della barra multifunzione. Seleziona la pagina social desiderata in cui desideri condividere il tuo film e seleziona la qualità del film. Il filmato di Windows consiglia la migliore qualità per ogni sito. Prima di pubblicare il programma richiedi l'accesso al tuo account Microsoft e ai social media su cui intendi pubblicare.
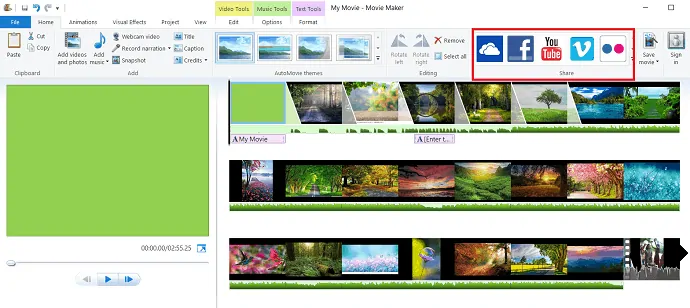
3.2 Salva nel computer
Puoi salvare il tuo film invece di pubblicarlo sui social media. È semplice come pensi, basta fare clic sull'opzione di salvataggio del video che si trova a destra della sezione di condivisione nella scheda Home.
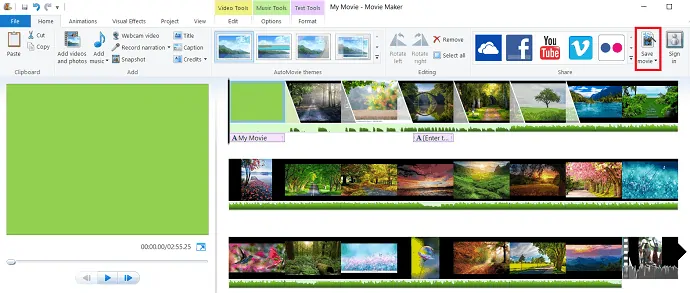
l'opzione di salvataggio consiglia alcune impostazioni per salvare il film, per evitare tali consigli basta fare una doppia scheda sull'opzione di salvataggio del film. Verrà visualizzata la finestra di dialogo Salva filmato. seleziona la posizione in cui desideri salvare il filmato, quindi fai clic su salva.
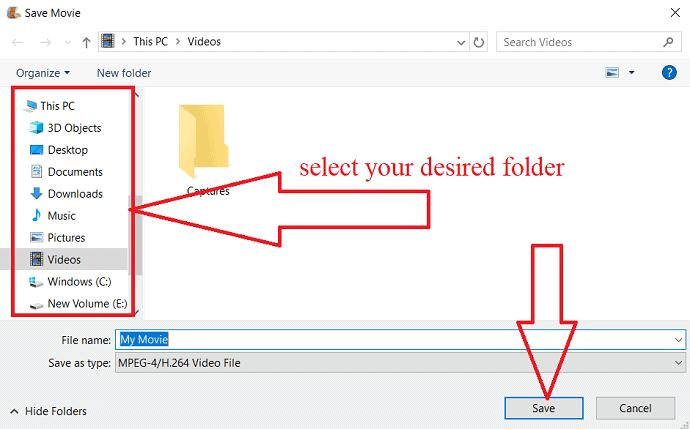
- Leggi: Come creare un backup dell'immagine di Windows 10?
- Risolto il problema con Windows 10 bloccato in letargo
4. Conclusione
Dopo aver completato la lettura di questo articolo, puoi sentire che creare un film/video con la combinazione di immagini e video o individualmente è molto semplice. Usando questo Windows Movie Maker puoi creare il tuo video/film con effetti e animazioni più belli con l'aiuto di questo articolo.
Spero che questo tutorial ti abbia aiutato a utilizzare Windows Movie Maker su Windows 10 . Se ti piace questo articolo, condividilo e segui WhatVwant su Facebook, Twitter e YouTube per ulteriori suggerimenti.
Windows Movie Maker su Windows 10 – Domande frequenti
Che cos'è Windows Movie Maker?
È un creatore di film o un editor video per Windows.
Windows 10 ha Windows Movie Maker integrato?
No. Ma puoi installarlo.
Qual è il costo di Windows Movie Maker?
È un software gratuito.
