Come utilizzare Windows Sandbox su Windows 11, 10
Pubblicato: 2023-12-09Windows Sandbox ti consente di eseguire facilmente applicazioni non attendibili sul tuo dispositivo.In questa guida imparerai come usarlo e come abilitarlo o disabilitarlo.Continua a leggere per ulteriori informazioni!
Il metodo più comune per inserire codice sospetto in esecuzione su un dispositivo è ingannare l'utente inducendolo a installare un programma sospetto sul dispositivo preso di mira. Ogni volta che all'interno della base utenti c'è una mancanza di comprensione riguardo a questo tipo di vulnerabilità, un dispositivo è sempre suscettibile a una determinata forma di minaccia.
Ma sembra che Microsoft si sia impegnata molto per trovare una soluzione a questo problema. Hanno appena annunciato la disponibilità di una versione sandbox di Windows 10, 11 che viene eseguita all'interno di Windows. Lo scopo di questa sandbox è separare il programma sospettato di essere dannoso e consentirgli di funzionare al suo interno, proteggendo così il sistema principale da eventuali minacce.
Cos'è Windows Sandbox?
Windows Sandbox, una funzionalità lanciata in Windows 10 versione 1903, e da allora è stata una parte importante del sistema operativo Windows. Tuttavia, la funzionalità è accessibile solo nelle edizioni Pro ed Enterprise, il che significa che potrebbe esserci la possibilità che il tuo PC non la supporti. Ma niente di cui preoccuparsi, sono disponibili numerosi strumenti di terze parti che ti aiutano a raggiungere questo obiettivo.
Windows Sandbox è un ambiente desktop unico e leggero creato per eseguire in modo sicuro il software in isolamento. Questo ambiente virtuale temporaneo offre agli utenti la possibilità di abilitarlo o disabilitarlo. Ciò indica che se hai motivo di credere che un software sia dannoso, puoi testarlo in un ambiente separato per assicurarti che non interrompa le operazioni regolari e non metta a repentaglio i file che ti sono utili. Una volta chiuso questo Windows Sandbox, tutti i software/app, i file residui e altri dati vengono cancellati oltre ogni possibilità.
Per eseguire correttamente Windows Sandbox su Windows 10, 11, è necessario verificare i requisiti minimi di sistema. Dai un'occhiata qui sotto:
- Windows 10, 11 Pro o Enterprise versione 18305 o successiva.
- Le funzionalità di virtualizzazione sono abilitate nel BIOS.
- Architettura AMD64.
- 1 GB di spazio libero su disco (consigliato SSD)
- 4 GB di RAM (consigliati 8 GB)
- 2 core della CPU.
Leggi anche: Come risolvere l'errore interno del Video Scheduler su Windows 10 [Risolto]
Quali sono le proprietà di Windows Sandbox?
Dai un'occhiata alle seguenti proprietà di Windows Sandbox:
Un componente di Windows: le edizioni Windows 10 Pro ed Enterprise sono dotate di tutti i componenti necessari per questa funzionalità.Non è necessario scaricare un file VHD!
Monouso: significa che sul dispositivo non rimarrà nulla;il tutto verrà scartato una volta chiuso il programma.
Incontaminato: ogni volta che esegui Windows Sandbox, sembra sempre un'installazione completamente nuova di Windows.
Efficiente: è efficiente perché utilizza una GPU virtuale, uno scheduler del kernel integrato e una gestione intelligente della memoria.
Sicuro: utilizza la virtualizzazione basata su hardware per l'isolamento del kernel, che dipende dall'hypervisor di Microsoft per eseguire un kernel separato che isola Windows Sandbox dal computer host.
Come posso configurare una sandbox di Windows?
Dopo esserti assicurato che il tuo computer sia compatibile con esso, la configurazione di Windows Sandbox è un'attività estremamente semplice da eseguire. Ecco tutto ciò che devi fare:

Passaggio 1: esegui il menu Start e inserisci optionalfeatures.exe. Successivamente, premi il tasto Invio sulla tastiera.
Passaggio 2: Successivamente, scorri verso il basso la pagina fino a individuare la funzionalità Sandbox di Windows. Una volta rilevato, seleziona la casella disponibile accanto ad essa. 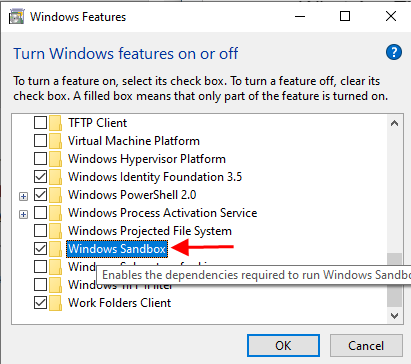
Passaggio 3: Successivamente, fare clic su OK per procedere e attendere fino a quando i componenti non vengono installati correttamente.
Passaggio 4: quando richiesto, riavvia il computer.
Passaggio 5: ora Windows Sandbox dovrebbe essere visualizzato come applicazione nel menu Start.
Scopri quanto è semplice e veloce configurare Windows Sandbox su Windows 10/11. Ora dovresti essere in grado di accedere a Windows Sandbox come funzionalità Windows opzionale.
Leggi anche: Come ottenere assistenza in Windows 10
Come utilizzare Windows Sandbox su Windows 11, 10?
Utilizzare Windows Sandbox su PC è semplice e veloce, segui la procedura riportata di seguito.
Passaggio 1: esegui Avvia.
Passaggio 2: cerca Windows Sandbox e fai clic con il pulsante destro del mouse sul risultato corretto. Quindi, scegli l'opzione Esegui come amministratore per procedere.
Passaggio 3: quindi avvia Esplora file sul tuo sistema.
Passaggio 4: Successivamente, esegui la cartella con un programma non attendibile per testare il problema.
Passaggio 5: Successivamente, scegli il file .exe e fai clic sull'icona Copia disponibile sulla barra dei comandi. 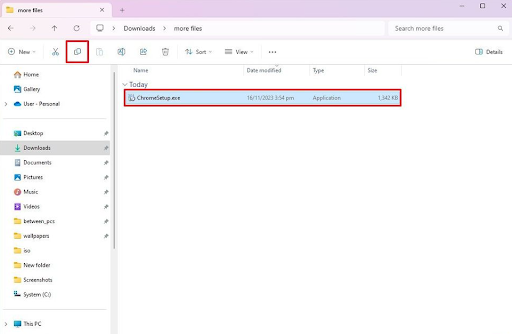
Passaggio 6: sul desktop di Windows Sandbox, fare clic con il pulsante destro del mouse sul desktop, quindi scegliere l'opzione Incolla per condividere il file di installazione. 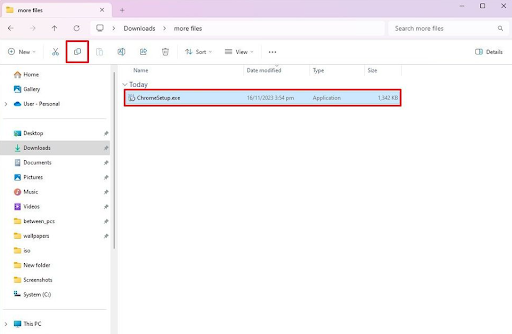
Passaggio 7: ora fai clic due volte sul programma di installazione per avviare il processo di installazione.
Passaggio 8: seguire le istruzioni visualizzate sullo schermo per completare l'installazione.
Una volta terminato, puoi utilizzare Windows Sandbox per testare le applicazioni senza nemmeno compromettere la configurazione. Oltre a ciò, puoi anche utilizzare questo ambiente per utilizzare app o siti Web non attendibili senza nemmeno influenzare la configurazione/impostazioni del tuo dispositivo.
Come posso abilitare le impostazioni sandbox su Windows 10, 11?
Per abilitare Sandbox su Windows 11 o 10, dovrai avviare il pannello Funzionalità di Windows sul tuo sistema e selezionare la casella di controllo Sandbox di Windows. Successivamente verrà installato automaticamente sul tuo dispositivo. Successivamente, potrai riavviare il computer e avviare l'applicazione Windows Sandbox cercandola nella casella di ricerca situata sulla barra delle applicazioni. Ecco come puoi ottenere un Sandbox sul tuo PC Windows
Leggi anche: Errore IRQL non inferiore o uguale in Windows 10, 11 [risolto]
Quindi, tutto riguardava il modo in cui è possibile utilizzare Windows Sandbox su PC Windows 10, 11. In questo tutorial ti abbiamo fornito informazioni complete su Windows Sandbox; come configurarlo, come abilitarlo o disabilitarlo e altri dettagli correlati.
Ci auguriamo che tu abbia trovato utile questa informazione. Se ci siamo persi qualcosa e hai suggerimenti e trucchi migliori in merito, non esitare a lasciarci un commento qui sotto. Inoltre, se hai domande o dubbi, faccelo sapere nella sezione commenti qui sotto.
Infine, puoi iscriverti alla nostra newsletter e seguirci sui social media: Facebook, Instagram, Twitter o Pinterest per non perdere mai un aggiornamento tecnico.
