Come utilizzare la videoconferenza Zoom per riunioni, lezioni e formazione su desktop e dispositivi mobili
Pubblicato: 2022-02-13Leggi questo articolo per sapere come utilizzare Zoom per pianificare, avviare, partecipare, modificare e controllare una riunione Zoom su qualsiasi dispositivo come Windows, Mac, iOS e Android.
Vuoi uno strumento di videoconferenza e audioconferenza gratuito, facile e leader mondiale per condurre riunioni, lezioni o formazione online? Quindi il software per conferenze audio e video Zoom è l'ultima opzione per te.
E questo articolo è un articolo dedicato agli utenti Zoom come te. Inoltre, se segui attentamente questo articolo, puoi imparare come utilizzare Zoom per condurre riunioni online, in meno di cinque minuti.
Sommario
Cos'è Zoom?
Zoom è una piattaforma di video e audioconferenza gratuita, facile da usare e leader mondiale progettata esclusivamente per condurre riunioni online, formazione, webinar, lezioni a studenti, insegnanti, dipendenti, industriali, clienti, medici, pazienti e tutti.
Inoltre, è anche una piattaforma cloud affidabile per videoconferenze e audio che funziona efficacemente su dispositivi mobili, desktop, telefoni e sistemi di sala.
Zoom è una società americana di servizi di teleconferenza, fondata nell'anno 2011, ha sede a San Jose, California, Stati Uniti.
- Correlati: cos'è Zoom? I dettagli completi
Perché dovrei usare Zoom?
Piattaforma di video e audioconferenza all'avanguardia necessaria per qualsiasi tipo di organizzazione:
Zoom è un'ottima piattaforma di videoconferenza e audio necessaria a qualsiasi tipo di organizzazione per condurre riunioni online, corsi di apprendimento, corsi di formazione, webinar e altro ancora.
L'account Zoom gratuito consente riunioni illimitate di 40 minuti per un massimo di 100 partecipanti:
- Con l'account gratuito Zoom, puoi condurre riunioni online, corsi di formazione e apprendimento per un massimo di 100 partecipanti con un limite di tempo di 40 minuti.
- Supponiamo che se si esaurisce un limite di tempo di 40 minuti, la riunione viene interrotta. Ma immediatamente puoi iniziare la stessa riunione premendo il pulsante di avvio. In modo da poter prolungare la tua riunione per altri 40 minuti. Allo stesso modo, puoi fare tutte le volte che vuoi. Questa è una caratteristica importante di Zoom amata dalla maggior parte delle persone in tutto il mondo.
- Inoltre, se vuoi aumentare il limite di tempo e il numero di partecipanti, devi scegliere i suoi abbonamenti a pagamento.
Revoca temporanea del limite di 40 minuti per i conti base gratuiti per le scuole primarie e secondarie:
- A causa della pandemia di COVID-19, Zoom ha deciso di revocare un limite di tempo di 40 minuti per gli account di base gratuiti per le scuole primarie e secondarie colpite da COVID-19 in India, Australia e Nuova Zelanda.
- Questo è un modo semplice e ottimo per il personale di educare gli studenti dalle loro case.
Video e audio HD con 1000 partecipanti video e 49 video sullo schermo:
- Zoom offre un'eccellente qualità video e audio per lo svolgimento di riunioni online, formazione e lezioni di apprendimento.
- E Zoom supporta fino a 1000 partecipanti video e 49 video sullo schermo.
Condividi lo schermo del tuo dispositivo in modalità wireless:
- Zoom ti consente di condividere lo schermo del tuo dispositivo in modalità wireless con i tuoi partecipanti.
- Tramite l'opzione Screen Share sul tuo Zoom, puoi condividere quanto segue con i tuoi partecipanti.
- Foto, documenti nel telefono, Google Drive e altro ancora.
- Lavagna con penna, gomma, evidenziatore e altri strumenti.
- Potrebbe piacerti: I 5 migliori siti di chat video online gratuiti per chattare in video con estranei
- 5 migliori siti di condivisione video: i migliori siti di hosting o caricamento video
Come utilizzare la videoconferenza Zoom per riunioni, lezioni e formazione su desktop e dispositivi mobili: una guida rapida
Zoom sta diventando un software di videoconferenza e audio essenziale per ogni organizzazione per lo svolgimento di riunioni online, corsi di formazione e apprendimento. Il suo account gratuito offre a chiunque la possibilità di condurre riunioni online per un massimo di 100 partecipanti con un limite di 40 minuti. E offre un prezzo affidabile per i suoi abbonamenti a pagamento. Ecco perché tutti attraggono e utilizzano il software di videoconferenza e audio Zoom.
Ora puoi vedere come utilizzare Zoom Video e il software per conferenze su Windows, Mac, iOS e Android.
1. Come utilizzare la videoconferenza Zoom su Windows o Mac
La videoconferenza Zoom è un ottimo modo per qualsiasi organizzazione di condurre riunioni, formazione e lezioni online direttamente da Windows e Mac. In questa sezione, puoi imparare come utilizzare la videoconferenza Zoom su Windows o Mac in modo graduale come elencato di seguito.
- Scarica e installa Zoom Desktop Client (Windows o Mac).
- Iscriviti per creare un account Zoom gratuito.
- Acquista uno qualsiasi dei piani di Zoom Meetings come Pro, Business ed Enterprise (facoltativo ma consigliato per funzionalità migliori).
- Pianifica le tue riunioni Zoom tramite Zoom Desktop Client.
- Invita i partecipanti alle tue riunioni Zoom.
- Inizia le tue riunioni Zoom.
- Ospita i controlli in una riunione Zoom in corso
- Partecipa alla riunione.
- Modifica una riunione Zoom programmata.
1.1 Scarica e installa Zoom Desktop Client (Windows o Mac):
- Fare clic qui per scaricare Zoom Desktop Client per Windows o Mac.
- Quindi, apri il file Zoom_launch.exe scaricato e fai clic sul pulsante Esegui .
- Successivamente, viene avviato Zoom Desktop Client.
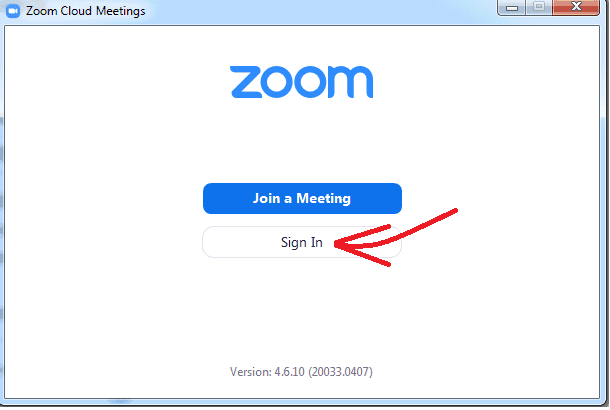
1.2 Registrati per creare un account Zoom gratuito
- Dopo aver avviato il client desktop Zoom, fare clic su Accedi .
- Successivamente, devi accedere a Zoom. Qui hai varie opzioni per accedere come:
- Accedi con SSO.
- Accedi con Google.
- Accedi con Facebook.
- Supponiamo che, se non hai un account, fai clic su Iscriviti gratuitamente per creare un account Zoom gratuito.
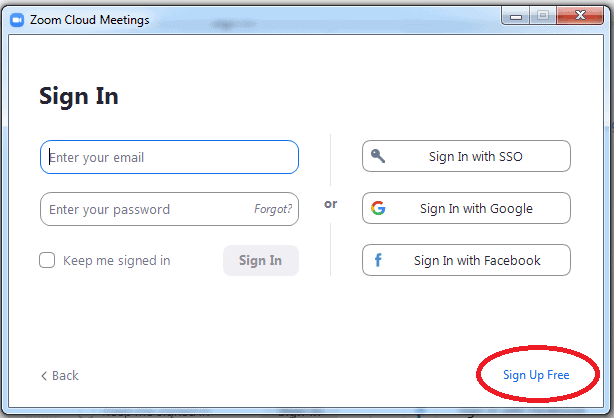
- Dopo aver creato un account Zoom gratuito, il client desktop Zoom reindirizza alla home page.
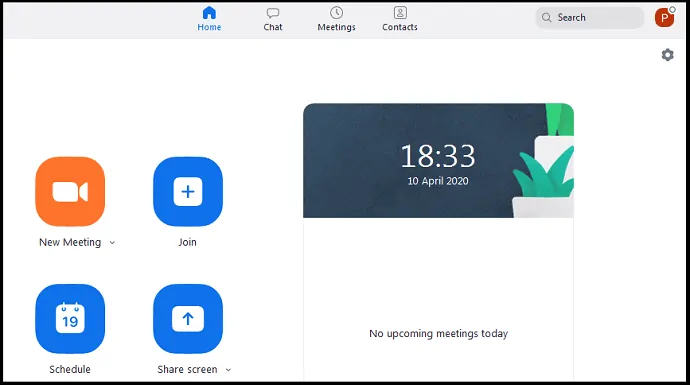
1.3 Acquista uno qualsiasi dei piani di Zoom Meetings come Pro, Business ed Enterprise (facoltativo ma consigliato per funzionalità migliori)
- Con l'account Zoom gratuito, puoi condurre riunioni, lezioni o formazione online con un'ottima qualità video e audio HD per un massimo di 100 partecipanti con un limite di tempo di 40 minuti.
- Cioè, dopo 40 minuti, la riunione online termina automaticamente. Ma puoi iniziare immediatamente la riunione per altri 40 minuti. Allo stesso modo, puoi condurre riunioni illimitate per un massimo di 100 partecipanti con un limite di tempo di 40 minuti.
- Tuttavia, se desideri aumentare il numero di partecipanti, il limite di tempo e richiedere opzioni avanzate come trascrizione, archiviazione cloud, gestione utenti, controlli delle funzionalità di amministrazione e altro, devi passare a Zoom Pro o piano superiore.
- Zoom Meetings offre tre piani da acquistare per i suoi clienti.
- Supponiamo che tu abbia bisogno di più di 300 partecipanti, allora devi scegliere il suo piano Enterprise . E devi contattare il suo Contatto Vendite per i dettagli sul prezzo.
| Di base | Pro | Affare | |
|---|---|---|---|
| Prezzo | Libero | $ 14,99/mese/host | $ 19,99/mese/host |
| Numero di partecipanti | 100 | 100 | 300 |
| Limite di tempo | 40 minuti | 24 ore | 24 ore |
| Riunioni 1:1 illimitate | Consentito | Consentito | Consentito |
| Trascrizioni cloud generate automaticamente | Non incluso | Non incluso | Incluso |
1.4 Pianifica le tue riunioni Zoom tramite client desktop
Passaggio 1: apri il client desktop Zoom sul tuo Mac o PC. E accedi.
Passaggio 2: quindi, nella home page, fare clic su Programma .
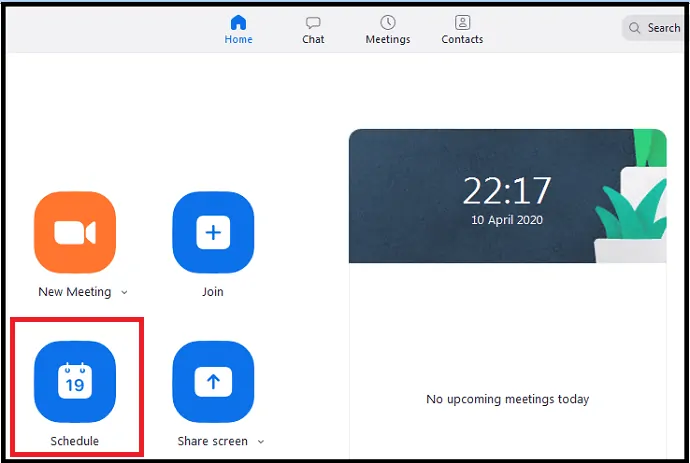
Passaggio 3: Successivamente, si apre la pagina Pianifica riunione .
- Argomento: inserisci il nome dell'argomento di cui parlerai durante la riunione nel campo Argomento .
- Inizio: consente di impostare la data e l'ora di inizio.
- Durata : scegli la durata della tua riunione.
- Fuso orario: utilizzare questo per impostare il fuso orario. Un fuso orario predefinito è già impostato in base alla posizione del telefono.
- Riunione ricorrente : utilizzare questa opzione se si desidera ripetere la riunione ogni giorno, ogni settimana, ogni 2 settimane, ogni mese e ogni anno.
- Genera automaticamente: scegli questa opzione invece di ID riunione personale nella sezione ID riunione .
- Richiedi password riunione : fai clic sulla casella di controllo di questa opzione.
- Video:
- Organizzatore: abilita o disabilita il video dell'ospite all'inizio della riunione.
- Partecipante: abilita o disabilita i video dei partecipanti all'inizio della riunione.
- Audio: scegli se consentire agli utenti di chiamare tramite:
- Solo telefono,
- Solo audio per computer,
- Tutti e due.
- Calendario: scegli un servizio di calendario per aggiungere le tue riunioni e inviare inviti ai partecipanti.
- Opzioni avanzate:
- Abilita sala d'attesa: disabilita questa opzione.
- Abilita accesso prima dell'organizzatore: disattivare questa opzione se non si desidera consentire ai partecipanti di partecipare alle riunioni prima che l'organizzatore si unisca.
- Disattiva l'audio dei partecipanti all'ingresso: se l'opzione "Partecipa prima dell'organizzatore" non è abilitata, verrà disattivato l'audio dei partecipanti mentre si uniscono alla riunione. Tuttavia, i partecipanti possono riattivare l'audio dopo essersi uniti alla riunione.
- ' Registra automaticamente la riunione sul computer locale : fare clic sulla casella di controllo di questa opzione per registrare automaticamente la riunione sul computer locale all'avvio della riunione.
- Infine, fai clic sul pulsante Programma .
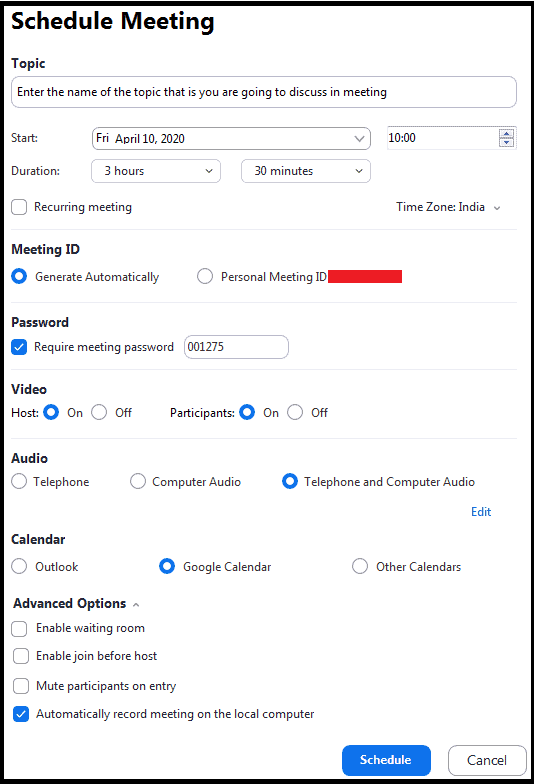
Step4: Successivamente, ti reindirizza al tuo Google Calendar. Qui devi prima selezionare il tuo account Gmail e quindi fare clic sul pulsante Consenti .
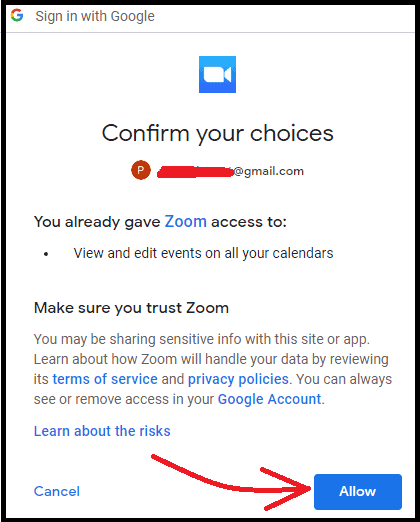
Passaggio 5: ora verrai reindirizzato al tuo Google Calendar. Quindi fare clic sul pulsante Salva . Quindi il programma della riunione viene aggiunto al tuo Google Calendar. Ora Zoom accede al tuo Google Calendar e sincronizza le tue riunioni Zoom. In modo che tu possa controllare o seguire il tuo Google Calendar per eventuali riunioni imminenti.
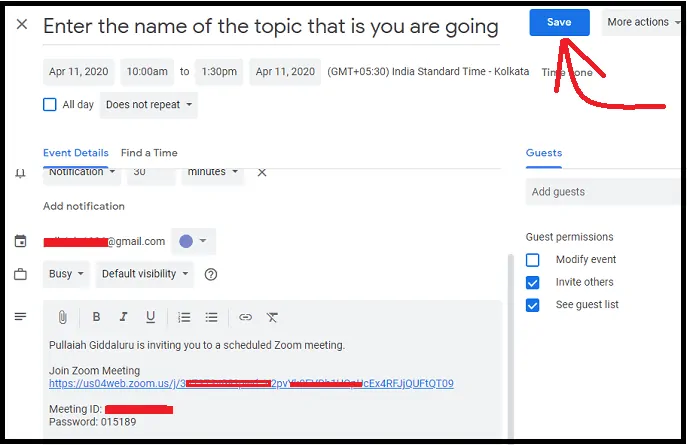
Passaggio 6: in alternativa, puoi anche pianificare la tua riunione sul client desktop facendo clic su Riunioni e quindi sul pulsante + ( più) e Pianifica riunione .
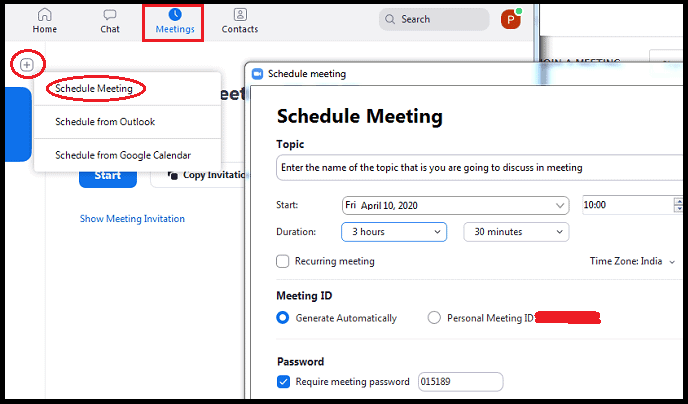
- Leggilo: 5 migliori app di videochiamate gratuite per Android
1.5 Invita i partecipanti alle tue riunioni Zoom
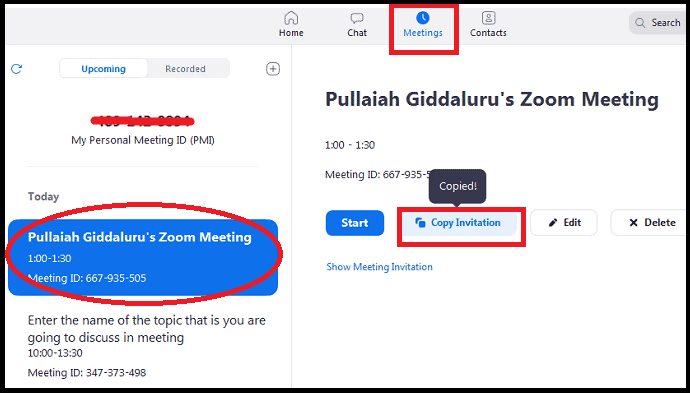
- Apri il client desktop Zoom e fai clic su Riunioni .
- Successivamente, sul lato sinistro della pagina, fai clic sulla riunione per la quale devi invitare i partecipanti. E poi su Copia invito .
- Ora gli appunti del tuo dispositivo copiano il link di invito, l'ID riunione, la password e il nome dell'argomento della tua riunione Zoom.
- Successivamente, puoi inviare questi dettagli via e-mail o WebWhatsApp o messenger ai tuoi partecipanti.
- Quindi i partecipanti possono semplicemente fare clic sul collegamento fornito o utilizzare l'ID riunione e i dettagli della password per partecipare alla riunione.
1.6 Avvia le tue riunioni Zoom
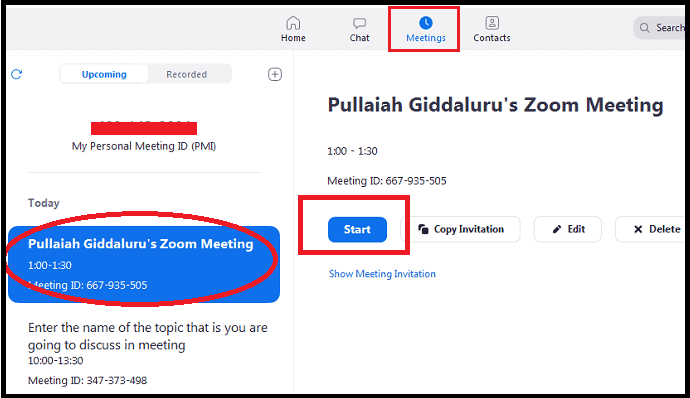
- Apri il client desktop Zoom e fai clic su Riunioni .
- Successivamente, sul lato sinistro della pagina, fai clic sulla riunione che desideri avviare. E poi su Start .
- Quindi si apre la finestra della riunione.
1.7 Controlli dell'ospite in una riunione Zoom in corso
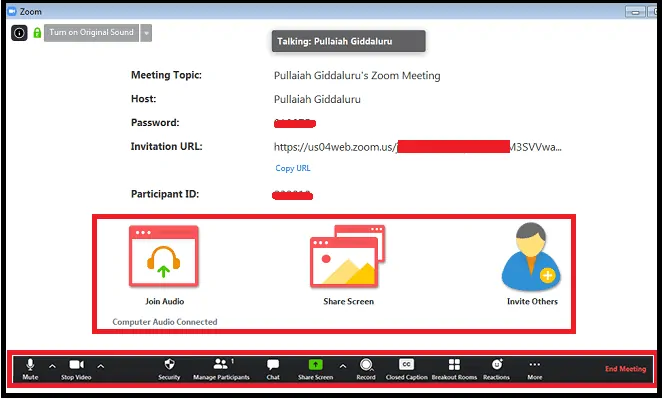
- Dopo aver avviato o partecipato a una riunione, è possibile visualizzare i seguenti controlli della riunione situati nella parte inferiore della finestra della riunione (basta spostare il mouse sulla finestra Zoom per visualizzare i controlli della riunione).
- Muto/Riattiva: fare clic per disattivare o riattivare il microfono.
- Fai clic su ^ accanto a Disattiva/Riattiva audio per controllare l'audio: qui puoi modificare il microfono e l'altoparlante che Zoom sta attualmente utilizzando sul tuo computer, lasciare l'audio del computer e accedere alle opzioni audio complete nelle impostazioni di Zoom.
- Avvia/Interrompi video: fai clic qui per avviare o interrompere il tuo video.
- Fare clic su ^ accanto a Avvia/Interrompi video per controllare il video: se sul computer sono presenti più videocamere, è possibile scegliere quale Zoom sta utilizzando, accedere ai controlli video completi e scegliere uno sfondo virtuale.
- Sicurezza: fare clic qui per abilitare o disabilitare le seguenti opzioni per i partecipanti all'avvio della riunione.
- Riunione di blocco
- Abilita sala d'attesa (disabilita questa opzione in modo che i partecipanti possano partecipare direttamente alla riunione. E non è necessario ammettere ogni partecipante a partecipare alla riunione)
- Condividi schermo
- Chiacchierata
- Rinomina se stessi
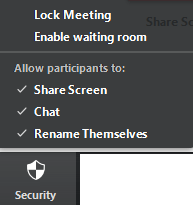
- Gestisci partecipanti: fare clic qui per gestire i partecipanti e invitare altri a partecipare alla riunione.
- Sondaggio: fare clic qui per creare, modificare e avviare i sondaggi. Le opzioni per creare o avviare sondaggi aprono il portale Web Zoom nel browser predefinito.
- Condividi schermo: fare clic qui per condividere lo schermo del computer con i partecipanti. Tramite Screen Share puoi accedere e condividere quanto segue con i tuoi partecipanti.
- File, documenti e altro sul tuo dispositivo.
- Lavagna con penna, gomma e altri strumenti.
- Dropbox, Microsoft OneDrive, Google Drive, Box e altro ancora.
- Fare clic su ^ accanto a Condividi schermo per selezionare chi può condividere la riunione. Ad esempio, desideri che solo l'host o qualsiasi partecipante possa avviare una nuova condivisione quando qualcuno sta condividendo.
- Chat: fare clic qui per chattare con i partecipanti.
- Registra: fare clic qui per avviare o interrompere una registrazione su cloud o locale.
- Sottotitoli chiusi (disponibili solo per l'host): se hai consentito i sottotitoli per il tuo account, fai clic qui per accedere alle opzioni dei sottotitoli.
- Sale per sottogruppi (disponibile solo per l'host): fai clic qui per avviare le stanze per sottogruppi.
- Altro: fare clic qui per accedere alle opzioni aggiuntive.
- Live on Workplace di Facebook: trasmette la tua riunione in diretta su Workplace di Facebook.
- Servizio di live streaming personalizzato: trasmette la tua riunione in diretta su una piattaforma di streaming personalizzata.
- Termina riunione (disponibile solo per l'organizzatore): fare clic qui per terminare la riunione per tutti i partecipanti. Supponiamo che se desideri continuare la riunione senza di te, devi concedere il controllo dell'organizzatore a un altro partecipante prima di abbandonare la riunione.
1.8 Partecipa a una riunione Zoom tramite il client Zoom Desktop

Passaggio 1: apri il client desktop Zoom su Windows o Mac.
Passaggio 2: Successivamente, puoi partecipare a una riunione Zoom senza e con l'accesso.
Passaggio 3: se desideri partecipare a una riunione Zoom senza accedere, fai clic su Partecipa a una riunione.
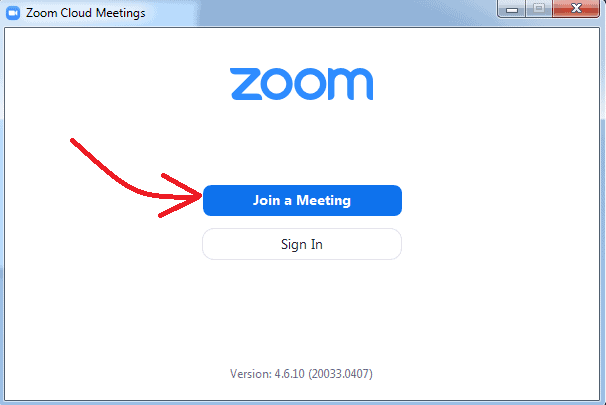
Passaggio 4: quindi, digita l'ID riunione e il nome visualizzato nei rispettivi campi. Quindi scegli se desideri collegare il tuo audio e/o video. E fai clic su Unisciti .
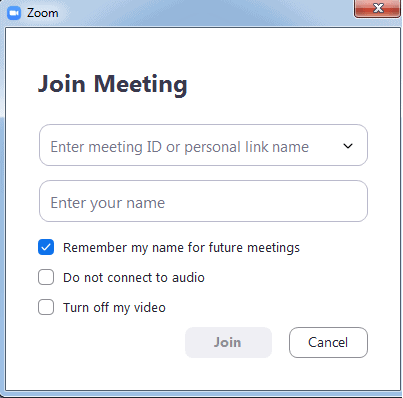
Passaggio 5: se desideri partecipare a una riunione Zoom con l'accesso, devi accedere al client desktop Zoom. Dopo aver effettuato l'accesso, fare clic su Partecipa .
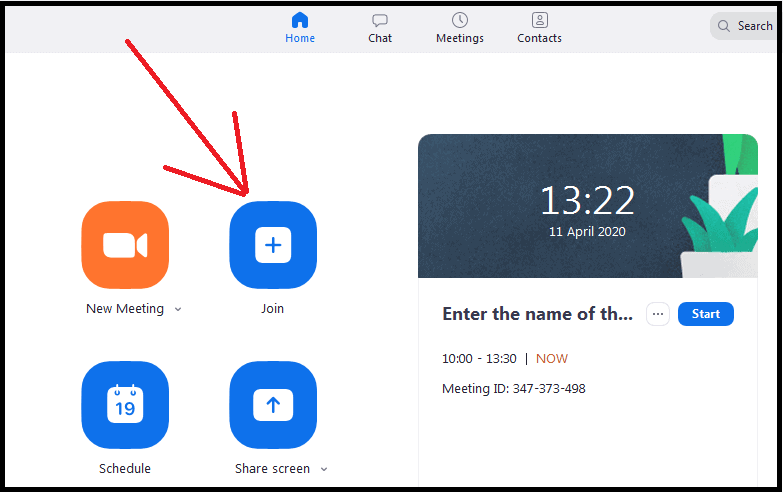
Passaggio 6: quindi, digita l'ID riunione e il nome visualizzato nei rispettivi campi. Quindi scegli se desideri collegare il tuo audio e/o video. E fai clic su Unisciti .
1.9 Modifica e aggiornamento di una riunione Zoom pianificata
Come si aggiorna una riunione pianificata in Zoom?
- Ogni volta che pianifichi una riunione su Zoom Desktop Client, viene generato un ID riunione.
- Se si tratta di un ID riunione non ricorrente, scadrà 30 giorni dopo la pianificazione o l'inizio della riunione. E puoi riavviare la riunione con lo stesso ID entro 30 giorni.
- Se si tratta di un ID riunione ricorrente, scadrà 365 giorni dopo l'inizio della riunione. E puoi riavviare la riunione con lo stesso ID entro 365 giorni.
- Ora puoi vedere come modificare e aggiornare una riunione pianificata in Zoom.
Passaggio 1: apri Zoom Desktop Client sul tuo computer. E accedi.
Passaggio 2: quindi, fai clic su Riunioni . E poi su una riunione che vuoi modificare, presente sul lato sinistro.
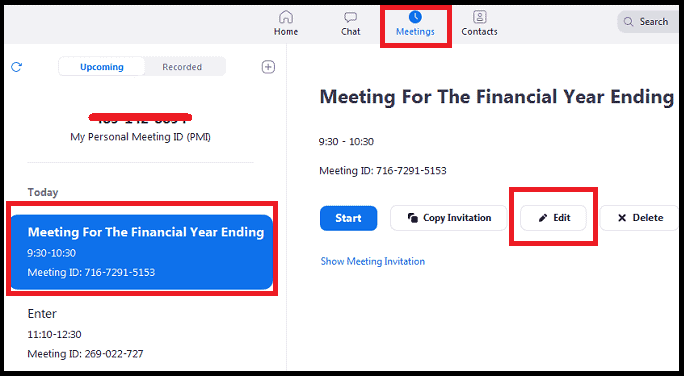
Passaggio 3: quindi fare clic su Modifica . Poi si apre la riunione. Ora puoi modificare la data, l'ora, il nome dell'argomento e altro.
Questo è tutto! Ora hai visto come pianificare, avviare, partecipare, modificare e controllare Zoom Meetings su Windows e Mac.
Consigliato: le 5 migliori alternative a Teamviewer per la condivisione del desktop remoto
2. Come utilizzare l'app Zoom per Android e iOS

In questa sezione, puoi vedere come utilizzare Zoom per pianificare, avviare, partecipare e controllare Zoom Meetings sui tuoi dispositivi Android e iOS.
Tempo totale: 5 minuti
Passaggio 1: installa l'app Zoom Cloud Meetings su Android e iOS
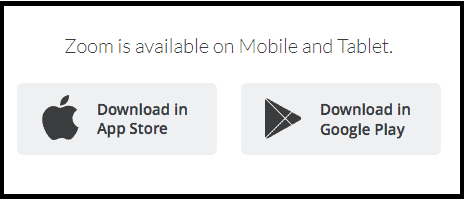
L'app Zoom Cloud Meetings è ora disponibile per dispositivi Android e iOS. Se sei un utente Android, scarica da Google Play Store. Se sei un utente iOS, scarica da Apple Store.
Passaggio 2: accedi al tuo account Zoom
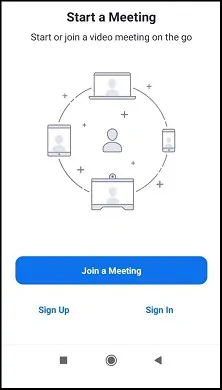
Se hai già un account Zoom, accedi al tuo account Zoom. Altrimenti, registrati per creare un account Zoom gratuito.
Passaggio 3: acquista uno qualsiasi dei piani di Zoom Meetings come Pro, Business ed Enterprise (facoltativo ma consigliato per funzionalità migliori)
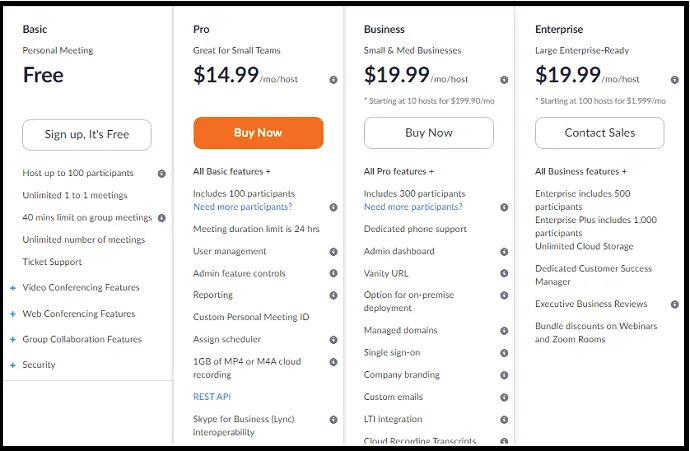
Con l'account Zoom gratuito, puoi condurre riunioni, lezioni o formazione online con un'ottima qualità video e audio HD per un massimo di 100 partecipanti con un limite di tempo di 40 minuti.
Se desideri aumentare il numero di partecipanti, il limite di tempo e richiedere opzioni avanzate come la trascrizione, l'archiviazione su cloud, la gestione degli utenti, i controlli delle funzioni di amministrazione e altro, devi passare a Zoom Pro o a un piano superiore.
Attualmente, Zoom Meetings offre tre piani da acquistare per i suoi clienti.
Passaggio 4: pianifica le tue riunioni Zoom
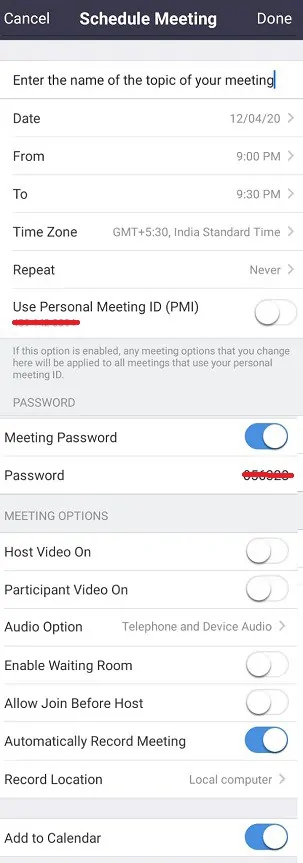
Apri l'app Zooms Cloud Meetings sul tuo dispositivo mobile.
Quindi, tocca Programma . Quindi si apre la pagina Pianifica riunione .
Argomento: inserisci il nome dell'argomento di cui parlerai durante la riunione.
' Data, Da, A': consente di impostare la data, l'ora e l'ora.
Fuso orario: utilizzare questo per impostare il fuso orario. Un fuso orario predefinito è già impostato in base alla posizione del telefono.
Ripeti : utilizza questa opzione se desideri ripetere la riunione ogni giorno, ogni settimana, ogni 2 settimane, ogni mese e ogni anno.
Usa ID riunione personale (PMI): disabilitare questa opzione.
Password riunione: abilitare se si desidera creare una password per la riunione in modo che i partecipanti debbano inserire questa password per partecipare alla riunione.
Ospita video attivato: abilita o disabilita il tuo video.
Video partecipante attivato: abilita o disabilita il video dei partecipanti
Opzione audio : scegli Telefono e Audio del dispositivo .
Opzioni avanzate:
Abilita sala d'attesa : disabilita questa opzione.
Consenti unisciti prima dell'host : disabilita questa opzione.
Registra automaticamente la riunione: abilita questa opzione per registrare automaticamente il video della riunione all'avvio.
Aggiungi al calendario: abilita questa opzione. In modo che il calendario sul tuo cellulare ti ricordi le tue riunioni.
Quindi, tocca Fatto .
Passaggio 5: invita i partecipanti alle tue riunioni Zoom
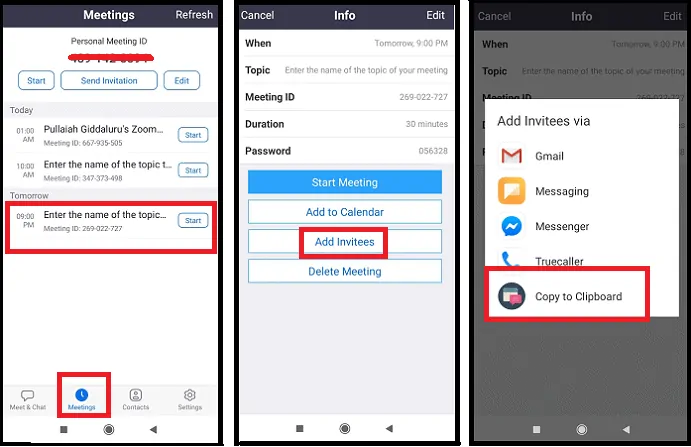
Apri l'app Zooms Cloud Meetings sul tuo dispositivo mobile.
Quindi, fai clic su Riunioni che si trova nella parte inferiore della pagina. E poi su una riunione per la quale vuoi invitare i partecipanti.
Quindi, fai clic su Aggiungi inviti . E tocca Copia negli Appunti .
Ora gli appunti del tuo dispositivo copiano il link di invito, l'ID riunione, la password e il nome dell'argomento della tua riunione Zoom.
Successivamente, puoi inviare questi dettagli via e-mail o WebWhatsApp o messenger ai tuoi partecipanti.
Quindi i partecipanti possono semplicemente fare clic sul collegamento fornito o utilizzare l'ID riunione e i dettagli della password per partecipare alla riunione.
Passaggio 6: avvia le tue riunioni Zoom
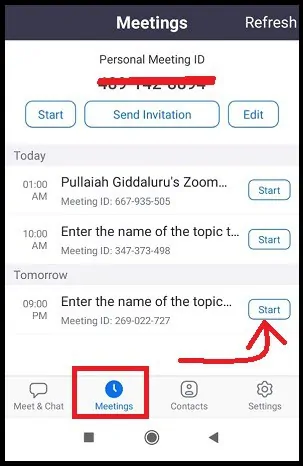
Apri l'app Zoom Cloud Meetings sul tuo dispositivo mobile. E fai clic su Riunioni che si trova in basso.
Quindi, tocca Avvia corrispondente alla riunione che desideri avviare.
Passaggio 7: ospita i controlli in una riunione Zoom in corso
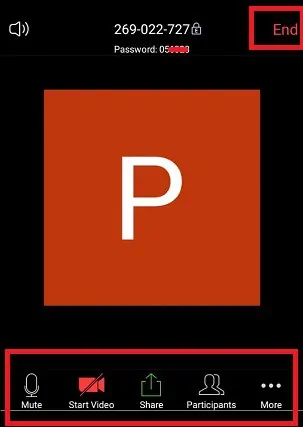
Quando avvii una riunione, i controlli dell'organizzatore vengono visualizzati nella parte inferiore della pagina ad eccezione di Termina riunione (basta toccare la finestra dell'app Zoom per visualizzare i controlli dell'organizzatore).
Muto/Riattiva: fare clic per disattivare o riattivare il microfono.
Avvia/Interrompi video: fai clic qui per avviare o interrompere il tuo video.
Condividi: fare clic qui per condividere lo schermo del dispositivo. Tramite la condivisione, puoi condividere foto, documenti nel telefono, nella lavagna e altro ancora
i tuoi partecipanti 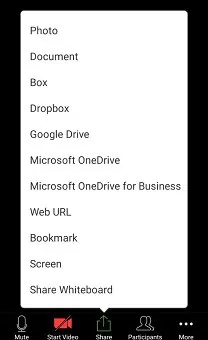
Partecipanti: fare clic qui per gestire i partecipanti e invitare altri a partecipare alla riunione.
Altro: sono disponibili più Impostazioni riunione in Altro . 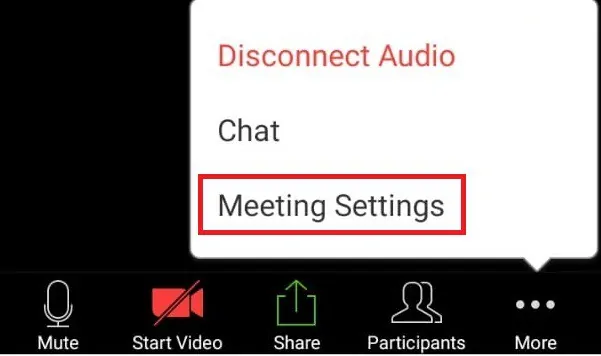
Blocca riunione: abilita questa opzione per impedire a nuovi partecipanti di partecipare alla riunione.
Abilita sala d'attesa: disabilita questa opzione in modo che i partecipanti possano partecipare direttamente alla riunione. E non è necessario che ogni partecipante si unisca alla riunione.
Condividi schermo: disabilita questa opzione, in modo che solo l'host possa condividere il contenuto.
Chatta con: fare clic qui per consentire ai partecipanti di chattare solo con l'host, tutti pubblicamente, tutti o nessuno.
Rinomina se stessi: consente ai partecipanti di rinominare se stessi.
Argomento della riunione: inserisci il nome dell'argomento di cui parlerai durante la riunione.
Riproduci segnale acustico per ingresso/uscita: puoi abilitarlo se desideri riprodurre un segnale acustico mentre si uniscono nuovi partecipanti.
Disattiva audio all'ingresso: fare clic per disattivare l'audio di tutti i partecipanti quando si uniscono.
Mostra partecipanti non video: abilita questa opzione per visualizzare i partecipanti non video.
Mostra nome quando i partecipanti si uniscono : abilita questa opzione per visualizzare il nome dei partecipanti quando si uniscono.
Fine (disponibile solo per l'organizzatore): fare clic qui per terminare la riunione
tutti i partecipanti. 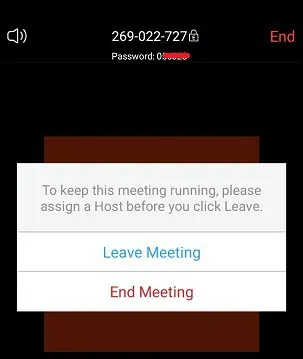
Passaggio 8: partecipa a Zoom Meeting
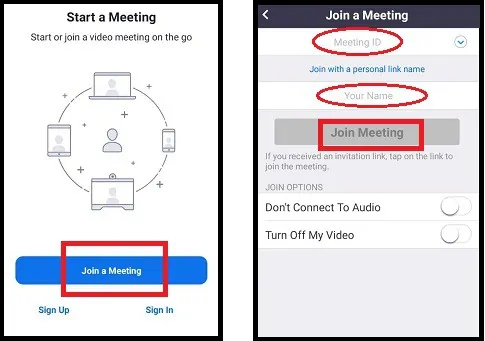
Utilizzando l'app Zoom Cloud Meeting, puoi partecipare a una riunione Zoom senza e con l'accesso.
Per partecipare senza accedere, fare clic su Partecipa a una riunione.
Quindi, digita l'ID riunione e il tuo nome visualizzato nei rispettivi campi. Quindi scegli se desideri collegare il tuo audio e/o video. E fai clic su Partecipa alla riunione .
Se vuoi partecipare a una riunione Zoom con l'accesso, devi accedere all'app Zoom cloud per riunioni. Dopo aver effettuato l'accesso, fare clic su Partecipa .
Quindi, digita l'ID riunione e il tuo nome visualizzato nei rispettivi campi. Quindi scegli se desideri collegare il tuo audio e/o video. E fai clic su Partecipa alla riunione .
Passaggio 9: prova le conferenze audio e video con una qualità HD eccezionale

Dopo aver avviato o partecipato a una riunione Zoom, puoi goderti la riunione senza problemi di qualità video e audio. E non puoi osservare alcun buffer nel video mentre la riunione è in corso. E Zoom è solo il software che offre video e audioconferenza con una qualità HD eccezionale anche per gli utenti di account gratuiti.
Considerazioni finali su come utilizzare lo zoom
Ora puoi utilizzare Zoom facilmente per pianificare, avviare, partecipare, modificare e controllare Zoom Meeting su qualsiasi dispositivo come Windows, Mac, iOS e Android. E ora sei diventato un maestro nell'uso di Zoom.
Allora perché aspettare? Scarica l'app Zoom Desktop Client e Zoom Cloud Meetings e inizia a utilizzare Zoom per condurre riunioni, formazione e lezioni online con un'ottima qualità video e audio HD.
E Zoom è un vantaggio per tutte le istituzioni educative per condurre lezioni online ai propri studenti da qualsiasi luogo remoto.
- Leggi Avanti: Facebook Dark Mode: un nuovo Facebook con un aspetto fresco e confortevole per i tuoi occhi
- Come abilitare la modalità oscura di WhatsApp: una funzionalità più attesa da WhatsApp per miliardi di utenti
Spero che questo articolo possa sicuramente aiutarti a utilizzare Zoom facilmente per pianificare, avviare e partecipare a Zoom Meetings da qualsiasi luogo e con qualsiasi dispositivo. Se ti piace questo articolo, condividilo e segui WhatVwant su Facebook, Twitter e YouTube per ulteriori suggerimenti.
Come utilizzare lo zoom: domande frequenti
Hai bisogno di un account Zoom per partecipare a una riunione Zoom?
No. Perché l'account Zoom non è necessario per partecipare alle riunioni Zoom.
Puoi usare lo zoom sul tuo telefono?
Sì. Installa semplicemente l'app Zoom Cloud Meetings dal Google Play Store o dall'Apple Store sul tuo dispositivo mobile. E inizia a usare Zoom.
Come faccio a scaricare Zoom sul mio telefono?
Vai alla pagina web del centro download di Zoom. E fai clic sul pulsante di download sotto Zoom Mobile Apps . In alternativa, puoi anche scaricare l'app Zoom Cloud Meetings da Google Play Store o Apple Store.
Esiste una versione gratuita di Zoom?
Sì. Zoom offre un account gratuito per chiunque. Con questo account gratuito, puoi condurre riunioni e lezioni online illimitate di 40 minuti per un massimo di 100 partecipanti.
Posso usare lo zoom sul mio laptop?
Sì. Basta scaricare e installare Zoom Desktop Client sul tuo laptop. E inizia a usare Zoom sul tuo laptop.
Quante persone possono partecipare a una riunione Zoom gratuita?
In un incontro online gratuito su Zoom, possono partecipare un massimo di 100 persone.
Come faccio a partecipare a una riunione zoom sul mio computer?
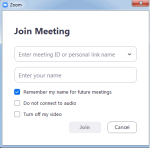
Scarica e installa Zoom Desktop Client sul tuo computer.
Se desideri partecipare a una riunione Zoom senza accedere, fai clic su Partecipa a una riunione .
Quindi, digita l'ID riunione e il tuo nome visualizzato nei rispettivi campi. Quindi scegli se desideri collegare il tuo audio e/o video. E fai clic su Unisciti .
Zoom ha un'app desktop?
Sì. Zoom Desktop Client è l'app desktop.
Posso partecipare a una riunione Zoom senza l'app?
No. Devi avere l'app Zoom per partecipare a una riunione Zoom.
Cosa significa abilitare la sala d'attesa in zoom?
La funzione Sala d'attesa in Zoom consente all'organizzatore della riunione di controllare (ammettere o rimuovere) quando un partecipante si unisce alla riunione.
Se l'host abilita l'opzione ' Abilita sala d'attesa ', i partecipanti devono attendere fino a quando l'host non li ammette a partecipare.
Se l'organizzatore disabilita l'opzione " Abilita sala d'attesa ", i partecipanti possono partecipare direttamente alla riunione.
Anche dopo essersi unito alla riunione, l'ospite ha il potere di rimuovere o mettere i partecipanti in una sala d'attesa.
