Come guardare film su Kodi
Pubblicato: 2017-04-07
Lanciato originariamente più di quindici anni fa come XBMC, Kodi funziona come media center e client per PC home theater, consentendoti di riprodurre in streaming e guardare contenuti ovunque nel mondo. Kodi ha un'interfaccia fantastica, un ottimo motore di temi completo di tonnellate di opzioni, preferenze e aspetti e la possibilità di aggiungere applicazioni da più fonti utilizzando repository software. Questo rende Kodi una delle più potenti applicazioni di streaming multimediale disponibili online, specialmente in un mondo post-Windows Media Center, e se stai cercando qualcosa con un sacco di potenza alle spalle, Kodi è l'app che fa per te. L'app è disponibile su dozzine di piattaforme diverse tra cui Windows, macOS, iOS, Android e persino Raspberry Pi.
Kodi ti consente di accedere a tutti i tuoi contenuti preferiti su un unico dispositivo. Puoi accedere a video, musica, podcast e altro, tutto direttamente da Internet. Kodi semplifica anche la riproduzione di file multimediali dalla tua memoria locale e sulla tua rete, semplificando lo streaming di contenuti in modalità wireless che Amazon potrebbe non approvare lo streaming sulle loro scatole. Detto questo, con i componenti aggiuntivi tradizionali che includono opzioni per Netflix, Spotify e YouTube, puoi facilmente utilizzare Kodi per sostituire l'intero sistema operativo Fire sulla tua piattaforma, passando invece allo streaming di contenuti tramite Kodi. Ovviamente, dobbiamo anche rivolgerci all'elefante nella stanza: Kodi consente agli utenti di trasmettere in streaming contenuti piratati e stream TV, e mentre sia Kodi che gli autori di TechJunkie non supportano l'uso di una piattaforma HTPC per contenuti illegali, è una funzionalità che milioni di persone usano Kodi in tutto il mondo.
Come app, Kodi semplifica la visione di tutti i tuoi film preferiti, sia da un disco che in streaming online. Se sei pronto a trasformare il tuo computer nel perfetto PC home theater con Kodi, ecco come guardare i film da qualsiasi tipo di sorgente.
Guardare film da DVD o dischi Blu-ray
Kodi supporta DVD e Blu-ray, nonché CD audio, il che rende la visione di film facile e veloce con un'unità disco. Per guardare la tua raccolta di DVD o Blu-ray in Kodi, inizia aprendo l'app sul tuo computer, quindi inserisci il disco nell'unità disco interna o esterna. Una volta che il computer ha letto il disco inserito nell'unità, sposta il cursore utilizzando il mouse, i tasti freccia o il telecomando sull'opzione disco, quindi seleziona "Riproduci disco" dal display di selezione.
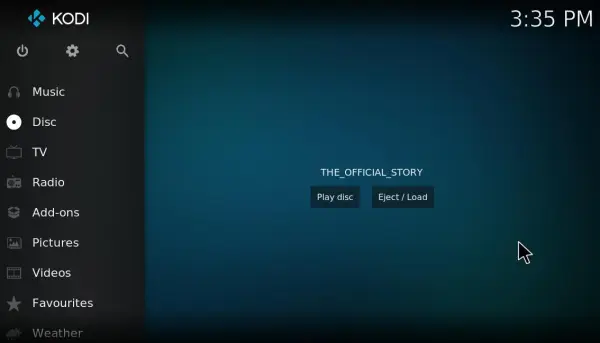
Puoi anche configurare i film per la riproduzione automatica in Kodi dopo aver inserito il disco. Fai clic sull'icona a forma di ingranaggio nella parte superiore della barra laterale di Kodi e seleziona "Impostazioni giocatore". Seleziona "Dischi" nella barra laterale di Kodi per aprire le impostazioni mostrate nella schermata qui sotto.
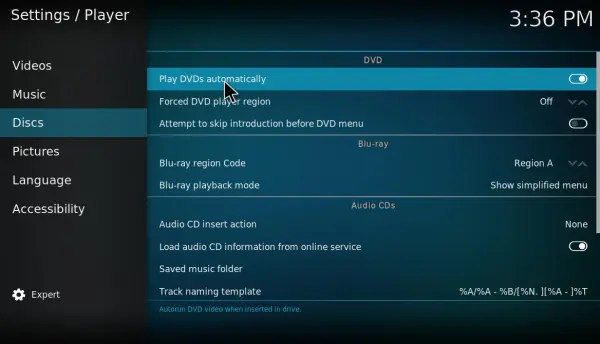
Queste opzioni includono le impostazioni DVD e Blu-ray. "Riproduci DVD automaticamente" è un'opzione che puoi selezionare in DVD. Fai clic su "Riproduci DVD automaticamente" per attivare tale impostazione. Ora quando inserisci un DVD, il suo film inizierà automaticamente a essere riprodotto in Kodi.
Durante la riproduzione di un film, puoi selezionare i controlli di riproduzione mostrati nello screengrab direttamente sotto. Includono un pulsante “Menu Video” che apre il menu del film dal quale è possibile selezionare i capitoli del film. Premi il pulsante "Sottotitoli" per scaricare i sottotitoli per il film.

Selezionando il pulsante "Impostazioni" all'estrema destra dei controlli di riproduzione si apriranno opzioni aggiuntive all'interno del tuo lettore. Selezionando "Impostazioni video" si apriranno le opzioni che puoi vedere nello screenshot qui sotto, che ti offre modalità di visualizzazione, l'opzione per rimuovere le barre nere attorno al film selezionando le proporzioni, la possibilità di ingrandire il tuo video e persino l'opzione per aumentare il contrasto per aumentare i livelli del film che stai guardando. Nel frattempo, se stai cercando di configurare le impostazioni audio, puoi selezionare l'opzione "Impostazioni audio e sottotitoli" dal menu. Per impostazione predefinita, il tuo volume è al 100 percento, ma aumentandolo ulteriormente oltre il 100 percento aumenterà il suono massimo sugli altoparlanti. Fai attenzione quando lo usi, tuttavia,
Quindi fare clic su Impostazioni video per aprire le opzioni mostrate nell'istantanea direttamente sotto. Lì puoi configurare la modalità di visualizzazione facendo clic su Modalità di visualizzazione . Per rimuovere eventuali barre nere che potrebbero essere ancora attorno alla pellicola, seleziona Zoom per ritagliare la pellicola. Oppure puoi selezionare Quantità di zoom e trascinare la barra per configurarla manualmente. Se il film è un po' scuro, fai clic su Contrasto per aumentarne il contrasto. Le opzioni dei sottotitoli qui ti consentono di aggiungere tracce di sottotitoli scaricate online e tutto questo può essere impostato come predefinito per i tuoi film futuri.
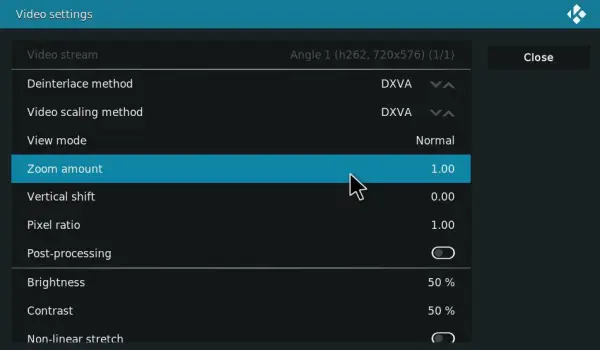

Aggiungi sorgenti di file video di film a Kodi
Puoi anche aggiungere file video di film a Kodi e riprodurli nel media center. È possibile scaricare film da numerosi siti Web. Tuttavia, non tutti sono legali poiché alcuni includono contenuti di film protetti da copyright. Quindi attieniti al download di film di pubblico dominio da siti Web come The Internet Archive, PopcornFlix e Retrovision. Poiché Kodi supporta la maggior parte dei formati di file video, non dovrebbe importare molto in quale formato salvi il film.
Per riprodurre un filmato in Kodi, aggiungi la sua fonte facendo clic su Video nella barra laterale > File e Aggiungi video . Si aprirà una casella Aggiungi sorgente video da cui puoi aggiungere contenuto sorgente premendo il pulsante Sfoglia e selezionando la cartella che include i file video del film. Fare clic su OK per aprire la finestra Imposta contenuto mostrata di seguito.
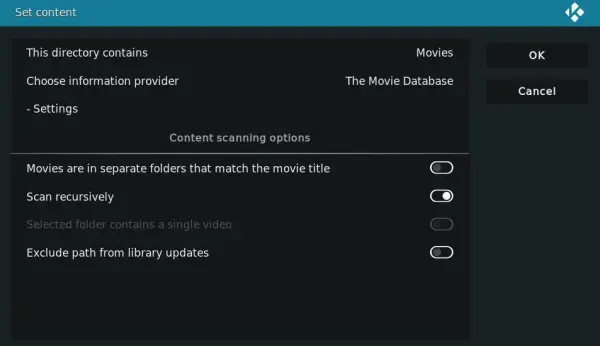
Successivamente, puoi fare clic su Questa directory contiene e selezionare Film . Lo scraper Movie Database predefinito di Kodi troverà fan art, valutazioni e altri dettagli per il film. Premi OK per aggiungere la cartella del video del film a Kodi, che puoi quindi aprire passando il cursore su Video nella schermata principale e selezionandola in Sorgenti multimediali. Fare clic su un film nella cartella per guardarlo sul media center.
Streaming di film con SALTS
I componenti aggiuntivi per lo streaming ti offrono un altro modo per guardare i film in Kodi. Questi sono componenti aggiuntivi che trasmettono in streaming film e programmi TV da altre fonti in modo da poterli guardare in Kodi. Esistono numerosi componenti aggiuntivi per lo streaming per il media center come Exodus, che questo articolo di TechJunkie ti spiega come installare in Jarvis. Tuttavia, SALTS, altrimenti Stream All The Sources, è un buon componente aggiuntivo di streaming alternativo per il media center. Ecco come puoi guardare i film con SALTS in Kodi 18, ma tieni presente che Tech Junkie non approva in alcun modo lo streaming di contenuti di film protetti da copyright.
Innanzitutto, seleziona Componenti aggiuntivi sulla barra laterale di Kodi e fai clic sull'icona a forma di ingranaggio nella parte superiore della barra laterale dei componenti aggiuntivi. Quindi fare clic su Origini sconosciute nella scheda Componenti aggiuntivi per attivare tale impostazione. Premere il pulsante Sì per confermare l'impostazione selezionata.
Successivamente, dovrai trovare il download di SALTS su Internet. GitHub ha rimosso SALTS, quindi il software ha avuto qualche problema a trovare una casa stabile. Puoi provare a guardare qui; altrimenti potresti dover fare una ricerca su Google per trovare l'ultimo repository. Una volta che hai SALTS, apri di nuovo Kodi, fai clic su Componenti aggiuntivi nella schermata principale e seleziona l'icona della casella nella parte superiore della barra laterale dei componenti aggiuntivi. Fare clic su Installa da file zip e selezionare il file zip SALTS dalla finestra Installa da file zip.
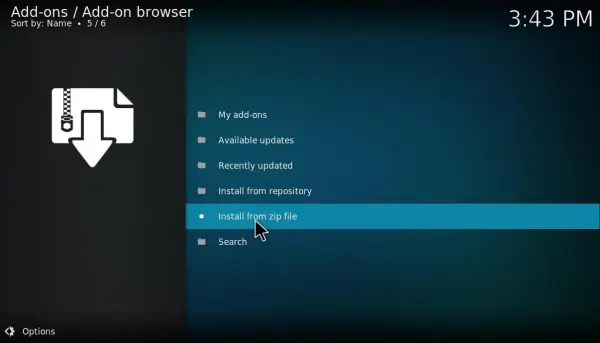
Ora seleziona Installa dal repository per aprire un elenco di componenti aggiuntivi che includeranno il repository SALTS. Fai clic su Componenti aggiuntivi video e seleziona Trasmetti in streaming tutte le sorgenti per aprire le opzioni del componente aggiuntivo come mostrato direttamente di seguito. Premi il pulsante Installa per aggiungere SALTS a Kodi.
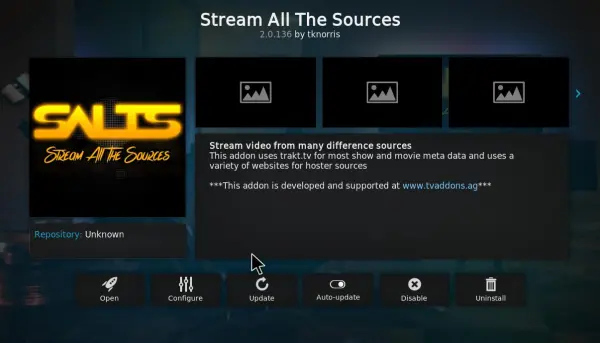
Successivamente, puoi aprire SALTS dalla schermata principale selezionando Componenti aggiuntivi e SALTS . Seleziona Impostazioni per aprire ulteriori opzioni aggiuntive. Lì puoi selezionare un'opzione di configurazione automatica SALTS per configurare automaticamente il componente aggiuntivo per prestazioni migliori. Premere il pulsante Continua nella finestra Configurazione automatica per confermare le impostazioni.
Premi il pulsante .. per tornare all'indice principale del componente aggiuntivo e seleziona Film per aprire le categorie di film in SALTS come nell'istantanea qui sotto. Quindi puoi fare clic su Cerca e inserire il titolo di un film per trovarlo. Quando fai clic su un film da guardare, SALTS troverà gli stream disponibili. Seleziona una sorgente di streaming con cui guardare il film. Quindi il film inizierà in Kodi con i controlli di riproduzione standard.
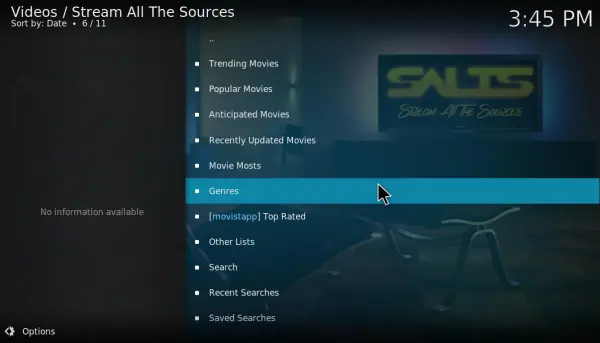
Kodi è una piattaforma totalmente utilizzabile da sola, perfetta per riprodurre file multimediali locali, foto, musica e altri contenuti direttamente dal tuo computer. Tuttavia, se stai cercando di ottenere il massimo dal tuo Kodi, l'installazione dell'app sul tuo computer non è sufficiente. Kodi è perfetto per componenti aggiuntivi e build e, per fortuna, noi di TechJunkie abbiamo trattato entrambi. Sia che tu stia cercando componenti aggiuntivi per aggiungere funzionalità limitate ma controllate a Kodi, sia che tu voglia fare tutto il possibile con build che aggiungono migliaia di app, componenti aggiuntivi e una nuovissima interfaccia grafica per il tuo PC multimediale.
