Come comprimere/decomprimere i file su Windows 10
Pubblicato: 2020-05-26Molti utenti di Windows sentono ancora di aver bisogno di uno strumento Zip o di compressione dedicato come WinZip per comprimere i file (qualsiasi tipo di file, che si tratti di testo, immagine, video audio o persino file di installazione) presenti sul proprio computer Windows 10. Ma non è vero ragazzi. Windows 10 ha uno strumento di compressione integrato che aiuta a comprimere i file. E se hai ricevuto un file zip puoi usare lo stesso strumento per decomprimere i file. Come? Diamo un'occhiata nell'articolo qui sotto:
Perché è necessario comprimere i file su Windows:
Prima di imparare come comprimere/decomprimere i file su Windows 10, discutere prima qual è l'esatta necessità di comprimere i file su Windows. Di seguito sono elencati i seguenti motivi che ti dicono perché è necessario comprimere i file su Windows 10:
- Windows Zip riduce le dimensioni del file comprimendolo in una cartella compressa.
- La compressione di un file semplifica l'invio in rete, soprattutto se hai problemi con la bassa velocità di Internet.
- Combina più file in un'unica cartella Zip semplificando la condivisione con i tuoi contatti.
- Aumentare lo spazio su disco del computer comprimendo file di grandi dimensioni.
- Limitazione delle dimensioni della gestione imposta dai provider di posta elettronica.
Poiché ora sei a conoscenza delle esigenze di compressione dei file, impariamo come creare un file Zip su Windows 10.
Leggi anche: Il miglior software di compressione PDF per ridurre le dimensioni del file PDF
Come comprimere un singolo file su Windows 10
Se hai un singolo file che desideri inviare al tuo amico ma non puoi inviarlo a causa delle sue dimensioni. Qui Windows Zip tornerà utile per ridurre la dimensione complessiva di quel file in modo che possa essere condiviso facilmente. Si prega di seguire le istruzioni fornite di seguito per iniziare:
1. Passare alla cartella in cui si trova il file che si desidera comprimere.
2. Ora fai clic con il pulsante destro del mouse su quel file e dal menu a discesa che compare seleziona l'opzione Invia a. Nel menu successivo fare clic sull'opzione Cartella compressa (zippata).
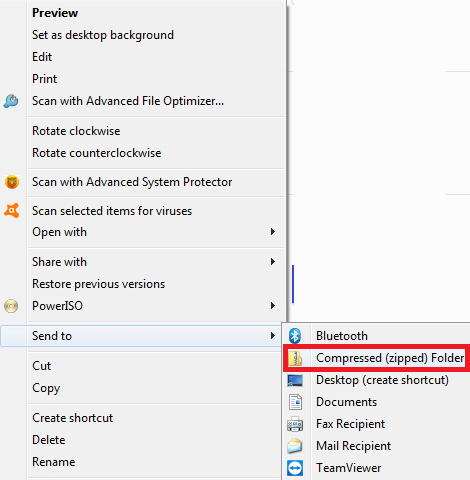
3. Windows ora comprimerà il file e creerà un nuovo file ZIP nella stessa posizione in cui si trova il file originale. L'icona del file Zip apparirà come una cartella di Windows con un Zip su di essa.
4. Windows assegnerà al file lo stesso nome del file originale con estensione .Zip. Tuttavia, puoi rinominare il file secondo le tue esigenze selezionando il file zip e premendo il tasto f2.
Come comprimere più file su Windows 10
Se desideri comprimere più file su Windows 10, puoi farlo anche con facilità utilizzando Windows Zip. Questa opzione può essere utilizzata anche dagli utenti che desiderano inviare più file a un contatto e anche questo in modo organizzato.
Per comprimere più file su Windows 10, segui i passaggi elencati di seguito:
1. Apri Esplora file e vai ai file che desideri comprimere.
2. Ora seleziona tutti i file tenendo contemporaneamente premuto il pulsante del mouse e trascinando il puntatore sul file. Ora, una volta effettuata una selezione, i file di selezione verranno evidenziati con un colore blu.
3. Mantenendo selezionati i file, fare clic con il tasto destro su di essi e dal menu selezionare l'opzione Invia a.
4. Nel menu successivo fare clic sull'opzione Cartella compressa (zippata).
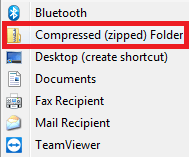
5. Ora le vedove comprimeranno tutti i file in una cartella compressa e salveranno la cartella nella stessa posizione dei file. Per continuare ulteriormente puoi anche rinominare quella cartella compressa.
Come comprimere una cartella completa in Windows 10
Se desideri condividere una cartella (contenente più file) tramite e-mail, il tuo provider di posta elettronica non ti consentirà di fare lo stesso. Ma una volta che comprimi/comprimi quella cartella puoi inviarla con facilità.
Di seguito sono riportati i passaggi per comprimere una cartella completa in Windows:
- Apri Esplora file e vai alla cartella che desideri inviare al file Zip.
- Fare clic con il tasto destro sulla cartella e dal menu fare clic sull'opzione Invia a. Questo aprirà un altro menu.
- Nel menu successivo fare clic sull'opzione Cartella compressa (zippata).
- Ora Windows inizierà a comprimere la cartella e la posizionerà nella stessa posizione della cartella che stai comprimendo.
- Se necessario, rinominare la cartella compressa.
Come decomprimere i file su Windows 10
Ora che hai imparato a comprimere i file su Windows 10, ora impariamo come decomprimere i file su Windows 10.

1. Apri Esplora file e vai al file o alla cartella che desideri decomprimere.
2. Una volta individuato il file/cartella compressa, fare clic con il pulsante destro del mouse su di esso.
3. Dal menu a tendina che compare clicca sull'opzione Estrai tutto.
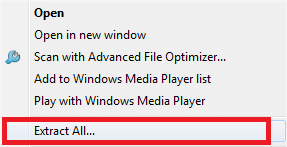
4. Si aprirà una nuova finestra che ti chiederà di confermare la posizione in cui devi estrarre i tuoi file. Il percorso predefinito è quello in cui si trova la cartella compressa. Ma puoi cambiare quella posizione facendo clic sul pulsante Sfoglia e impostare la posizione secondo la tua scelta.
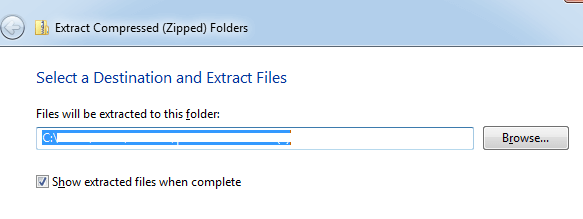
5. Dopo aver impostato la posizione, fare clic sul pulsante Estrai per decomprimere i file.
I file verranno ora estratti nella destinazione che hai scelto.
Domande frequenti
Come posso decomprimere i file in Windows 10?
Per fare ciò, fai clic con il pulsante destro del mouse sul file .zip e seleziona l'opzione Estrai file. Ora devi menzionare il percorso di destinazione per salvare il file estratto. Devi anche menzionare la modalità di aggiornamento, la modalità di sovrascrittura e altre informazioni necessarie per estrarre correttamente il file zip in Windows 10. Una volta terminato, fai clic su Salva impostazioni e premi OK .
Come decomprimere una cartella in Windows 10 gratuitamente?
Per decomprimere la cartella zip in Windows 10, fare clic con il pulsante destro del mouse sulla cartella compressa e selezionare Estrai in (nome cartella). Seleziona il percorso di destinazione e il file verrà decompresso all'istante. Ora puoi utilizzare facilmente questo file decompresso gratuitamente senza utilizzare alcun software. Puoi anche selezionare l'opzione Estrai tutto e seguire le istruzioni sullo schermo per decomprimere i file in Windows 10.
Come comprimere i file in Windows 10?
Per comprimere qualsiasi file in Windows 10, apri Esplora file e seleziona il file che desideri comprimere. Una volta selezionato, fare clic con il pulsante destro del mouse sul file selezionato e quindi selezionare Inviato a > cartella compressa 9zippata). Questo è un modo istantaneo per comprimere gratuitamente qualsiasi file in Windows 10.
Posso utilizzare un software per comprimere e decomprimere i file?
Sì, puoi utilizzare software di compressione file come WinZip, 7-zip e altri per comprimere e decomprimere i file. Questi potenti strumenti supportano tutti i principali formati di file per fornire risultati efficaci. Puoi utilizzare questi strumenti per decomprimere file di grandi dimensioni in Windows 10 e condividerli facilmente.
Qual è il miglior software zip/unzip per Windows 10?
WinZip è uno dei migliori software di compressione file per Windows 10. Puoi trovare questa utility come soluzione integrata per le tue esigenze di compressione/decompressione. Ti consente di comprimere, proteggere, condividere e decomprimere facilmente file e cartelle nei sistemi Windows. Supporta tutti i principali formati di file per fornire risultati efficaci.
Avvolgendo:
Sono disponibili vari strumenti di compressione che aiutano a comprimere/decomprimere facilmente i file su Windows 10. Ma se desideri risparmiare un po 'di soldi, è meglio attenersi allo strumento di compressione di Windows integrato. Quindi ragazzi, questo è tutto dalla nostra parte. Se ritieni che le informazioni siano utili e desideri riceverle regolarmente, collegaci con noi sulle nostre piattaforme di social media.
Prossima lettura:
Come comprimere file audio di grandi dimensioni ovunque e in qualsiasi momento in semplici passaggi?
Zip Slip: In che modo i file zip stanno diventando vulnerabili?
Come comprimere file su Mac, Windows e Linux
Comprimi un PDF online gratuitamente.
