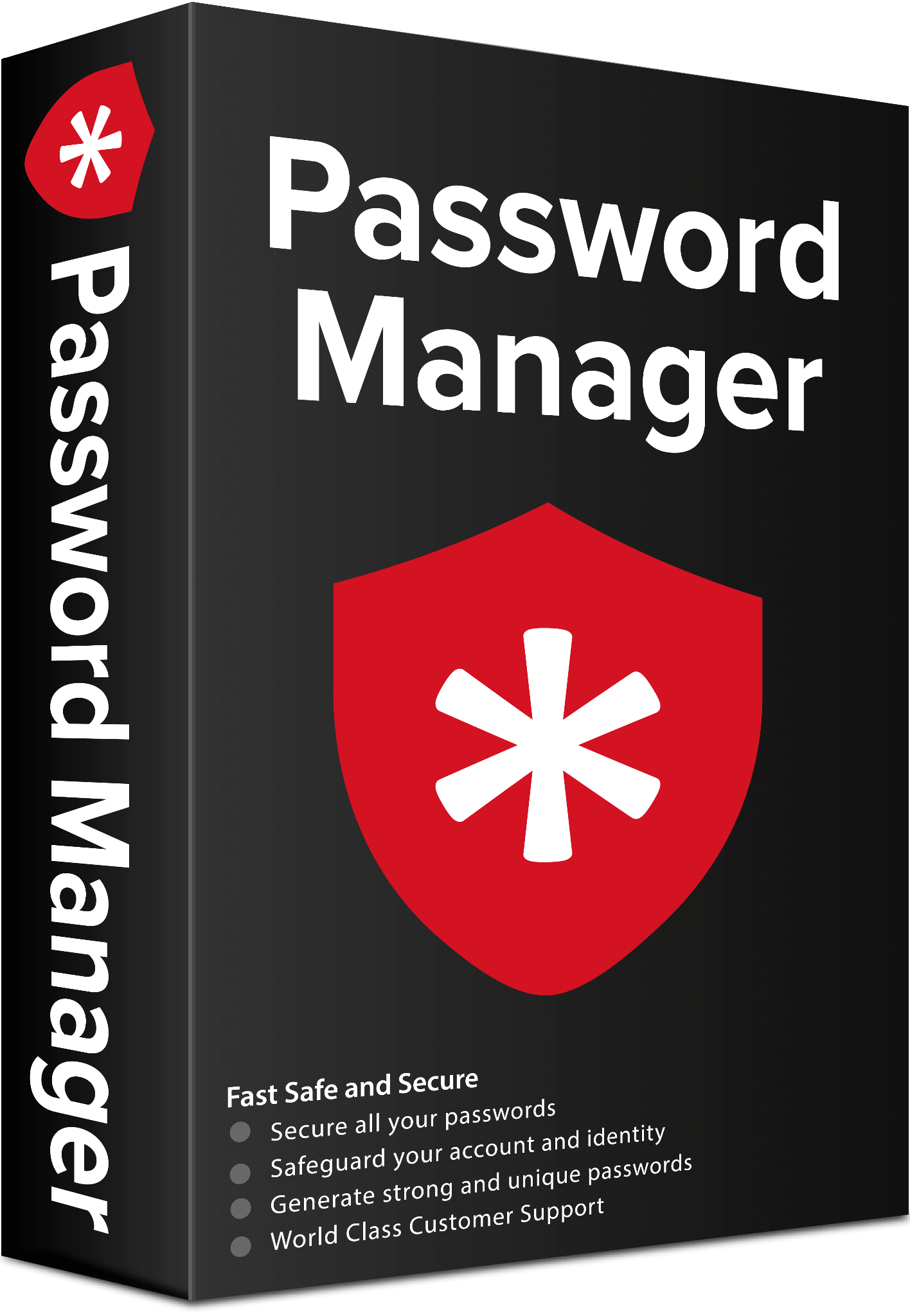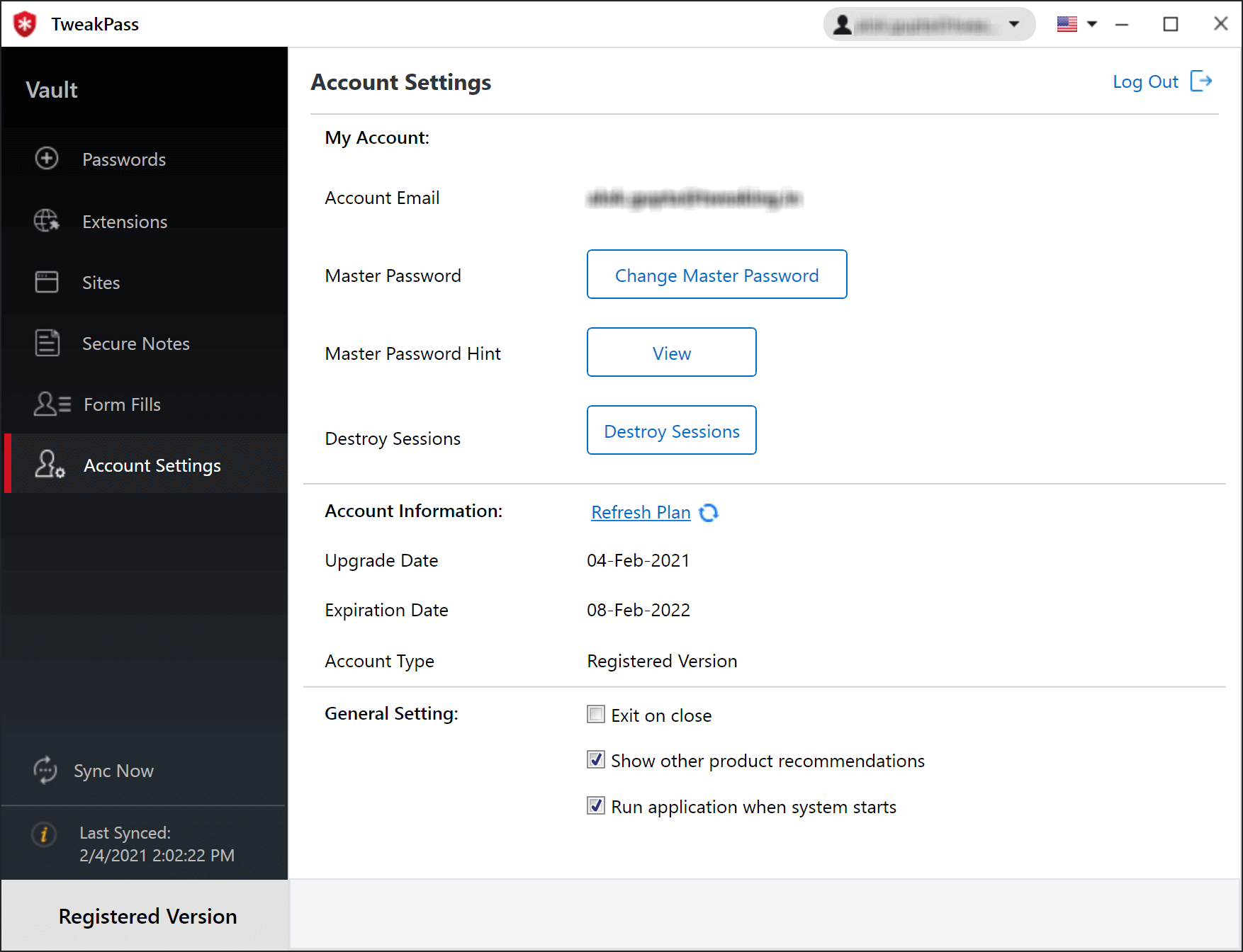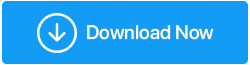Come utilizzare il portachiavi iCloud su Windows 11 e 10
Pubblicato: 2022-01-15Se ami utilizzare i prodotti offerti sia da Microsoft che da Apple, probabilmente devi essere disposto a utilizzare i servizi forniti da loro sui tuoi computer Windows, iPhone o Mac, giusto? In tal caso, in questo post spiegheremo come utilizzare il portachiavi Apple su Windows.
Sebbene i sistemi operativi siano diversi, seguendo le istruzioni dettagliate fornite di seguito, utilizzi il portachiavi iCloud su Windows e accedi a file, contatti, calendari, foto e altri dati iCloud su Windows.
Nota: iCloud per Windows versione 12 consente anche di utilizzare le password del portachiavi iCloud su Windows.|
Cosa sono il portachiavi iCloud e le password iCloud?
Per gli utenti Mac, iCloud Keychain non è un termine nuovo, ma per iPhone e iCloud la parola è un po' sconosciuta. Lasciatemi spiegare. iCloud Keychain è una tecnologia utilizzata per gestire le password iCloud. Quando salvi i dati della carta di credito in Safari, questi vengono archiviati nel portachiavi iCloud. Quando gli utenti Apple visitano un sito Web e Safari chiede se desideri conservare la password, viene utilizzato anche il portachiavi iCloud.
Sui dispositivi Apple funziona e ora funziona anche per gli utenti Windows. Sebbene ci siano differenze, come in Windows, si chiama iCloud Passwords. C'è un motivo dietro poiché iCloud Keychain è un macOS integrato; non è necessaria un'app specifica per gestire le password. Tuttavia, su Windows, è presente un'app dedicata per gestire, creare e modificare le password, quindi un'app dedicata iCloud Passwords. Un altro motivo per un'app separata in Windows è che, a differenza del portachiavi iCloud su macOS, le password iCloud su Windows consentono solo l'accesso alle password del portachiavi iCloud.
Come utilizzare il portachiavi iCloud su Windows?
Prima di apprendere i passaggi per utilizzare il portachiavi Apple su Windows, devi soddisfare i seguenti requisiti:
Prerequisiti per l'utilizzo del portachiavi iCloud su Windows
Lato Mela
1. Un dispositivo Apple esegue almeno iOS 14, iPadOS 14 o macOS 11.
2. L'ID Apple dovrebbe avere l'autenticazione a due fattori abilitata.
3. Questo serve per ricevere un codice di sicurezza durante la configurazione delle password iCloud su Windows.
Lato Windows
1. iCloud per Windows versione 12 o successiva. Per conoscere la versione di iCloud che stai utilizzando, avvia iCloud per Windows > nell'angolo in alto a destra, troverai il numero di versione.
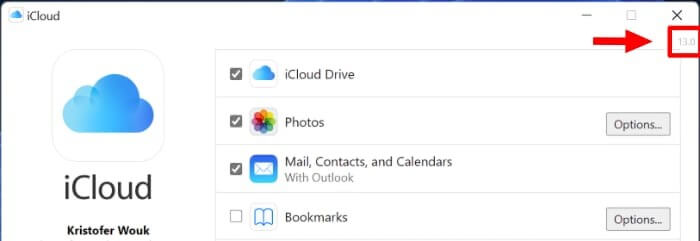
2. Tuttavia, se stai utilizzando iCloud per Windows per la prima volta, vai su Microsoft Store > cerca iCloud > seleziona l'app iCloud > e installala.
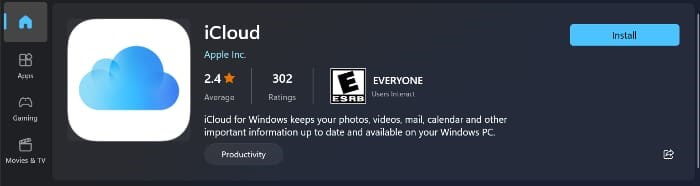
Passaggi per configurare le password iCloud su Windows
1. Una volta soddisfatti tutti i requisiti sopra spiegati, è necessario avere un dispositivo Apple a portata di mano.
2. Apri l'app iCloud per Windows > accedi con l'ID Apple che desideri utilizzare.
3. Ora otterrai un menu con più elementi da sincronizzare che includerà iCloud Drive, Foto, ecc. Scorri verso il basso per cercare l'opzione Password; spunta la casella accanto. Attendi che tutte le cose contrassegnate vengano sincronizzate.
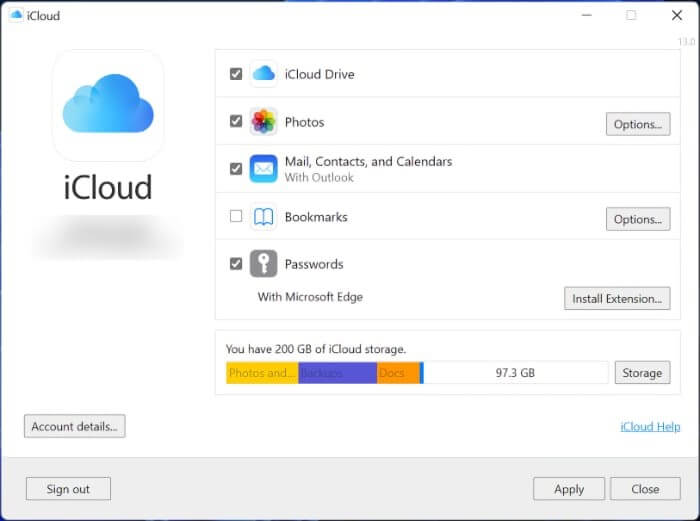
4. Successivamente, apri l'app iCloud Passwords e sarai in grado di visualizzare e gestire le tue password. In aggiunta a questo, per salvare facilmente le password, puoi installare il browser. Di seguito spieghiamo come ottenere l'estensione su Google Chrome e Microsoft Edge.
| Il consiglio dello scrittore Oltre a questo, puoi provare a utilizzare TweakPass, un gestore di password che consente di generare password casuali e salvarle in un deposito crittografato. Utilizzando questo eccellente strumento e l'estensione del browser disponibile per tutti i browser, non rimarrai bloccato se non stai utilizzando Google Chrome ed Edge.
L'estensione per la gestione delle password di TweakPass offre fantastiche funzionalità e ti consente di salvare anche carte di credito, numeri di previdenza sociale e altre informazioni sensibili. Tutti i dati archiviati in TweakPass sono crittografati e solo tu che utilizzi la password principale puoi accedervi. 
Fare clic qui per installare Tweakpass Leggi la recensione di TweakPass. |
Installazione e configurazione delle password iCloud in Google Chrome
Apple sta semplificando le cose per gli utenti Windows. Per installare e configurare l'estensione Password iCloud su Google Chrome, procedi nel seguente modo:
1. Avvia l'app iCloud per Windows.
2. Vai alla sezione Password > cerca Google Chrome sotto l'opzione di estensione Microsoft Edge.
3. Fare clic sul pulsante Installa estensione > Scarica.
4. Non verrai reindirizzato alla pagina del Chrome Web Store. Per ottenere l'estensione Password iCloud, fai clic su Aggiungi a Chrome > Aggiungi estensione.
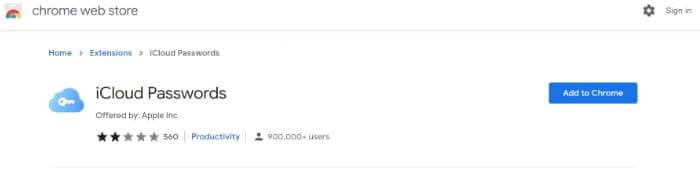
5. Riavvia il browser; l'estensione sarà pronta per l'uso.
Installazione e configurazione delle password iCloud in Microsoft Edge
Apple semplifica la compilazione automatica delle password nel browser Edge di Microsoft. Ecco i passaggi per installare e utilizzare l'estensione iCloud Passwords.
1. Avvia l'app iCloud per Windows.
2. Vai alla sezione Password (parte inferiore dello schermo).
3. Sotto l'icona della chiave > fare clic su Con Microsoft Edge > Installa estensione.
4. Ora riceverai un messaggio che dice che hai bisogno di un'estensione > fai clic su Download > avvia Microsoft Edge > fai clic su Ottieni per ottenere l'estensione delle password iCloud > Aggiungi estensione.
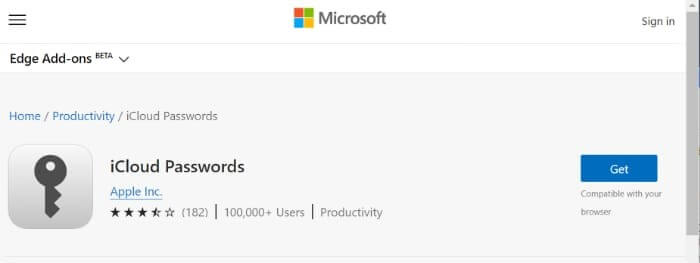
Vantaggi dell'utilizzo delle password iCloud su Windows
Accedere automaticamente ai siti Web
Visita il sito Web a cui devi accedere > quando stai per inserire nome utente e password > fai clic sull'estensione Password iCloud.
Nota: gli utenti di Chrome dovranno prima fare clic sul pulsante Estensioni.
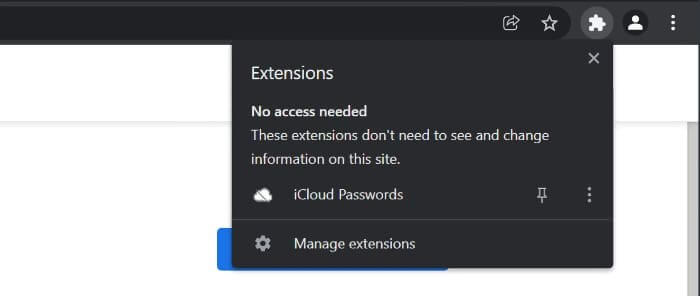
Fai clic sull'icona dell'estensione Password iCloud > inserisci il codice di verifica a sei cifre quando richiesto.
Seleziona il login che desideri > una volta cliccato su di esso, l'estensione riempirà automaticamente il nome utente e la password salvati.
Copiare manualmente il tuo nome utente e password
Se il tuo browser non funziona o hai installato l'estensione del browser, puoi copiare manualmente il tuo nome utente e password da iCloud Passwords.
1. Apri l'app iCloud Passwords e individua la password che desideri utilizzare.
2. Fare clic su di esso per selezionare la password > fare clic sull'icona Copia (due rettangoli). Scegli tra le opzioni disponibili.
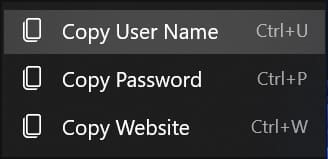
3. Incollalo dove vuoi accedere.
Incartare
Utilizzando questi semplici passaggi, puoi salvare, modificare ed eliminare le password quando utilizzi l'app iCloud Passwords su Windows. Sembra che Apple stia lentamente aprendo cancelli selettivi sorvegliati per gli utenti Windows. Poiché molti utenti di iPhone e iPad utilizzano Windows, l'utilizzo del portachiavi iCloud su Windows ha senso. Tuttavia, non sarà lo stesso, ma è meglio che non avere nulla.
È bello sapere che Apple sta uscendo dal suo ecosistema e sta dando importanza a ciò che potrebbe interessare agli utenti e non vede l'ora di ottenere da un'azienda come Apple.
Pensi che sia un buon inizio? Condividi la tua risposta nella sezione sottostante. Inoltre, facci sapere come è stata la tua esperienza con l'utilizzo del portachiavi iCloud su Windows.