Icone non visualizzate sul desktop in Windows 11/10 [RISOLTO]
Pubblicato: 2022-07-27Può essere piuttosto irritante se le icone del desktop di Windows 10 non vengono visualizzate correttamente. Tuttavia, questo articolo spiega come risolvere il problema in modo rapido e semplice.
Hai alcune attività urgenti da completare, ma le icone non vengono visualizzate sul desktop. Capiamo che la situazione può sembrare molto frustrante.
Pertanto, questo articolo si concentra sull'aiutarti a correggere le icone del desktop che non mostrano problemi. Tuttavia, prima di saltare alle soluzioni, è sempre una buona idea dare un'occhiata alle cause del problema.
Se sai perché le icone non vengono visualizzate sulla home desktop di Windows 10/11, eliminare il problema diventa più semplice. Quindi, esaminiamo prima cosa potrebbe essere andato storto.
Perché le icone non vengono visualizzate sul desktop
I seguenti potrebbero essere i motivi per cui le icone del desktop di Windows 11/Windows 10 non vengono visualizzate correttamente.
- Le icone del desktop non sono abilitate
- Problemi con le impostazioni dell'icona del desktop
- File di Windows danneggiati
- Problemi con i file di cache
- Bug casuali
Sopra c'erano alcuni colpevoli principali dietro il problema dell'assenza di icone sul desktop. Dopo aver conosciuto le possibili cause del problema, passiamo alla risoluzione dei problemi.
Come risolvere il problema delle icone non visualizzate sul desktop
Di seguito è riportato come è possibile correggere le icone del desktop di Windows 11/Windows 10 che non mostrano problemi.
Correzione 1: attiva la funzione mostra l'icona del desktop
Le icone potrebbero non essere visualizzate sul desktop perché non hai attivato la funzione Mostra icona sul desktop. Quindi, puoi attivare lo stesso per risolvere il problema. Di seguito sono riportate le istruzioni dettagliate per farlo.
- Fai clic con il pulsante destro del mouse sul desktop e scegli Visualizza dal menu sullo schermo.
- Seleziona l'opzione per mostrare le icone del desktop.
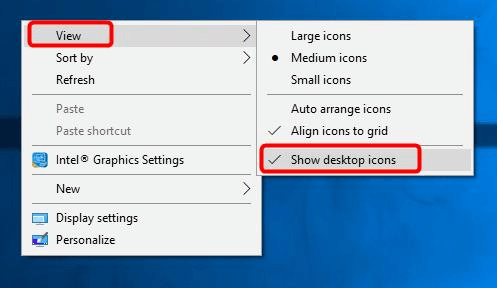
- Controlla se i passaggi precedenti hanno risolto il problema o se le icone del desktop di Windows 10 non vengono ancora visualizzate.
Leggi anche: Come risolvere Esegui come amministratore non visualizzato in Windows
Correzione 2: controlla le impostazioni delle icone del desktop
Non avere le impostazioni corrette dell'icona del desktop può anche portare a che il desktop di Windows 10 non mostri problemi. Pertanto, di seguito è riportato come controllare e correggere queste impostazioni.
- Fare clic con il pulsante destro del desktop e scegliere l'opzione per personalizzarlo .
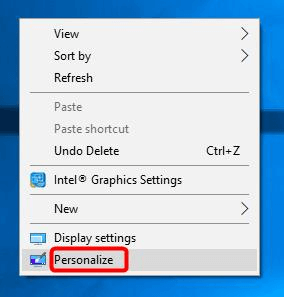
- Seleziona Temi dal riquadro di sinistra e vai alle impostazioni dell'icona del desktop.
- Scegli le icone del desktop che desideri aggiungere e fai clic sul pulsante OK .
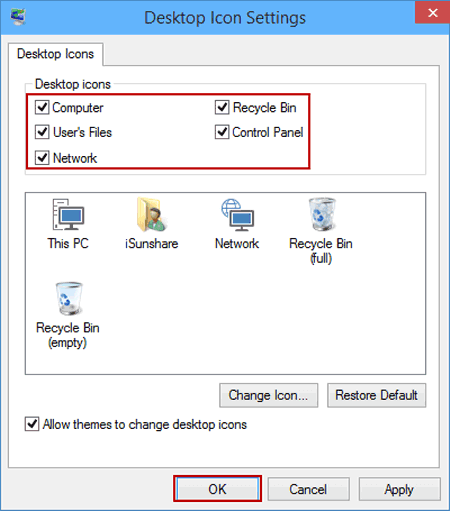
- Vai sul desktop e controlla se hai le icone richieste o meno.
Correzione 3: crea nuovamente la cache delle icone
I problemi con i file della cache potrebbero essere un motivo per cui le icone di Windows non vengono visualizzate. Pertanto, la ricostruzione della cache potrebbe risolvere il problema. Puoi seguire i passaggi condivisi di seguito per farlo.
- Cerca nel prompt dei comandi e scegli l'opzione Esegui come amministratore per avviarlo.
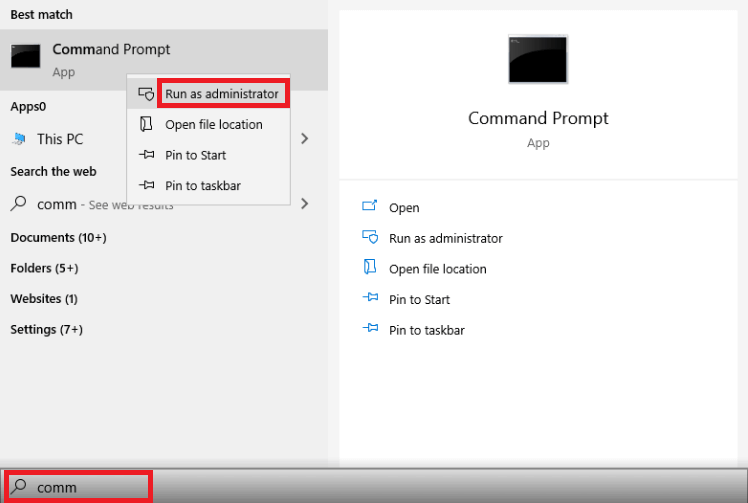
- Copia i seguenti comandi e incollali uno dopo l'altro nella finestra del prompt dei comandi. Premi Invio dopo ogni comando.
taskkill /F /IM explorer.exe
cd /d %userprofile%\AppData\Local
attributo –h IconCache.db
del IconCache.db
avviare explorer.exe - Se le icone non vengono ancora visualizzate sul desktop, passare alla soluzione successiva.
Correzione 4: prova il ripristino del sistema
Ripristino configurazione di sistema riporta il computer allo stato prima che iniziassi a riscontrare il problema con le icone di Windows 11/10 non visualizzate sul desktop. Pertanto, è possibile seguire questi passaggi per ripristinare il desktop allo stato precedente.

- Cerca Recovery e aprilo.
- Scegli l'opzione per aprire Ripristino configurazione di sistema.
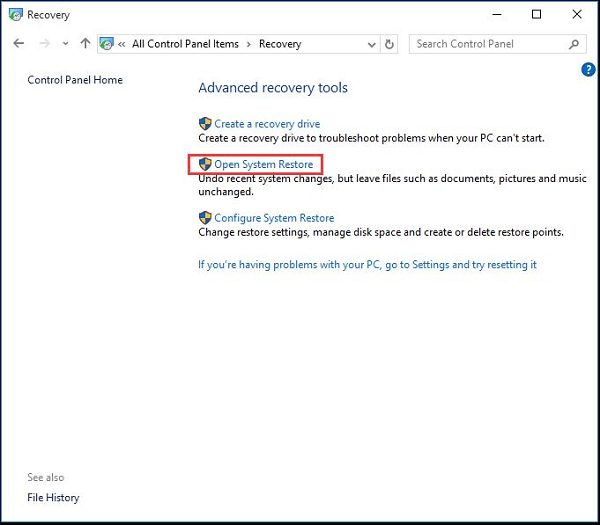
- Scegli un punto di ripristino diverso e seleziona Avanti.
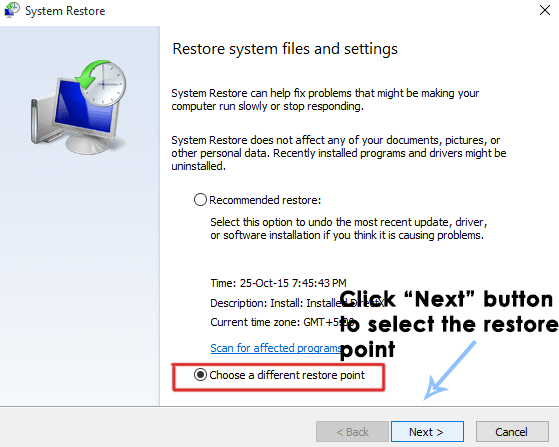
- Scegli il punto che desideri ripristinare e fai clic su Avanti per continuare.

- Seleziona Fine per completare il processo.
Si spera che le icone siano tornate sul desktop. Se le icone del desktop non vengono ancora visualizzate, puoi continuare la risoluzione dei problemi.
Leggi anche: [Risolto] L'unità USB non viene visualizzata su Windows 10
Correzione 5: controlla i file del sistema operativo
I file di sistema danneggiati potrebbero farti ricevere le icone del desktop di Windows 10 che non mostrano problemi. Quindi, di seguito è riportato come controllare i file del sistema operativo e risolverli.
- Vai al prompt dei comandi come amministratore. È possibile seguire i passaggi indicati nella correzione n. 3 per aprirlo.
- Immettere il comando sfc/scannow e premere il tasto Invio.

- Riavvia il computer dopo aver completato il processo di riparazione.
Correzione 6: eseguire il ripristino del computer
È possibile ripristinare il computer per correggere i bug casuali che potrebbero causare la mancata visualizzazione delle icone di Windows sul problema del desktop. Di seguito sono riportate le istruzioni dettagliate per farlo.
- Avvia le impostazioni del tuo computer usando il comando da tastiera Windows+I.
- Vai su Aggiornamento e sicurezza e scegli Ripristino dalle opzioni fornite.
- Scegli di iniziare dal segmento Ripristina questo PC.

- Ora, segui le istruzioni sullo schermo per completare il processo di ripristino del computer.
I passaggi precedenti devono averti aiutato a risolvere le icone di Windows che non mostrano problemi. Ora puoi controllare la sezione successiva per tutte le domande che potresti avere sulla correzione delle icone che non vengono visualizzate sui problemi del desktop.
Domande frequenti
Di seguito sono riportate le risposte a quasi tutte le domande che chiunque potrebbe avere sulle icone che non vengono visualizzate sul desktop.
Q1. Perché non riesco a fare clic sulle icone del desktop?
Le icone del desktop non cliccabili possono essere il risultato di collegamenti interrotti o associazioni di file problematiche. Puoi controllare e correggere l'associazione di file .Ink per risolvere questo problema.
Q2. Come faccio a mostrare le icone sul desktop?
Di seguito sono riportati i passaggi che puoi eseguire per mostrare le icone del desktop.
- Fare clic con il pulsante destro del mouse sul desktop e selezionare l'opzione Personalizza .
- Scegli Temi dal riquadro di sinistra.
- Scorri verso il basso e fai clic sulle impostazioni dell'icona del desktop.
- Controlla le icone che desideri mostrare sul desktop e fai clic su OK.
Q3. Come posso correggere le icone che non vengono visualizzate sul mio desktop?
Questo articolo ha condiviso molte correzioni alle icone di Windows non visualizzate sul problema del desktop. Puoi applicarli per scacciare il problema.
Leggi anche: Come risolvere la barra delle applicazioni di Windows 10 non funzionante
Icone non visualizzate sul desktop fisse
Sopra, abbiamo discusso di come correggere le icone del desktop di Windows 10 che non mostrano problemi. Puoi seguire le correzioni condivise in questo articolo per ripristinare le icone sul desktop.
E, se ritieni che ci siano altre soluzioni migliori per il desktop di Windows 10 che non mostra problemi, puoi menzionare lo stesso nella sezione commenti. Puoi anche condividere i tuoi dubbi/domande nella sezione commenti.
