Come utilizzare un lettore immersivo su qualsiasi sito Web
Pubblicato: 2022-10-22Hai sentito parlare di Immersive Reader e hai mai pensato perché e come ti aiuterà nella tua vita quotidiana? Se sì, allora questo è assolutamente per te!! Questo articolo riguarda il lettore immersivo e il suo scopo di utilizzo. Ogni utente ha le proprie preferenze mentre lavora con i documenti per accedervi a proprio agio. Alcuni potrebbero avere un carattere in grassetto e altri potrebbero avere un carattere più chiaro.
Allo stesso modo, il colore del carattere/sfondo, Assistenza alla lettura, Leggi ad alta voce, Luminosità, ecc. e Preferenze possono essere regolati/modificati utilizzando il lettore immersivo e questo articolo ti mostrerà come. Quindi, leggi questo articolo fino alla fine e prendi le informazioni per portare la tua esperienza di lavoro con i documenti al livello successivo.
- LEGGI DI PIÙ – 4 Suggerimenti per la produttività che ogni studente dovrebbe adottare
- Recensione UPDF: un editor PDF universale e produttivo per Windows e Mac
Sommario
Cos'è un lettore immersivo
Il lettore immersivo è uno strumento di apprendimento Microsoft avanzato e premium che aiuta a migliorare l'esperienza di lettura. Questo è utile per tutti, indipendentemente dall'età e dalle capacità. Ha funzioni e caratteristiche molto efficaci come leggere il testo ad alta voce, suddividerlo in piccole parole/frasi, leggere, pronunciare, individuare la riga che stai leggendo e molto altro. Questo è compatibile con varie piattaforme e applicazioni, anche questo gratuitamente.
Punti salienti del lettore immersivo
- Migliora la comprensione
- Modalità di messa a fuoco
- Disponibile per varie piattaforme
- Semplice da usare
- Leggi il testo ad alta voce
- Enorme elenco di lingue
Come utilizzare lo strumento di lettura immersiva su Mac
1. Browser Web
- Avvia qualsiasi browser web sul tuo Mac e visita una pagina web.
- Seleziona l'argomento che vuoi leggere ad alta voce. Quindi, fai clic sull'opzione "Modifica" dalla barra dei menu in alto. Si aprirà un elenco di opzioni. Passa il mouse sull'opzione "Discorso" e fai clic su "Inizia a parlare" .
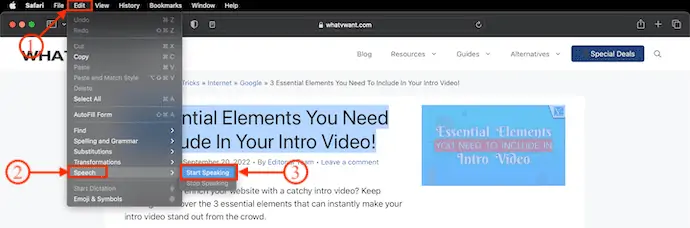
- Ecco fatto, l'argomento selezionato verrà letto.
- Se vuoi fermarti nel mezzo, vai su "Modifica>Discorso" e fai clic sull'opzione "Interrompi parlare" .
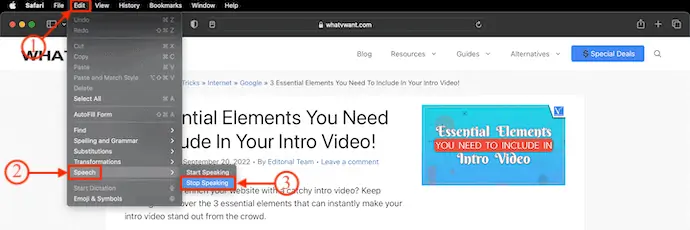
2. App Note su Mac
- Notes è un'applicazione integrata disponibile per utenti Mac e iOS. Avvia l'applicazione e apri un documento di nota.
- Seleziona il contenuto specifico di cui parlare, oppure puoi raggiungere direttamente l'opzione vocale se vuoi leggere l'intero contenuto della nota.
- Fare clic sull'opzione "Modifica" disponibile nel menu in alto. Quindi si aprirà un elenco di opzioni. Passa il mouse sopra l'opzione "Discorso" e seleziona l'opzione "Inizia a parlare" .
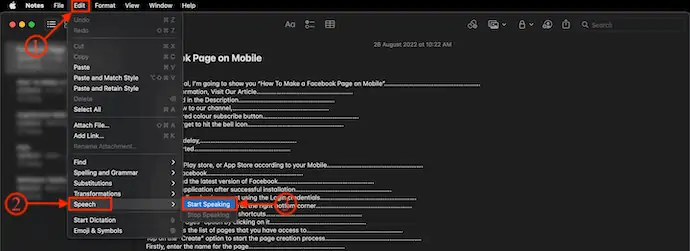
- Ecco fatto, la parte selezionata del contenuto verrà letta ad alta voce.
- Se vuoi fermarti a metà del discorso, vai su “Modifica>Discorso” e seleziona “Interrompi parlare” .
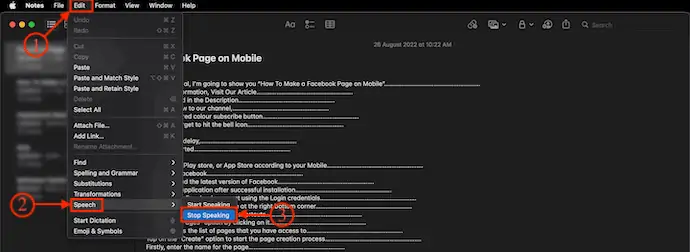
- LEGGI DI PIÙ – I 10 migliori convertitori PDF
- Guida alla crescita degli utenti guidata dal prodotto (PLuG) Le aziende sfruttano il CRM
Come utilizzare il lettore immersivo su iPhone
Un lettore immersivo è disponibile solo per alcune applicazioni specifiche sulla piattaforma iOS.
Lettore immersivo su OneNote
- Innanzitutto, visita l'App Store sul tuo iPhone. Scarica e installa l'applicazione "OneNote" .
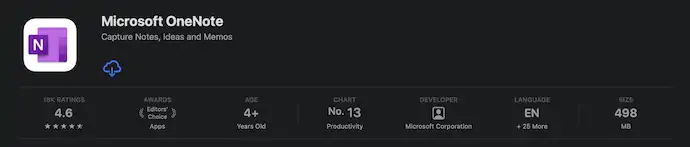
- Avvia l'applicazione e accedi a OneNote. Apri qualsiasi documento che desideri leggere. Fare clic sull'opzione "Tre righe" disponibile nell'angolo in alto a destra. Quindi si aprirà un elenco di opzioni. Scegli l'opzione "Lettore immersivo" facendo clic su di essa.
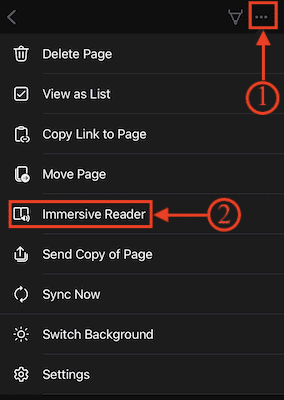
- Ti reindirizza alla vista del lettore immersivo da dove puoi modificare le opzioni come "Preferenze di testo, Opzioni grammaticali e Preferenze di lettura" .

- Puoi modificare la velocità di lettura e la voce facendo clic sull'opzione delle impostazioni vocali disponibile oltre all'opzione di riproduzione. Successivamente, dopo aver apportato tutte le modifiche in base alle tue esigenze, tocca l'opzione "Riproduci" per iniziare a leggere.
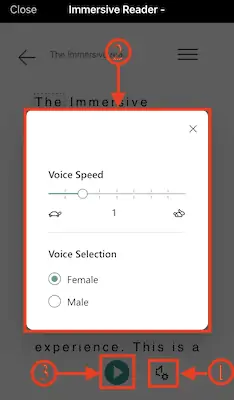
Lettore immersivo su Microsoft Office Lens
- Apri l'App Store sul tuo iPhone e scarica la "lente Microsoft Office" sul tuo dispositivo.
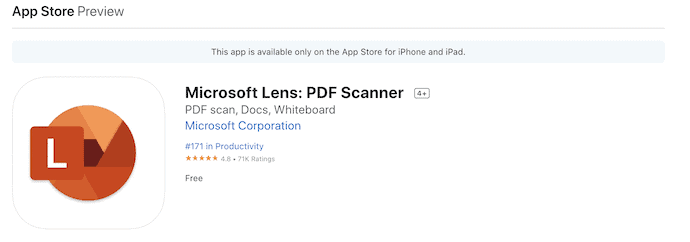
- Installa e avvia l'applicazione. Quindi fornisce varie opzioni per utilizzare l'opzione di lettura immersiva. Puoi importare il documento oppure fotografare l'argomento che vuoi leggere.
- Passa al modulo "Opzioni" e scegli l'opzione "Lettore immersivo" . Quindi ti chiede di scattare la foto del contenuto/materia. Toccalo per scattare la foto. Dopo aver scattato la foto, è possibile regolare l'area per selezionare l'argomento specifico in quella foto. Tocca l'opzione "Conferma" disponibile nell'angolo in basso a destra.
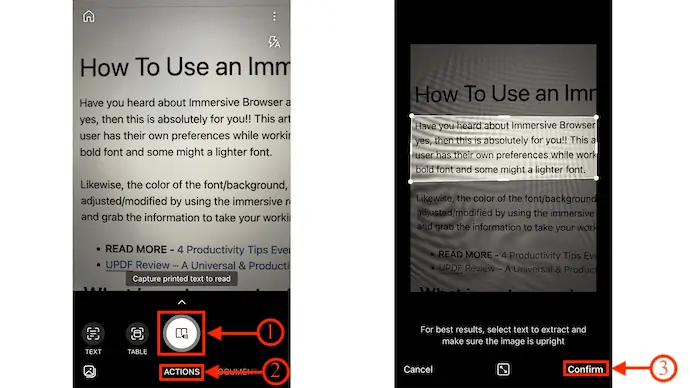
- Quindi verrai reindirizzato all'interfaccia del visualizzatore del lettore immersivo. Tocca l'opzione "Tre righe" disponibile in alto a destra per aprire la pagina delle impostazioni. Lì troverai le opzioni come "Preferenze di testo, Opzioni grammaticali e Preferenze di lettura" .

- È possibile modificare la velocità di lettura e la voce del lettore utilizzando l'opzione delle impostazioni vocali disponibile accanto all'opzione Riproduci. Infine, dopo aver apportato le modifiche richieste, tocca l'opzione "Riproduci" per iniziare a leggere.
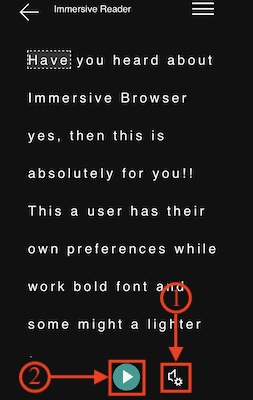
Come utilizzare il lettore immersivo su Android
Al momento, un lettore immersivo è disponibile e compatibile solo con poche applicazioni come Microsoft Office Lens.
- Innanzitutto, scarica e installa l'ultima versione di Microsoft Office Lens dal PlayStore. Avvia l'applicazione e consente tutte le autorizzazioni richieste.
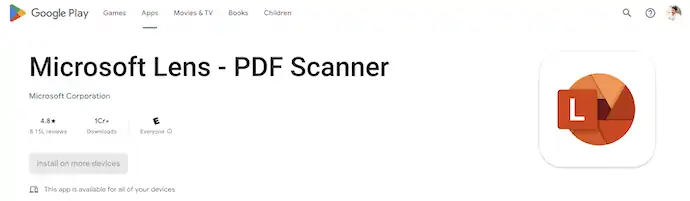
- Quindi avvia la fotocamera del telefono per scansionare i documenti. Oppure, puoi anche importare le foto per leggere il caricamento. Scegli uno di questi due metodi e, successivamente, tocca l'opzione "Fatto" disponibile nell'angolo in basso a destra.
- Ti porta a una pagina da cui puoi salvare il documento scansionato/caricato. In fondo a questa pagina, troverai l'opzione "Immerge Reader" nella sezione Apri con. Selezionalo toccando l'opzione "Leggi" .
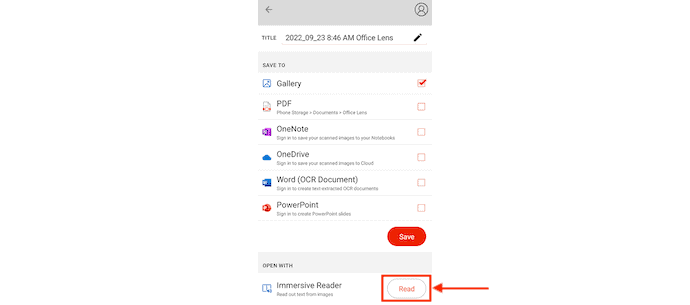
- Verrai reindirizzato alla "Vista del lettore immersivo" . Tocca l'opzione "Tre righe" per vedere le opzioni del lettore immersivo. Le opzioni di lettura immersiva sono di tre categorie, come Preferenze di testo, Opzioni grammaticali e Preferenze di lettura . Modifica le impostazioni in base al tuo comfort.
- Successivamente, in fondo alla pagina, fornisce le opzioni dell'altoparlante. Puoi regolare la velocità e la voce del parlato toccando l'opzione dell'altoparlante. E infine, tocca l'opzione "Riproduci" per iniziare a leggere.
- Ecco come utilizzare un lettore immersivo su un dispositivo Android.
Come utilizzare lo strumento di lettura immersiva nel documento di Word
- Scarica e installa il software Word sul tuo dispositivo. Avvia il documento Word che desideri leggere ad alta voce.
- Passa alla sezione "Visualizza" disponibile nel menu in alto e lì troverai l'opzione "Lettore immersivo" . Cliccaci sopra.
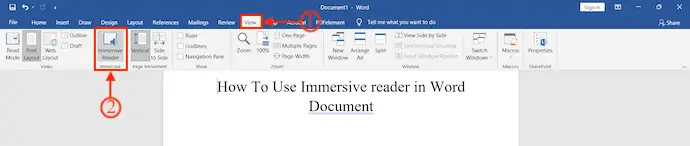
- Quindi l'interfaccia verrà modificata e verranno visualizzate le opzioni relative al lettore immersivo, come Larghezza colonna, Colore pagina, Focus linea, Syllabus e Leggi ad alta voce.
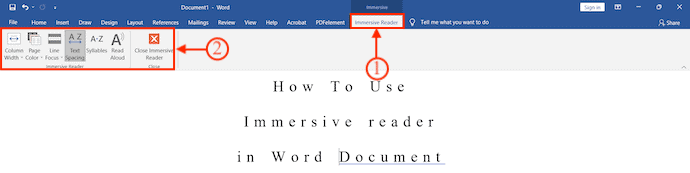
- Utilizzando queste opzioni, puoi modificare e regolare le preferenze di lettura. Successivamente, fai clic sull'opzione "Leggi ad alta voce" per rendere visibili le opzioni di lettura. Le opzioni di lettura consentono di modificare la velocità di lettura e la voce.

- Ecco fatto, ecco come puoi utilizzare lo strumento di lettura immersiva nel documento di Word.
Come utilizzare lo strumento di lettura immersiva in Microsoft Teams
- Scarica e installa l'ultima versione di Microsoft Teams sul desktop.
- Avvia l'applicazione al termine dell'installazione e accedi al tuo account utilizzando le credenziali.
- Quindi mostra l'elenco delle conversazioni che hai avuto in Microsoft Teams. Scegli una conversazione per aprire la conversazione completa.
- Sposta il cursore sul messaggio che vuoi leggere. Quindi troverai le reazioni emoji nella parte superiore del messaggio. Fare clic su "Tre punti" e si aprirà un elenco di opzioni. Lì troverai l'opzione "Lettore immersivo" . Cliccaci sopra.
- Quindi verrai reindirizzato alla finestra del lettore immersivo. Lì fornisce tre impostazioni come Preferenze di testo, Opzioni grammaticali e Preferenze di lettura.
- Modifica o modifica le impostazioni in base alle tue preferenze di lettura e successivamente fai clic sull'opzione "Riproduci" per iniziare a leggere ad alta voce.
- LEGGI DI PIÙ - Come trovare il miglior servizio di scrittura di saggi?
- 5 potenti app di presentazione per gli studenti
Come utilizzare lo strumento di lettura immersiva in Outlook
Prospettive offline

- Innanzitutto, assicurati di aver installato l'applicazione Outlook sul tuo dispositivo. In caso contrario, visita l'Apps store e scarica l'applicazione sul tuo dispositivo.
- Avvia l'applicazione e accedi al tuo account utilizzando le credenziali di accesso. Quindi mostra l'elenco di tutte le e-mail. Fare clic su qualsiasi messaggio per aprirlo nella vista lettore.
- Seleziona l'opzione "Modifica" disponibile nel menu in alto. Si aprirà un elenco di opzioni. Passa il mouse sull'opzione "Discorso" e fai clic sull'opzione "Inizia a parlare" .
- Quindi verrà letta la posta selezionata.
- Per interrompere la lettura, vai su "Modifica>Discorso" e fai clic sull'opzione "Interrompi parlare" .
Outlook in linea
- Avvia qualsiasi browser sul tuo dispositivo e visita la versione Web di Outlook. Accedi a Outlook utilizzando le credenziali.
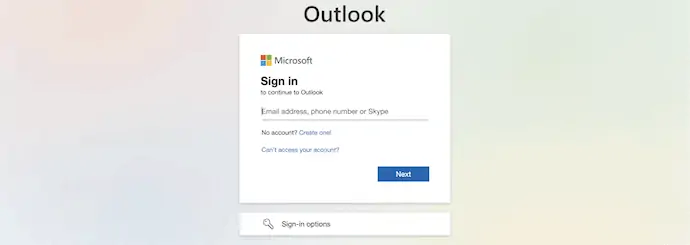
- Dopo aver effettuato l'accesso, troverai l'elenco delle email. Scegli una mail facendo clic su di essa per aprirla.
- Nella finestra del visualizzatore di posta elettronica, troverai tre punti nella parte superiore della posta. Fare clic su di esso e si aprirà un elenco di opzioni. Scegli l'opzione "Lettore immersivo" .
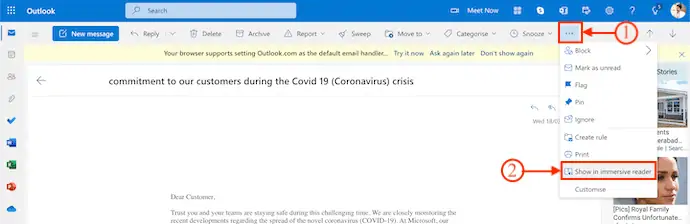
- Quindi verrai reindirizzato alla finestra del lettore immersivo che ti offre tre opzioni, Preferenze testo, Opzioni grammaticali e Preferenze di lettura .
- Modifica e regola la modalità di lettura in base alla tua comodità e comodità. Successivamente, fai clic su "Riproduci" per iniziare a leggere.
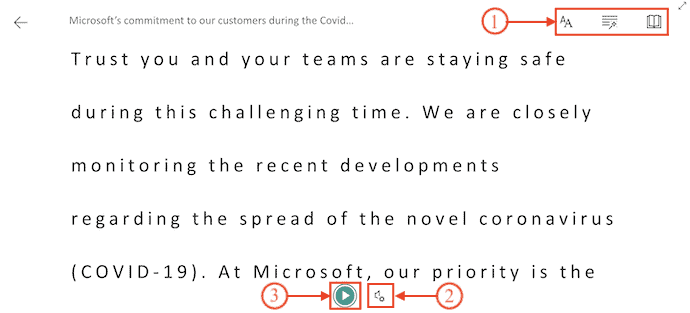
- LEGGI DI PIÙ – 10 modi migliori per organizzare le pagine PDF
- 6 modi incredibili per condividere PDF online
Come utilizzare lo strumento di lettura immersiva in OneNote
OneNote offline
- Innanzitutto, visita l'App Store e cerca Microsoft OneNote. Scarica e installa l'applicazione sul tuo Mac.
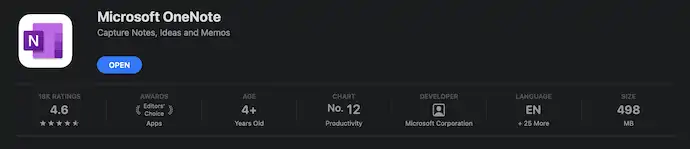
- Avvia l'applicazione e importa qualsiasi documento o contenuto in una nuova nota. Successivamente, fai clic sull'opzione "Visualizza" disponibile nel menu in alto. Lì troverai l'opzione "Lettore immersivo" . Fai clic su di esso e ti reindirizzerà a un'altra finestra dove troverai gli strumenti di lettura immersiva.
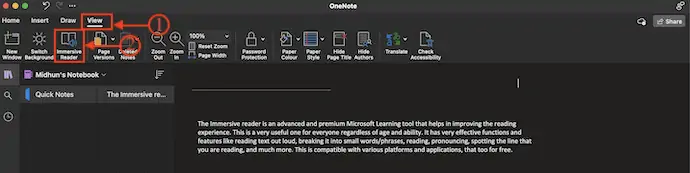
- Qui, nell'interfaccia del lettore immersivo, troverai strumenti come Preferenze di testo, Opzioni grammaticali e Preferenze di lettura in alto a destra della finestra.
- Preferenze del testo: da questo strumento, puoi aumentare/diminuire la dimensione del carattere, la spaziatura, il cambiamento del carattere e i temi.
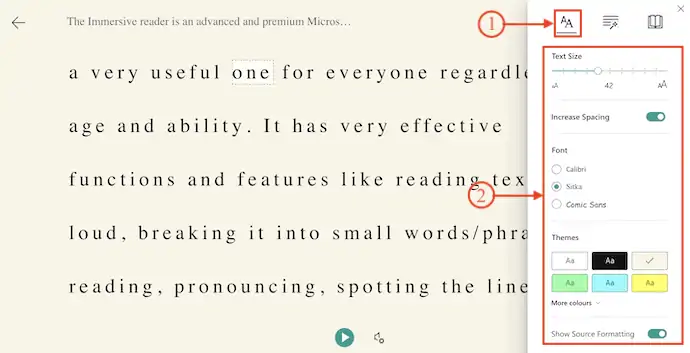
- Opzioni grammaticali – Sotto questo, fornisce opzioni come Syl•la•bles (rende più facile la pronuncia) e Parti del discorso (indica con colori diversi e aiuta a identificare i nomi, gli avverbi, i verbi e gli aggettivi presenti nel documento).
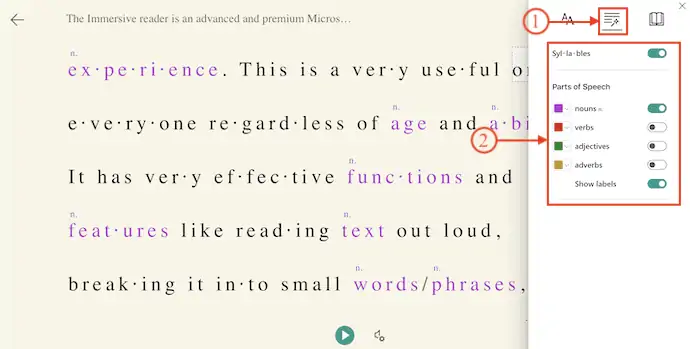
- Preferenze di lettura – In questo strumento, fornisce opzioni come Line Focus, Picture Dictionary e translate .
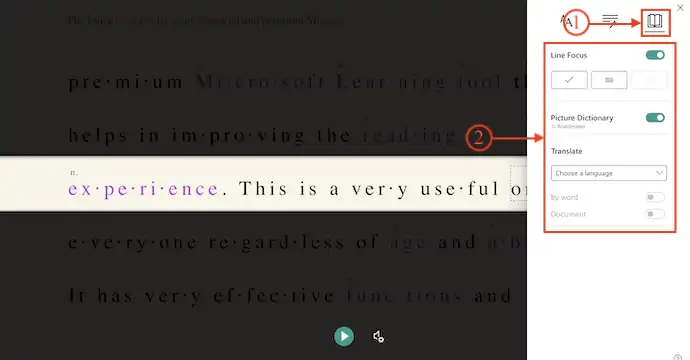
- Nella parte inferiore della finestra, troverai l'icona "Impostazioni altoparlanti" . Fai clic su di esso e ti mostra le opzioni per aumentare/diminuire la velocità del parlato e la selezione della voce.
- Infine, fai clic sull'icona "Riproduci" e inizia a leggere il contenuto.
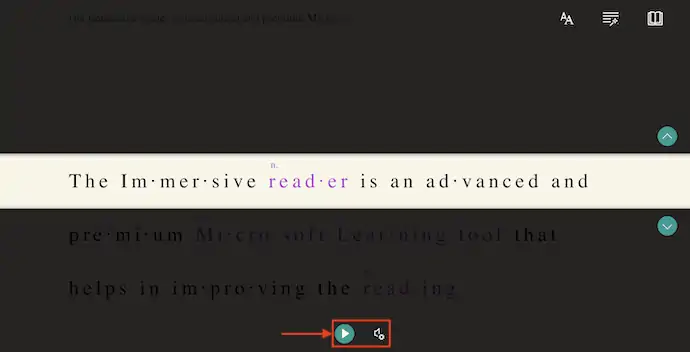
OneNote in linea
- Avvia qualsiasi browser Web e visita la versione Web di OneNote. Accedi a OneNote utilizzando le credenziali.
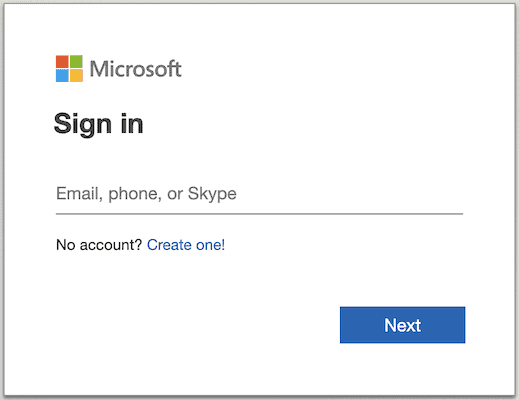
- Nell'interfaccia principale di OneNote, vengono visualizzate tutte le note disponibili. scegline uno cliccandoci sopra.
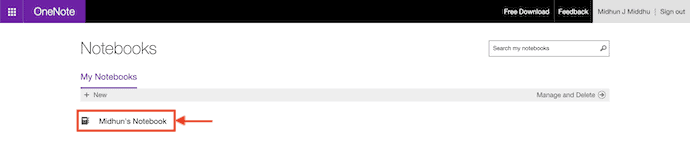
- Lì, passa alla sezione "Visualizza" disponibile nella barra multifunzione in alto. Quindi mostra le opzioni. Scegli l'opzione "Lettore immersivo" facendo clic su di essa.
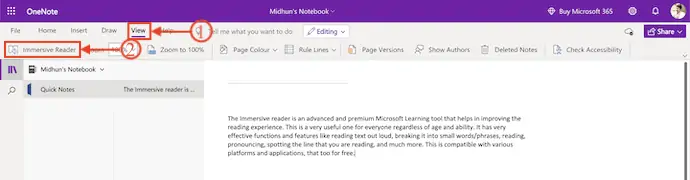
- Ti reindirizzerà alla finestra del lettore immersivo. Lì troverai varie opzioni come Preferenze testo, Opzioni grammaticali e Preferenze di lettura.
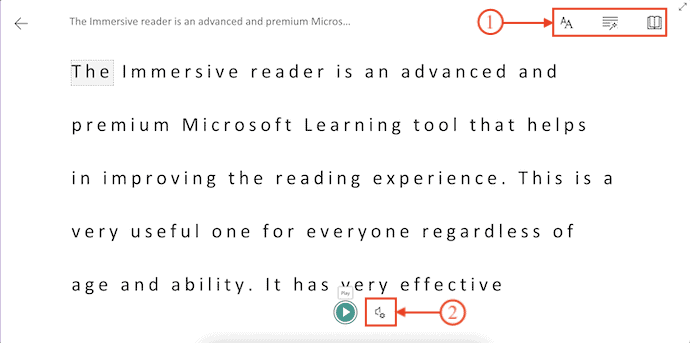
- Usando queste opzioni, puoi modificare le tue preferenze del lettore immersivo.
- Successivamente, fai clic sull'opzione "Riproduci" per iniziare a leggere ad alta voce.
- LEGGI DI PIÙ – Le migliori app per studiare lo spagnolo
- 9 modi migliori per annotare PDF
Conclusione
La lettura di un documento o di una pagina Web potrebbe non essere sempre possibile a causa di molti fattori. In quel momento, ascoltare il contenuto sarà meglio che leggere. Puoi ascoltare il contenuto anche mentre fai qualsiasi altro lavoro. È possibile con il lettore immersivo, disponibile per la maggior parte delle piattaforme e dei software. Seguire i passaggi discussi in questo articolo ti aiuterà ad accedere facilmente all'opzione Lettore immersivo nei software, negli strumenti e nelle piattaforme più utilizzati.
Spero che questo tutorial ti abbia aiutato a sapere come utilizzare un lettore immersivo su qualsiasi sito web . Se vuoi dire qualcosa, faccelo sapere attraverso le sezioni dei commenti. Se ti piace questo articolo, condividilo e segui WhatVwant su Facebook, Twitter e YouTube per ulteriori suggerimenti tecnici.
Come utilizzare un lettore immersivo su qualsiasi sito Web - Domande frequenti
Che cos'è un lettore immersivo?
Immersive Reader è uno strumento per facilitare la lettura e la comprensione.
Che cos'è Immerse Reader su Microsoft Word?
Immersive Reader offre opzioni per un'esperienza comoda e facile da elaborare, consentendoti di ascoltare il testo letto ad alta voce o di regolare l'aspetto del testo modificando spaziatura, colore e altro.
I lettori immersivi possono tradurre?
Un lettore immersivo può tradurre in oltre 60 lingue diverse e ottieni testo originale e testo tradotto facilmente accessibili in modo da poter confrontare, vedere, ascoltare le parole e quindi imparare.
Dove si trova il lettore immersivo?
Immersive Reader è disponibile in OneNote, nell'app Windows 10 Store, nelle app per Mac e iPad e nell'app Web OneNote Online oppure come componente aggiuntivo gratuito per la versione desktop di OneNote per Windows.
Microsoft può leggere il mio OneNote?
Microsoft non può accedere al blocco appunti, alle immagini e ai dati su OneDrive.
