Come importare password su Chrome [2 semplici modi]
Pubblicato: 2022-03-02Google Chrome è il browser web più popolare tra gli utenti desktop. È pulito, veloce, sincronizza istantaneamente i dati tra i dispositivi, ha un sacco di estensioni e adotta nuovi standard e funzionalità man mano che emergono.
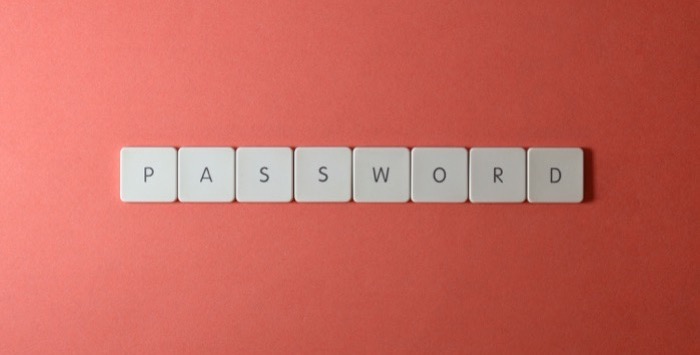
Se sei passato di recente a Chrome per uno di questi motivi, ti consigliamo di importare le tue password dal tuo browser web o gestore di password corrente in Chrome per facilitare i tuoi accessi.
Ecco una guida che delinea due modi diversi su come importare le password in Chrome.
Sommario
Metodo 1: importa le password su Chrome utilizzando un flag di Chrome
Google sta lavorando da tempo su una funzione di importazione della password in Chrome. Tuttavia, sembra ancora in fase di test, poiché Google non l'ha ancora implementato in nessuna delle sue versioni recenti.
Tuttavia, come la maggior parte delle funzionalità di Chrome, anche questa può essere abilitata utilizzando un flag del browser. Chiamato Password import , il flag richiede che tutte le tue password siano salvate in un file CSV e ti consente di importare le password da qualsiasi browser web o gestore di password. Assicurati solo di esportare le password dal tuo browser web esistente o dal gestore di password in formato CSV in anticipo.
Dopo averlo fatto, la prima cosa che devi fare è abilitare il flag di importazione della password . Ecco il modo più semplice per farlo:
- Apri il browser Chrome e visita chrome://flags .
- Tocca la casella Cerca flag e digita l' importazione della password .
- Quando restituisce il flag, fai clic sul pulsante a discesa e seleziona Abilitato .
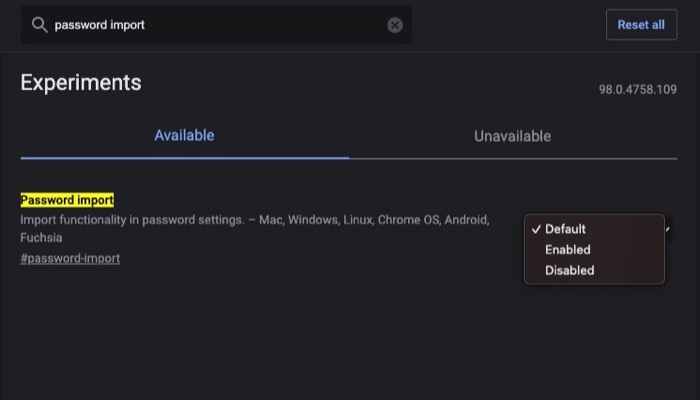
- Chrome ora ti chiederà di riavviare Chrome con un messaggio in basso. Tocca il pulsante Riavvia in questo prompt per riavviare Chrome e abilitare il flag.
Con il flag abilitato, Chrome dovrebbe ora mostrare l'opzione di importazione della password. Segui questi passaggi per usarlo e importare le tue password su Chrome sul tuo computer Mac o Windows:
- Visita chrome://settings/passwords in Chrome.
- Tocca il pulsante con tre punti in Password salvate e seleziona Importa .
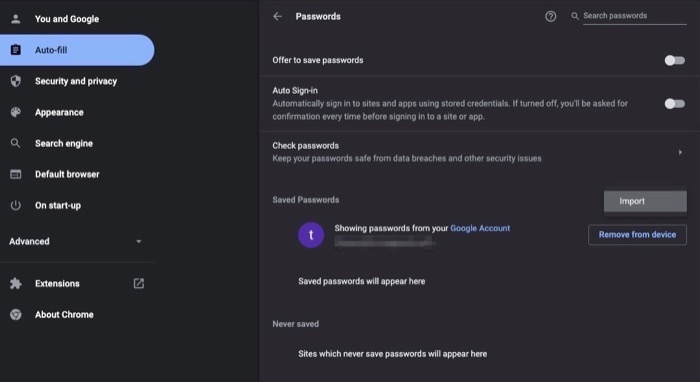
- Quando Chrome apre Esplora file, seleziona il file CSV con le password salvate e fai clic su Apri .
Chrome ora dovrebbe importare correttamente tutte le tue password.
Se hai abilitato la sincronizzazione del dispositivo, sincronizzerà le tue password su tutti i tuoi dispositivi (usando lo stesso account Google) e dovresti essere in grado di usarle per accedere ai tuoi account Internet anche da altri dispositivi.
Metodo 2: importa le password in Chrome tramite una CLI
Se non vedi il flag di importazione della password in Chrome, è possibile che sia stato rimosso da quella versione di Chrome. Questo è uno spettacolo abbastanza comune, ed è noto che diversi flag di Chrome lottano con questo problema, in cui scompaiono misteriosamente in una versione di Chrome e riappaiono in un'altra.
Fortunatamente, c'è un modo per forzare la funzione di importazione in Chrome. Implica l'utilizzo del terminale CLI (su macOS) e del prompt dei comandi (su Windows). E richiede anche password esportate in un formato di file CSV.

Segui i passaggi seguenti per forzare l'abilitazione della funzione di importazione della password in Chrome su Mac e Windows.
Abilita l'opzione di importazione nascosta su Mac
- Assicurati che non ci siano istanze di Google Chrome in esecuzione sul tuo Mac.
- Apri l'app del terminale.
- Inserisci il seguente comando e premi Invio:
/Applications/Google\ Chrome.app/Contents/MacOS/Google\ Chrome -enable-features=PasswordImport
Abilita l'opzione di importazione nascosta su Windows
- Ancora una volta, assicurati che non ci siano istanze in esecuzione di Google Chrome sul tuo PC.
- Apri il prompt dei comandi (CMD).
- Immettere il comando seguente per modificare la directory nella directory di installazione di Chrome:
cd "\Program Files (x86)\Google\Chrome\Application" - Infine, abilita la funzione di importazione nascosta usando:
chrome.exe -enable-features=PasswordImport
Chrome ora si avvierà automaticamente. Da qui, puoi andare su chrome://settings/passwords , premere l'icona con i tre punti, selezionare Importa e caricare il file della password CSV per importare le password in Chrome.
Una volta caricato il file della password, dovresti essere in grado di vedere tutte le tue password in Chrome e utilizzarle per accedere ai tuoi account online.
Esporta facilmente le tue password su Google Chrome
Al momento della stesura di questa guida, entrambi i metodi ti consentono di importare le password su Chrome da qualsiasi browser Web o gestore di password, a condizione che le tue password siano in un file CSV.
Successivamente, questa migrazione dovrebbe facilitare accessi senza interruzioni su vari account Internet in Google Chrome, in cui puoi compilare automaticamente gli accessi e non devi preoccuparti di inserire le password (o altri dettagli) manualmente.
Domande frequenti sull'importazione di password in Chrome
Posso esportare password da Chrome?
Sì. Puoi esportare le password da Chrome e importarle in un altro browser web o in un gestore di password. Google offre l'opzione di esportazione come parte della funzione di importazione della password, quindi abilitandola si sblocca anche l'opzione di esportazione della password di Chrome.
Segui questi passaggi per esportare le tue password da Chrome:
- Con la funzione di importazione della password abilitata, vai su chrome://settings/passwords .
- Tocca il menu a tre punti accanto a Password salvate e seleziona Esporta password .
- Fai di nuovo clic su Esporta password e inserisci la password di accesso del tuo computer, se richiesta.
- Assegna un nome al file della password, scegli una directory di destinazione e premi Salva .
Come faccio a importare le password da Safari a Chrome?
Per importare le password da Safari a Chrome, devi prima esportare le password di Safari in un formato di file CSV. Segui questi passaggi per farlo sul tuo Mac:
- Apri Safari.
- Vai alle Preferenze di Safari . Fai clic su Safari nella barra dei menu e seleziona Preferenze . In alternativa, premi Comando+, scorciatoia.
- Tocca la scheda Password .
- Fai clic sul pulsante Altro (un'icona con tre punti cerchiati) e seleziona Esporta password .
- Tocca nuovamente Esporta password e, nella schermata seguente, assegna un nome al file della password, scegli una directory e premi Salva .
