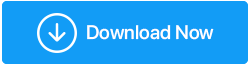Suggerimenti per massimizzare e migliorare le prestazioni della GPU
Pubblicato: 2021-04-26Che tu sia un giocatore esperto o stia costruendo un PC da gioco per assecondare il tuo nuovo interesse per il gioco, una GPU è un componente di cui non puoi fare a meno. Ma ecco il fatto: ottenere una nuova GPU per giochi ad alta velocità e di alta qualità non è un'impresa facile. Potrebbe essere che la GPU che desideri non soddisfi il tuo budget o forse la nuova GPU non ti sta dando il valore che desideri in termini di prestazioni, velocità, qualità, qualunque sia il parametro. Quindi, come diavolo puoi aumentare le prestazioni della GPU senza sostituirla completamente? Ecco a cosa serve questo post. Ecco alcuni modi ingegnosi per aumentare le prestazioni della GPU.
Come potenziare la GPU per le massime prestazioni?
Lista dei contenuti
- Disabilita V-Sync e Anti-Aliasing nel gioco a cui stai giocando
- Aggiorna il driver della scheda grafica esistente
- Come aggiornare i driver utilizzando Advanced Driver Updater?
- Modifica le impostazioni di alimentazione
- Overclocca la tua GPU
- Piccole modifiche possono dare grandi risultati
- Verifica la presenza di patch non ufficiali
- Ultimo ma non meno importante
Disabilita V-Sync e Anti-Aliasing nel gioco a cui stai giocando
Se hai una GPU leggermente più vecchia, anche giochi come GTA 5 e Assassin's Creed la metteranno a dura prova. In tal caso, puoi disattivare l'impostazione Anti-Aliasing e V-Sync. Questo non solo ridurrà il carico sulla tua GPU, ma ti aiuterà a ottenere FPS migliori. Non è detto che otterrai un frame rate eccezionale, ma almeno il tuo gioco non diventerà ingiocabile e noterai solo un certo deterioramento della qualità delle trame.
Per disabilitare V-Sync, ecco un probabile percorso. Diciamo che stai giocando a GTA 5. Vai su Impostazioni > Fai clic su Grafica dal riquadro di sinistra> Dal lato destro, disattiva VSync .
Per quanto riguarda la disabilitazione dell'anti-aliasing, supponiamo che utilizzi una scheda grafica NVIDIA. In tal caso, ecco come disabilitare l'anti-alias e migliorare le prestazioni della GPU:
1. Aprire il pannello di controllo NVIDIA facendo clic sull'icona NVIDIA nel menu Start o nella barra delle applicazioni
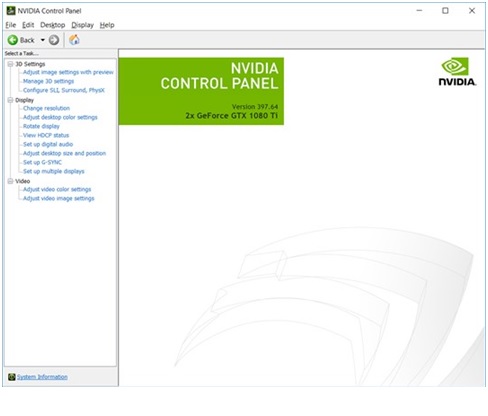
2. Vai a Gestisci le impostazioni 3D presenti nelle Impostazioni 3D
3. Fare clic su Modalità antialiasing e quindi scegliere l'opzione Off accanto ad essa
4. Fare clic su Applica
Aggiorna il driver della scheda grafica esistente
È stato testato che quando giochi con vecchi driver e quando giochi con nuovi driver, la differenza è scioccante. Un gioco con un driver grafico aggiornato ti darà prestazioni migliori del 15% rispetto alla sua controparte precedente.
Vuoi ottimizzare il tuo gioco per le massime prestazioni, dai una lettura a questo post!
Un modo per aggiornare il driver che hai è visitare il sito Web del produttore, cercare il modello giusto e aggiornarlo. Non è così difficile, tuttavia potresti finire per scaricare il driver per il modello sbagliato. Qui è dove puoi prendere un percorso più semplice, puoi prendere l'aiuto di un software di aggiornamento del driver come Advanced Driver Updater.
Come aggiornare i driver utilizzando Advanced Driver Updater?
1. Scarica e installa Advanced Driver Updater
2. Fare clic su Avvia scansione ora . Advanced Driver Updater ora eseguirà la scansione del tuo computer alla ricerca di driver obsoleti
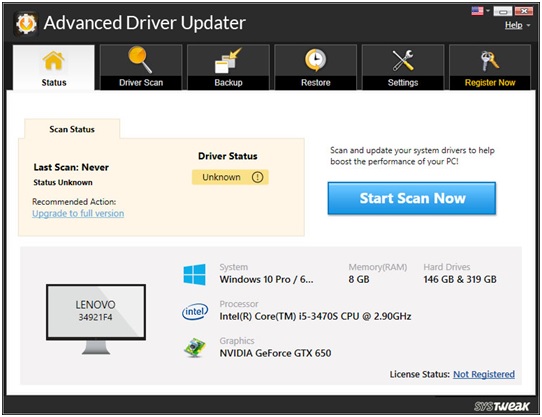
3. Sarai quindi in grado di vedere tutti i driver obsoleti tra i quali potrai anche vedere i driver delle schede grafiche obsoleti
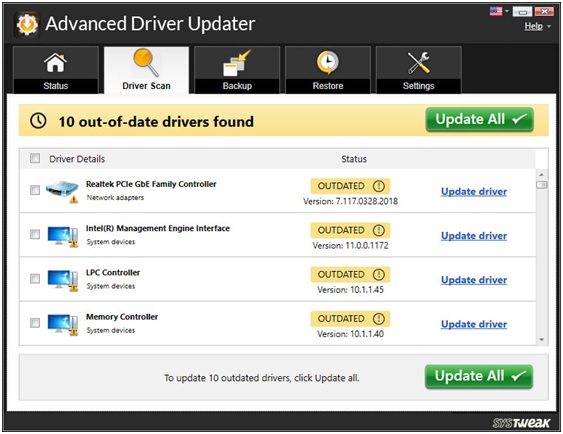
4. Fare clic sulla casella di controllo del singolo driver delle schede grafiche e fare clic su Aggiorna driver accanto ad esso
5. Il driver verrà scaricato

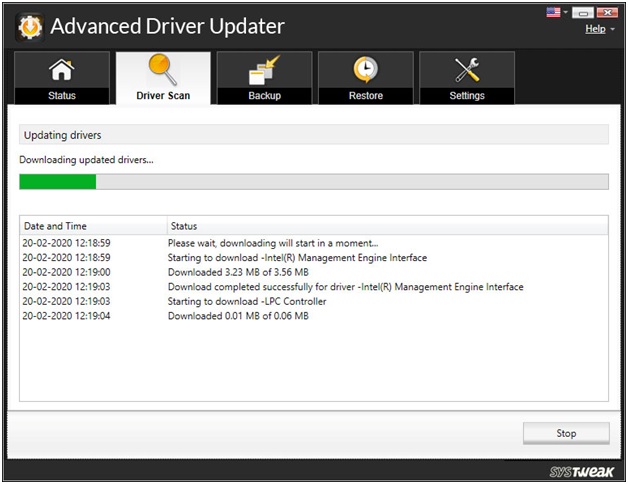
Perché consigliamo di utilizzare un programma di aggiornamento driver avanzato o qualsiasi altra utilità simile?
- Non dovrai cercare manualmente i driver obsoleti
- È possibile creare un backup dei driver prima di aggiornarli
- Pianifica i driver secondo i tuoi desideri
- Se necessario, escludere i driver che non si desidera scansionare
Installa Advanced Driver Updater
Leggi la recensione completa su Advanced Driver Updater
Modifica le impostazioni di alimentazione
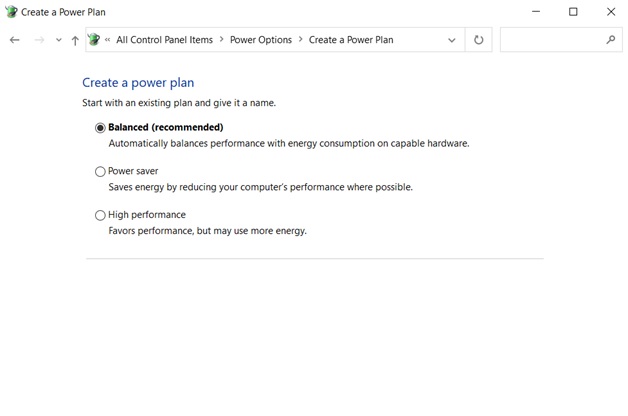
Sia che tu stia cercando di migliorare le prestazioni della GPU su un desktop o laptop, la regolazione delle impostazioni di alimentazione può essere di grande aiuto. Ecco come regolare le impostazioni di alimentazione:
1. Apri Impostazioni premendo Windows + I
2. Fare clic su Sistema
3. Dal riquadro di sinistra, fare clic su Accensione e sospensione
4. Dal lato destro, fare clic su Impostazioni alimentazione aggiuntive
5. Fare clic su Crea piano di alimentazione e quindi fare clic sul pulsante di opzione Alte prestazioni
Overclocca la tua GPU
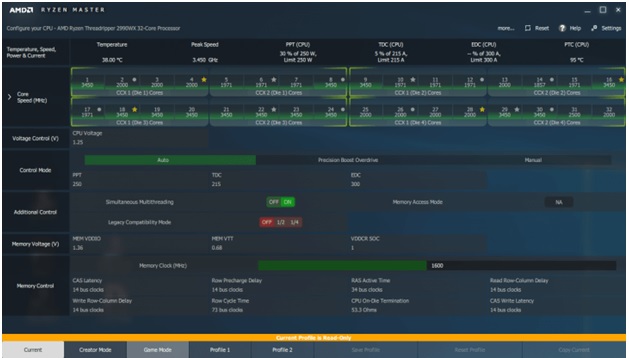
Overclockare o no? quanto è sicuro l'overclock? Leggi questo post per avere una comprensione approfondita dell'overclocking.
All'inizio, si consiglia di provare l'overclock solo se si prevede di aumentare le prestazioni della GPU sul desktop, tuttavia, se si dispone di un laptop è meglio non eseguire l'overclock poiché i laptop di solito non sono in grado di gestire bene il processo e potrebbero non essere in grado di farlo per dissipare correttamente il calore. D'altra parte, i desktop hanno uno spazio di raffreddamento sufficiente.
Se hai tempo e una certa esperienza e pazienza giocando con le impostazioni preconfigurate della tua scheda grafica, puoi modificare le impostazioni qua e là e overcloccare la GPU. In questo caso, ti consigliamo di tenere a portata di mano un software di benchmark GPU . Ma, per un giocatore medio, consigliamo di utilizzare un software di overclocking specializzato e facile da usare come MSI Afterburner, Intel XTU o AMD Ryzen Master.
Piccole modifiche possono dare grandi risultati
Ci sono giochi in cui tutto ciò che conta per te saranno le prestazioni, quindi anche se il tuo gioco è un po' a corto di piacere per gli occhi, non dovrebbe essere un grosso problema. Immergiti nelle impostazioni e abbassa gli aspetti visivi come quelli menzionati di seguito -
- Tassellazione
- Occlusione ambientale
Puoi anche approfondire le opzioni più avanzate e ridurre i cursori. Non solo la tua GPU sarà in grado di funzionare meglio, ma potresti notare un aumento del 5-10 percento dei frame rate.
Verifica la presenza di patch non ufficiali
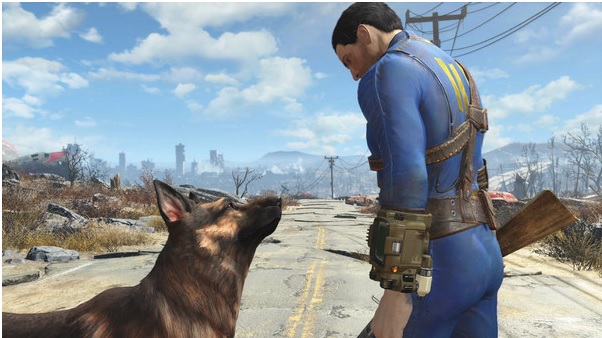
Alcuni giochi ricevono patch non ufficiali specificamente mirate a ottimizzare le trame di gioco e aumentare le prestazioni di gioco su computer con bassa capacità di RAM. Gli esempi includono Fallout 4, Skyrim e molti altri. In questi casi, puoi verificare eventuali patch non ufficiali o modifiche online che puoi apportare tu stesso.
Ultimo ma non meno importante
Potresti considerare di spingere un po' i tuoi soldi e investire in alcuni nuovi fan del case. Inoltre, prendi in considerazione l'apertura dell'armadio del PC e la pulizia dei vari componenti: GPU, ventola della CPU, scheda madre, RAM. Assicurati di utilizzare una spazzola morbida e pulita.
Avvolgendo
Prova questi modi e facci sapere se sei stato in grado di migliorare le prestazioni della GPU e divertirti ancora di più con i tuoi giochi. Se hai trovato valore nel blog, dagli un pollice in su e per altri contenuti di questo tipo, continua a leggere Tweak Library. Puoi seguirci anche su Facebook, Twitter, YouTube, Pinterest, Flipboard e Tumblr.