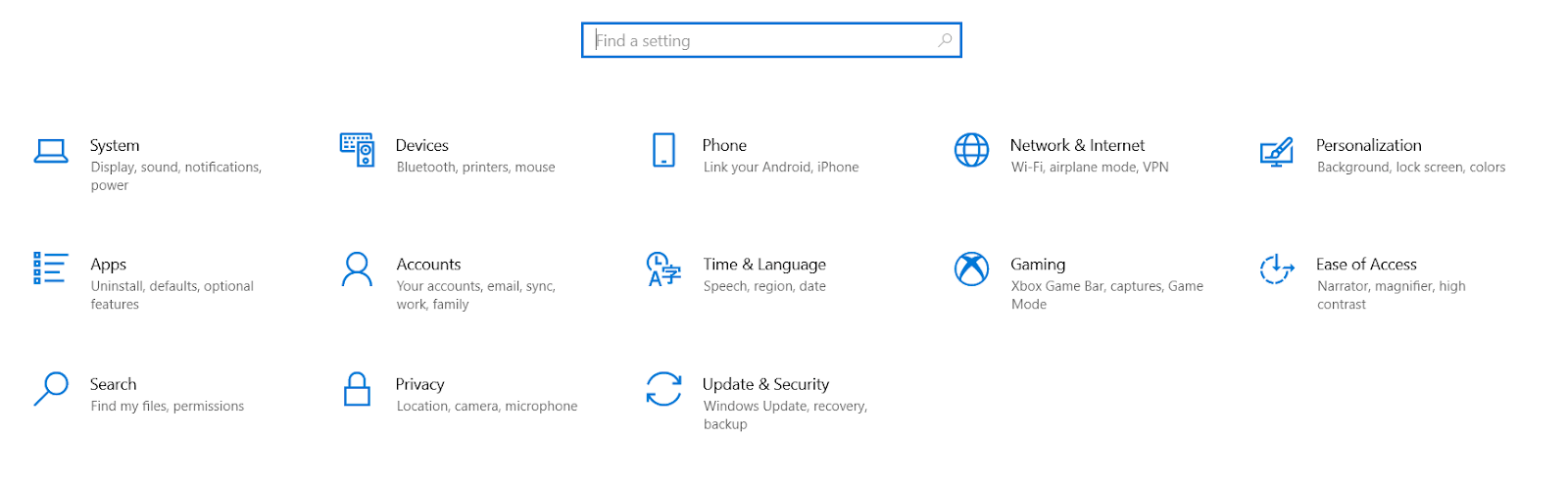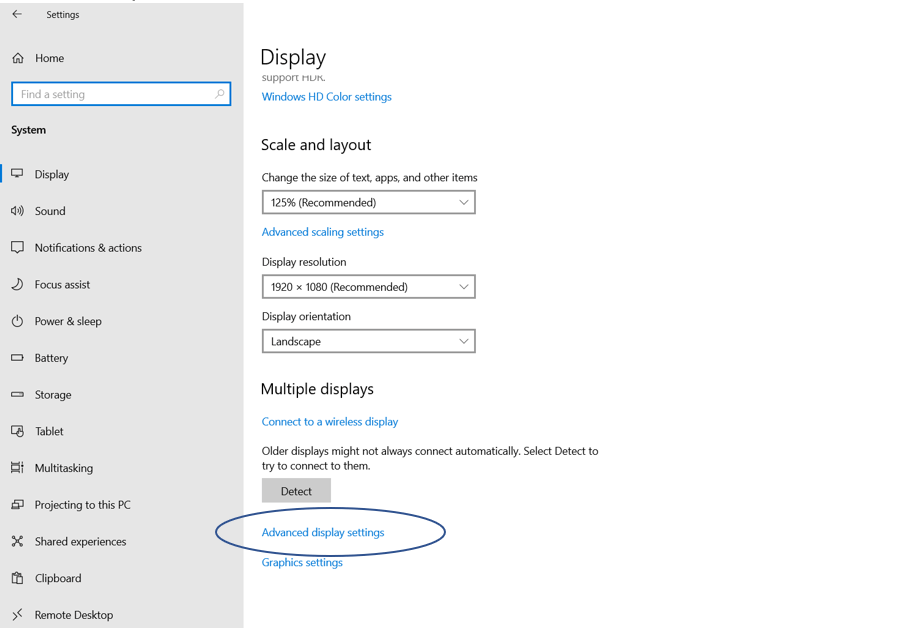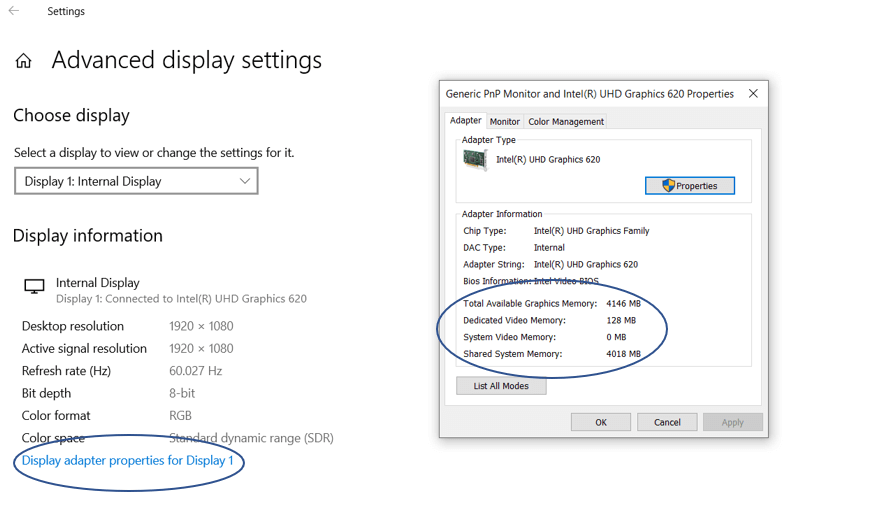Come aumentare la VRAM o la memoria video dedicata?
Pubblicato: 2021-02-09La VRAM è responsabile del corretto funzionamento di tutti i programmi orientati alla grafica, proprio come la RAM è responsabile del corretto funzionamento di qualsiasi applicazione o sistema operativo sul PC. L'aumento della VRAM può migliorare notevolmente le prestazioni di attività ad alta intensità grafica come giochi, editing video, rendering di grafica 4K, ecc.
Prima di passare a "Come aumentare la VRAM?" prima di tutto capiamo cos'è veramente la VRAM e come aiuta davvero?
Che cos'è la VRAM o la RAM video dedicata?
Come la RAM memorizza momentaneamente i dati temporanei relativi al programma per renderlo rapidamente accessibile quando richiesto dalla CPU, la VRAM memorizza i dati relativi alla parte GRAFICA del programma per rendere rapidamente immagini di alta qualità che altrimenti avrebbero richiesto molto più tempo. Più VRAM significa più FPS durante il gioco, grafica di alta qualità in tutto, ecc.
Mentre la RAM si riferisce alla CPU, la VRAM si riferisce alla GPU in modi completamente diversi. I PC di fascia alta hanno schede grafiche dedicate che contengono VRAM o memoria video dedicata per aiutare nell'output video di fascia alta.
Nei PC in cui non è presente una GPU dedicata, è presente una parte di memoria/RAM condivisa sia per i normali programmi che per le esigenze grafiche.
| Come scoprire la quantità di RAM video dedicata del tuo PC? Prima di andare avanti per imparare "Come aumentare la VRAM", determiniamo innanzitutto la quantità di VRAM dedicata di cui disponi attualmente. Per farlo, segui i passaggi indicati di seguito: Passaggio 1: vai al menu Start > Impostazioni > Sistema.
Passaggio 2: scorri verso il basso nel menu Display per trovare Impostazioni di visualizzazione avanzate.
Passaggio 3: facendo clic su Display Adapter Properties per Display 1 si aprirà una finestra di dialogo con le informazioni su VRAM dedicata, memoria di sistema condivisa e memoria grafica totale disponibile. Nota:
Ora che sai quanta RAM video dedicata ha il tuo PC, andiamo avanti e vediamo Come aumentare la VRAM o la RAM video dedicata su Windows 10? |
Come aumentare la VRAM o la RAM video dedicata su Windows 10?
Esistono tre diversi metodi per aumentare la VRAM sul PC; Uno è tramite l'Editor del Registro di sistema, il secondo è tramite il BIOS e il terzo è tramite il Pannello di controllo.
Lista dei contenuti
- 1. Come aumentare la VRAM tramite l'editor del registro?
- 2. Come aumentare la VRAM tramite il BIOS?
- 3. Come aumentare la RAM tramite il Pannello di controllo?
- Cosa puoi fare se i metodi sopra menzionati non funzionano?
- FAQ
1. Come aumentare la VRAM tramite l'editor del registro?
Il punto da notare prima di iniziare è che questo metodo funziona solo con Intel Integrated GPU (che è molto probabilmente il caso se stai leggendo questo articolo). Segui i passaggi indicati di seguito per aumentare la VRAM tramite l'editor del registro:
Passaggio 1: apri la finestra di dialogo Esegui comando premendo il tasto Windows + R. Digita il comando 'regedit' e premi Invio.
Passaggio 2: vai a HKEY_LOCAL_MACHINE > SOFTWARE > INTEL.
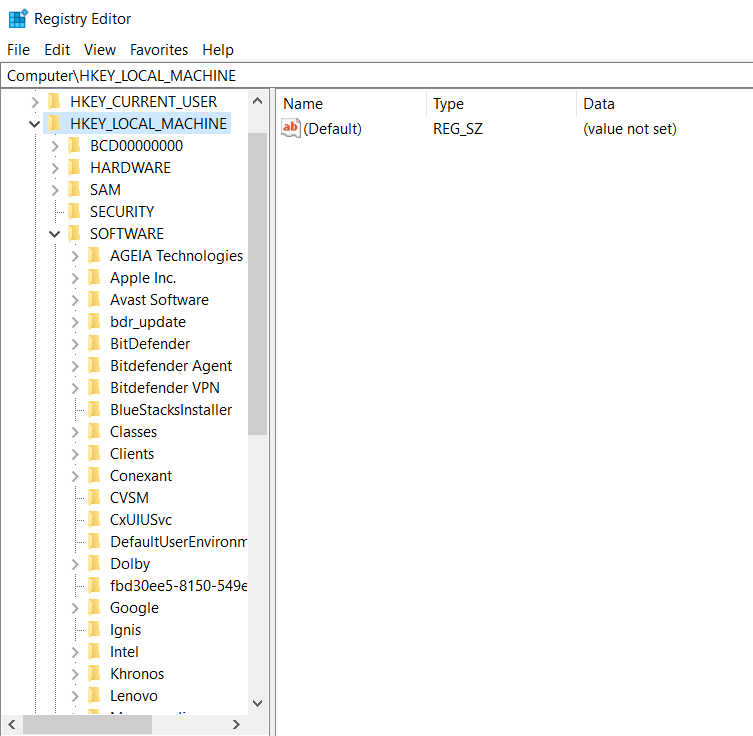
Passaggio 3: fare clic con il pulsante destro del mouse su INTEL. Scegli NUOVO > CHIAVE e chiamalo GMM.
Passaggio 4: fare clic con il pulsante destro del mouse sulla cartella appena creata, GMM > NEW > DWORD (32-BIT) VALUE.
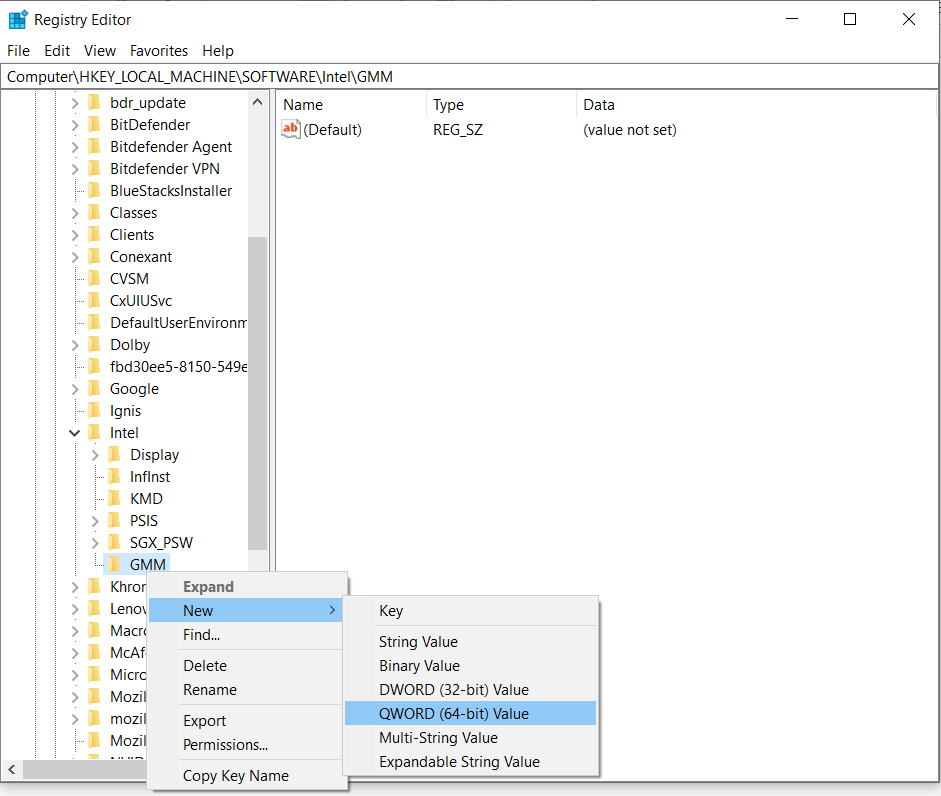
Passaggio 5: rinomina il valore appena creato: “DedicatedSegmentSize”.
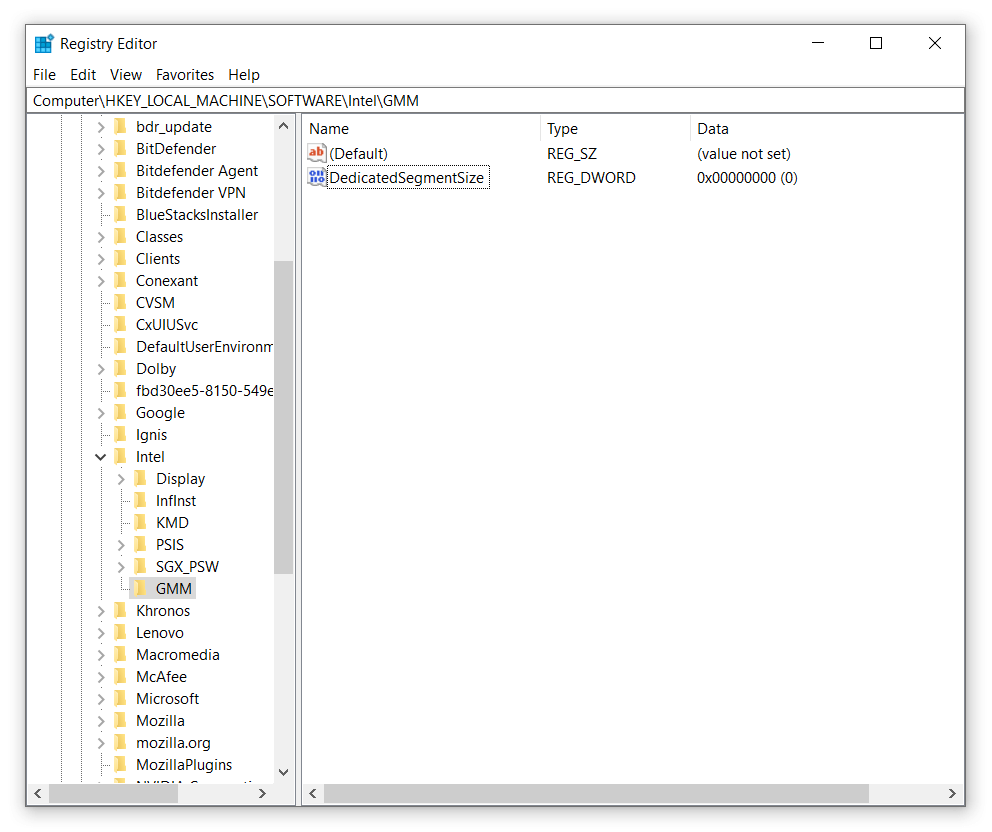
Passaggio 6: fare doppio clic su “DedicatedSegmentSize” e impostare Base come DECIMAL e inserire i dati valore come la quantità di RAM dedicata che si desidera allocare. Dovrebbe essere inferiore o uguale a 512 MB se hai fino a 8 GB di RAM.
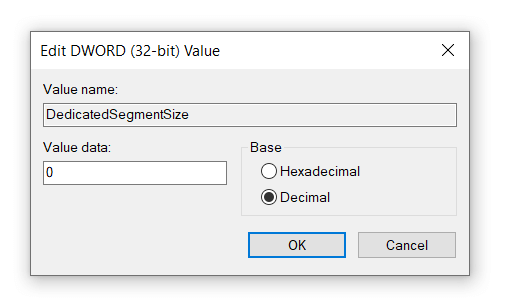
Passaggio 7: riavvia il PC e Voilà, hai assegnato più RAM dedicata al PC per una grafica più fluida.
2. Come aumentare la VRAM tramite il BIOS?
Un altro metodo che può aiutarti ad aumentare la quantità di VRAM dedicata è tramite BIOS. Per aumentare la RAM video tramite BIOS, seguire i passaggi indicati di seguito:
Passaggio 1: riavvia il PC e accedi al BIOS.
Nota: è possibile accedere al BIOS premendo ripetutamente il tasto BIOS durante il riavvio del computer. La chiave del BIOS di solito è F2, F5, F8 o DEL . Le chiavi del BIOS differiscono da sistema a sistema. Puoi seguire il metodo di prova ed errore oppure puoi cercare la chiave specifica per accedere al menu del BIOS sul Web.
Passaggio 2: nel menu del BIOS, cerca "Avanzate" o "Opzioni avanzate" o qualcosa di simile.
Nota: non tutti i menu del BIOS hanno lo stesso aspetto e, quindi, sarà necessario scoprire da soli il menu pertinente.
Passaggio 3: dopo aver inserito le "Opzioni avanzate", cercare " DIMENSIONE MEMORIA CONDIVISIONE VGA, IMPOSTAZIONI GRAFICHE, IMPOSTAZIONI VIDEO o qualcosa di simile.
Passaggio 4: nelle IMPOSTAZIONI GRAFICA/VIDEO, fai clic su VRAM PREALLOCATA e inserisci il valore per la quantità di RAM video dedicata necessaria sul tuo PC.

Passaggio 5: salva le modifiche e riavvia il PC.
Passaggio 6: ora dovresti avere la RAM video dedicata aumentata. Puoi verificare se è davvero così con l'aiuto dei passaggi spiegati sopra all'inizio.
Voilà, ora hai la RAM video dedicata estesa per una grafica più fluida e un FPS più elevato durante il gioco.
3. Come aumentare la RAM tramite il Pannello di controllo?
Il terzo e ultimo metodo per aumentare la VRAM è tramite il Pannello di controllo. Suggerirei di provare prima i metodi sopra menzionati prima di provare questo. Per aumentare la VRAM o la RAM video dedicata, segui i passaggi indicati di seguito:
Passaggio 1: apri Pannello di controllo> Sistema.
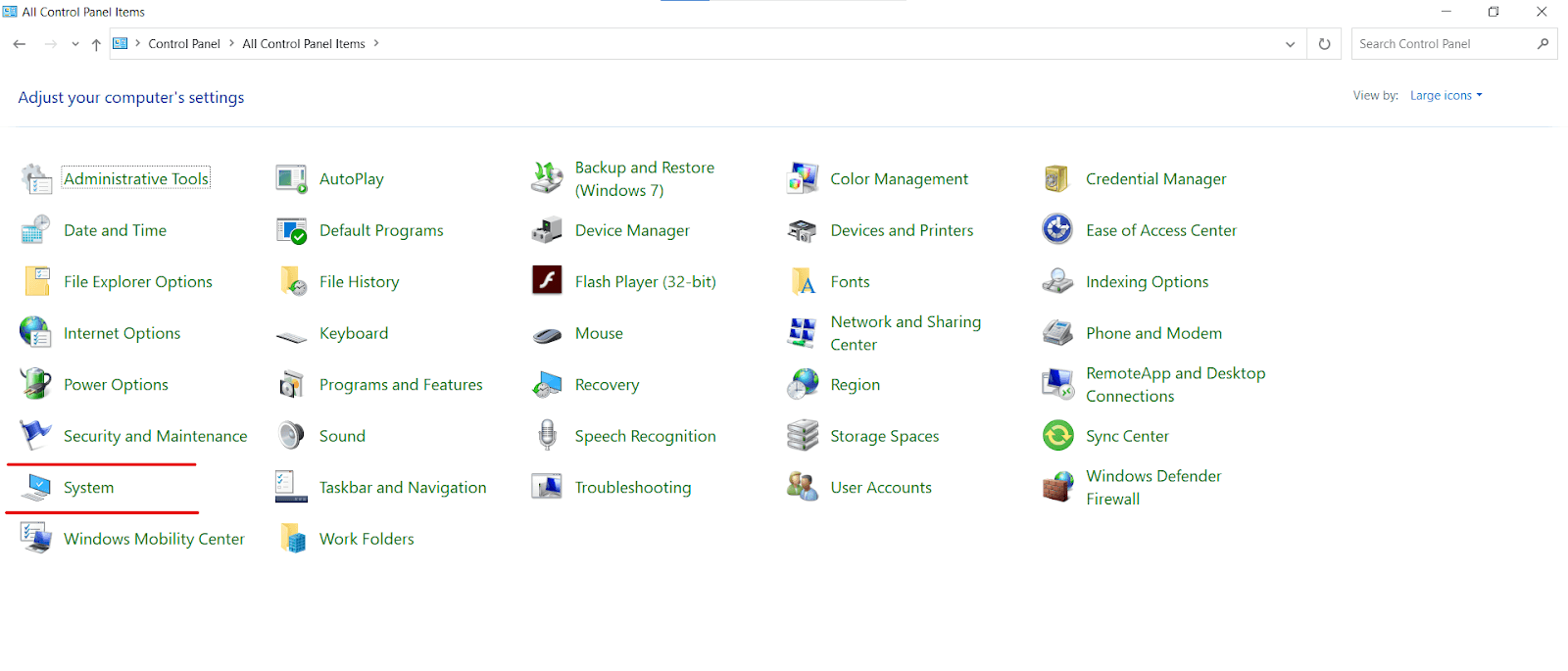
Passaggio 2: fare clic su Impostazioni di sistema avanzate nel riquadro di sinistra.
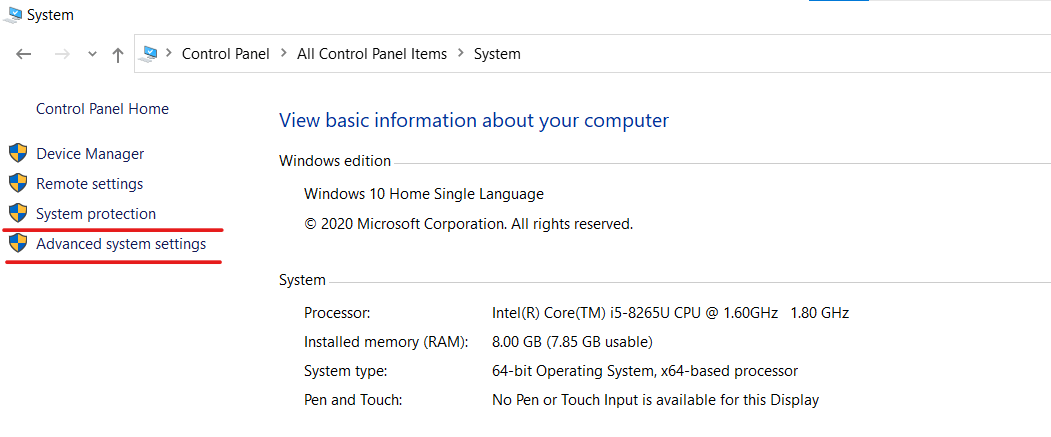
Passaggio 3: nella finestra di dialogo Proprietà del sistema appena aperta, vai su Avanzate e scegli Impostazioni nella sezione Prestazioni .
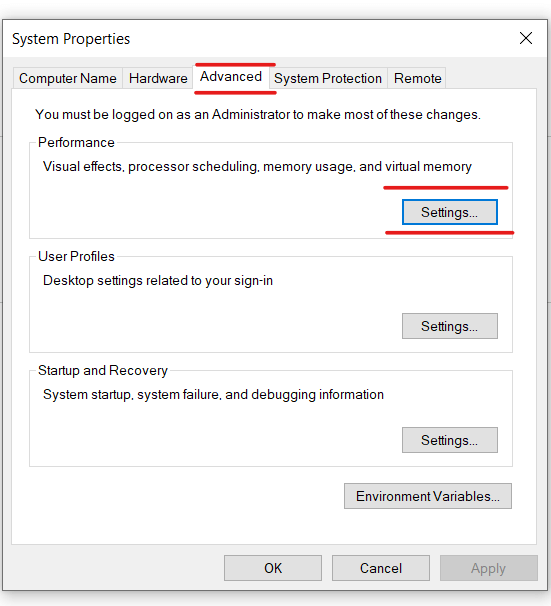
Passaggio 4: si aprirà una nuova finestra di dialogo Opzione prestazioni . Vai su Avanzate e fai clic su Modifica.
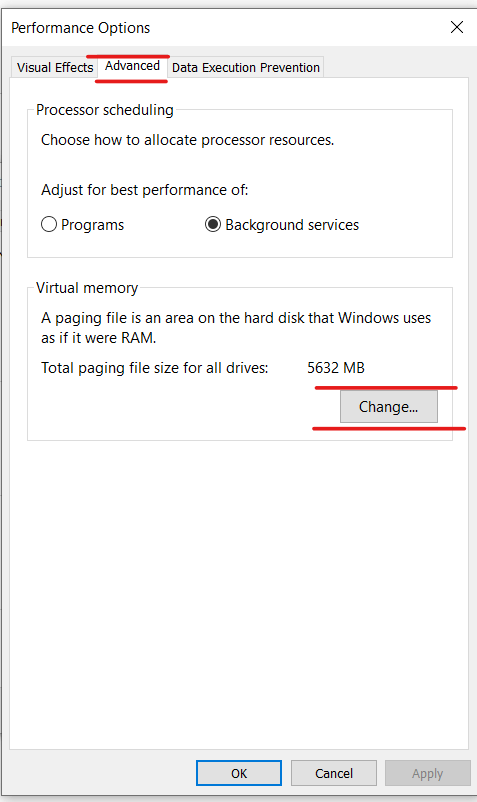
Passaggio 5: si aprirà una nuova finestra di dialogo Memoria virtuale. Deseleziona Gestisci automaticamente le dimensioni del file di paging per tutte le unità.
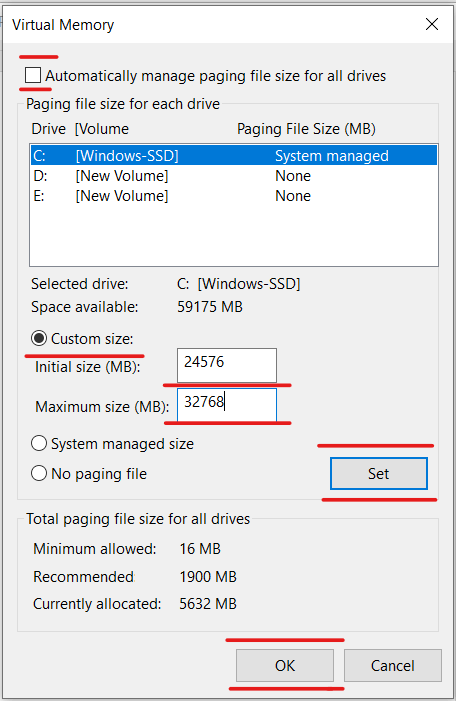
Passaggio 6: seleziona C Drive e inserisci il seguente valore nel campo Dimensioni personalizzate .
Dimensione iniziale: 24576 MB e dimensione massima: 32768 MB. Fare clic sul pulsante Imposta .
Passaggio 7: la dimensione del file di paging ora apparirà accanto a Nome unità nella finestra di dialogo Memoria virtuale . Fare clic su OK.
Passaggio 8: fare clic su Applica e quindi su OK nella finestra di dialogo Opzione prestazioni .
Passaggio 9: riceverai una notifica per riavviare il computer . Fare clic su OK.
Voilà, hai aumentato con successo le dimensioni della RAM video dedicata sul tuo PC Windows 10. Quindi, questi sono tutti e tre i metodi che puoi utilizzare per aumentare la VRAM sul tuo PC.
Ma non vi è alcuna garanzia o fideiussione che questi passaggi possano aiutarti a risolvere il tuo problema una volta per tutte. Lo scopo per cui potresti aver bisogno della VRAM potrebbe richiedere più di un semplice aumento della RAM. Cosa puoi fare se questi metodi non funzionano?
Cosa puoi fare se i metodi sopra menzionati non funzionano?
Come accennato in precedenza, la VRAM è un requisito assoluto se stai cercando di eseguire alcune attività ad alta intensità grafica sul tuo PC come la modifica di video ad alta risoluzione, l'utilizzo di software grafico 3D, giochi, ecc.
L'aumento della VRAM tramite BIOS e Editor del Registro di sistema può sicuramente aiutare a volte. Soprattutto nel caso in cui tutto sembra già funzionare correttamente e hai solo bisogno di un po' di prestazioni grafiche in più dal tuo PC per prestazioni senza interruzioni.
Tuttavia, questi metodi potrebbero non funzionare in altri casi in cui il programma non viene nemmeno eseguito senza allocare VRAM. In questi casi, l'aggiornamento a una GPU dedicata o a una scheda grafica è la soluzione definitiva. Una scheda grafica dedicata fornisce la potenza reale necessaria per eseguire alcuni programmi e software davvero impegnativi dal punto di vista grafico.
Le schede grafiche variano per specifiche, potenza e prezzo. Una scheda grafica non può essere la soluzione definitiva per tutti i diversi tipi di utenti. Se hai bisogno di aiuto per scegliere la GPU giusta per te, potresti prendere in considerazione la lettura di questo articolo: Le migliori schede grafiche di febbraio 2021.
FAQ
Come posso aumentare la RAM video dedicata?
Oltre a dotare il tuo PC di una buona scheda grafica dedicata, puoi aumentare la VRAM allocando più RAM dalla memoria condivisa tramite 2 metodi sopra menzionati – Con l'aiuto delle impostazioni del BIOS e dell'editor del registro.
L'aumento della VRAM aiuta a migliorare gli FPS?
Sì, VRAM è responsabile del corretto funzionamento grafico di qualsiasi software sul nostro PC. I giochi ad alta intensità grafica amano divorare le risorse di sistema, inclusa la VRAM. Se stai riscontrando basse prestazioni grafiche, aumentare la VRAM del tuo PC può sicuramente aiutare ad aumentare gli FPS.
Qual è una buona quantità di VRAM?
La buona quantità di VRAM dipende dal tuo utilizzo e dal budget che hai. Se stai parlando della grafica Intel HD, qualsiasi quantità di VRAM - 64 MB, 128 MB, 256 MB o 512 MB può gestire solo le attività di base e i giochi di base. Puoi sicuramente giocare a giochi come GTA V su Intel HD Graphics senza alcun problema, se te lo stai chiedendo.
Avvolgendo:
Quindi, si trattava di aumentare la VRAM o la memoria video dedicata. Puoi aiutarti aumentando la tua RAM video seguendo uno dei tre metodi sopra menzionati. Tuttavia, potrebbe essere necessario aggiornare la scheda grafica se si desidera una potenza reale.
Ci auguriamo di essere stati in grado di fornirti le informazioni che stavi cercando. Continua a visitare la libreria Tweak per altri contenuti relativi alla tecnologia. Per qualsiasi domanda o suggerimento, fatecelo sapere nella sezione commenti qui sotto. Ci piacerebbe ricontattarti con una soluzione. Pubblichiamo regolarmente suggerimenti e trucchi, insieme a risposte a problemi comuni relativi alla tecnologia.
Letture consigliate:
5 modi per accelerare il trasferimento USB lento in Windows 10
I modi migliori per accelerare il trasferimento di file su Windows 10
Come disabilitare il filtro SmartScreen su PC Windows 10
La barra delle applicazioni di Windows 10 non si nasconde a schermo intero? Dai un'occhiata alla correzione !!
Usa due app Mac affiancate in Split View: il multitasking semplificato