Come inserire Excel in PDF: 8 modi migliori
Pubblicato: 2022-07-30Vuoi inserire Excel in PDF e rendere il tuo documento PDF molto interessante e informativo? Vuoi sapere quali strumenti ti aiuteranno a inserire Excel in PDF? Allora questo articolo è perfetto per te. Leggi questo articolo e prendi le informazioni sui migliori strumenti per inserire Excel in PDF e su come farlo.
In questo articolo ho elencato i migliori strumenti e servizi gratuiti ea pagamento che ti aiutano a inserire Excel in PDF. Viene inoltre spiegata la procedura per inserire un Excel in un PDF. Quindi, non mancate di leggere l'articolo fino alla fine.
- LEGGI DI PIÙ – Come convertire Excel in PDF- 17 metodi sorprendenti
- Come proteggere con password il file Excel e 4 modi gratuiti per rimuovere la protezione del foglio Excel
Sommario
Come inserire Excel in PDF offline
1. Adobe Acrobat DC
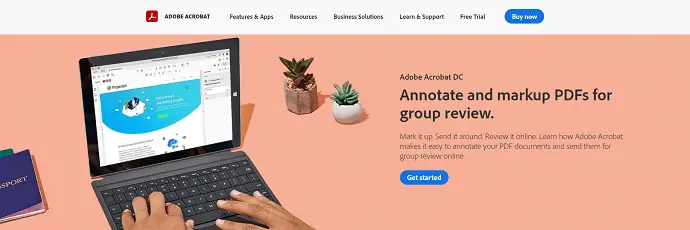
Adobe Acrobat DC è un popolare software che ti consente di lavorare con i file PDF in modo molto efficace. Ti aiuta a visualizzare, modificare, annotare e molto altro con i PDF. Questa è un'applicazione sincronizzata con il cloud, puoi accedere e lavorare con i PDF da qualsiasi luogo e in qualsiasi momento. Questo è disponibile anche in una versione di prova gratuita per un periodo di tempo limitato.
Mette in risalto
- Strumento premium
- Sincronizzato con il cloud
- Offerta speciale per gli studenti
- Facile da usare
Prezzo
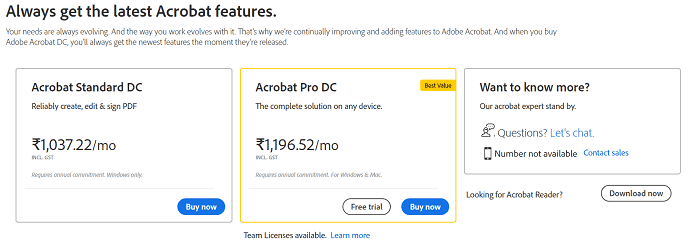
Come inserire Excel in PDF utilizzando Adobe Acrobat DC
Videotutorial
Abbiamo fornito questo contenuto sotto forma di tutorial video per comodità del nostro lettore. Se sei interessato alla lettura, puoi saltare il video e iniziare a leggere.

In questa sezione, mostrerò i passaggi necessari per inserire un foglio Excel in un documento PDF.
Tempo totale: 6 minuti
PASSO-1: Scarica e installa l'applicazione
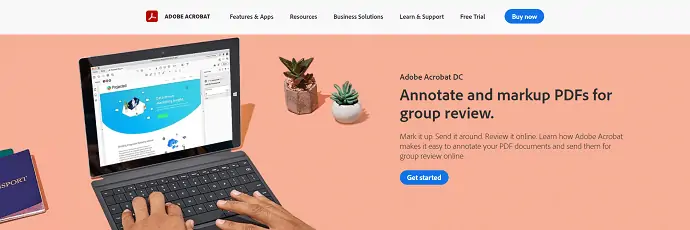
Innanzitutto, visita il sito ufficiale di Adobe. Scarica e installa Adobe Acrobat DC sul tuo computer.
FASE-2: Importa file PDF
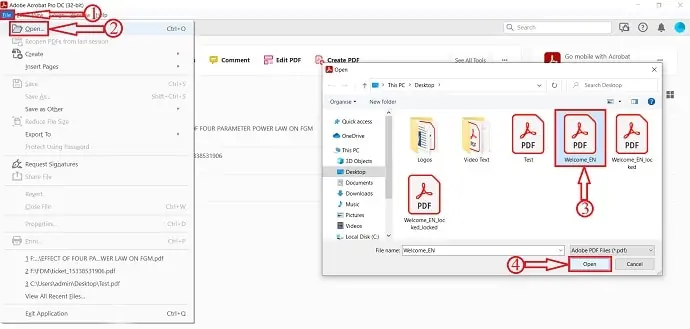
Avvia l'applicazione e fai clic sull'opzione "File" situata nell'angolo in alto a sinistra. Si aprirà un menu a tendina. Fare clic sull'opzione "Apri" e verrà visualizzata una finestra. Scegli il file PDF da quella finestra e fai clic sull'opzione "Apri" per importare il documento PDF.
FASE-3: Opzione di allegato
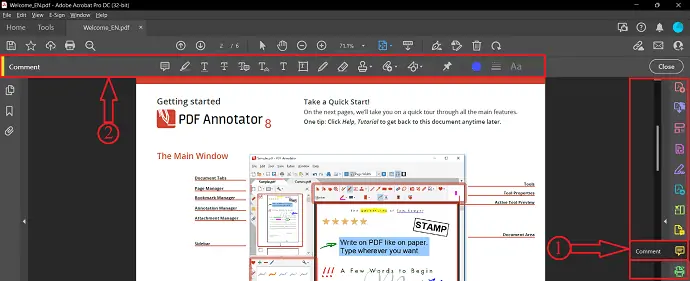
Dopo aver importato il file, dai un'occhiata al lato destro della finestra. Lì troverai un elenco di strumenti. Scegli lo strumento "Commento" facendo clic su di esso. Quindi, nella parte superiore della finestra, troverai l'insieme di opzioni relative a quello strumento di commento. L'opzione di allegato è tra queste.
PASSO-4: Inserisci Excel in PDF
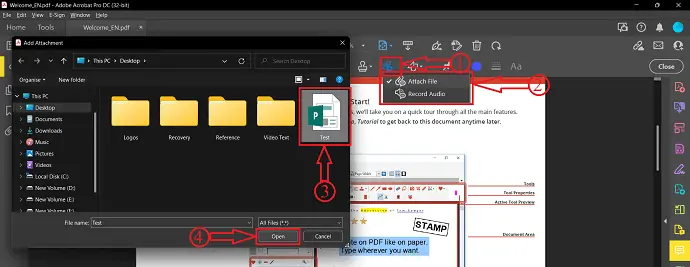
Fare clic sull'opzione "Aggiungi un allegato" e si aprirà un menu a discesa. Fare clic sull'opzione "Allega file" . Apparirà una finestra e scegli il file Excel da quella finestra. Successivamente, fai clic su "Apri" .
FASE-5: Proprietà dell'allegato
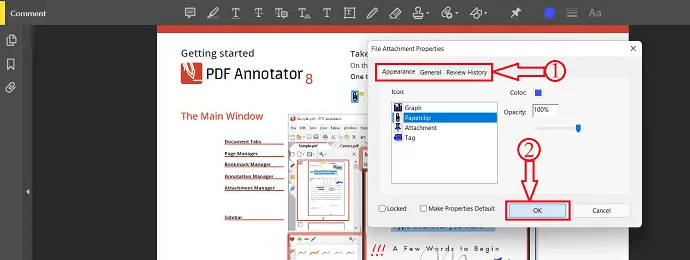
Dopo aver scelto il file, verrà visualizzata una finestra che ti consentirà di scegliere le proprietà dell'allegato come Aspetto, Generale e Cronologia revisioni . Gioca con l'opzione disponibile per modificare le proprietà. Successivamente, fare clic su "OK" . Puoi anche trovare la cronologia degli allegati sul pannello di destra.
PASSO-6: Salva il documento

Dopo aver inserito Excel in PDF, fare clic sull'opzione "File" situata nell'angolo in alto a sinistra. Si aprirà un menu a tendina. Fare clic sull'opzione "Salva con nome" e verrà visualizzata una finestra. Scegli la destinazione da quella finestra e fai clic su "Salva" per completare il processo di salvataggio.
La fornitura:
- Adobe Acrobat DC,
- File Excel,
- Documento PDF
Strumenti:
- Adobe Acrobat DC
Materiali: software
Ecco come inserire Excel in PDF utilizzando Adobe Acrobat DC.
- LEGGI DI PIÙ – 5 metodi gratuiti per aprire file Excel online
- Recensione di Able2Extract Professional 14: nuove funzionalità di Sign PDF e conversioni da PDF a Excel basate sull'intelligenza artificiale
2. Wondershare PDFelement
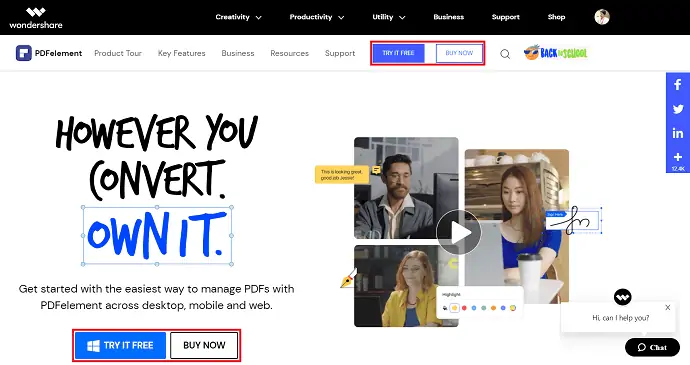
Wondershare PDFelement è uno strumento premium che ti aiuta a gestire i PDF in tutti i modi possibili su desktop, dispositivi mobili e app Web. Se stai cercando il miglior strumento PDF più economico di Adobe Acrobat DC, Wondershare PDFelement è perfetto. Questo può essere utilizzato su varie piattaforme.
Caratteristiche principali
- Leggi, Modifica, Concerto PDF
- Annota PDF
- Consente di estrarre dati da PDF
- La creazione di PDF è possibile
Come inserire Excel in PDF utilizzando Wondershare PDFelement
- PASSO-1: Per prima cosa visita il sito ufficiale di Wondershare PDFelement. Scarica e installa l'applicazione sul tuo computer.
- PASSO-2: Avvia l'applicazione e fai clic sull'opzione "Apri file" e verrà visualizzata una finestra. Scegli il file PDF in cui desideri inserire il file Excel e fai clic sull'opzione "Apri" per importare il documento PDF.
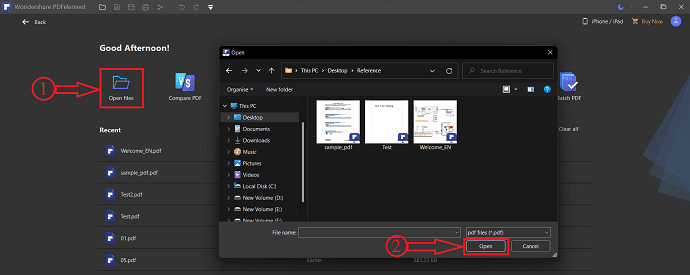
- PASSO-3: Vai verso l'opzione "Modifica" e troverai alcune sotto-opzioni nella sezione Modifica. Fare clic sull'opzione "Collegamento" e si aprirà un elenco di opzioni a discesa. Scegli l'opzione "Apri un file" facendo clic su di essa per aggiungere un allegato.
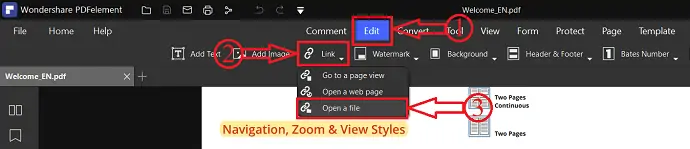
- PASSO-4: Apparirà una finestra e ti mostrerà due opzioni, Azione e Aspetto (l'opzione Azione è scegliere il file allegato e l'aspetto è modificare il file allegato) . Fai clic sui tre punti e verrà visualizzata una finestra. Scegli il file allegato (Excel) da quella finestra e fai clic su "Apri" per inserire Excel in PDF.
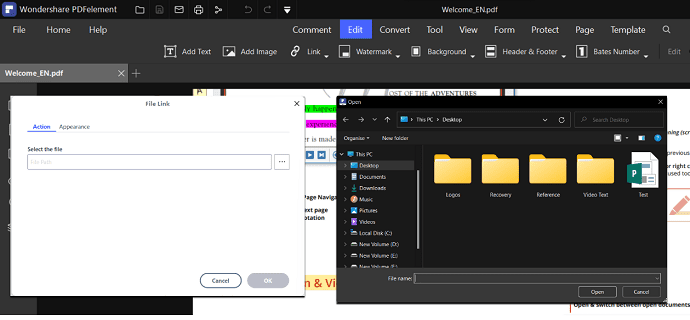
- PASSO-5: Fare clic sull'opzione "File" . Si aprirà un elenco di opzioni a discesa. Fare clic sull'opzione "Salva con nome" e verrà visualizzata una finestra. Scegli la destinazione attraverso quella finestra e successivamente fai clic sull'opzione "Salva" per completare il processo di salvataggio.
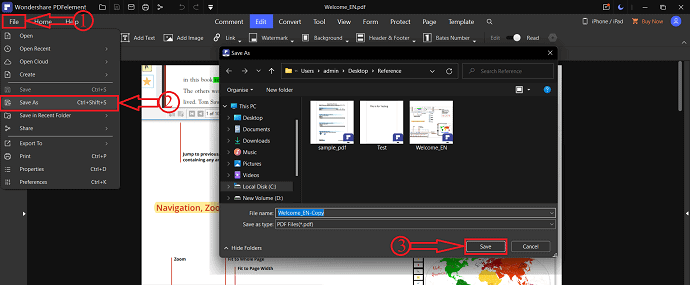
3. Lettore Foxit
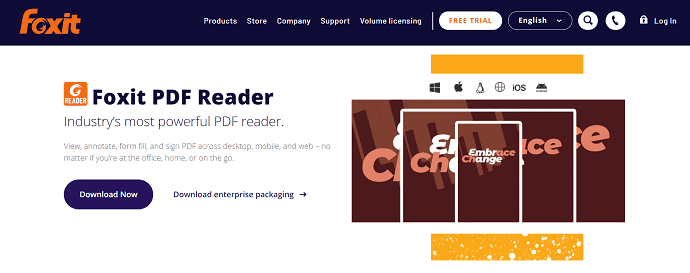
Foxit Reader è uno dei più potenti lettori PDF che fornisce i suoi servizi gratuitamente. Fornisce vari strumenti come visualizzare, modificare, annotare, compilare un modulo e firmare PDF. Questo può essere utilizzato su diverse piattaforme come desktop, dispositivi mobili e web. In modo da poter accedere facilmente ai PDF ovunque tu sia.
Come inserire Excel in PDF utilizzando Foxit Reader
- Innanzitutto, visita il sito ufficiale di Foxit Reader e scarica l'applicazione gratuitamente. Installa e avvia l'applicazione sul tuo computer.
- Fare clic sull'opzione "File" situata nell'angolo in alto a sinistra della finestra. Scegli l'opzione "Apri" da quell'elenco facendo clic su di essa. Successivamente, scegli l'opzione "Computer" e fai clic sull'opzione "Sfoglia" . Quindi apparirà una finestra. Scegli il documento PDF a cui vuoi aggiungere o inserire il file Excel e, successivamente, fai clic su "Apri" per importare il file.
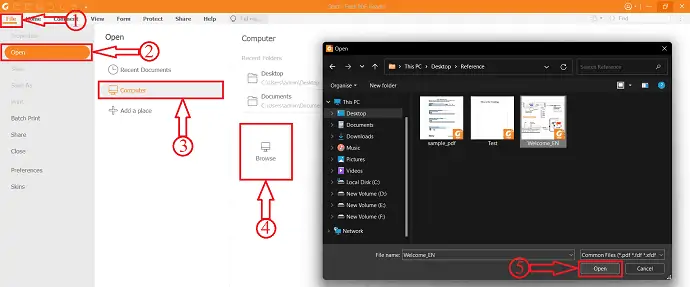
- Assicurati di essere nella "Sezione Home" e fai clic sull'opzione "File allegato" . Quindi verrà visualizzata una finestra, fai clic sull'opzione "Aggiungi file" e ti fornirà due opzioni come Aggiungi file e Aggiungi cartella . Scegli l'opzione "Aggiungi file" e verrà visualizzata una finestra. Scegli il file Excel che vuoi inserire nel documento PDF e clicca su “Apri” . Il file verrà aggiunto e mostrato come mostrato nello screenshot qui sotto.
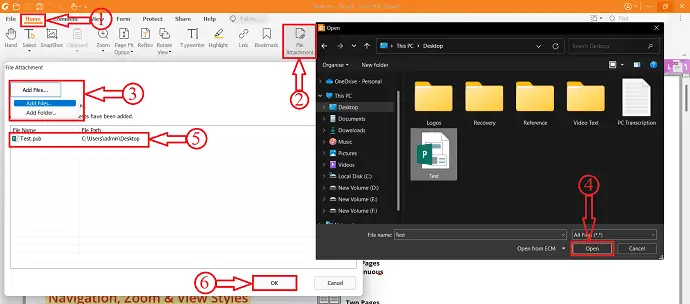
- Puoi trovare il file allegato nella sezione degli allegati situata sul lato sinistro della finestra. Fare clic sull'icona "Salva" situata in quella sezione.
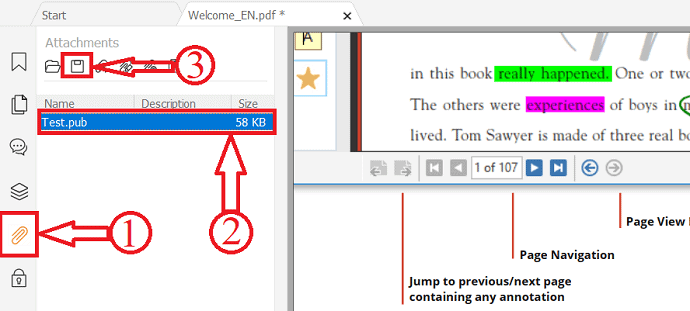
- Successivamente, fai clic sull'opzione "File" e segui il percorso Computer>Sfoglia . Quindi verrà visualizzata una finestra che ti consentirà di scegliere la destinazione per scegliere il file PDF. Clicca su “Salva” per completare il processo di salvataggio ed è così che puoi inserire Excel in PDF utilizzando il Foxir Reader.
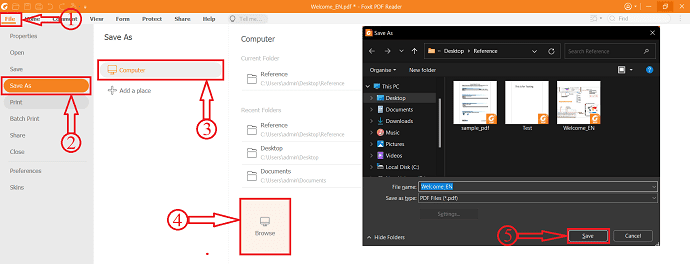
- LEGGI DI PIÙ – 8 modi per convertire l'immagine in Excel (online e offline)
- 3 metodi per recuperare o riparare file Excel danneggiato
Come inserire Excel in PDF online
Videotutorial
Abbiamo fornito questo contenuto sotto forma di tutorial video per comodità del nostro lettore. Se sei interessato alla lettura, puoi saltare il video e iniziare a leggere.

Non è sempre possibile inserire direttamente Excel nei documenti PDF. A volte, devi convertire Excel in PDF e iniziare a inserire Excel in un documento PDF. Se non sai come trasformare Excel in PDF, consulta la sezione seguente per trovare il metodo migliore e più semplice per convertire Excel in PDF.
Come convertire Excel in PDF
- Apri Microsoft Excel sul tuo computer e importa il file Excel che desideri convertire in file PDF.
- Fai clic sull'opzione "File" situata nell'angolo in alto a sinistra e scegli l'opzione "Esporta" dall'elenco delle opzioni visualizzato. Scegli l'opzione "Crea documento PDF/XPS" dalla sezione Esporta e fai clic sull'opzione "Crea PDF/XPS" . Apparirà una finestra che ti consentirà di scegliere la destinazione per salvare il file. Assicurati di scegliere il "Formato PDF" nella sezione Salva come tipo e successivamente fai clic sull'opzione "Pubblica" .
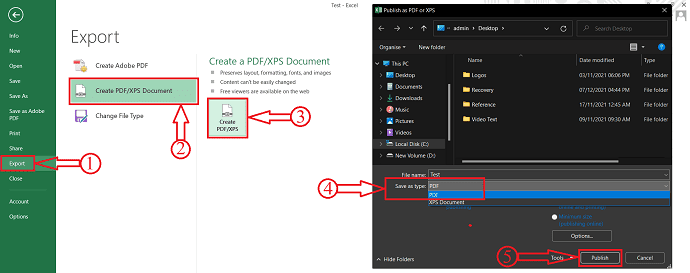
4. PDF piccolo
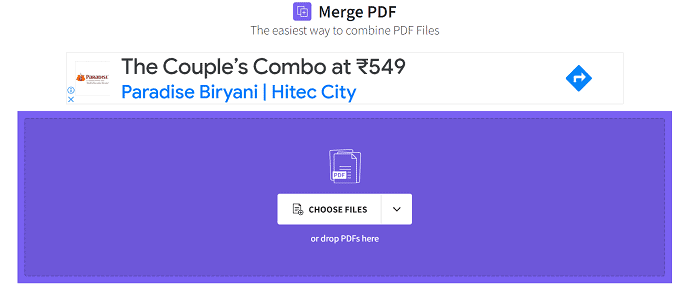
Smallpdf è un servizio online che ti aiuta a lavorare con i documenti PDF. Viene fornito con un set di 21 strumenti che aiutano a convertire, comprimere e modificare PDF gratuitamente. Con la sua semplice interfaccia utente, gli utenti possono facilmente lavorare con questo sito per completare il lavoro in modo efficace.
Come inserire Excel in PDF usando Smallpdf
Per inserire Excel in PDF utilizzando Smallpdf, devi convertire il foglio Excel in un documento PDF. Segui i passaggi sopra indicati per convertire il foglio Excel in PDF.
- Visita il sito ufficiale di SmallPDF e scegli lo strumento Unisci PDF.
- Fare clic sull'opzione "Scegli file" e verrà visualizzato un elenco a discesa. SmallPDF ti consente di importare i file da varie fonti come dispositivo, smallPDF, Drop Box e Google Drive . Qui, sto scegliendo l'opzione "Dal dispositivo" , quindi verrà visualizzata una finestra. Scegli il file PDF e il file PDF convertito da quella finestra e fai clic su "Apri" .
- Quindi ti mostrerà opzioni come Unisci file e Unisci pagine . Scegli un'opzione e fai clic su "Scegli opzione" , ti porterà al passaggio successivo in cui ti verrà chiesto di scegliere l'opzione come Modalità file e Modalità pagina. Da qui puoi riordinare e modificare le pagine del PDF. Anche tu puoi aggiungere qualche altro PDF usando l'opzione "Aggiungi altro" . Successivamente, fai clic sull'opzione "Unisci PDF" .
- Inizia l'elaborazione e dopo il completamento fornisce l'opzione di download. Ti consente di scaricare il file PDF su Device, SmallPDF, Drop Box e Google Drive. Scegli l'opzione e fai clic su "Download" per avviare il download.
- LEGGI DI PIÙ – 2 modi per combinare colonne in Excel unendo le celle
- Come dividere le colonne in Excel in più colonne?
5. Sejda
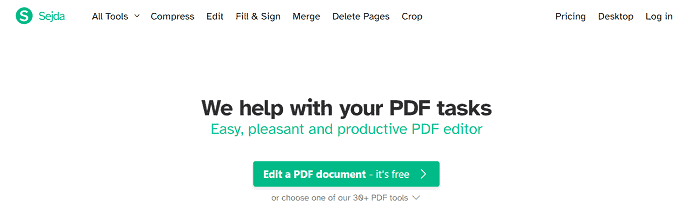
Sejda è uno strumento online gratuito che aiuta a lavorare con le tue attività PDF. Fornisce un'interfaccia utente molto intuitiva e tutte le funzionalità necessarie per rendere il PDF più efficace. Questo è disponibile in entrambe le versioni online e offline. Sono funzionalità popolari come Conversione, compressione, modifica, unione ed estrazione di pagine.
Come inserire Excel in PDF usando Sejda
Devi convertire il foglio Excel in un documento PDF per inserirlo nel PDF.
- Visita il sito ufficiale di Sejda e scegli l'opzione "Unisci" dal suo elenco di strumenti.
- Fai clic sull'opzione "Carica file PDF e immagine" e verrà visualizzata una finestra. Scegli i file PDF da quella finestra e fai clic su "Apri" per importare il file".
- Visualizza i file importati nella pagina e nella vista file. Scegliendo il tipo di visualizzazione, puoi riordinare e aggiungere più PDF al file. Successivamente fai clic sull'opzione "Unisci file PDF" .
- Inizia a fondersi e ti reindirizza alla pagina di download. Fare clic sull'opzione Download per scaricare il file PDF unito. Ti permette di scaricare il file direttamente su Drop Box e Google Drive.
6. iLovePDF
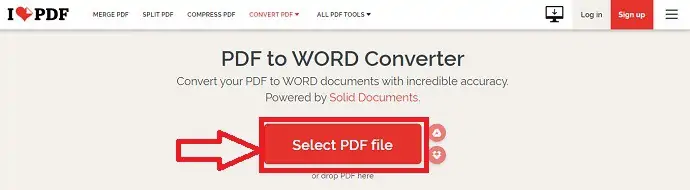
iLovePDF è lo strumento PDF online migliore e gratuito per tutti gli amanti dei PDF. Questo fornisce tutti gli strumenti PDF totalmente gratuiti. Utilizzando iLovePDF, puoi unire, comprimere, dividere e convertire PDF con facilità. Mantiene tutti i tuoi dati al sicuro. iLovePDF fornisce i suoi servizi su piattaforme Desktop, Mobile e Web App.
Come inserire Excel in PDF usando iLovePDF
- Innanzitutto, visita il sito ufficiale di iLovePDF e scegli lo strumento "Unisci PDF" .
- Fai clic sull'opzione "Scegli file PDF" e verrà visualizzata una finestra. Scegli il file PDF e il file PDF convertito e fai clic su "Apri" per importare il file.
- Da qui puoi modificare le pagine del PDF e successivamente cliccare sull'opzione “Unisci PDF” .
- Ti reindirizzerà alla pagina Download e lì troverai l'opzione di download che ti consente di scaricare il file su Dispositivo, Google Drive e Drop Box. Fare clic sull'opzione "Download" per avviare il processo di download.
7. SodaPDF (online e offline)
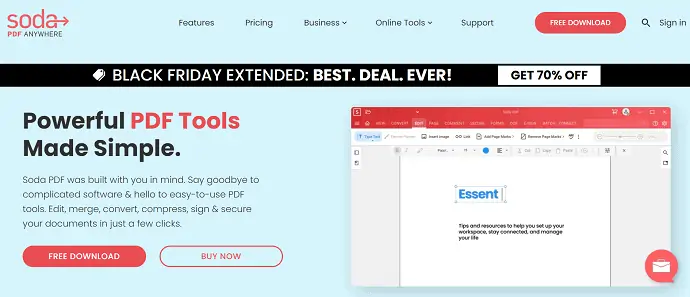
SodaPDF è un popolare servizio PDF che ti consente di lavorare con documenti PDF. Sono disponibili applicazioni online e offline. Fornisce tutti gli strumenti PDF necessari a portata di mano. Puoi iniziare a lavorare su qualsiasi piattaforma e da qualsiasi luogo. Gestisce tutti i PDF in modo efficace ed evita la riscrittura convertendo i documenti scansionati o le immagini in PDF modificabili in pochi clic.
Caratteristiche
- Potenti strumenti PDF
- Soluzione documentale semplice
- OCR e E-Sign
- Supporto dedicato
Prezzo
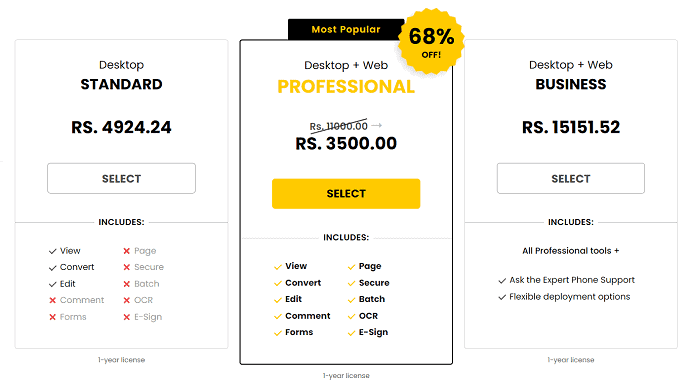
Come inserire Excel in PDF usando SodaPDF
- Visita il sito ufficiale di SodaPDF e scegli l'opzione "Unisci PDF" nella sezione Strumenti online.
- SodaPDF ti consente di importare i file PDF da Device, Google Drive e Drop Box. Fare clic sull'opzione "Scegli file" e verrà visualizzata una finestra. Scegli il PDF da quella finestra e fai clic su "Apri" .
- Dopo aver importato il file PDF, fai clic sull'opzione "Aggiungi file" e verrà visualizzata una finestra. Scegli il file PDF convertito da quella finestra e fai clic su "Apri" . Successivamente, fai clic su "Unisci file" .
- Ci vuole del tempo e poi ti reindirizza alla pagina di download. Lì troverai due opzioni come Scarica file e Anteprima file. Fare clic sull'opzione Anteprima file , se si desidera dare un'occhiata al file unito prima del download. Fare clic sull'opzione "Scarica file" , per scaricare direttamente il file.
- LEGGI DI PIÙ – 4 modi fantastici per inserire PDF in PowerPoint
- Come inserire una formula in Excel e applicarla a un'intera colonna o riga?
8. DocFly
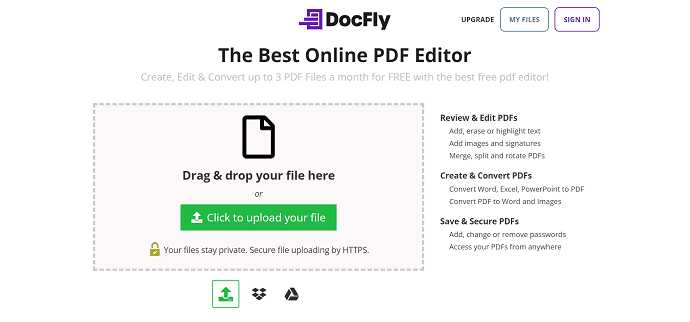
DocFly è uno dei migliori editor PDF online disponibili nella presente competizione. Fornisce gli strumenti necessari per creare, modificare e convertire un documento PDF. Consente di lavorare con 3 documenti PDF al mese gratuitamente. Viene fornito con un'interfaccia utente molto semplice e funziona con una maggiore precisione.
Caratteristiche
- Crea, modifica e converti PDF
- Facile da usare
- Aggiungi testo a PDF
- Sicuro e protetto
Come inserire Excel in PDF utilizzando DocFly
- Per prima cosa, visita il sito ufficiale di DocFly e scegli l'opzione "Unisci PDF" dalla sezione Organizza .
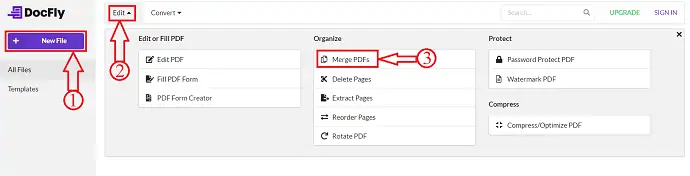
- Ti reindirizza alla pagina Unisci, da dove puoi importare i PDF. Fai clic sull'opzione "Carica PDF" e verrà visualizzata una finestra. Scegli il PDF da quella finestra e fai clic su "Apri" .
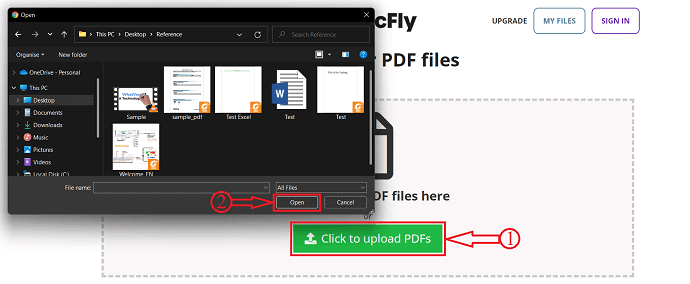
- Fai nuovamente clic sull'opzione "Carica PDF" e scegli un altro PDF da importare.
- Dopo aver importato entrambi i PDF, troverai l'opzione "Unisci PDF" . Ecco come inserire Excel in PDF. Successivamente fare clic su di esso per avviare il processo di unione.
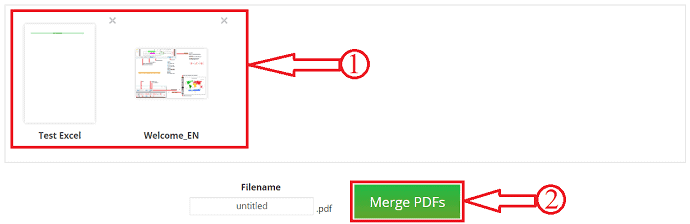
- Il documento finale si trova nella pagina dei recenti e da qui è possibile scaricare/esportare il file PDF unito. Puoi esportare il PDF unito direttamente su Google Drive e Drop Box.
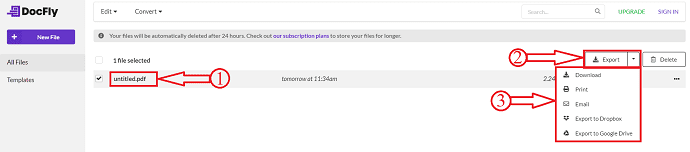
Conclusione
Sono disponibili molti servizi offline e online per inserire Excel in PDF. Pochi di loro sono elencati in questo articolo. Puoi provare tutti i metodi e scegliere il metodo migliore per inserire Excel in PDF. Se hai bisogno della migliore applicazione offline, ti consiglio di utilizzare Adobe Acrobat DC. E il prossimo posto sarà assegnato a Wondershare PDFelement se il denaro è il criterio principale per te.
Se non desideri installare le applicazioni sul tuo computer, utilizza i servizi/strumenti online elencati in questo articolo.
Spero che questo tutorial ti abbia aiutato a conoscere come inserire Excel in PDF - 8 modi migliori . Se vuoi dire qualcosa, faccelo sapere attraverso le sezioni dei commenti. Se ti piace questo articolo, condividilo e segui WhatVwant su Facebook, Twitter e YouTube per ulteriori suggerimenti tecnici.
- LEGGI DI PIÙ – 6 migliori alternative gratuite ad Adobe Acrobat DC
- Le 6 migliori alternative o concorrenti di Adobe Acrobat ad Acrobat Pro DC
Come inserire Excel in PDF: 8 modi migliori - Domande frequenti
A cosa serve Adobe Acrobat DC?
Il software Adobe Acrobat Reader DC è lo standard globale gratuito e affidabile per la visualizzazione, la stampa, la firma, la condivisione e l'annotazione di PDF.
Wondershare PDFelement è sicuro?
La sicurezza è più importante che mai in questi giorni e PDFelement fornisce la crittografia e le autorizzazioni per proteggere i documenti in modo rapido e semplice.
Foxit è un'azienda cinese?
Foxit non è un'azienda cinese o americana, è un'azienda globale che incorpora il meglio di Cina, America ed Europa.
SodaPDF è sicuro?
SodaPDF è completamente sicuro da scaricare e dovresti procedere senza alcuna preoccupazione. SodaPDF online non è un prodotto scaricabile. È accessibile dall'interno del tuo browser web.
Cos'è DocFly?
DocFly è un servizio online che ti permette di creare, modificare e convertire file PDF. La sua interfaccia intuitiva consente a chiunque di eseguire rapidamente funzioni come la compilazione di un modulo PDF o l'unione e la riorganizzazione delle pagine.
