Come inserire PDF in Excel: 4 modi straordinari
Pubblicato: 2022-02-13Stai pensando a come inserire PDF in Excel ? Vuoi accedere al contenuto del file PDF da fogli excel? Allora questo tutorial fa per te.
In questo tutorial troverai modi fantastici per inserire file PDF in fogli Excel. Puoi inserire PDF in fogli Excel in due metodi principali. Uno è l'incorporato e un altro è l'oggetto collegato. Insieme a loro, ci sono alcuni altri metodi. Prova tutti questi metodi e ottieni il modo migliore per inserire PDF in un foglio Excel ogni volta che vuoi.
Sommario
Metodi per inserire PDF in Excel
Esistono diversi modi per inserire in modo efficace PDF nei fogli Excel. Di seguito sono riportati alcuni dei modi migliori e più possibili. basta esaminarli e trovare quello migliore.
Esercitazione video:
Questo video spiega come inserire PDF in un foglio Excel. In questo, troverai 4 modi straordinari per inserire file PDF in Excel.
1.Come inserire PDF in Excel come oggetto incorporato?
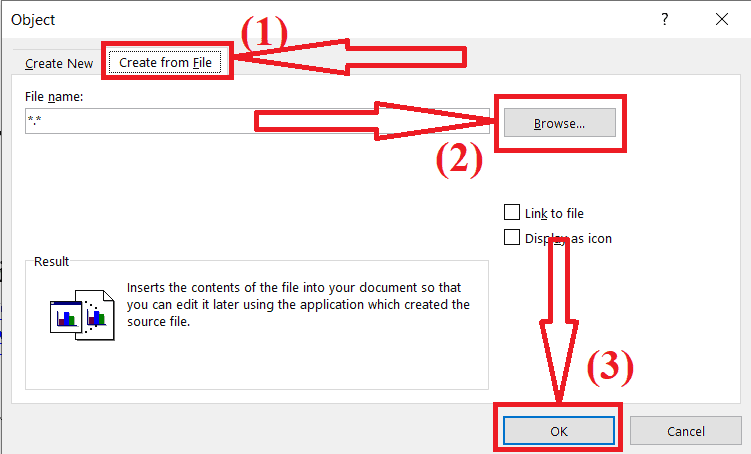
In questa sezione troverai la soluzione per inserire PDF in un foglio Excel come file Embedded. Il file incorporato significa che non mostra alcuna modifica quando modifichi il file di origine. Ma lo modifichi usando lo strumento ogni volta che vuoi.
Tempo totale: 4 minuti
Passaggio 1: selezione dell'oggetto
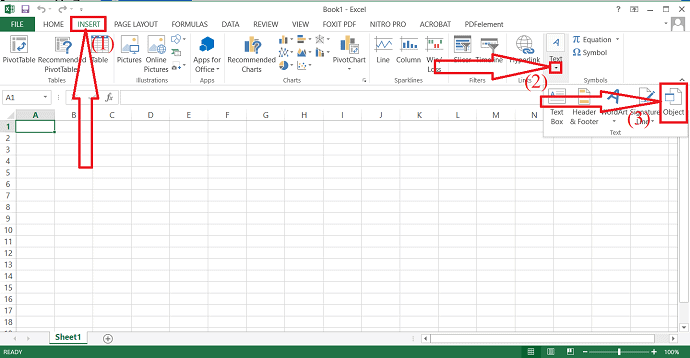
Apri il foglio Excel in cui desideri inserire un file PDF utilizzando Microsoft Excel. Fare clic sull'opzione di inserimento nella barra degli strumenti. Seleziona l'Oggetto dagli strumenti Testo.
Passaggio 2: inserisci PDF
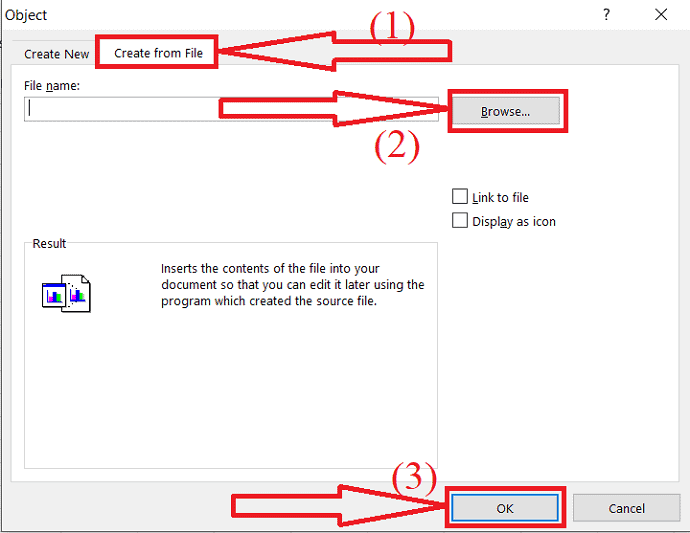
La finestra dell'oggetto apparirà sullo schermo. Seleziona la scheda "crea da file" e fai clic sull'opzione Sfoglia per selezionare il file PDF dal tuo dispositivo. Quindi fare clic su "OK".
Fornitura:
- Microsoft Excel
Utensili:
- Microsoft Excel
Ecco fatto... Il documento apparirà nel foglio excel sotto forma di icona. Puoi aprirlo quando vuoi toccandolo due volte. Si comporta semplicemente come un file incorporato, il che significa che eventuali modifiche apportate al file di origine non influiscono su questo file. Ma puoi modificarlo aprendo l'applicazione creata dal file di origine.
2.Come inserire PDF in Excel come oggetto collegato?
Aprire i fogli Excel utilizzando Microsoft Excel. Fare clic sull'opzione Inserisci dalla barra degli strumenti e selezionare l'Oggetto dalla sezione Testo.
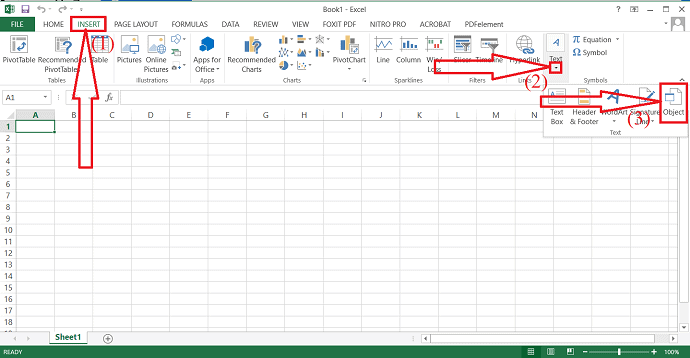
Sullo schermo apparirà una finestra pop-up. Tocca la scheda Crea da file e fai clic sull'opzione Sfoglia. Sullo schermo apparirà una finestra aperta. Naviga e seleziona il file PDF che vuoi inserire nel foglio Excel.
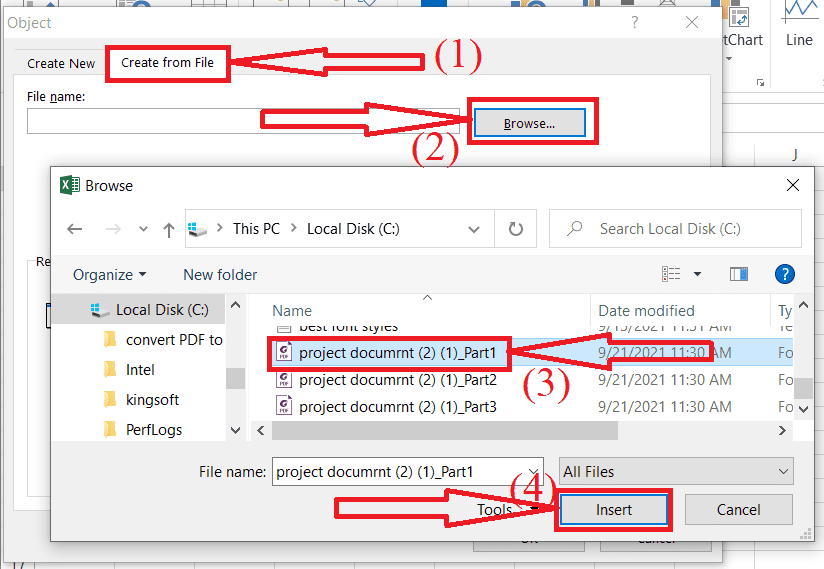
Abilita le opzioni Collega al file e Visualizza come icona e fai clic su OK. Questo è tutto…
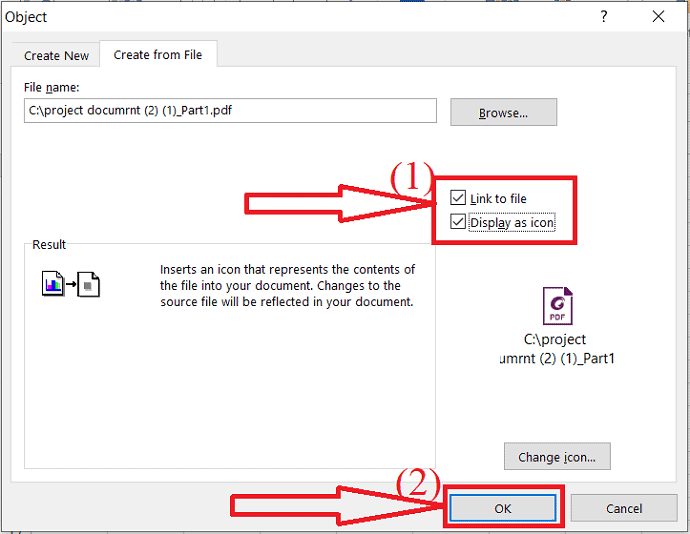
Il documento viene inserito nel foglio excel come oggetto collegato. La differenza tra l'oggetto incorporato e quello collegato è che l'oggetto incorporato non ha effetto sulla modifica del file di origine. Ma nell'oggetto collegato, le modifiche apportate al file di origine influiranno sul file inserito.
- Correlati: come riparare file PDF danneggiati
- Come convertire PDF in sola lettura
3.Come inserire PDF in Excel come immagine?
È anche uno dei modi migliori per inserire l'immagine di un file PDF in Excel. Ma devi convertire l'intero file PDF in immagini utilizzando uno qualsiasi degli strumenti. Esistono diversi strumenti online e offline per convertire PDF in immagini. Il primo e il miglior strumento offline è Adobe Acrobat DC. Se desideri l'alternativa migliore ed economica per Adobe, Wondershare PDFelement è la migliore.
Innanzitutto, utilizza i numerosi strumenti straordinari che ti aiutano a convertire i PDF in immagini senza sforzo. Vediamo il processo di conversione da PDF a immagine utilizzando diversi strumenti.
Tutorial video: come convertire un PDF in un'immagine?
Abbiamo fornito questa sezione sotto forma di tutorial video per comodità del nostro lettore. Se sei più interessato alla lettura, guardalo dopo il completamento della lettura.
Converti PDF in immagine utilizzando Adobe Acrobat DC
Scarica e installa la versione premium di Adobe Acrobat DC dal suo sito ufficiale. Avvia Adobe Acrobat DC, fai clic su Strumenti e seleziona l'opzione Esporta in in Crea e modifica.

Verrai reindirizzato a Esporta PDF. Fai clic sull'opzione "Seleziona file" per caricare i file PDF dal tuo dispositivo. Scegli l'immagine dall'elenco e seleziona uno qualsiasi dei formati di immagine. Infine, fai clic su Esporta.
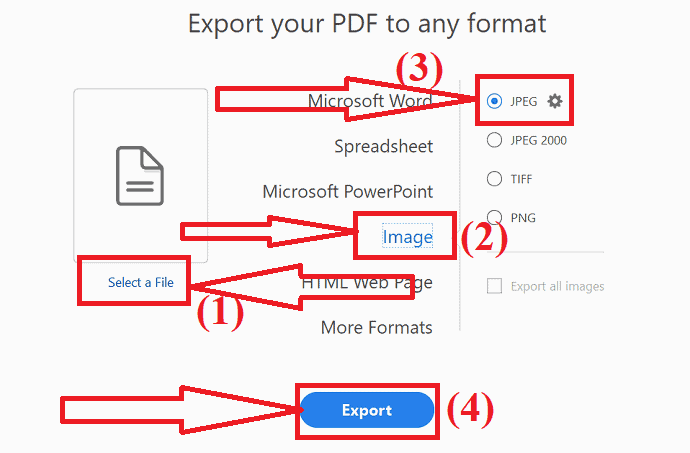
Salva come finestra apparirà sullo schermo. Scegli la cartella Output. Ancora una volta apparirà un messaggio sullo schermo. Immettere il nome e fare clic sull'opzione Salva. Ecco fatto... Le immagini convertite verranno salvate in una cartella Zip.
Converti PDF in immagini utilizzando Wondershare PDFelement
Scarica e installa la versione gratuita o premium di Wondershare PDFelement dal suo sito ufficiale. Una volta completata l'installazione, avviare l'applicazione. Fare clic sull'opzione Apri file, la finestra Apri apparirà sullo schermo. Naviga e seleziona il file PDF che vuoi convertire in Immagine e fai clic su Apri.
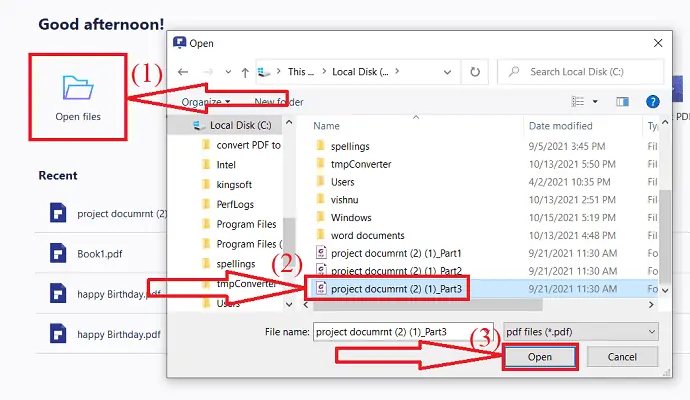
Il file PDF caricato verrà visualizzato sullo schermo. Scegli l'opzione In immagine sotto Converti. Salva come finestra apparirà sullo schermo. Naviga e seleziona la cartella di output, inserisci il nome nella casella del nome del file per modificare il nome esistente e fai clic su "salva".
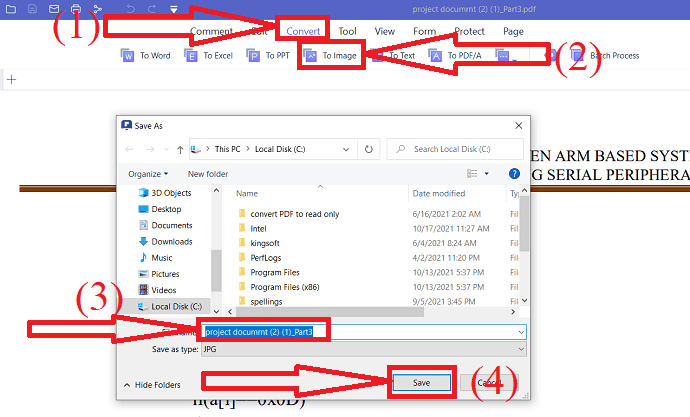
Offerta: i nostri lettori ottengono sconti speciali su tutti i prodotti Wondershare. Visita la nostra pagina dei coupon di sconto Wondershare per il codice promozionale.
Converti PDF in immagine utilizzando Nitro Pro
Scarica e installa l'applicazione Nitro Pro dal suo sito ufficiale. Naviga e seleziona il PDF che desideri convertire in un'immagine. Basta fare clic con il pulsante destro del mouse, selezionare Apri con l'opzione e toccare Nitro Pro dall'elenco.
Il file PDF selezionato apparirà sullo schermo. Tocca l'opzione Converti e seleziona come immagine dall'elenco dei formati di conversione. Salva come finestra apparirà sullo schermo. Immettere il nome e fare clic sull'opzione Salva. Questo è tutto…
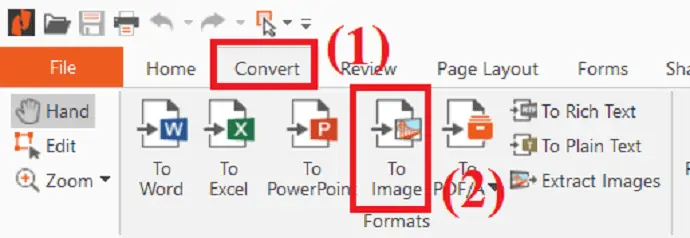
Converti PDF in immagine utilizzando Foxit Reader
Scarica e installa l'applicazione Foxit Reader sul tuo dispositivo. Aprire l'applicazione, fare clic sull'opzione Apri file per caricare un file PDF.
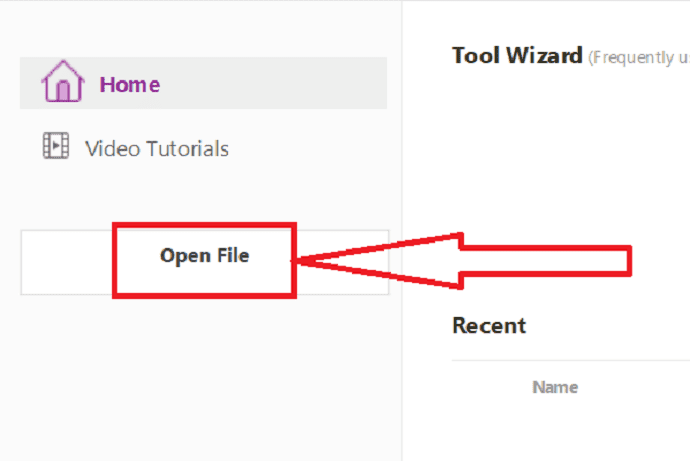
Il file caricato verrà visualizzato sullo schermo. Tocca lo strumento "In immagine" sotto l'opzione "Converti" e scegli il formato immagine desiderato dalla casella a discesa.
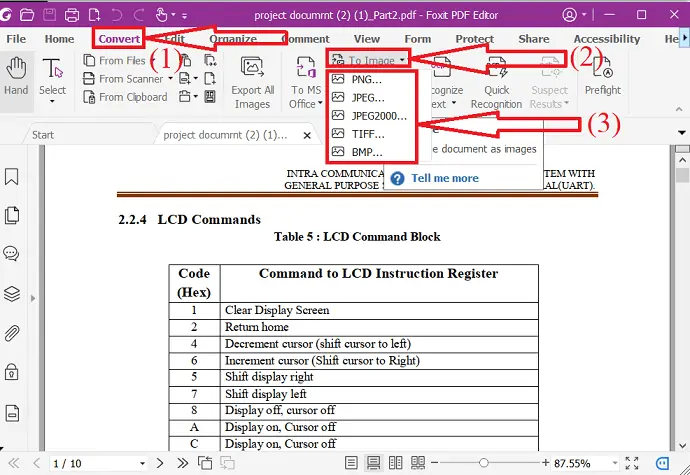
Salva come finestra apparirà sullo schermo. Seleziona la cartella di output, cambia il nome se vuoi e clicca su salva. Questo è tutto…
Converti PDF in immagine usando Sejda
- Visita il sito ufficiale del convertitore da PDF a JPG di Sejda.
- Fai clic sull'opzione Carica file per caricare il file PDF dal tuo dispositivo. Puoi anche caricare file PDF da diverse fonti come GoogleDrive, DropBox, One Drive e indirizzo web.
- Quindi, scegli la risoluzione e il formato dell'immagine. Fare clic sull'opzione Converti.
- Aspetta qualche minuto. Una volta che il tuo documento è pronto, fai clic su "Download". Questo è tutto…
Nota: la versione online gratuita di Sejda ti consente di convertire solo 20 pagine di file PDF alla volta. Devi eseguire l'aggiornamento per convertire più di 20 pagine.

Converti PDF in immagine usando SodaPDF
- Vai al sito ufficiale del convertitore da PDF a JPG SodaPDF utilizzando qualsiasi browser web.
- Fare clic sull'opzione "Scegli file" per caricare i file PDF.
- Puoi anche caricare file da Google Drive e Dropbox.
- Verrai reindirizzato alla pagina di download, una volta completato il processo di conversione.
- Infine, fai clic sull'opzione "Scarica file".
Converti PDF in immagine usando Convertio
- Apri il sito ufficiale del convertitore PDF Convertio usando Chrome.
- Fai clic sull'opzione "Scegli file" per caricare i file PDF dal tuo dispositivo.
- Fare clic sulla freccia giù accanto al nome del documento e selezionare il tipo di output come JPG o PNG in Immagine.
- Ora, fai clic sull'opzione Converti. Aspetta qualche minuto.
- Infine, fai clic sull'opzione Download.
Converti PDF in immagine usando iLovePDF
- Visita il sito ufficiale del convertitore da PDF a JPG ilovepdf utilizzando qualsiasi motore di ricerca.
- Una volta aperta la home, fai clic su Seleziona file PDF per caricare il file PDF.
- Troverai due diverse opzioni sullo schermo.
- Pagine in PDF: converti l'intera pagina in PDF. Estrai immagini: estrai tutte le immagini incorporate nei file PDF come JPG.
- Scegli l'opzione "pagine in PDF" e fai clic su Converti in JPG in basso a destra.
- Infine, fai clic sull'opzione "Scarica immagini JPG".
Converti PDF in immagine usando CleverPDF
- Vai al sito ufficiale di intelligentPDF usando Chrome.
- Troverai diversi strumenti nella schermata iniziale. Seleziona l'opzione PDF in JPG o PDF in immagini.
- Fare clic sull'opzione Scegli file per caricare i file PDF.
- Una volta caricato il file, fai clic su "avvia la conversione".
- Ci vuole del tempo per convertire i file PDF in immagini.
- Infine, fai clic sull'opzione Download.
Converti PDF in immagine usando freepdfconverter
- Visita il sito ufficiale di freePDFconverter PDF to JPG utilizzando qualsiasi browser web o fai clic sul collegamento.
- Tocca l'opzione "Scegli file PDF" per caricare i file PDF.
- Seleziona la risoluzione di output dell'immagine dal lato destro.
- E fai clic sull'opzione Applica modifiche.
- Infine, fai clic sul pulsante Scarica per scaricare tutte le pagine convertite.
- Se desideri scaricare una determinata pagina, fai clic sull'icona di download su quella particolare pagina.
Converti PDF in immagine usando PDFtoimage
- Visita il sito ufficiale del convertitore PDFtoimage utilizzando qualsiasi browser web.
- Fare clic sull'opzione Carica file per caricare i file PDF.
- Il file caricato apparirà sullo schermo.
- Fai clic sull'opzione "Scarica tutto" per salvarlo sul tuo dispositivo. Questo è tutto…..
Vediamo ora come inserire le immagini in un foglio Excel.
Inserisci l'immagine nel foglio Excel
Apri il foglio Excel oppure crea un nuovo foglio Excel utilizzando Microsoft Excel. Scegli la vendita in cui desideri posizionare l'immagine. Fare clic sull'opzione immagini sotto l'inserto.
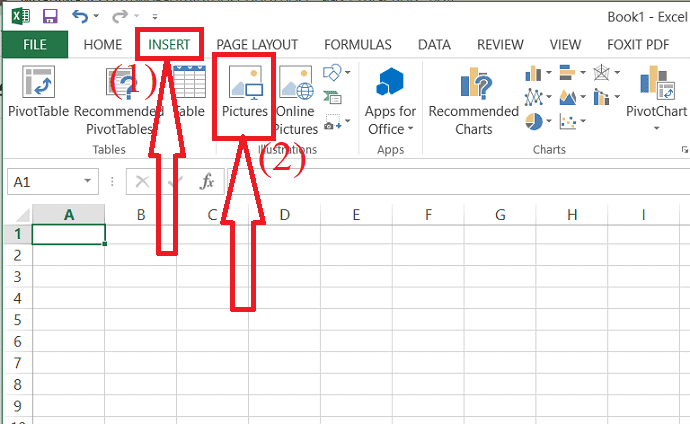
Inserisci immagine La finestra apparirà sullo schermo. Navigare e selezionare l'immagine che si desidera inserire e fare clic su "Inserisci opzione". Regola la cella alle dimensioni dell'immagine oppure solo all'immagine.
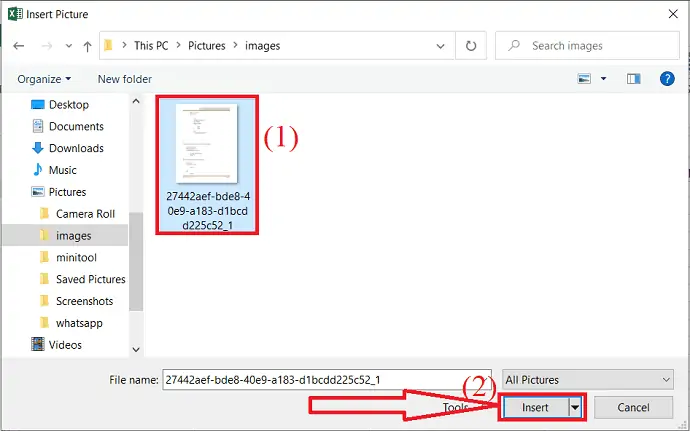
- Correlati: Come convertire Excel in PDF – 17 metodi sorprendenti
- Come convertire HEIC in PDF – 16 modi straordinari
4.Come inserire PDF in Excel convertendo PDF in Excel?
Un altro modo migliore per inserire PDF in un foglio Excel è convertire PDF in Excel e quindi unire questi due fogli Excel. Innanzitutto, devi sapere come convertire PDF in fogli Excel, prima di unirli. Esistono diversi metodi online e offline per convertire PDF in Excel. In questa sezione troverai alcuni di questi fantastici strumenti.
Tutorial video: come convertire PDF in Excel?
Questo tutorial è tutto su come convertire PDF in Excel. Basta esaminarlo per un processo semplice. Puoi anche guardarlo dopo il completamento della lettura dell'articolo.
Converti PDF in Excel utilizzando Adobe Acrobat DC
Scarica e installa la versione premium di Adobe Acrobat DC sul tuo dispositivo. Apri l'applicazione, fai clic su "strumenti" e seleziona l'opzione "Esporta in" in Crea e modifica.

Verrai reindirizzato alla nuova interfaccia. Tocca l'opzione Seleziona file per caricare un file PDF. Scegli l'opzione "Fogli di calcolo" dall'elenco, seleziona il formato dal lato destro e fai clic sull'opzione "Esporta".
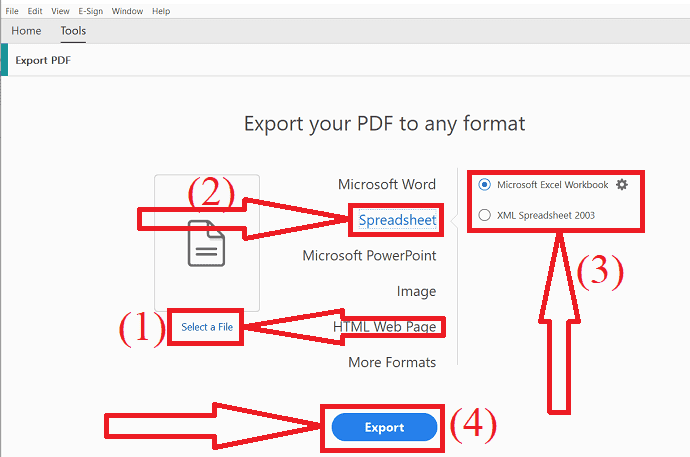
Converti PDF in Excel utilizzando Wondershare PDFelement
È un compito molto semplice convertire qualsiasi documento PDF in un foglio Excel in pochi clic. Scarica e installa Wondershare PDFelement sul tuo dispositivo. Naviga e seleziona il file PDF che desideri convertire. Fai clic con il pulsante destro del mouse sul file, tocca Apri con e seleziona l'elemento PDF Wondershare dall'elenco.
Il file PDF selezionato verrà aperto. Tocca converti e seleziona "In Excel". Salva come finestra apparirà sullo schermo. Scegli la cartella di destinazione, cambia il nome nella casella del nome del file e fai clic sull'opzione di salvataggio. Questo è tutto…
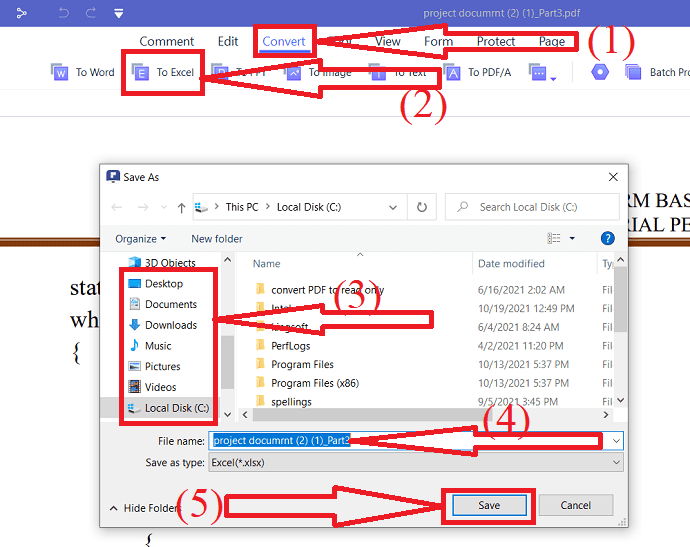
Converti PDF in Excel utilizzando Nitro Pro
Scarica e installa l'applicazione Nitro Pro sul tuo dispositivo. Naviga e seleziona il file PDF che desideri convertire in Excel. Basta fare clic con il pulsante destro del mouse, selezionare l'apertura con e toccare l'opzione Nitro Pro dall'elenco.
Il file PDF verrà visualizzato sullo schermo. Tocca e converti e seleziona l'opzione "In Excel". Salva come finestra apparirà sullo schermo. Navigare e selezionare la cartella Output e fare clic sull'opzione di salvataggio. Questo è tutto…
Offre percorsi gratuiti solo per pochi giorni. Per goderti tutte le funzionalità di esso, ottieni la versione premium di esso.
Converti PDF in Excel usando SmallPDF
Il processo di conversione da PDF a Excel è lo stesso per ogni strumento online. Tutto quello che devi fare è caricare un file, fare clic su converti e scaricare il file convertito. Vediamo come convertire PDF in Excel usando Smallpdf.
- Visita il sito ufficiale del convertitore da PDF a Excel di Smallpdf utilizzando qualsiasi browser web.
- Fai clic sull'opzione "Scegli file" per caricare il file PDF dal tuo dispositivo.
- Troverai due diverse opzioni sullo schermo. seleziona quello che desideri.
- E fai clic su Scegli opzione. Ecco fatto... entro pochi minuti apparirà sullo schermo il file convertito con l'opzione di download.
- Infine, fai clic sull'opzione "Download" per salvarlo sul tuo dispositivo.
Converti PDF in Excel usando Sejda
- Visita sejda PDF per convertire in excel il sito ufficiale utilizzando qualsiasi browser web.
- Fare clic sull'opzione Carica file PDF per caricare il file PDF che si desidera convertire.
- Puoi anche caricare file PDF da diverse fonti come Dropbox, Google Drive, One Drive e utilizzando l'URL.
- Una volta caricato il file, sullo schermo troverai due diverse opzioni.
- Abilita l'opzione "Tutte le tabelle in un foglio di calcolo" e fai clic su Converti in Excel.
- Entro pochi secondi apparirà sullo schermo il file convertito con l'opzione di download.
Converti PDF in Excel usando iLove PDF
- Visita il sito ufficiale di iLovePDF utilizzando il motore di ricerca Chrome o fai clic sul collegamento.
- Troverai diversi strumenti sullo schermo. Da quello seleziona lo strumento "PDF in Excel".
- Reindirizzerai alla nuova interfaccia. Fare clic sull'opzione "Seleziona file PDF" per caricare il file PDF.
- Il file caricato apparirà sullo schermo. Fare clic sul segno più per caricare il file PDF.
- Fare clic sull'opzione "Converti in Excel".
- Infine, fai clic su "Scarica Excel" per salvarlo sul tuo dispositivo.
Converti PDF in Excel usando freepdfconverter
- Visita il sito ufficiale del convertitore da PDF a Excel di freepdfconverter utilizzando qualsiasi browser web.
- Fai clic sull'opzione "Scegli file PDF" per caricare il file PDF dal tuo dispositivo.
- una volta caricato il file, inizia a convertire il file.
- Una volta convertito il file, sullo schermo apparirà l'opzione di download.
- Infine, fai clic sull'opzione "Download" per salvarlo sul tuo dispositivo.
Converti PDF in Excel usando SodaPDF
- Visita il sito ufficiale del convertitore da PDF a Excel SodaPDF utilizzando Chrome.
- Fare clic sull'opzione Scegli file per caricare il file PDF oppure trascinare semplicemente il file PDF.
- Una volta che il file è stato caricato e convertito, verrai reindirizzato alla finestra di download.
- Infine, fai clic sull'opzione "Scarica file" per salvarlo sul tuo dispositivo".
Ecco fatto... Questi sono i pochi incredibili strumenti di conversione da PDF a Excel. Ci sono alcuni altri strumenti per convertire PDF in Excel, ma il processo è lo stesso per tutti gli strumenti online.
Ora vediamo come inserire il PDF convertito in Excel.
Apri i fogli Excel che desideri unire. Seleziona uno qualsiasi dei fogli Excel. Fare clic sull'opzione "Formato" nella Home. Seleziona l'opzione "Sposta o copia foglio" dalla casella a discesa.
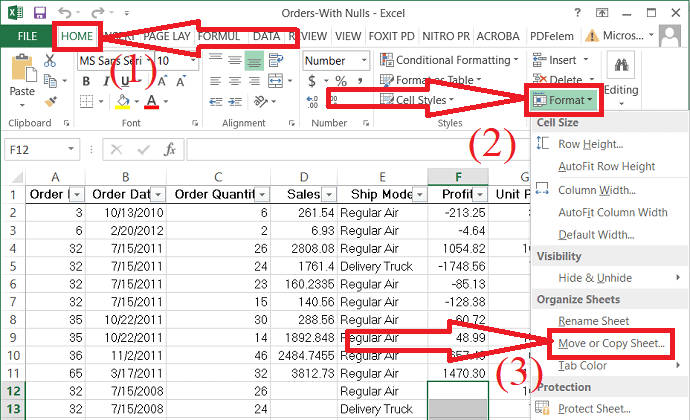
Sullo schermo apparirà un filmato o una finestra di copia. Fai clic sulla finestra "Alla casella", troverai un altro foglio excel nell'elenco. Cliccaci sopra. Seleziona l'opzione Sposta alla fine, abilita l'opzione "Crea una copia" e fai clic su "OK".
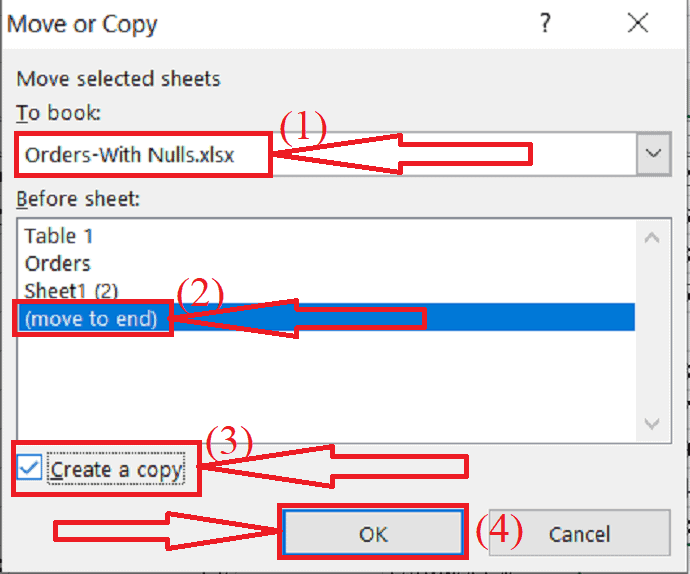
Questo è tutto... Troverai due fogli excel affiancati.
Linea di fondo
Questi sono alcuni dei modi per inserire PDF in un foglio Excel. In questo articolo puoi anche trovare la soluzione su come convertire PDF in Immagine e PDF in Excel. Se vuoi inserire l'intero file PDF nel PPT, il primo e il secondo metodo sono la soluzione migliore. Se vuoi inserire una pagina particolare in PPT, il terzo metodo è il migliore.
Quando lavori regolarmente con documenti PDF, ti consigliamo di utilizzare Adobe Acrobat DC o Wondershare PDFelement per funzionalità complete di modifica dei PDF.
Spero che questo tutorial ti abbia aiutato a conoscere il miglior software PDF Editor per Mac e Windows . Se vuoi dire qualcosa, faccelo sapere attraverso le sezioni dei commenti. Se ti piace questo articolo, condividilo e segui WhatVwant su Facebook, Twitter e YouTube per ulteriori suggerimenti tecnici.
Come inserire PDF in Excel – Domande frequenti
È possibile inserire PDF in Excel?
Sì. È possibile inserire PDF in Excel.
Come inserire PDF in Excel?
Apri Microsoft Excel > Inserisci > Oggetto > Crea da file > fai clic su Sfoglia > seleziona il file PDF > fai clic su Inserisci.
Posso collegare il file Sorgente al file inserito?
Sì. Puoi collegare il file di origine mentre inserisci il file in un foglio Excel abilitando l'opzione "Collega al file".
Come inserire una pagina particolare di un file PDF in un foglio Excel?
Innanzitutto, devi convertire PDF in immagine, per inserire una pagina particella in un foglio Excel. Quindi fare clic su inserisci > immagini e selezionare l'immagine.
