Come inserire un PDF in Word
Pubblicato: 2019-06-03
Hai bisogno di inserire un PDF in un documento Word? Hai alcune opzioni tra cui scegliere.
L'utilizzo delle funzionalità più avanzate di Microsoft Word potrebbe creare un po' di confusione, soprattutto se non hai familiarità con le numerose funzionalità di Word. Il modo per migliorare in Word è apprendere regolarmente nuove funzionalità e poi esercitarsi un po' in modo da poter utilizzare quella funzionalità la prossima volta. In questo articolo dimostrativo, ti mostro alcuni modi diversi per inserire un PDF in un documento Word in modo che tu possa scegliere il metodo che funziona meglio per il tuo caso utente specifico.
Converti il tuo PDF in immagine utilizzando il software online gratuito
Link veloci
Un modo per inserire il PDF desiderato in un documento Word è un metodo di conversione e inserimento rapido. Convertirai il tuo PDF in immagini png o jpg e poi lo inserirai come immagine nel tuo documento.
Ti sembra il metodo giusto? Prova questi semplici passaggi per convertire un PDF in un'immagine, quindi inserisci l'immagine risultante in un documento Word:
Passaggio 1: trova un convertitore PDF online gratuito
Innanzitutto, cerca "convertitore pdf online gratuito in immagini" sul tuo browser Internet. Ciò dovrebbe produrre una varietà di risultati. Scegline uno gratuito senza registrazione richiesta. Inoltre, seleziona un programma che supporti il formato di file immagine preferito.
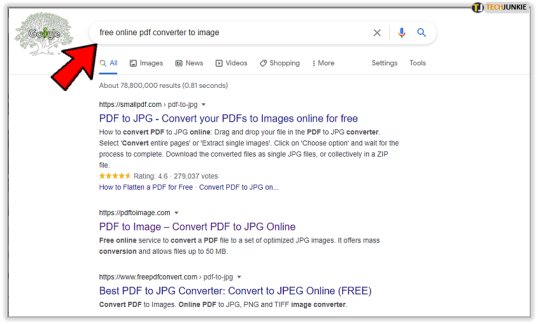
Alcuni programmi potrebbero supportare anche la conversione di più pagine PDF. Tuttavia, tieni presente che questi programmi software gratuiti hanno spesso limitazioni sulle dimensioni dei file e sulla pagina.
Passaggio due: seleziona un programma e segui le istruzioni di conversione
Successivamente, seleziona un programma e segui le istruzioni per convertire il tuo PDF.
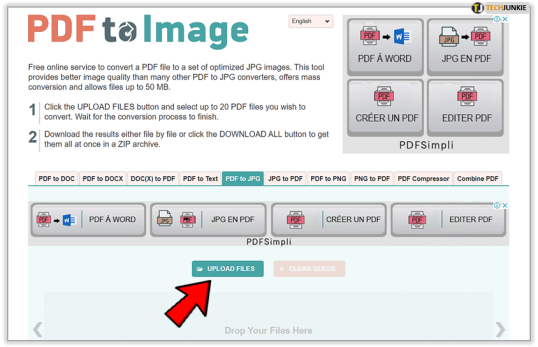
Ad esempio, PDF to Image ha un'interfaccia facile da seguire. Basta fare clic sull'icona "Carica file" nella parte inferiore della pagina e selezionare i file PDF.
Passaggio tre: scarica i file convertiti
Una volta terminata la conversione, vedrai le icone del tuo file nella parte inferiore della pagina. Scaricali singolarmente oppure seleziona "Scarica tutto" per salvare il file sul tuo computer.
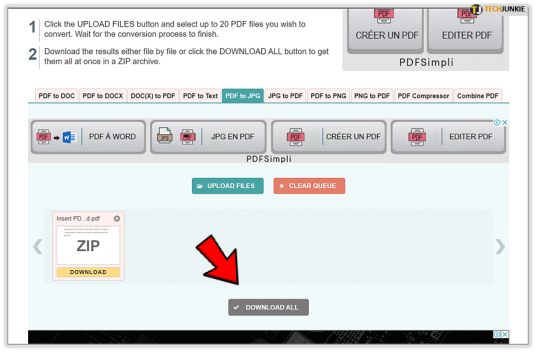
I file appena convertiti verranno scaricati in un file compresso, quindi dovrai decidere dove estrarli.
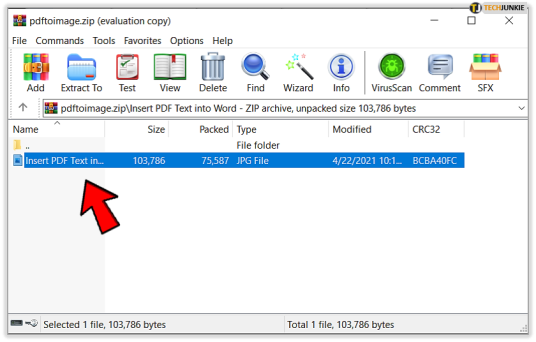
Passaggio quattro: inserimento di immagini derivate da PDF in un documento Microsoft Word
L'ultimo passaggio è relativamente semplice se sai già come inserire immagini nei documenti di Word. In caso contrario, il processo è molto semplice e diretto.
- Fai clic sul punto del documento in cui desideri che appaia il PDF
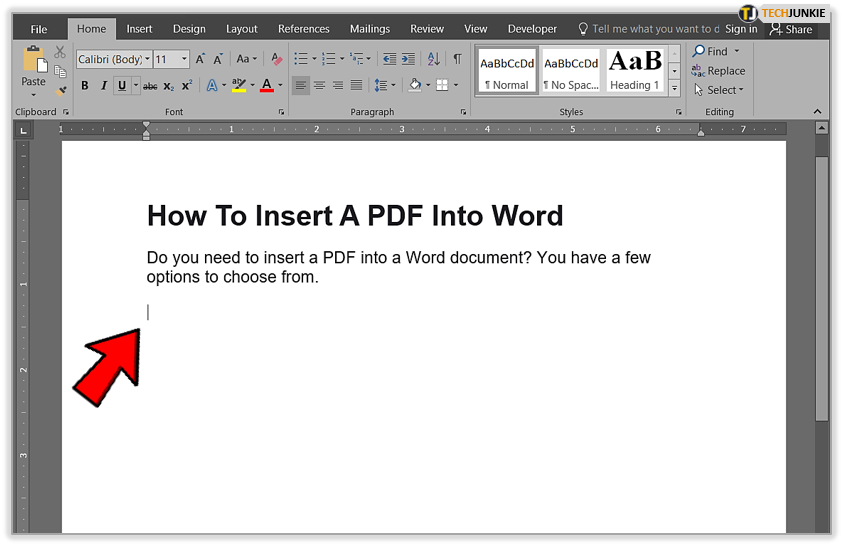
- Successivamente, seleziona la scheda “ Inserisci” e poi l’icona “ Immagini ”.
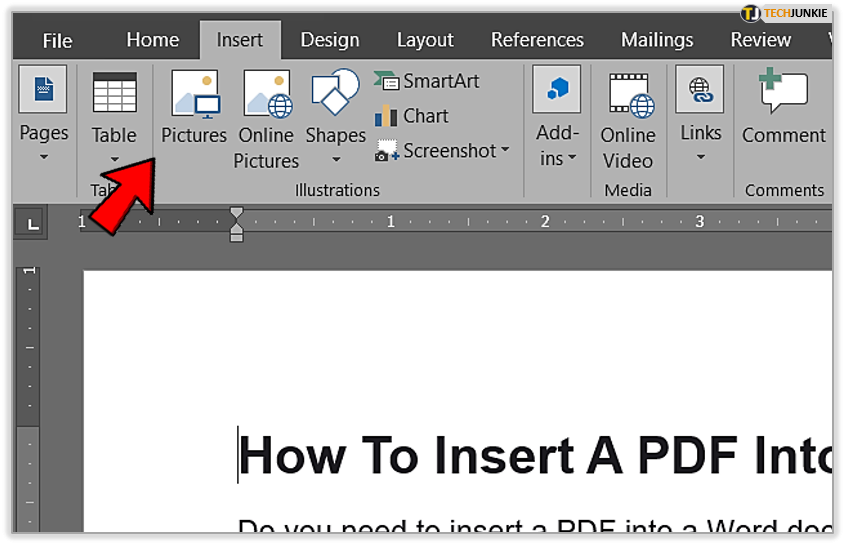
- Quindi trova e seleziona l'immagine che desideri inserire nel tuo documento Word
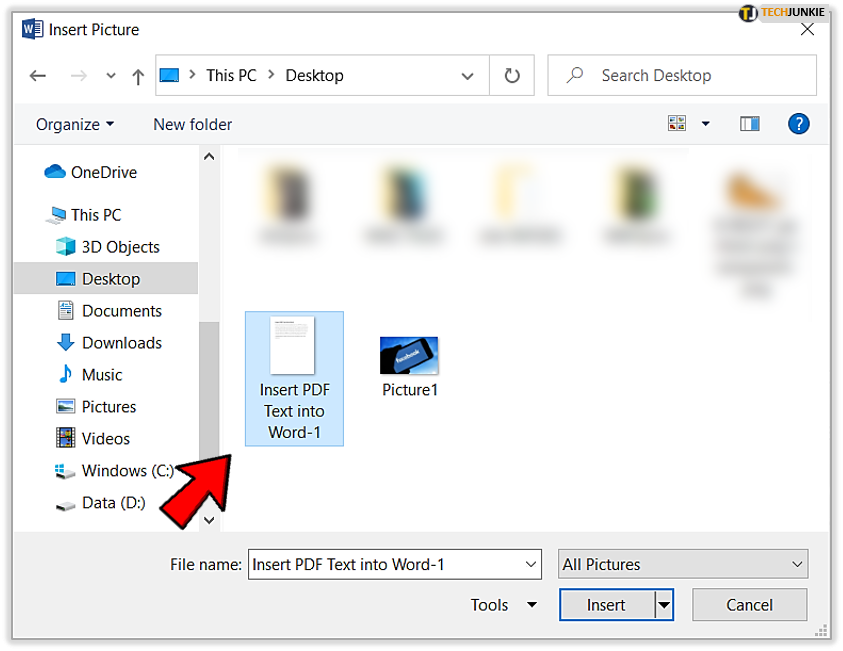
Word inserirà l'immagine nel documento. Da lì puoi modificare l'immagine per adattarla al flusso del testo.
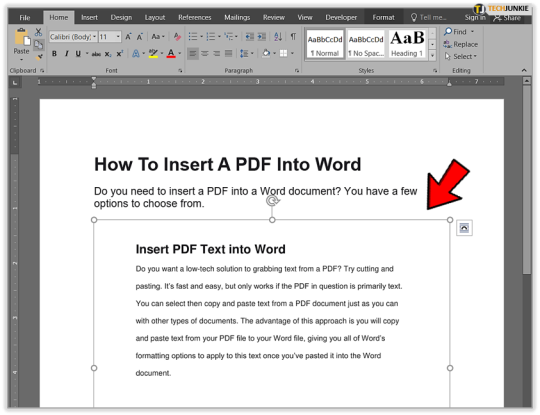
Inserisci PDF in Word come oggetto
Puoi inserire vari tipi di oggetti nei documenti Microsoft Word, inclusi grafici Excel, presentazioni Powerpoint e file PDF. Tieni presente, tuttavia, che gran parte della formattazione potrebbe andare persa nell'oggetto PDF inserito. Ecco come inserire un PDF come oggetto nel documento Word:

- Scegli semplicemente "Inserisci" e "Oggetto" dal menu di Word
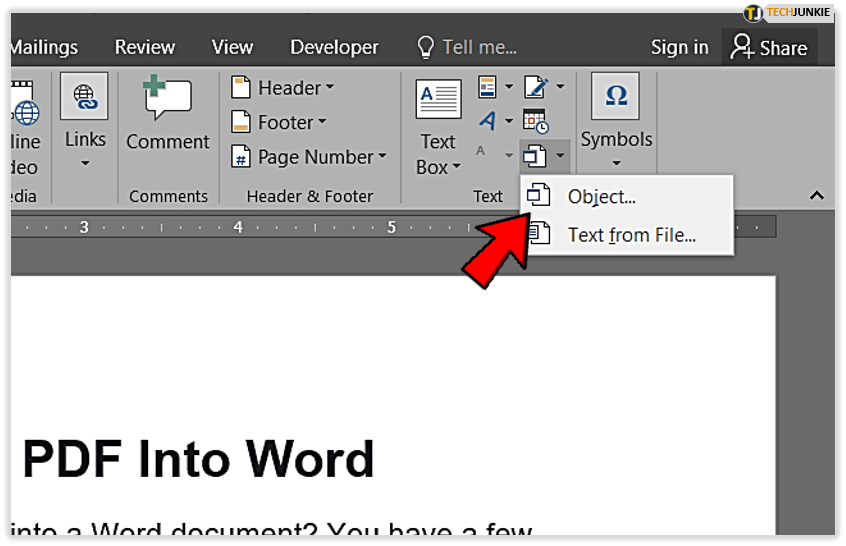
- Da lì, scegli la scheda “crea da file” e individua il tuo PDF utilizzando il pulsante Sfoglia
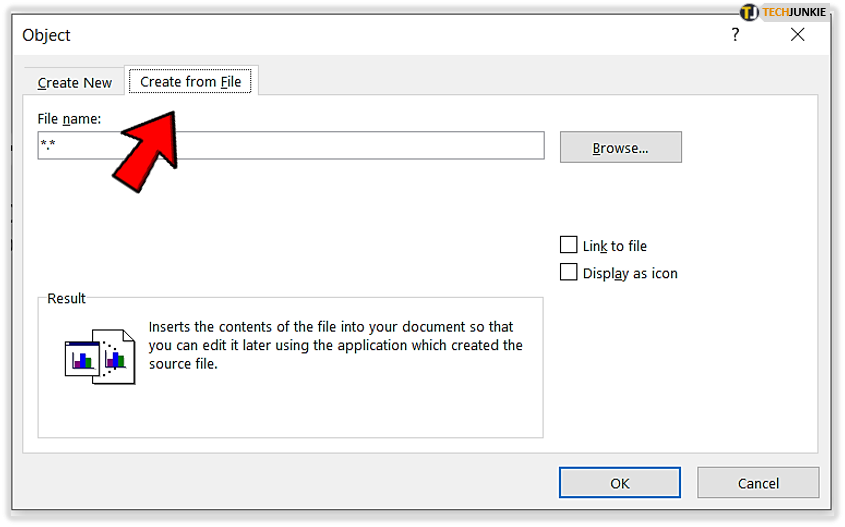
- Quindi inserisci l'oggetto PDF (ovvero il tuo file PDF) nel documento Word
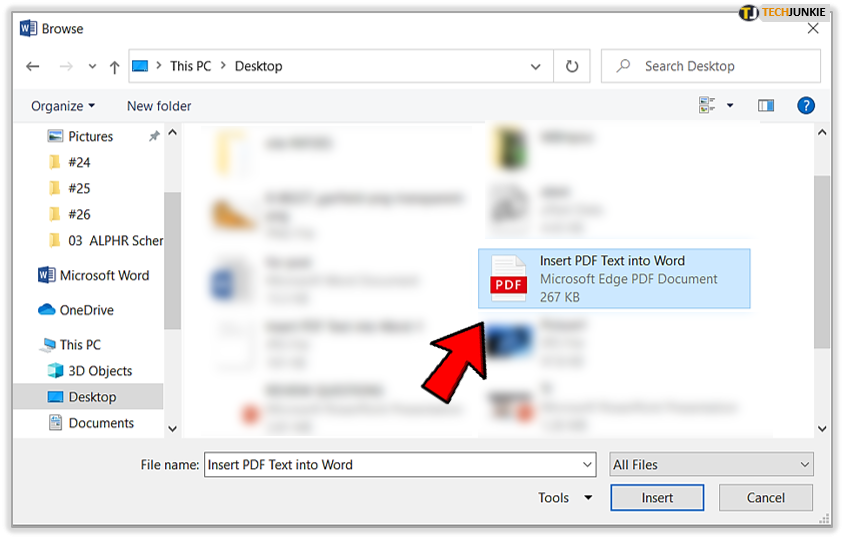
Inserisci testo PDF in Word
Desideri una soluzione a bassa tecnologia per acquisire testo da un PDF? Prova a tagliare e incollare. È veloce e semplice, ma funziona solo se il PDF in questione è principalmente testo. Puoi selezionare, quindi copiare e incollare il testo da un documento PDF proprio come fai con altri tipi di documenti. Il vantaggio di questo approccio è che copierai e incollerai il testo dal tuo file PDF al tuo file Word, offrendoti tutte le opzioni di formattazione di Word da applicare a questo testo una volta incollato nel documento Word.
Passaggio uno: apri un documento Word
Innanzitutto, dovrai aprire un nuovo documento Word o un documento esistente in cui desideri incollare il testo PDF. 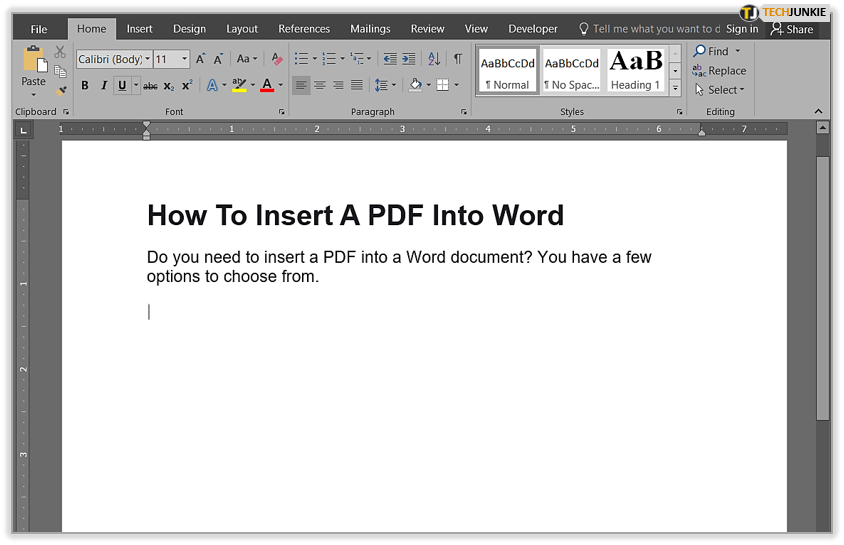
Passaggio due: apri il tuo PDF
Una volta aperto il PDF, evidenzia e “copia” il testo che ti serve. Successivamente, vai al tuo documento Word e incolla le informazioni di testo PDF. 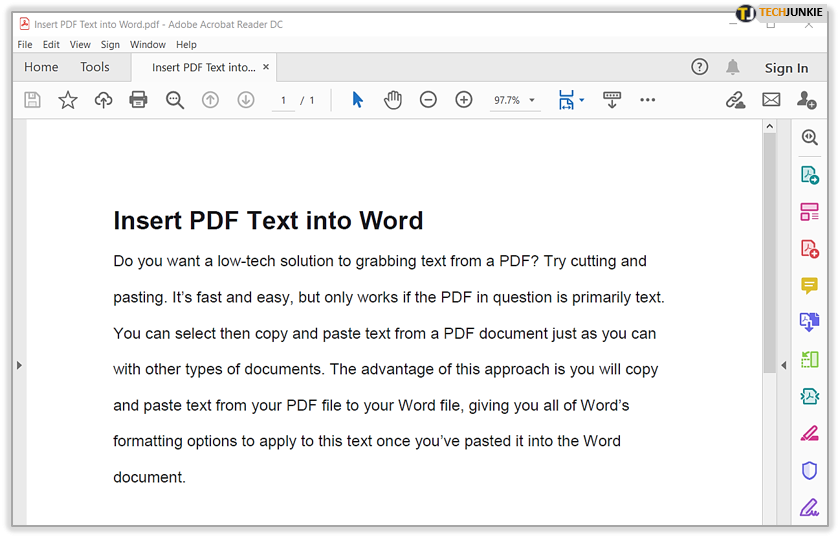
Ricorda che funziona solo se la formattazione è minima o nulla quando copi dal documento PDF. Se c'è molta formattazione, l'opzione "copia" potrebbe non catturare il testo.
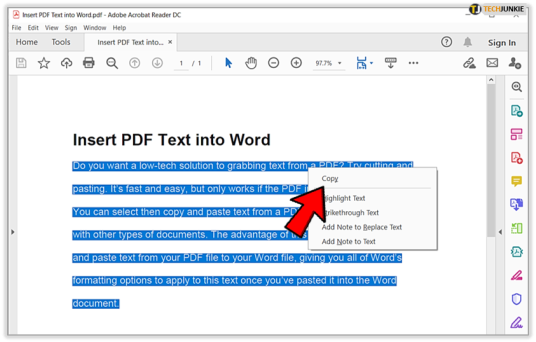
Ora hai incollato il testo dal documento PDF nel documento Word in modo da poterlo formattare per adattarlo allo stile e alla formattazione del tuo documento Word.
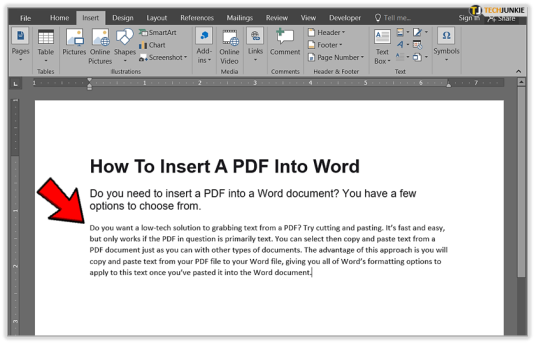
Converti PDF in Word per Mac
I passaggi sono relativamente simili per inserire un PDF in Word utilizzando un Mac, ma potrebbero esserci alcune differenze nel titolo.
Ad esempio, per inserire un PDF in Word utilizzando un Mac, invece di selezionare "Crea da file" e "Sfoglia" come faresti su Windows dopo aver selezionato "Inserisci oggetto", selezioneresti semplicemente "Da file".
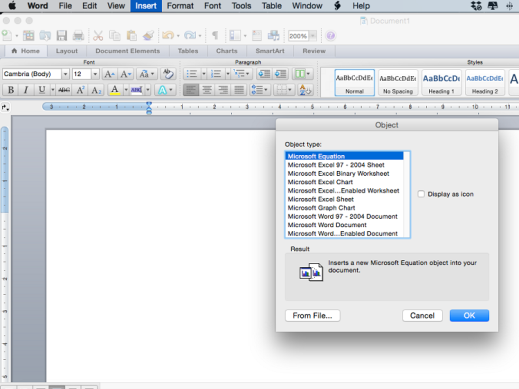
Inoltre, se hai bisogno solo di testo da un PDF, puoi anche utilizzare l'opzione "Anteprima" integrata per gli utenti di Mac OS X. Questa funzione ti consente di salvare i PDF come Word direttamente sul tuo computer. Tuttavia, questo salva il testo solo in formato Word. E tutti i grafici, la formattazione e i collegamenti ipertestuali vengono persi nel processo.
Per utilizzare l'opzione di anteprima, apri il tuo PDF con "Anteprima". Successivamente, fai clic su "Strumento testo" ed evidenzia il testo desiderato. Successivamente, copia e incolla il testo in un documento Word.
Se questo suona sospettosamente come il vecchio “copia e incolla”, è perché è proprio questo. È semplicemente un altro modo per farlo per gli utenti Mac.
Opzione alternativa: utilizza la versione completa di Adobe
Hai una versione completa di Adobe? Se lo fai, puoi ignorare tutti gli altri noiosi passaggi menzionati prima. Perché? Adobe Acrobat ha un convertitore integrato per le persone che hanno pagato per il programma. Se usi molto il formato PDF, probabilmente vale la pena avere Adobe Acrobat.
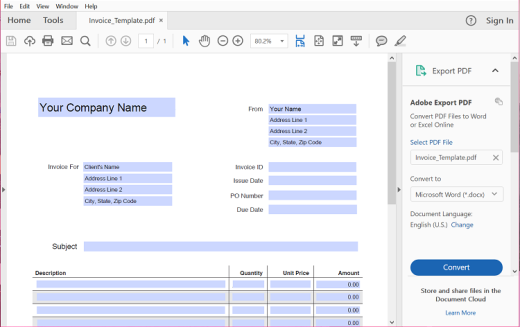
Per usarlo, basta "Esporta" il tuo file PDF e seleziona il formato in cui desideri convertire il tuo PDF. Da lì, inserire il file PDF appena convertito in Word è relativamente semplice. E di solito è anche di qualità superiore.
Se non disponi già della versione completa, puoi selezionare un piano mensile o annuale per acquistare uno dei 3 diversi livelli Adobe. Ne vale la pena? Solo tu puoi deciderlo, ma se hai un budget molto limitato puoi sempre provare un'alternativa gratuita.
Quando utilizzi convertitori online gratuiti, tieni presente che caricare i tuoi PDF su un server separato potrebbe non essere sicuro. Quindi, usa questi tipi di servizi con cautela. E sebbene possano essere convenienti, se lavori spesso con informazioni sensibili potrebbe valere la pena investire in una versione completa di Adobe.
Conclusione
Esistono molti modi per inserire un PDF in Word, ma alcuni sono più semplici di altri. Di gran lunga, il metodo più semplice è utilizzare una versione completa del programma Adobe. Ma alcune persone non hanno accesso o non hanno il budget per questa opzione.
Infine, le altre opzioni gratuite funzionano bene, ma la scelta del metodo giusto per te dipende dalle tue esigenze. Hai bisogno di conservare il PDF come l'originale? Oppure vuoi solo catturare il testo? O forse vuoi poterlo modificare dopo averlo convertito in Word.
Se non sei sicuro, prova alcuni metodi per vedere quale funziona meglio per te. Potrebbe essere necessario utilizzare opzioni diverse a seconda del PDF e della situazione.
Se ti è piaciuto questo articolo, potrebbe interessarti anche Come adattare una tabella alla pagina in Microsoft Word.
