6 modi migliori per inserire Word in PDF
Pubblicato: 2022-02-13Vuoi inserire Word in PDF ? e stai cercando gli strumenti migliori per farlo? Allora, questo articolo è la scelta perfetta per te. Ti mostriamo 3 metodi online gratuiti e 3 modi offline per inserire Word in un documento PDF. In questo articolo, ho fornito software e servizi gratuiti ea pagamento che ti consentono di inserire facilmente Word nei documenti PDF.
- LEGGI DI PIÙ – Come inserire PDF in Word
- Come aggiungere e modificare immagini in PDF – 18 modi incredibili
Sommario
Come inserire Word in PDF offline
1. Adobe Acrobat DC
In questa sezione, ti mostrerò i passaggi necessari per inserire Word in PDF utilizzando Adobe Acrobat DC
Tempo totale: 5 minuti
PASSO-1: Scarica Adobe Acrobat DC
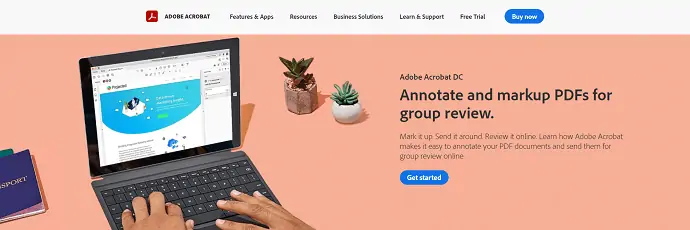
Visita il sito ufficiale di Adobe Acrobat DC. Scarica e installa l'applicazione sul tuo computer.
FASE-2: Importa il PDF
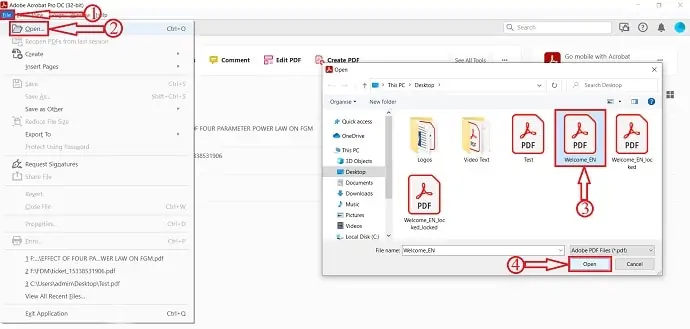
Dopo aver avviato l'applicazione, fai clic sull'opzione "File" situata nell'angolo in alto a sinistra. Comparirà un menu. Fare clic sull'opzione "Apri" e verrà visualizzata una finestra. Sfoglia e scegli il file PDF da quella finestra. Successivamente fare clic su "Apri" per importare il PDF.
FASE-3: Opzione Commento
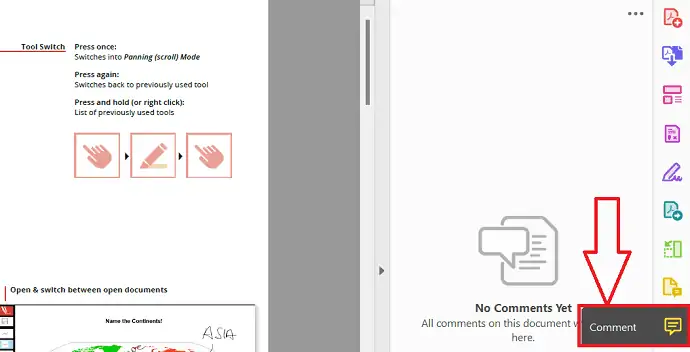
Troverai gli strumenti sul lato destro della finestra. Fai clic sull'opzione "Commenti" e quindi si aprirà un pannello dei commenti dove troverai tutti i commenti fatti su quel documento.
PASSAGGIO-4: Aggiungi Word come allegato
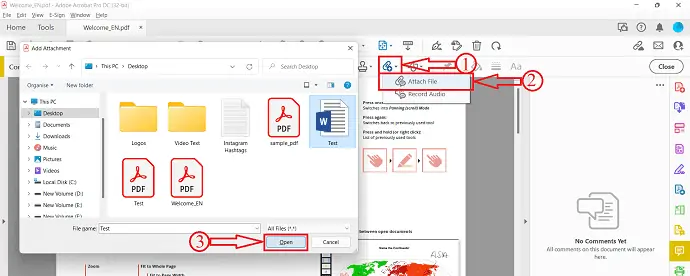
Fare clic sull'opzione "Allega file" dal menu in alto e quindi il segno della freccia del mouse verrà cambiato in un'icona a forma di puntina. Fare clic sul documento in cui si desidera inserire la parola e verrà visualizzata una finestra. Scegli la parola da quella finestra e fai clic su "Apri" .
FASE-5: Proprietà dell'allegato
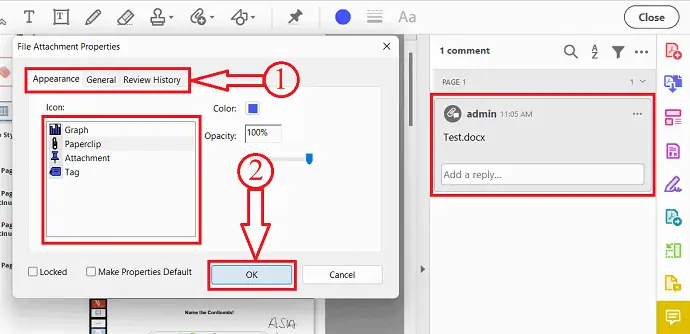
Dopo aver selezionato il documento word da posizionare. Apparirà una finestra e da lì potrai modificare le proprietà dell'allegato come Aspetto, Generale e Cronologia delle revisioni. Successivamente fai clic su "OK" e il gioco è fatto, sul documento verrà visualizzata un'icona.
PASSO-6: Salva il documento
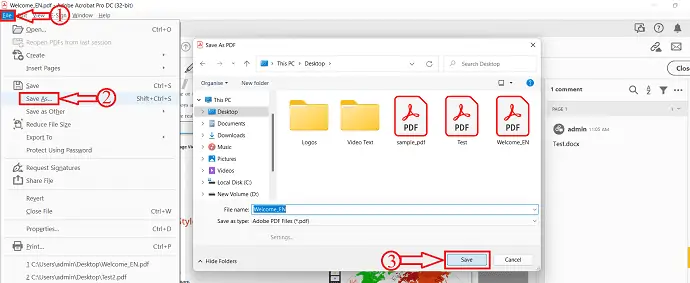
Fai clic sull'opzione "File" situata nell'angolo in alto a sinistra, quindi si aprirà un elenco di opzioni. Fare clic su "Salva con nome" un'opzione e quindi verrà visualizzata una finestra. Scegli la destinazione da quella finestra e fai clic sull'opzione "Salva" per salvare il documento.
Fornitura:
- Adobe Acrobat DC,
- Documento PDF,
- Documento Word
- LEGGI DI PIÙ – Come annotare PDF? 8 modi migliori
- Come convertire un'immagine in PDF: 16 modi sorprendenti (online e offline)
2. Wondershare PDFelement
- PASSO-1: Visita il sito ufficiale di Wondershare PDFelement. Scarica e installa l'applicazione sul tuo computer.
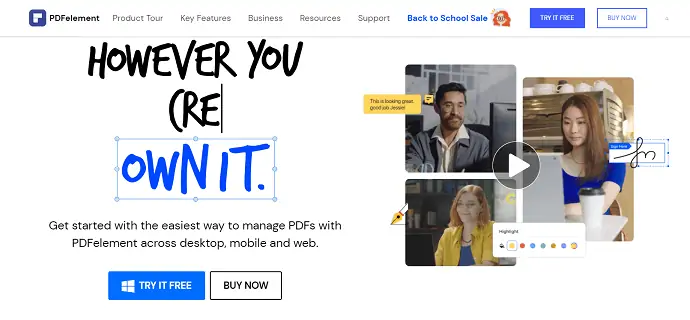
- PASSO-2: Avvia l'applicazione e troverai l'interfaccia mostrata nello screenshot. Fare clic sull'opzione "Apri file" , quindi verrà visualizzata una finestra. Scegli il file da quella finestra e fai clic su "Apri" per importare il PDF.
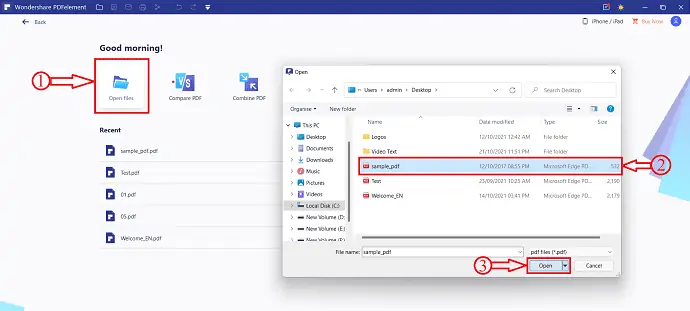
- PASSO-3: Dopo aver importato il file PDF, assicurati di essere nella sezione Modifica e attiva il dispositivo di scorrimento per modificare . In questo modo, ti consente di modificare il documento.

- PASSO-4: Fare clic sull'opzione "Collegamento" e si aprirà un menu a discesa. Scegli l'opzione "Apri un file" e fai clic sul documento in cui desideri inserire la parola. Quindi verrà visualizzata una finestra e lì troverai due opzioni come Azione e Aspetto.
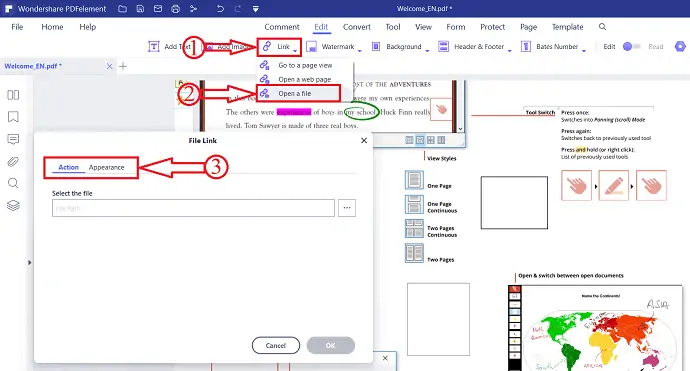
- PASSO-5: Fare clic su "Tre punti" e quindi si aprirà una finestra. Scegli il documento di Word da quella finestra e fai clic su "Apri" per inserire la parola nel PDF.
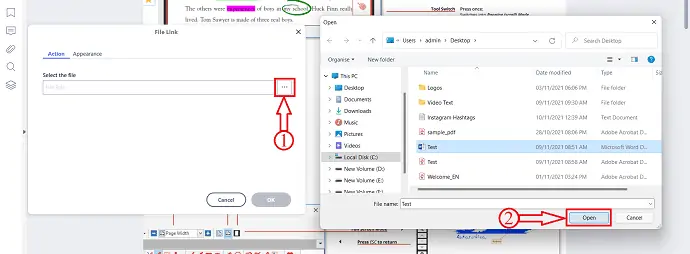
- PASSO-6: Dopo aver inserito la parola nel PDF, fai clic sull'opzione File situata nell'angolo in alto a sinistra, quindi si aprirà un elenco di opzioni. Fare clic sull'opzione "Salva con nome" . Si aprirà una finestra. Scegli la destinazione da quella finestra e fai clic su "OK" per salvare il file.
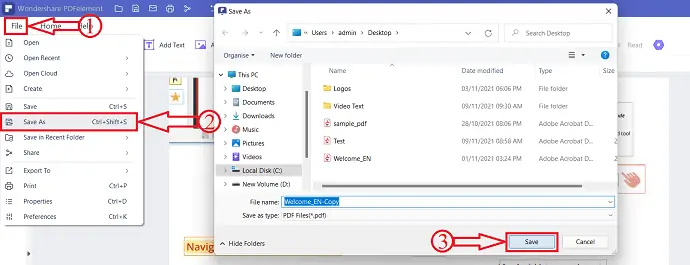
Ecco fatto, questo è il processo per inserire Word in un documento PDF utilizzando Wondershare PDFelement.
Offerta: i nostri lettori ottengono sconti speciali su tutti i prodotti Wondershare. Visita la nostra pagina dei coupon di sconto Wondershare per le ultime offerte.
- LEGGI DI PIÙ – Come convertire Excel in PDF- 17 metodi sorprendenti
- Come convertire HEIC in PDF – 16 modi straordinari
3. Lettore Foxit
- Visita il sito ufficiale del lettore Foxit. Scarica e installa l'applicazione sul tuo computer.
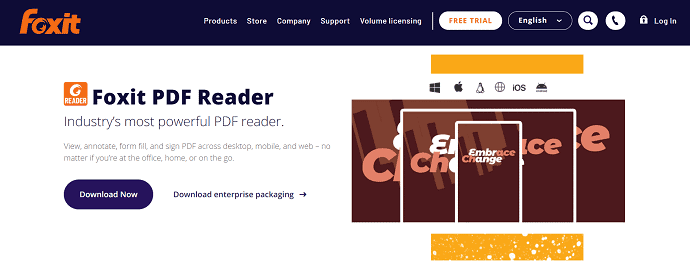
- Avvia l'applicazione e l'interfaccia apparirà come mostrata nello screenshot. Fare clic sull'opzione "Apri" situata in alto a sinistra della finestra. Si aprirà una finestra. Scegli il file PDF da quella finestra e fai clic su "Apri" per importare il file PDF.
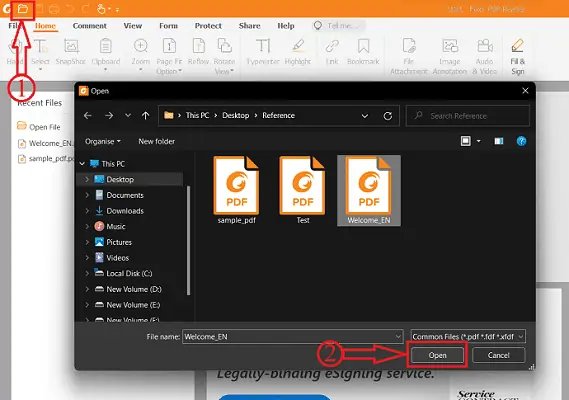
- Dopo l'importazione, fai clic sull'opzione "File allegato" situata nella barra multifunzione in alto. Quindi si aprirà una finestra. Fare clic sull'opzione "Aggiungi file" e verranno visualizzate due opzioni. Scegli l'opzione Aggiungi file per importare i file o se desideri aggiungere l'intera cartella, quindi scegli l'opzione Aggiungi cartella. Dopo aver fatto clic sull'opzione, verrà visualizzata una finestra e scegliere il file da quella finestra.
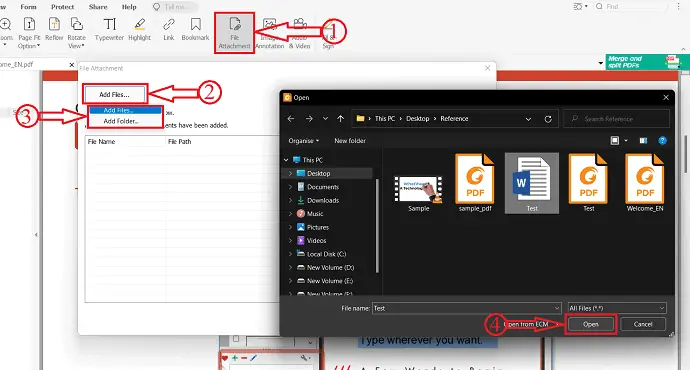
- Dopo aver aggiunto l'allegato, puoi gestire il file importato facendo clic sull'opzione "Gestisci allegato" situata sul lato sinistro della finestra. Da lì è possibile modificare l'allegato.
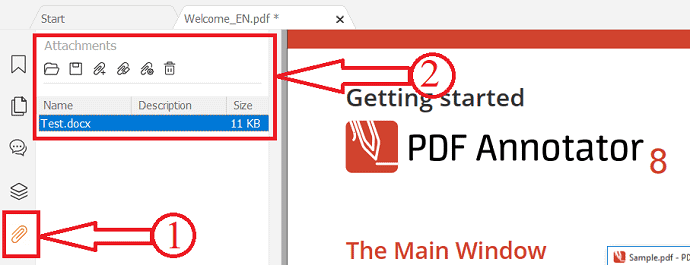
- Successivamente, fai clic sull'opzione "File" situata nell'angolo in alto a sinistra. Scegli l'opzione "Salva con nome" e fai clic sull'opzione "Sfoglia" . Si aprirà una finestra. Scegli la destinazione da quella finestra e fai clic su "Salva" .
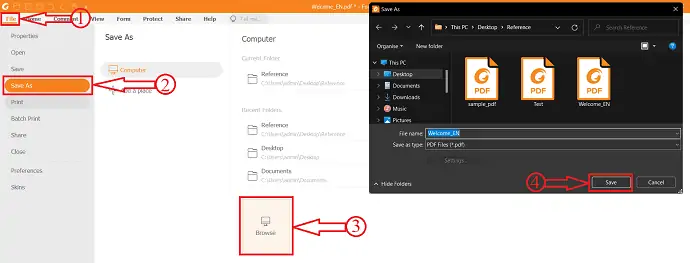
- LEGGI DI PIÙ – Come riparare file PDF danneggiati
- 7 modi per aggiungere collegamenti ipertestuali a pdf online e offline
Come inserire una parola in PDF online
Un documento Word non può essere sempre allegato direttamente a un PDF. Quando utilizzi alcuni degli strumenti di modifica PDF online come SmallPDF, Sejda, IlovePDF e così via, devi convertire Word in un modulo PDF per allegarlo facilmente a un file PDF. La conversione di Word in PDF non è molto difficile. Puoi semplicemente trasformare un documento Word in PDF utilizzando anche il software predefinito Microsoft Word. Segui i passaggi indicati di seguito per trasformare il tuo documento Word in PDF facilmente e gratuitamente.

Come salvare un documento Word come documento PDF
- Apri Microsoft Word sul tuo computer e importa il documento Word che desideri inserire nel documento PDF.
- Fai clic sull'opzione "File" situata nell'angolo in alto a sinistra e ti reindirizzerà alla pagina mostrata nello screenshot. Seleziona l'opzione "Esporta" dall'elenco delle opzioni e scegli l'opzione "Crea documento PDF/XPS" . Successivamente fai clic sull'opzione "Crea PDF/XPS" , quindi verrà visualizzata una finestra. Scegli la destinazione da quella finestra e fai clic su "Pubblica" per salvare il file in formato PDF.
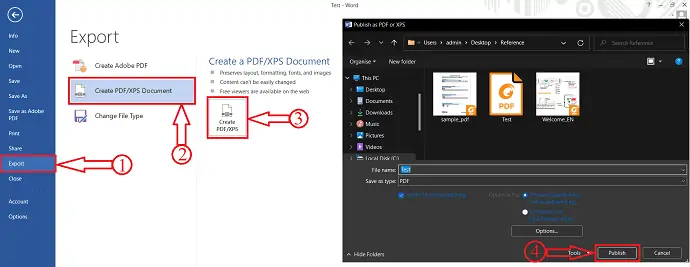
- LEGGI DI PIÙ – I 5 metodi migliori per rimuovere la filigrana dal PDF
- Come convertire PDF in sola lettura Online/Offline gratuitamente
4. PDF piccolo
Smallpdf è uno strumento online per la gestione di documenti PDF. Fornisce vari servizi come PDF in Word, MergePDF, JPG in PDF, Modifica PDF e molto altro. Non è possibile inserire Word in PDF come file allegato. Quindi, devi scegliere un metodo alternativo per inserire Word in PDF. La conversione/salvataggio del documento Word in formato PDF è una delle migliori alternative.
Puoi scegliere il metodo sopra indicato per salvare il documento Word in formato PDF oppure puoi utilizzare lo strumento di conversione disponibile in Smallpdf per convertire Word in PDF.
- Visita il sito ufficiale di SmallPDF e scegli lo strumento Unisci PDF.
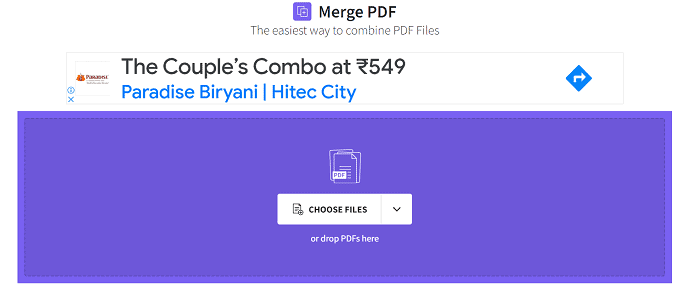
- Fare clic sull'opzione "Scegli file" e si aprirà un elenco a discesa. SmallPDF ti consente di scegliere file da varie posizioni e offre opzioni come Il mio dispositivo, SmallPDF, Dropbox e Google Drive . Qui, sto scegliendo l'opzione Il mio dispositivo e quindi verrà visualizzata una finestra. Scegli il file da quella finestra e fai clic su "Apri" .
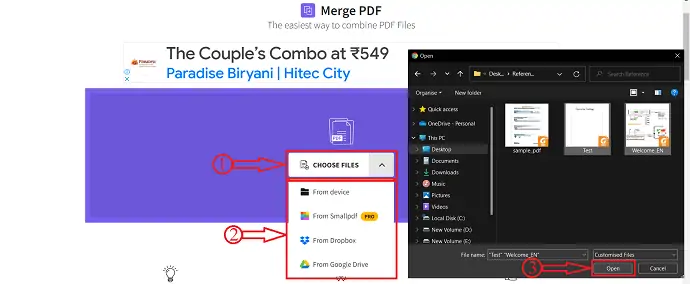
- Dopo aver importato il file, troverai una finestra da cui devi scegliere il piano per unire i PDF. Fornisce due versioni di unione come la modalità File e la modalità Pagine . Se sei un utente gratuito, sei limitato alla modalità File e se desideri accedere alla modalità Pagine, devi aggiornare il tuo account a Pro. Seleziona il piano e fai clic su "Scegli opzione".
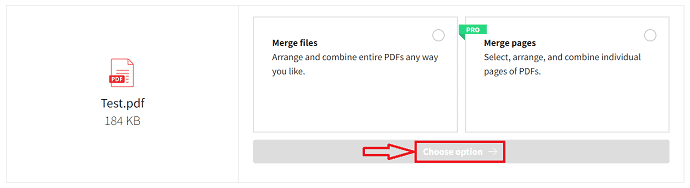
- Disporre e inserire il documento Word convertito in PDF, quindi fare clic sull'opzione "Unisci PDF" .
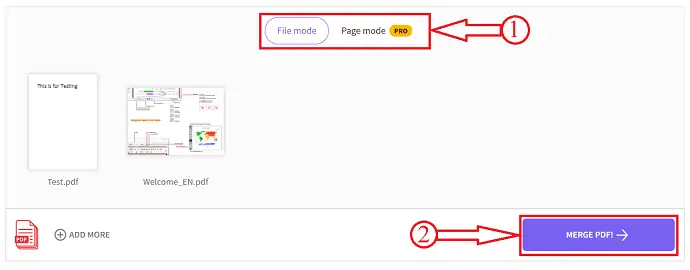
- Ti reindirizzerà alla pagina di download. Fare clic sull'opzione "Download" , quindi si aprirà un elenco di opzioni a discesa. Puoi scaricare il file direttamente su Device, SmallPDF, Dropbox e Google Drive . Fare clic sull'opzione e il download del file inizia automaticamente.
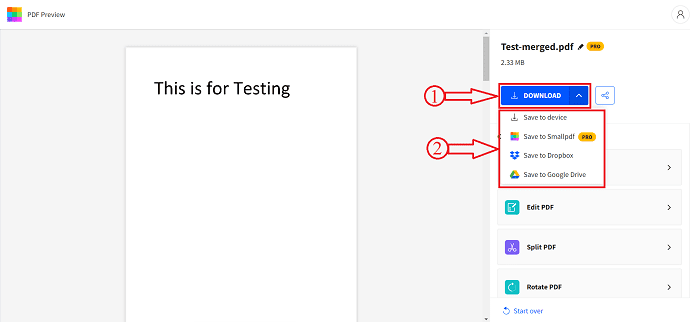
- LEGGI DI PIÙ – 10 modi per convertire PDF di sola lettura in PDF modificabili
- Come aggiungere filigrana al PDF per metodi online e offline gratuiti?
5. Sejda
Per utilizzare questo metodo per inserire Word in PDF, devi convertire il documento Word in formato PDF. Utilizzare il metodo sopra indicato per salvare un documento Word in PDF.
- Visita il sito ufficiale di Sejda e fai clic sull'opzione "Unisci" dall'elenco delle opzioni disponibile in alto.
- Fai clic sull'opzione "Carica file PDF e immagine" e fornisce varie opzioni come Dropbox, Google Drive, OneDrive e Indirizzo Web per importare il file.
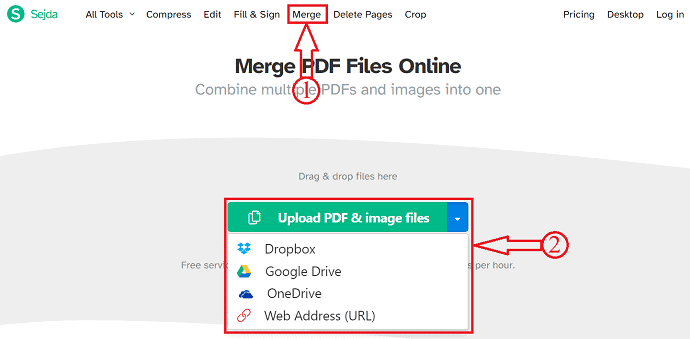
- Dopo l'importazione, tutte le pagine del PDF verranno visualizzate sotto forma di una griglia come mostrato nello screenshot. Da qui, puoi organizzare le pagine e i file aggiungendo/rimuovendo nuovi documenti . Successivamente, fai clic sull'opzione "Unisci file PDF" .
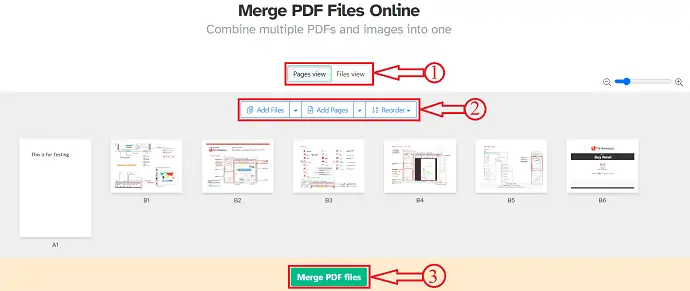
- Quindi verrai reindirizzato alla pagina di download. Lì troverai vari come Scarica, Condividi e Stampa. Fare clic sull'opzione "download" e il download del file inizia automaticamente.
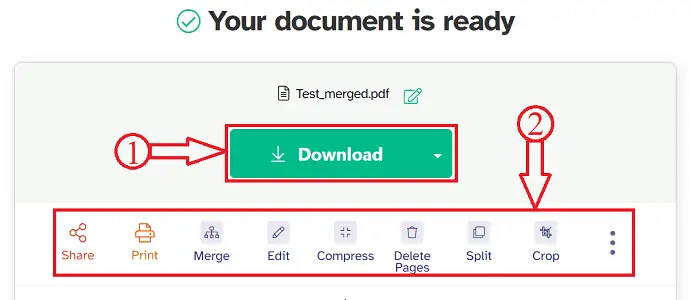
- LEGGI DI PIÙ – 8 modi per aggiungere una firma al PDF online e offline
- Recensione di Nitro Productivity Suite: una soluzione PDF all-in-one
6. AmoPDF
- Visita il sito ufficiale di IlovePDF e dirigiti verso lo "Strumento Unisci" di IlovePDF.
- Fare clic sull'opzione "Seleziona file PDF" e verrà visualizzata una finestra. Scegli i file PDF e il documento Word convertito da importare.
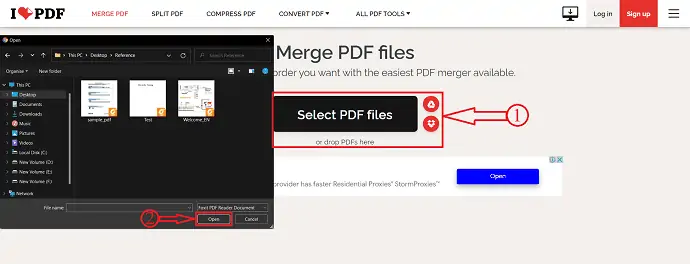
- Dopo l'importazione, troverai i documenti importati nella vista griglia. È consentito modificare i documenti. Successivamente fai clic sull'opzione "Unisci PDF" .
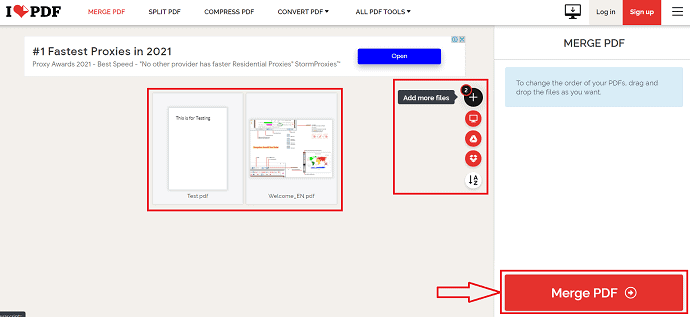
- Ti porterà alla pagina di download. Da qui, puoi scaricare il file facendo clic sull'opzione "Scarica PDF unito" . Puoi anche condividere il file di output su Google Drive, Dropbox e generare un collegamento direttamente da qui stesso.

- LEGGI DI PIÙ – Come modificare un PDF su Mac: 4 metodi (3 gratuiti e 1 premium)
- Come utilizzare PDF Expert per ottenere il massimo da libri, riviste e articoli scientifici
Conclusione
I metodi sopra indicati sono i pochi metodi migliori e più semplici per inserire Word in PDF. Qui, abbiamo discusso sia dei metodi offline che online che ti aiutano a inserire Word in PDF. Come sai, in questo articolo vengono utilizzati due metodi per inserire Word in PDF. Tra questi, utilizzando Adobe Acrobat, Wondershare PDFelement ti aiuterà di più ad aggiungere un documento Word al PDF come allegato.
Spero che questo tutorial ti abbia aiutato a conoscere come inserire Word in PDF: 6 metodi migliori . Se vuoi dire qualcosa, faccelo sapere attraverso le sezioni dei commenti. Se ti piace questo articolo, condividilo e segui WhatVwant su Facebook, Twitter e YouTube per ulteriori suggerimenti tecnici.
Come inserire Word in PDF – Domande frequenti
Posso ottenere Adobe Acrobat gratuitamente?
Sì, puoi scaricare Adobe Acrobat gratuitamente, sotto forma di una prova gratuita di sette giorni di Adobe Acrobat Pro DC.
Qual è la differenza tra PDF e Adobe Acrobat?
È un'applicazione multipiattaforma, il che significa che il file PDF avrà lo stesso aspetto su Windows come su un Mac e consente anche la ricerca nei file PDF. Adobe Acrobat, d'altra parte, è una versione più avanzata ea pagamento del lettore ma con funzionalità aggiuntive per creare, stampare e manipolare file PDF.
PDFelement è sicuro da usare?
La sicurezza è più importante che mai in questi giorni e PDFelement fornisce la crittografia e le autorizzazioni per proteggere i documenti in modo rapido e semplice.
PDF Pro 10 è sicuro?
PDF Pro 10 ha tutti gli strumenti di sicurezza essenziali di cui hai bisogno per salvaguardare i tuoi PDF. Imposta password con crittografia a 128 bit e utilizza le certificazioni digitali per garantire che solo il pubblico previsto visualizzerà i tuoi documenti PDF.
Il lettore Foxit è davvero gratuito?
Il lettore Foxit è assolutamente gratuito.
