Integrazione e-mail approfondita: come connettere e registrare le tue e-mail
Pubblicato: 2018-01-17Insightly è un CRM a tutto tondo a basso costo con efficaci strumenti di gestione dei contatti e dei progetti, report personalizzati e molte altre utili funzionalità. Gli abbonamenti sono disponibili con prezzi a più livelli, con una versione gratuita per un massimo di due utenti. Si integra con MailChimp ma offre funzionalità di email marketing sufficienti per creare campagne da solo. È un valido candidato per chi cerca un CRM gratuito con un'app mobile ed è un buon CRM per liberi professionisti. Per ulteriori informazioni, non esitare a dare un'occhiata alla nostra panoramica approfondita.
Insightly offre molto, ma non offre l'integrazione della posta elettronica bidirezionale integrata. Ciò significa che, a differenza di alcuni dei suoi concorrenti più costosi, non puoi inviare o ricevere e-mail direttamente al CRM, né il CRM registrerà automaticamente le e-mail per te. Invece, come molti altri CRM di natura simile, Insightly fornisce un indirizzo e-mail specifico dell'utente a cui inviare o inoltrare le e-mail che consente al CRM di registrarle. È un passaggio in più e può essere un po' sconcertante per i nuovi utenti di CRM; pertanto, come fan di Insightly, ho messo insieme una guida in 5 passaggi per configurare l'integrazione e-mail Insightly e registrare correttamente le e-mail.
Collegamento del tuo client di posta elettronica
1. Fare clic sull'icona del proprio profilo utente nell'angolo in alto a destra.
Guarda verso l'angolo in alto a destra della finestra del CRM. Individua l'icona del profilo utente e fai clic su di essa. Si apre un menu a discesa con una serie di opzioni che iniziano con "Aiuto" in alto.
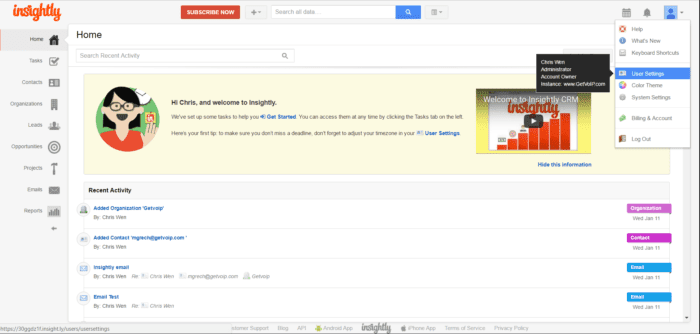
Fai clic su Impostazioni utente, che è il quarto dall'alto.
2. Fare clic su Account e-mail.
La schermata Impostazioni utente apre una colonna di schede accanto al pannello di navigazione a sinistra. La scheda "Account e-mail" è la terza dall'alto. Fare clic su quella scheda.
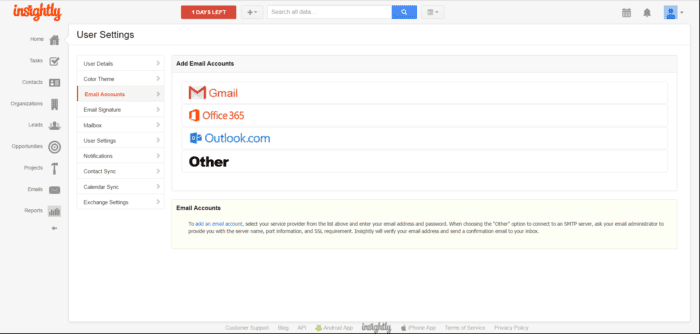
Dopo aver selezionato la scheda, ti verrà presentata l'opzione per aggiungere un account in uno dei quattro modi. Puoi connettere un account tramite Gmail, Office 365, Outlook.com o Altro.
3. Selezionare il client di posta elettronica a cui connettersi.
Esistono quattro opzioni per l'integrazione della posta elettronica Insightly, tre delle quali sono abbastanza semplici: integrazione del tuo account Gmail, Office 365 o Outlook. Il quarto, 'Altro', richiede un po' di lavoro.
Aggiungi un account Gmail : verrai indirizzato a una schermata per accedere a Gmail (a meno che tu non abbia già effettuato l'accesso a Gmail in una scheda separata) e concedere l'autorizzazione a Insightly per accedere ai tuoi dati. Una volta completato, si torna al CRM.
Aggiungi un account Office 365: ti verrà chiesto di inserire il tuo indirizzo e-mail, password e server in tre campi separati. Hai la possibilità di scoprire automaticamente le impostazioni del server o puoi inserirlo manualmente.
Aggiungi un account Outlook: verrai indirizzato a una schermata per accedere a Outlook, a meno che tu non l'abbia già fatto, e concedere l'autorizzazione a Insightly per accedere ai tuoi dati. Una volta completato, verrai riportato al CRM.
Aggiungi account "Altro" - Ti verrà chiesto di inserire il server SMTP, la porta, determinare se è richiesto un SSL, quindi inserire il tuo indirizzo e-mail, nome utente e password. Se il tuo server SMTP ha un firewall che limita l'accesso agli indirizzi IP noti, dovrai aggiungere gli indirizzi IP o la sottorete di Insightly alla whitelist del tuo server.
A seconda del campo delle impostazioni del server, l'intervallo IP può essere presentato in tre modi.
204.94.91.129-204.94.91.254
204.94.91.128/25
204.94.91.128
255.255.255.128
Insightly verificherà il tuo indirizzo e-mail e invierà un'e-mail di conferma all'indirizzo e-mail da te specificato.
4. Fare clic su E-mail nel pannello di navigazione.
Il modulo Email è il secondo dal basso (sopra Rapporti) nel pannello di navigazione a sinistra. Ci sarà un grande banner giallo pallido al centro dello schermo con l'etichetta La tua casella di posta elettronica personale.
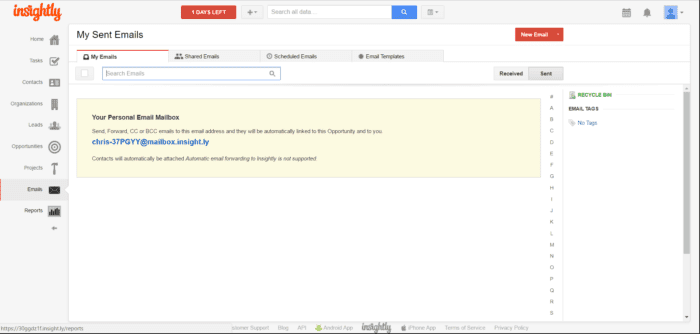
Vedrai un indirizzo e-mail con collegamento ipertestuale prominente nel mezzo di quel banner. Avrai bisogno di questo indirizzo per registrare le email nel CRM. Non preoccuparti di dimenticarlo; l'indirizzo è sempre accessibile da questa pagina. Copia l'indirizzo negli appunti.
5. Apri il tuo client di posta elettronica e invia un'e-mail.
Ho aggiunto un account Gmail e inviato un'e-mail al mio collega, Matt. Quando registri le e-mail sul tuo CRM, dovresti allegare l'indirizzo Insightly come CC o BCC, non nella casella dell'indirizzo principale dell'e-mail. Se fai quest'ultimo, creerai un po' di confusione. (Ne parlerò più tardi.)

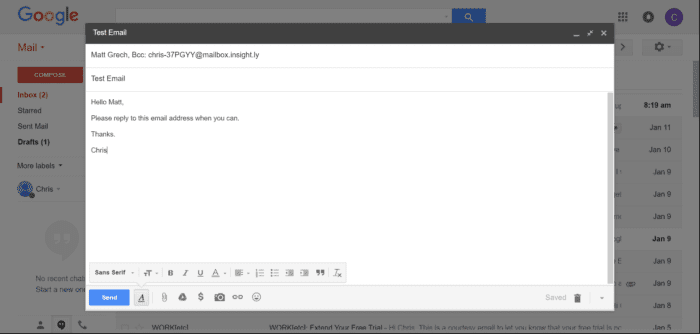
Dopo aver inviato l'e-mail, puoi aspettarti di vederla apparire nella sezione Inviati della scheda Le mie e-mail all'interno del modulo E-mail.
Ecco! Hai impostato correttamente l'integrazione e-mail Insightly.
Nota: vedrai un pulsante rosso "Nuova email" nella pagina Email. Facendo clic su questo pulsante è possibile aprire Gmail e una finestra Scrivi e-mail. Se utilizzi un client di posta elettronica oltre a Gmail, tuttavia, probabilmente vorrai disabilitare questa funzione (o se desideri formattare le tue email all'interno del CRM prima di inviarle).
Per disabilitare questa funzione, torna al pulsante Profilo utente nell'angolo in alto a destra dello schermo e fai clic su Impostazioni utente.
Dalla schermata Impostazioni utente, guarda la sezione intitolata "Collegamenti di indirizzi email in Insightly". La prima casella, Apri Gmail per Google Apps per inviare e-mail, potrebbe essere selezionata. Deseleziona quella casella.
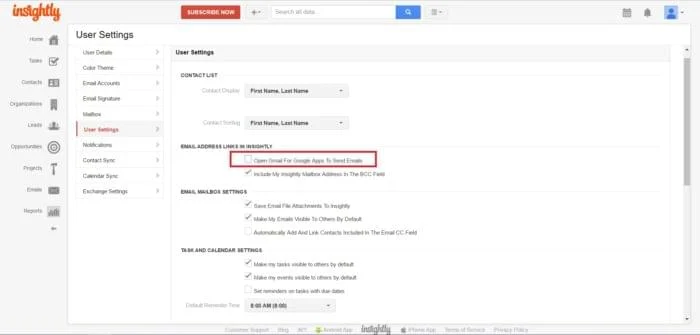
Una volta deselezionato, il pulsante Nuova email non aprirà più Gmail. Invece, ti porterà alla pagina Componi nuova e-mail in cui puoi programmare l'invio di un'e-mail. Le opzioni predefinite sono Invia ora, Invia in 3 ore o per specificare una data e un'ora.
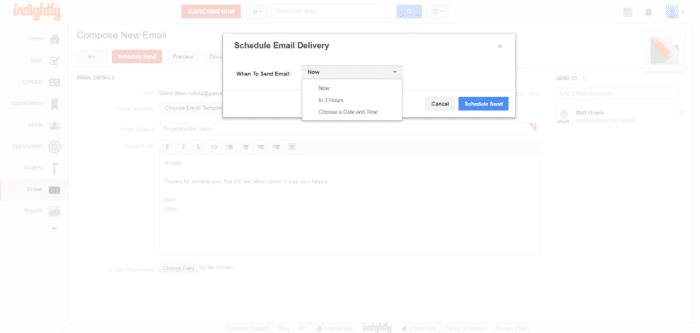
L'e-mail verrà inviata dal client di posta elettronica collegato.
Registrazione corretta delle e-mail in Insightly
Dopo aver impostato l'integrazione e-mail Insightly, ho avuto un po' di problemi a registrare le e-mail. Quel banner giallo pallido nel modulo Email all'interno del CRM fornisce istruzioni su come utilizzare l'indirizzo email specifico dell'utente:

Ma ho sentito che questo messaggio era aperto all'interpretazione.
Dal mio punto di vista, non ti informa davvero su cosa è necessario fare per portare i messaggi giusti nei posti giusti, quindi l'ho testato un po'. Ecco cosa ho trovato:
Quando invii un'e-mail con la stringa Insightly nei campi CC o BCC, l'e-mail verrà registrata nel CRM nella sezione "inviati".
Quando ricevi un'e-mail con la stringa Insightly nei campi CC o BCC, l'e-mail verrà registrata nel CRM nella sezione "ricevuti".
Tuttavia, se ricevi un'e-mail in cui il mittente ha inserito la stringa Insightly nel campo A (la casella dell'indirizzo), l'e-mail verrà registrata nel CRM nella sezione "inviata". E se apri l'e-mail all'interno del CRM, apparirà come se l'avessi inviata, anche se non l'hai fatto.
Per evitare ciò, chiedi al mittente di astenersi dall'inserire la stringa Insightly nel campo A (la casella dell'indirizzo) nella risposta. In caso contrario, invierà il messaggio al registro CRM errato.
Inoltre, potresti non voler disturbare i destinatari con alcuna istruzione. In tal caso, dovrai inoltrare manualmente i loro messaggi al tuo CRM per la registrazione. Ecco come si fa:
Per inoltrare un messaggio ricevuto al CRM nella sezione "ricevuto", inserisci la stringa Insightly nella casella dell'indirizzo dell'e-mail di inoltro.
Per inoltrare un messaggio ricevuto al CRM nella sezione "inviato", inserisci la stringa approfondita nei campi CC o BCC dell'e-mail di inoltro.
E se, per qualche motivo, vuoi comporre un'e-mail, inviala a te stesso e registrala nella sezione ricevuta, non sembra possibile. Se invii un'e-mail a te stesso utilizzando l'account e-mail collegato, l'inserimento della stringa Insightly in qualsiasi campo registrerà l'e-mail nella sezione "inviata".
Per un breve periodo dopo aver collegato il mio account Gmail, ho riscontrato ritardi fino a 30 minuti prima che le email registrate apparissero nel CRM. Il problema alla fine si è risolto e, con un uso coerente, tutte le e-mail registrate sono apparse nel CRM con solo un breve ritardo dopo l'invio o la ricezione in Gmail.
E-mail via!
Ecco qua! Hai impostato la tua integrazione e-mail Insightly e sai come registrare le e-mail nelle cartelle appropriate. Non dimenticare di utilizzare appieno i tag e-mail per la classificazione delle e-mail. Puoi filtrare le email in ordine alfabetico per mittente utilizzando la colonna di lettere a destra del campo Posta in arrivo Insightly e facendo clic sul modulo Contatti nel pannello di navigazione a sinistra e trovando il tuo destinatario, puoi sfogliare la cronologia delle corrispondenze tra te e il tuo contatti.
Per altre panoramiche, confronti e recensioni degli utenti CRM, assicurati di consultare la nostra Guida al confronto del software CRM in espansione.
