Come installare e utilizzare Wget su Mac e Windows
Pubblicato: 2022-03-05Uno dei modi più semplici per scaricare contenuti da Internet sul tuo Mac o PC Windows è utilizzare un browser web. Oppure, se desideri un maggiore controllo sui tuoi download, utilizza un download manager dedicato che ti offre alcune funzionalità extra.
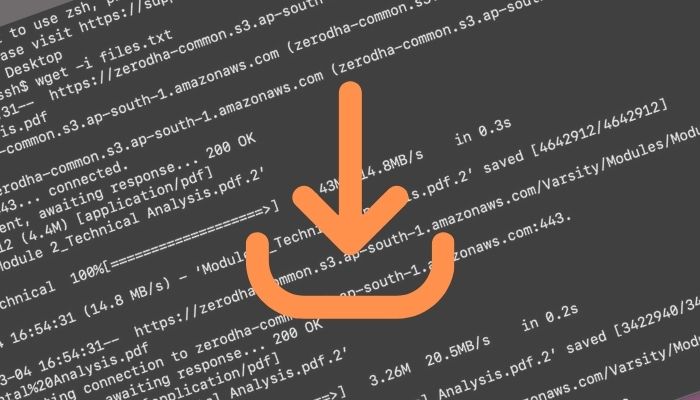
Con entrambi, è essenziale ottenere un'app basata su GUI che è necessario avviare ogni volta che si desidera scaricare un file online. Inoltre, generalmente richiedono buone velocità di download per funzionare bene.
Ma cosa succede se la tua connessione è lenta o desideri scaricare file rapidamente e senza sorveglianza?
Wget è la risposta a queste (e molte altre) domande. È fondamentalmente un programma per computer con la capacità di recuperare file da server Web tramite protocolli HTTP, HTTPS e FTP, il tutto veloce e facile da usare.
Diamo un'occhiata a Wget e come puoi usarlo sul tuo Mac o PC Windows per scaricare file su Internet.
Sommario
Cos'è Wget?
Wget, chiamato anche GNU Wget, è un programma basato su CLI per recuperare contenuto dai server web. Deriva da un vecchio programma, Geturl , che si traduce in ' get content from URL ' (Uniform Resource Locator), in cui get (o GET) è un metodo HTTP per recuperare informazioni da un sito web.
Wget supporta il download tramite i protocolli HTTP, HTTPS e FTP e fornisce funzionalità come download ricorsivi, download tramite proxy, supporto SSL/TLS per download crittografati e la possibilità di scaricare file sospesi/incompleti.
Perché vorresti usare Wget?
Prima di entrare e descrivere le funzionalità e i casi d'uso di Wget, è importante chiarire che Wget non è un sostituto diretto di un browser web. Invece, è una specie di strumento aggiuntivo per il tuo Mac e PC Windows che puoi utilizzare per scaricare rapidamente file dalle pagine Web al tuo dispositivo.
Oltre a facilitare download rapidi, Wget ti consente anche di:
- Riprendi i download interrotti/interrotti sul tuo Mac
- Scarica file in background incustodito
- Estrai risorse dalle pagine web (proprio come un web crawler)
- Scarica i file in modo ricorsivo
- Scarica contenuto tramite proxy
- Salva il contenuto dei siti web nel formato WARC (Web ARCHive).
- Scarica file su una connessione Internet lenta
Come installare Wget su Mac e Windows
Wget è facile da installare su Mac e Windows. Segui le istruzioni nelle sezioni seguenti, a seconda del tuo sistema operativo, per installarlo sul tuo computer.
Passaggi per installare Wget su Mac
Se hai un Mac, tutto ciò che ti serve per installare Wget sulla tua macchina è Homebrew. Homebrew è un gestore di pacchetti gratuito e open source preinstallato su macOS. Quindi, a meno che tu non lo abbia eliminato, dovrebbe essere presente sul tuo sistema.
Sebbene, prima di procedere con l'installazione di Wget, sia necessario aggiornare tutte le formule e aggiornare i pacchetti obsoleti in Homebrew. Per fare ciò, apri l'app Terminale ed esegui il seguente comando:
brew update && brew upgrade
Una volta aggiornato, puoi installare Wget sul tuo Mac usando:
brew install wget
Man mano che l'installazione procede, vedrai l'avanzamento nella finestra Terminale. Siediti e attendi il completamento.
Passaggi per installare Wget su Windows
Su Windows, l'installazione di Wget richiede di scaricare il file di programma e di spostarlo nella directory System32 , per assicurarsi di poter richiamare Wget da qualsiasi directory nel file system.
Innanzitutto, apri il link sottostante nel tuo browser web e scarica l'ultima versione di Wget per Windows sul tuo computer.
Scarica: Wget per Windows
Vai alla cartella Download e copia il file wget.exe in C:/Windows/System32 . Quando viene richiesto di confermare l'accesso, premere Continua per completare la copia del file.
Infine, verifica se Wget è installato aprendo il prompt dei comandi ed eseguendo:
wget
Come usare Wget
All'inizio Wget potrebbe sembrare un po' intimidatorio. Ma una volta che hai ottenuto la sua sintassi e le sue opzioni, non è così complicato.
Sintassi di Wget
In generale, i comandi Wget utilizzano la seguente sintassi:
wget [option] [url]
…dove
- opzione specifica l'azione da eseguire sull'URL fornito
- url è l'indirizzo web da cui si desidera scaricare il contenuto
Da qui in poi, devi solo seguire questa sintassi e aggiungere opzioni ai tuoi comandi in base all'operazione che desideri eseguire. Le seguenti sono alcune delle operazioni Wget più comuni.
1. Scarica un file
Per scaricare un singolo file da un URL, apri il Terminale o il prompt dei comandi ed esegui il comando con la seguente sintassi:
wget url/of/the/file
Per esempio:
wget https://example.com/filename.txt
Wget ora risolverà il dominio fornito, si connetterà al server e inizierà il download. Wget ti mostrerà dettagli come la dimensione del file, la velocità di trasferimento, l'avanzamento del download e il tempo stimato per completare il download all'avvio del download.
Una volta scaricato il file, puoi trovarlo nella tua directory di lavoro corrente, cioè dalla directory in cui hai eseguito il comando Wget.

Per identificare la tua attuale directory di lavoro, esegui pwd nel Terminale o CMD. Questo restituirà il tuo attuale percorso nel file system. Copialo e inseriscilo in Esplora file (su Windows) o Finder (su macOS) per arrivarci.
2. Scarica un file in una directory specifica
Come accennato, Wget salva i tuoi download nella directory di lavoro corrente per impostazione predefinita.
Tuttavia, se desideri salvarlo in un'altra directory, puoi farlo in uno dei due modi. Per il primo metodo, cambia la tua attuale directory di lavoro nella directory in cui desideri salvare il file che stai per scaricare usando i comandi ls (su macOS)/ dir (su Windows) e cd nel CMD o nel Terminale. Una volta all'interno della directory, eseguire il comando Wget per scaricare il file.
D'altra parte, puoi evitare di dover eseguire questi comandi in anticipo menzionando esplicitamente il percorso della directory in cui vuoi salvare il tuo file nel comando di download Wget con l'opzione -p (prefisso), come mostrato di seguito:
wget -P absolute/path/to/directory/ url/of/the/file
3. Scarica e salva un file con un nome diverso
Quando scarichi un file tramite Wget, questo salva il file con il nome con cui è chiamato sul server. Ma se vuoi, puoi salvarlo con un nome diverso usando l'opzione -O .
Ecco come sarebbe quel comando:
wget -O file_name_with_extension url/of/the/file
Per esempio:
wget -O phone.jpg https://example.com/image.jpg
4. Scarica più file
A volte potresti voler scaricare più file, da uno o più siti Web, contemporaneamente. Con Wget, è più facile farlo.
Crea semplicemente un file di testo (.txt) sul tuo Mac o Windows e aggiungi collegamenti ai file che desideri scaricare. Puoi farlo facendo clic con il pulsante destro del mouse su un file e selezionando Copia indirizzo collegamento dal menu.
Dopo aver aggiunto questi collegamenti al file di testo, apri il CMD o il Terminale e vai alla directory in cui desideri salvare questi file. Una volta dentro, inserisci un comando con la seguente sintassi:
wget -i file_name.txt
Per esempio:
wget -i downloads.txt
5. Scarica un file saltando il controllo del certificato
Un certificato SSL autentica l'identità di un sito Web e consente una connessione crittografata. È presente praticamente sulla maggior parte dei siti Web in questi giorni. Tuttavia, a volte potresti voler scaricare un file da un sito Web che non dispone di un certificato SSL valido.
L'uso del download standard di Wget non aiuterebbe in questo caso. Dovrai invece utilizzare l'opzione –no-check-certificate per ignorare il controllo SSL.
L'aggiunta di questo al tuo comando sarebbe simile a questo:
wget --no-check-certificate url/of/the/website
Per esempio:
wget --no-check-certificate http://example.com
6. Riprendi un Wget di download incompleto
Wget semplifica la ripresa di un download interrotto. Quindi, se hai provato a scaricare un file in un browser (come Chrome) e ha smesso di scaricare a metà per qualche motivo, puoi riprendere il download da dove era stato interrotto usando Wget.
Per fare ciò, apri il Terminale o CMD e usa l'opzione -c nel tuo comando, come mostrato nella seguente sintassi:
wget -c url/of/the/file
Per esempio:
wget https://example.com/file.txt
7. Specchia un sito web
Se desideri creare un mirror di un sito Web (o salvare un intero sito Web) sul desktop, puoi farlo utilizzando l'opzione -m , come mostrato nel comando seguente:
wget -m url/of/the/website
Per esempio:
wget -m https://example.com
Tutte le risorse di questo sito Web, come HTML, CSS, JS e media, verranno ora salvate in una directory con il nome del sito Web nella directory di lavoro corrente.
8. Scarica un file tramite FTP
Wget supporta anche il download tramite FTP. Per scaricare un file tramite FTP, è necessario il nome utente e la password del server. Dopodiché, puoi semplicemente specificare lo stesso nella seguente sintassi del comando per scaricarlo:
wget --ftp-user=ftp_username --ftp-password=ftp-password ftp://url/of/the/website
Per esempio:
wget --ftp-user=admin --ftp-password=pass@1234 ftp://ftp.example.com/file.pdf
9. Limita la velocità di download
Se, per qualche motivo, non vuoi che Wget occupi tutta la tua larghezza di banda, magari perché hai altri download in corso o perché potrebbe rallentare la tua esperienza di navigazione, puoi limitare la velocità di download di Wget usando l'opzione –limit-rate :
wget --limit-rate 20k url/of/the/file
Per esempio:
wget --limit-rate 20k https://example.com/file.txt
10. Impostare un timeout in Wget
Tutte le operazioni Wget che abbiamo discusso finora presuppongono un server funzionante all'altra estremità della connessione. Ma come puoi immaginare, a volte un server (da cui stai tentando di scaricare file) potrebbe non funzionare correttamente.
In questo, a causa del modo in cui Wget è sviluppato, continuerà a tentare di connettersi al server fino a quando non scaricherà il file richiesto. Tuttavia, puoi impedire a Wget di farlo usando l'opzione -T seguita da tempo (in secondi), in questo modo:
wget -T 10 url/of/the/file
Per esempio:
wget -T 10 https://cd.example.com/image.jpg
Allo stesso modo, puoi anche limitare il numero di tentativi. Per questo, usa l'opzione –tries:
wget --tries=2 url/of/the/file
Chiedi aiuto
In qualsiasi momento, se hai bisogno di aiuto con qualsiasi comando Wget o vuoi sapere quali opzioni offre, esegui:
wget -h
Cos'altro puoi fare con Wget?
I casi d'uso di Wget si estendono ben oltre le operazioni che abbiamo trattato in questa guida. Tuttavia, quelli nell'elenco dovrebbero darti una solida comprensione del funzionamento di Wget e un certo livello di familiarità con il suo utilizzo (e le opzioni disponibili) per soddisfare la maggior parte delle tue esigenze di download.
Nel tempo, se desideri esplorare più casi d'uso di Wget, puoi consultare la pagina man di Wget per saperne di più.
