Come installare Chrome OS su PC (Intel e AMD)
Pubblicato: 2021-07-12Il sistema operativo Chrome di Google ha guadagnato molta attenzione ultimamente grazie alla sua facilità d'uso e alla sua funzionalità generale. In effetti, i Chromebook coprono la maggior parte del mercato dell'istruzione negli Stati Uniti. Ti starai chiedendo perché dovrei installare Chrome OS se ho già Windows? Bene, la semplice risposta a questa è prestazioni e durata della batteria. Chrome OS non è pesante come Windows e quindi può funzionare relativamente meglio su PC con specifiche basse. Inoltre, la possibilità di eseguire app Android in modo nativo è un bonus.

Se sei un utente occasionale che trascorre la maggior parte del tempo a sfogliare o guardare gli ultimi programmi su Netflix, dovresti installare Chrome OS sul tuo PC. Detto questo, diamo uno sguardo dettagliato a come installare Chrome OS sul tuo vecchio PC.
Sommario
Controllo in background sul nostro PC
Il PC che stiamo utilizzando per questa guida è un Sony Vaio di dodici anni e attualmente gira su Windows 11 (abbiamo scritto una guida su come installare Windows 11 senza TPM). Il dispositivo funziona su un chipset Intel i3 M330 con clock a 2,13 GHz. Inoltre, ha solo 4 GB di RAM e grafica Intel UHD. Abbiamo installato Chrome OS su questo dispositivo e finora è stata un'esperienza fluida su questa macchina di 12 anni. Quindi diamo uno sguardo dettagliato a come puoi fare lo stesso.
Prerequisiti per l'installazione di Chrome OS per PC
- Scarica Linux cannella
- Download di Chrome OS (Intel)
- Download di Chrome OS (AMD)
- install.sh (Credits- Jagat Gyan )
- Brunch
- Correzione dell'MBR per il brunch
- Chiavetta USB (minimo 8 GB)
- Rufo
Dichiarazioni di responsabilità rapide
- Tutte le GPU Intel Gen 1 supportano solo le versioni di Google Chrome OS 80. Tutte le altre generazioni supportano l'ultima versione di Google Chrome OS (attualmente Chrome OS 91)
- Gli utenti con avvio legacy devono scaricare il file di correzione MBR Brunch. Detto questo, gli utenti con l'avvio UEFI non devono scaricare il file di correzione MBR.
- Sono supportate sia le CPU Intel che AMD. Controlla l'elenco delle CPU AMD supportate qui.
- Tutti i dati nel disco che installi su Chrome OS verranno cancellati.
Installazione di Linux Mint
Perché stiamo installando Linux Mint? Questa potrebbe essere la prima domanda nella tua mente. Il motivo è che prima avvieremo il nostro PC in Linux Mint utilizzando una chiavetta USB e quindi continueremo il processo di installazione di Google Chrome OS. Ma, prima, diamo un'occhiata a come creare un'unità avviabile usando Rufus.
Creazione di un'unità di avvio utilizzando Rufus
- Apri Rufus che abbiamo scaricato in precedenza.
- Dopo aver aperto Rufus, collega la tua chiavetta USB al PC. Nota: tutti i dati sull'unità flash USB verranno cancellati.
- Ora scegli la tua USB in Rufus.
- Una volta fatto, appena sotto i dispositivi c'è un'opzione per scegliere un file ISO. Fai clic su Seleziona ISO e scegli l'ISO di Linux Mint.
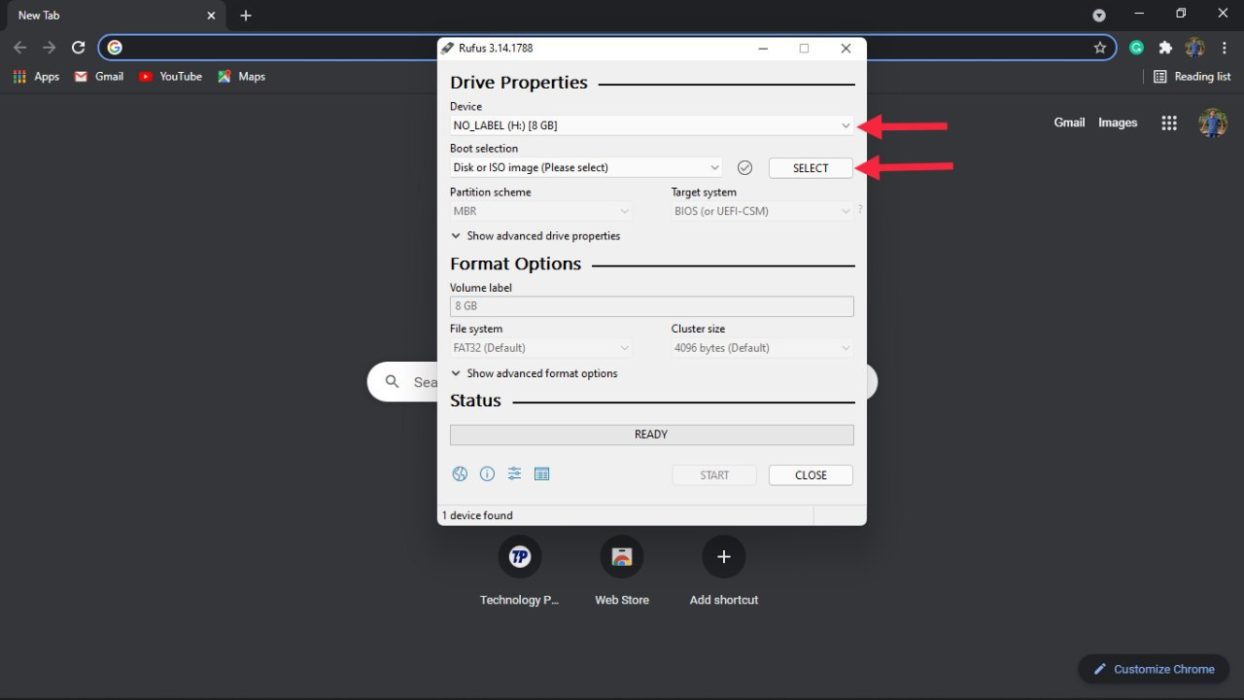
- Sotto lo schema di partizione, ci saranno 2 opzioni: GPT e MBR. Ora, questo dipenderà dal tuo disco. Nel nostro caso, è MBR, quindi abbiamo scelto MBR.
- Premi start e attendi pazientemente perché potrebbe volerci del tempo.
Passaggi per controllare la partizione (MBR o GPT)
Come abbiamo visto nei passaggi precedenti, la scelta dello schema di partizione corretto è essenziale. Se scegliamo lo schema di partizione sbagliato, il trucco per installare Chrome OS su PC non funzionerà. Quindi diamo uno sguardo dettagliato ai passaggi su come controllare il tuo schema di partizione.
- Vai al menu di avvio e cerca " Crea e formatta partizioni del disco " e aprilo.
- Dopo l'apertura, vedrai tutte le tue unità. Qui, fai clic sull'unità su cui intendi installare Windows 11 e fai clic con il pulsante destro del mouse e seleziona Proprietà .
- Nella scheda delle proprietà, fai clic su Hardware e scegli nuovamente Proprietà
- Cerca la scheda Volumi e selezionala.
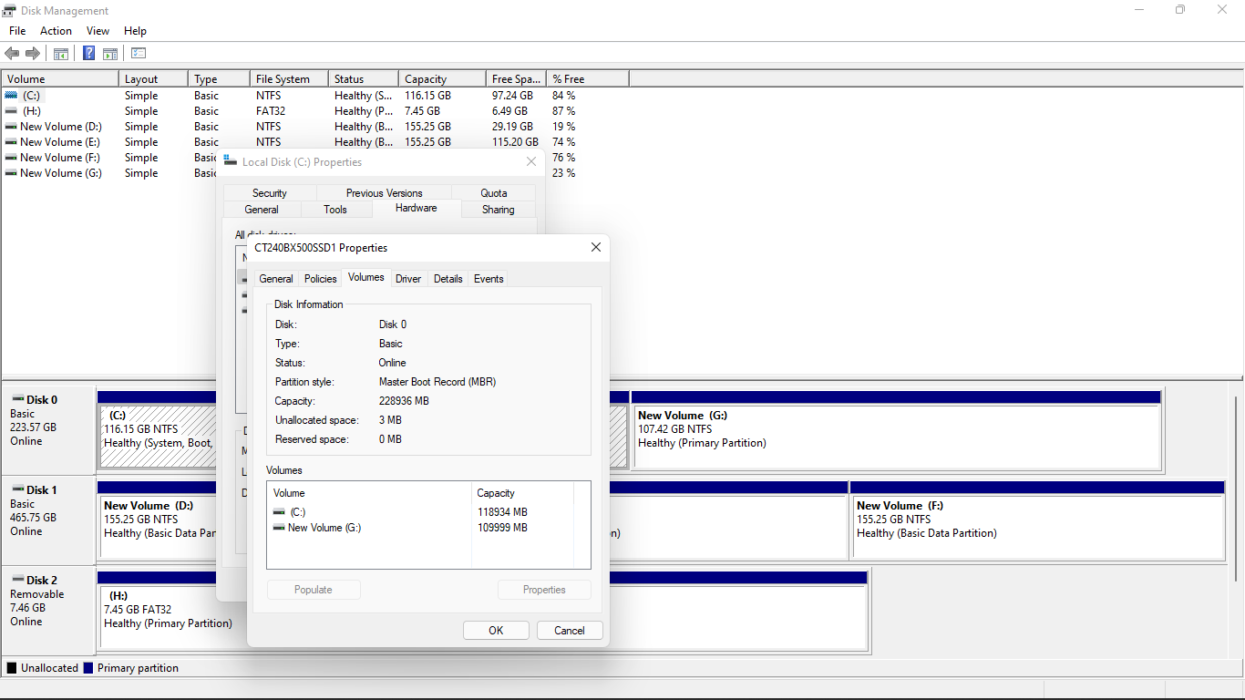
- Premi Popola e troverai lo schema di partizione sotto lo stile di partizione. Ora puoi tornare indietro e continuare a creare un'unità USB avviabile.
Gestione dei file (Intel)
- Collega l'unità flash USB che abbiamo appena installato Linux Mint sul PC.
- Una volta connesso, crea una cartella denominata "Chrome OS" all'interno della chiavetta USB.
- Ora, estrai il file delle correzioni del brunch 91 e MBR che abbiamo scaricato in precedenza utilizzando WinRAR.
- Una volta estratti entrambi i file, posiziona i file estratti all'interno della cartella Chrome OS nella chiavetta USB.
- Dobbiamo anche estrarre il file Chrome OS che abbiamo scaricato in precedenza. Estrai il file e mettilo nella cartella Chrome OS.
- Ecco il passo più importante. Rinomina il file Chrome OS in "rammus_recovery.bin".
- Infine, copia anche il file install.sh all'interno della cartella Chrome OS.
Gestione dei file (AMD)
- Sebbene il processo sia lo stesso per gli utenti AMD, i nomi dei file sono leggermente diversi.
- Dove gli utenti Intel hanno rinominato il file Chrome OS rammus_recovery.bin. Gli utenti AMD devono rinominarlo in zork_reovery.bin.
- Gli utenti AMD devono anche modificare il nome nel file install.sh. Quindi facciamolo.
- Apri il file install.sh con un editor di testo e cambia rammus_recovery.bin in zork_recovery.bin.
- Fare clic su Salva e continuare il processo di installazione.
Avvio in Linux Mint Cinnamon
- Apri le impostazioni del BIOS sul tuo laptop. Detto questo, il processo per accedere al BIOS (menu di avvio) è diverso per i diversi produttori. Nel nostro caso su Sony Vaio, è il tasto F2 all'avvio del dispositivo.
- Dopo aver inserito correttamente le impostazioni del BIOS, cerca le preferenze di avvio. Ancora una volta, questo differisce da dispositivo a dispositivo.
- Nell'avvio, le preferenze selezionano il dispositivo USB come prima priorità di avvio e riavvia il dispositivo.
- Durante l'avvio da USB, vedrai più opzioni, scegli l'opzione cannella di Linux.
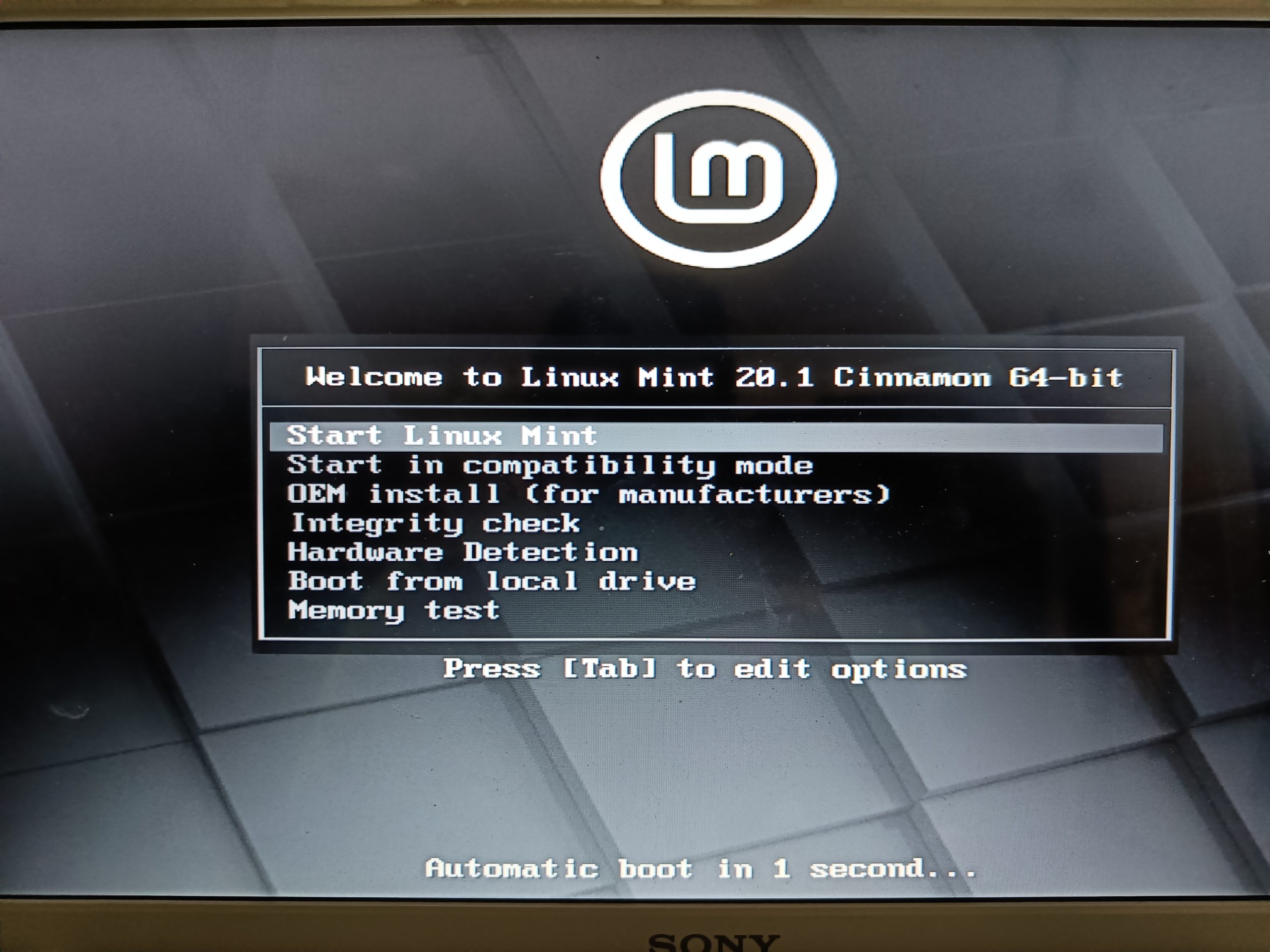
- Boom, ora hai avviato con successo Linux Mint.
Installazione di Chrome OS su PC portatile
- Dopo aver avviato con successo Linux Mint, è estremamente importante connettersi a una rete Wi-Fi. Il processo di installazione sarà ostacolato se non ti connetti a Internet.
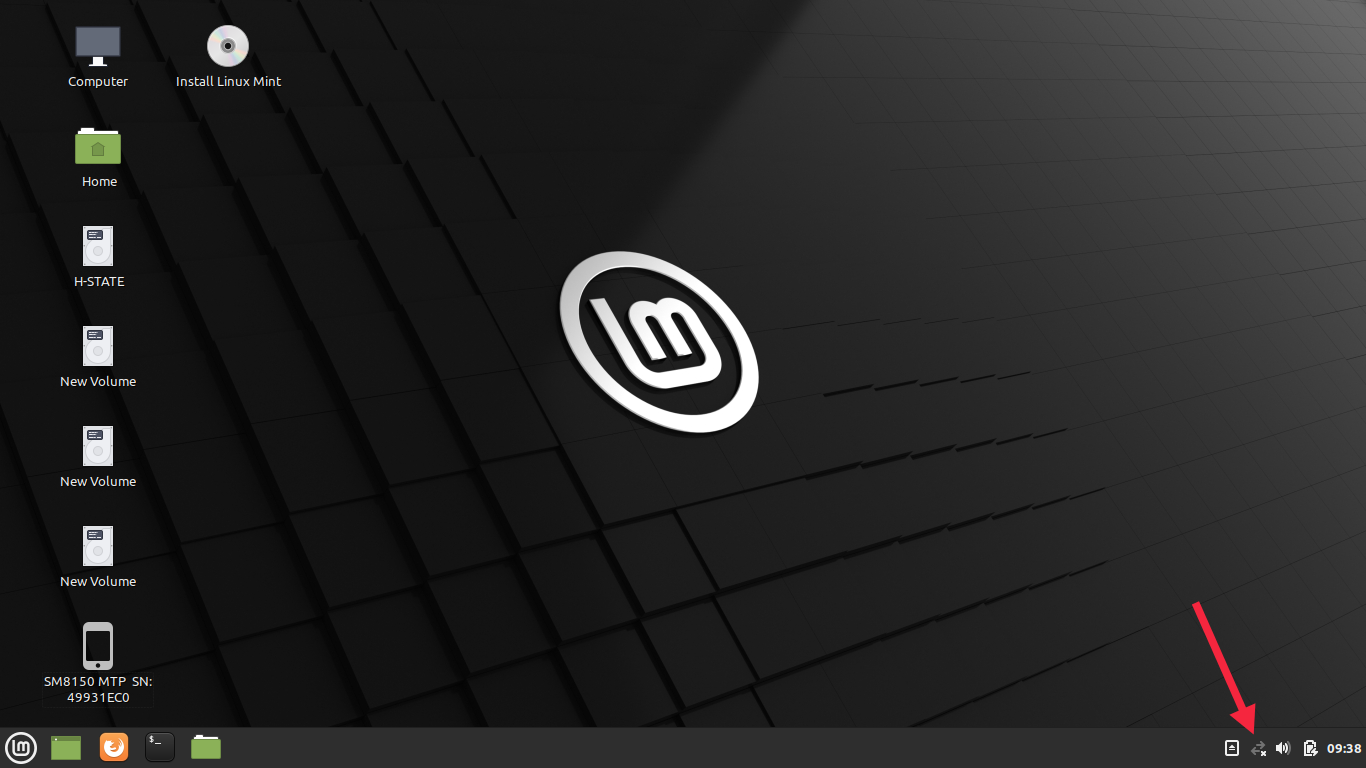
- Dopo esserti connesso con successo a Internet, fai clic sull'icona verde del file manager in basso a sinistra sulla barra delle applicazioni.
- In File Manager, fai clic sull'opzione del file system nel pannello di sinistra dello schermo.
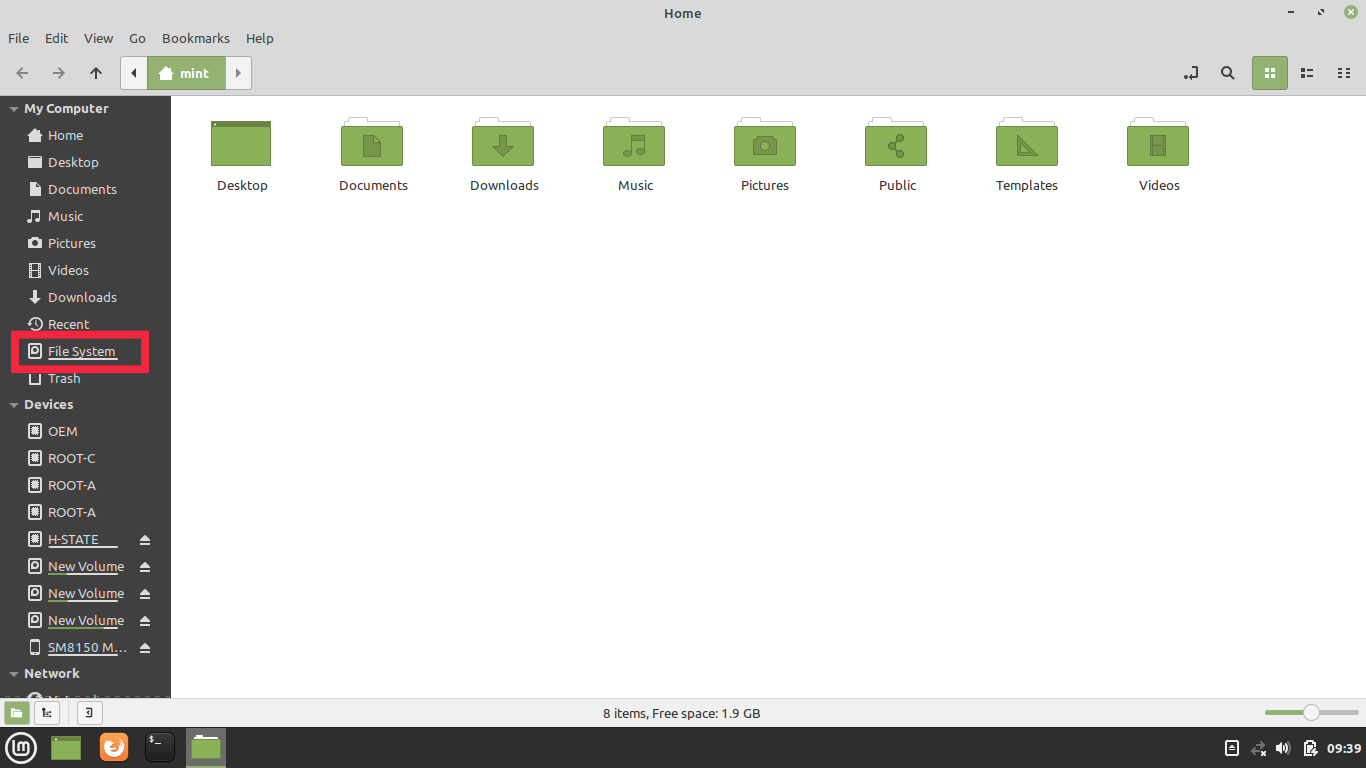
- In File manager, vai alla cartella cdrom.
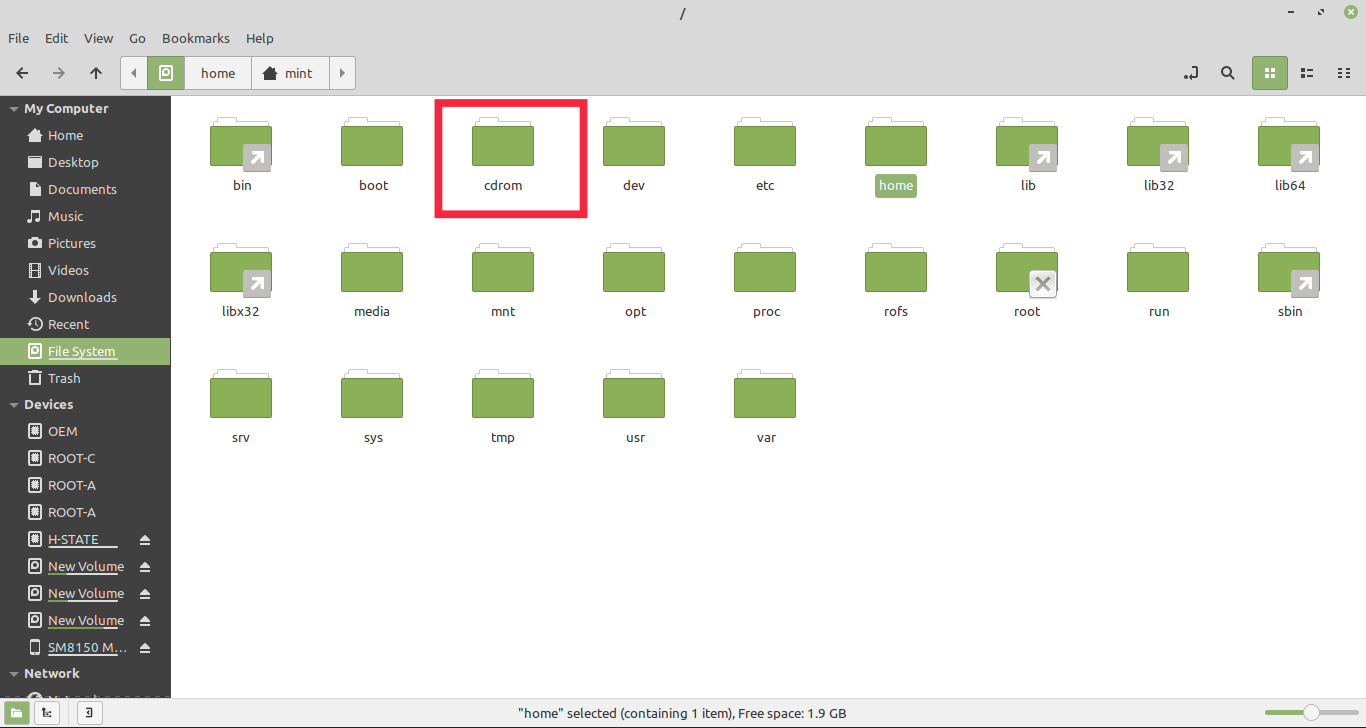
- Nella cartella cdrom, vai alla cartella Chrome OS.
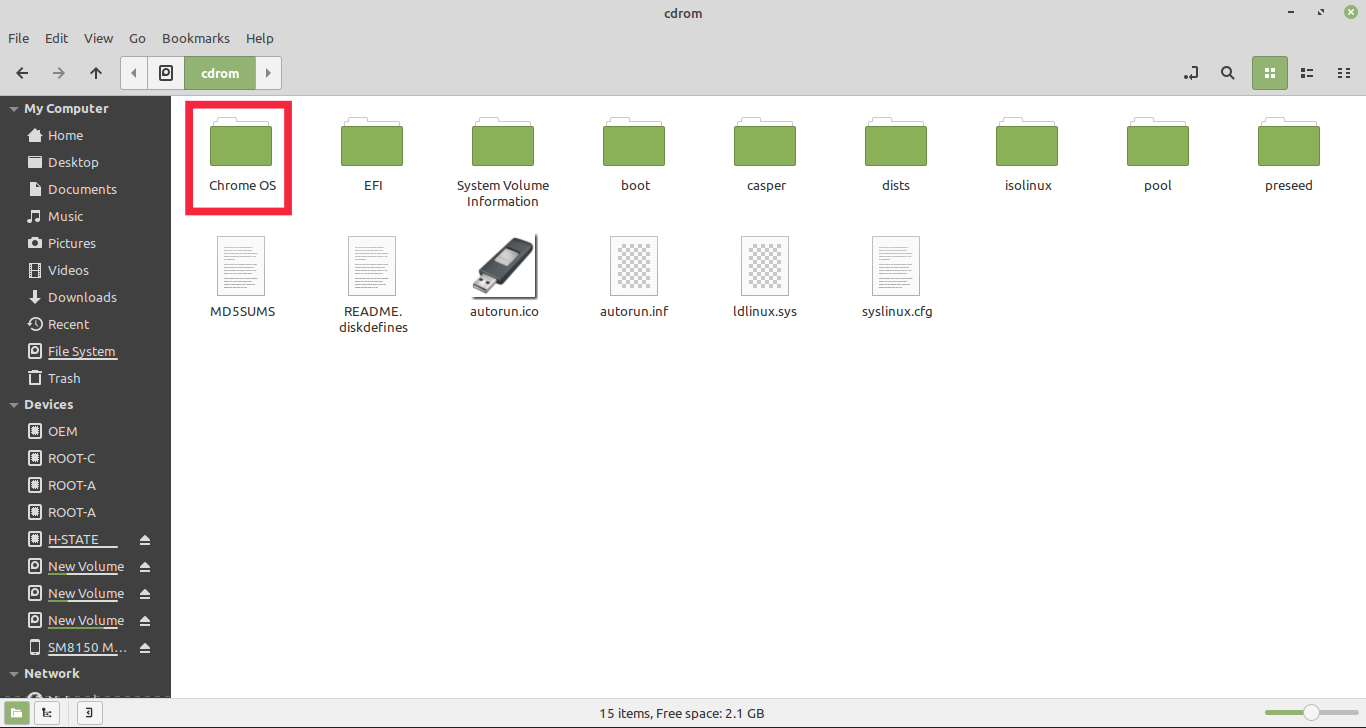
- Ora, fai clic con il pulsante destro del mouse in un punto qualsiasi della cartella e scegli l'opzione terminale aperto.
- Qui, digita "sudo sh install.sh" e premi invio. Il processo di installazione di Google Chrome OS inizierà ora.
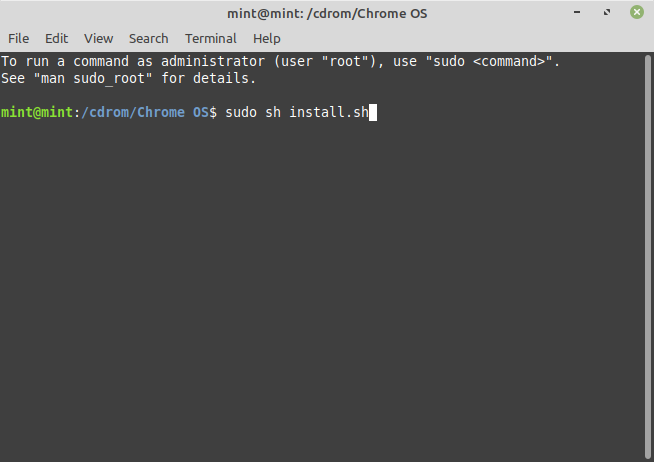
- Durante il processo di installazione, chiederà il permesso di cancellare i dati. Qui, digita sì e premi invio. Detto questo, assicurati che la connessione Internet sia attiva e funzionante.
- Al termine dell'installazione, verrà visualizzato un messaggio che dice Chrome OS installato.
- Ora, spegni il PC e rimuovi l'unità USB dal PC.
- Accendi il PC e scegli Chrome OS. Fatto, hai installato correttamente Chrome OS sul tuo laptop Windows.
Ora è pronto per essere utilizzato per navigare in Internet con Google Chrome, accedere ai file di Google Drive o fare qualsiasi altra cosa che faresti normalmente con un Chromebook.

Risoluzione dei problemi comuni di Chrome OS su PC
Dopo aver installato Chrome OS e aver effettuato l'accesso con i tuoi account Google, è possibile che tu possa riscontrare determinati problemi. Come nel nostro caso, il trackpad del Laptop non funzionava. Allo stesso modo, alcune cose potrebbero non funzionare anche per te. Non preoccuparti. Gli sviluppatori hanno già trovato soluzioni per questi problemi comuni. Puoi controllare l'elenco completo dei comandi qui. Diamo un'occhiata a come applicare queste correzioni.
Risoluzione dei problemi del trackpad su Chrome OS
- Apri Chrome e premi Ctrl + Alt + T insieme per aprire il terminale.
- Nel terminale digita "shell" e premi invio.
- Ora digita "sudo edit-grub-config" e premi invio.
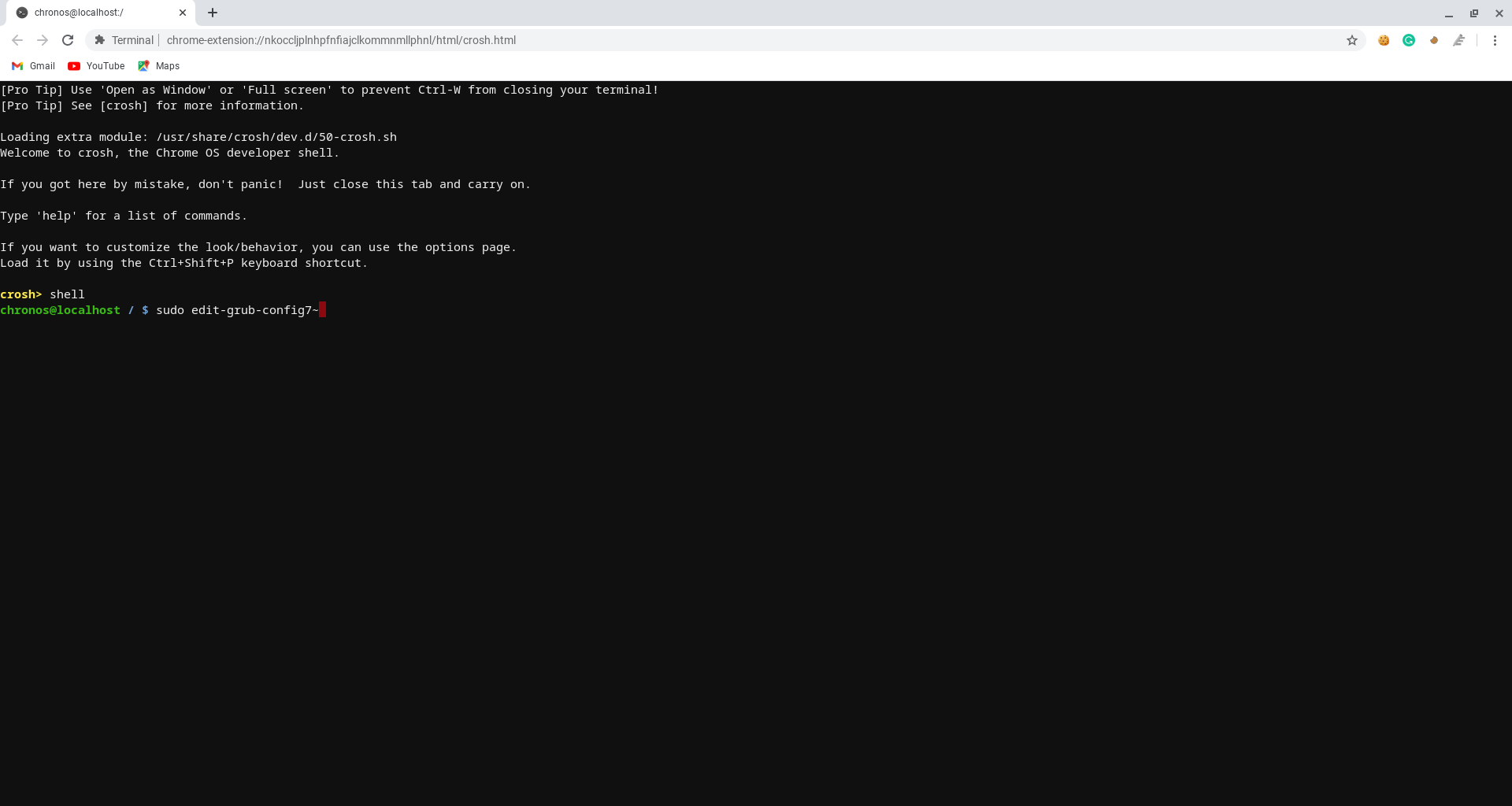
- Qui vai in basso e accanto al tipo di debug cros "options= alt_touchpad_config2". Allo stesso modo, fai lo stesso in Chrome OS debug. Controllare l'immagine per riferimento.
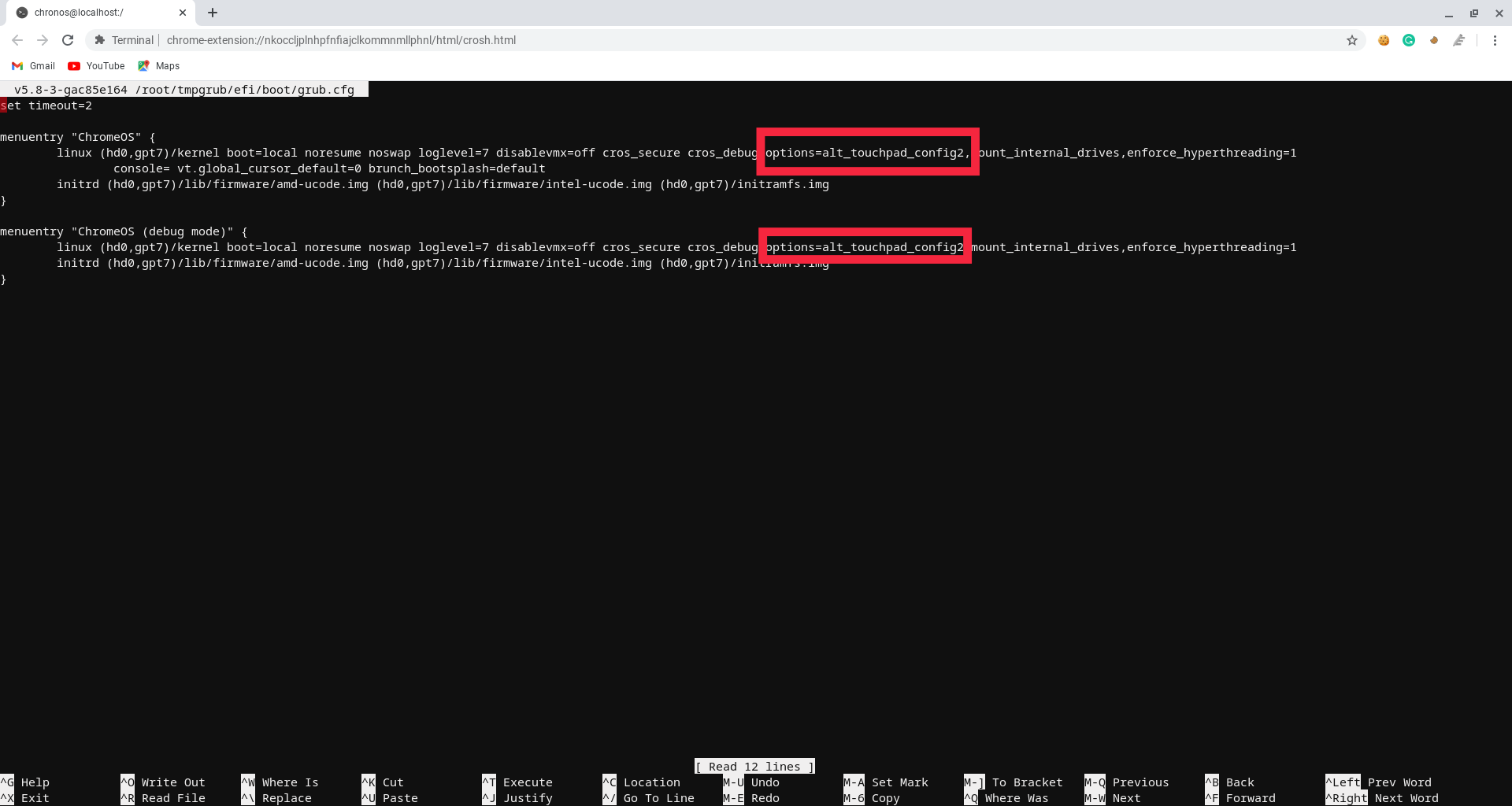
- Dopo aver aggiunto le linee, premere ctrl+x e quindi fare clic su Y.
- Infine, premi il tasto Invio e riavvia il dispositivo. (Potrebbe essere necessario del tempo per l'avvio e l'applicazione delle modifiche)
Risoluzione dei problemi del disco rigido interno (applicazione di più correzioni)
- Apri Chrome e premi Ctrl + Alt + T insieme per aprire il terminale.
- Nel terminale digita "shell" e premi invio.
- Ora digita "sudo edit-grub-config" e premi invio.
- Poiché abbiamo già aggiunto una correzione del touchpad, aggiungi una virgola e digita il comando per il disco rigido. Allo stesso modo. in questo modo puoi aggiungere più correzioni.
- Dopo aver aggiunto le linee, premere ctrl+x e quindi fare clic su Y.
- Infine, premi il tasto Invio e riavvia il dispositivo. (Potrebbe essere necessario del tempo per l'avvio e l'applicazione delle modifiche)
Domande frequenti: come installare Chrome OS nel laptop
Diamo un'occhiata ad alcune delle domande più frequenti.
2. Le app Android funzionano su Chrome OS in esecuzione su un PC?
Se ti stai chiedendo se le app Android funzionano su Chrome OS installato su un PC, allora SÌ, c'è il supporto per il Google Play Store. Si può semplicemente accedere e godersi le proprie app Android preferite sul proprio PC con Chrome OS. Tieni presente, tuttavia, che Windows 11 viene fornito con il supporto delle app Android nel caso in cui il motivo principale per installare Chrome OS sia eseguire app Android su un PC.
3. Riceverò futuri aggiornamenti di Chrome OS?
Se ti stai chiedendo se continui a ricevere gli aggiornamenti di Chrome OS dopo averlo installato su un PC Windows, la risposta a questa domanda sugli aggiornamenti automatici è un po' complicata. Sì, puoi aggiungere un comando per abilitare l'aggiornamento di Chrome OS, ma potresti volerlo fare a tuo rischio. Come a volte, potrebbe lasciare il PC non avviabile.
4. È possibile eseguire il dual boot di Chrome OS con Windows 7, 8, 10 o 11?
Tecnicamente sì. Puoi eseguire il dual boot di Chrome OS e Windows 11 (o altre versioni come Windows 10/8/7) sullo stesso PC. Ma la procedura è troppo tecnica per questa guida. Se più persone sono interessate, possiamo fare una guida dedicata per il dual-boot di Windows e Chrome OS sollevando una partizione separata su Windows per installare Chrome OS.
5. Qual è la differenza tra Chrome OS e Chromium OS?
Chrome OS è basato su Chromium OS. Chromium OS è un progetto open source gratuito che chiunque è incoraggiato a prendere e utilizzare liberamente. Pertanto, puoi avvicinarti abbastanza a un'esperienza Chrome OS se installi Chromium OS come Cloudready sul tuo computer. Tuttavia, è richiesto un certo livello di competenza tecnica.
6. Puoi scaricare Google Chrome OS gratuitamente?
Chrome OS era precedentemente riservato agli utenti di Chromebook, ma ora è disponibile anche su altri dispositivi. A differenza di Windows o Linux, non richiede installazione e può essere utilizzato senza un sistema. Tutto quello che devi fare è scaricare Chrome OS su un'unità USB e renderlo avviabile utilizzando Etcher o qualche altro software. Abbiamo fornito un collegamento per scaricare Chrome OS sopra (per PC basati su Intel e AMD).
