Come installare e configurare Git su Windows
Pubblicato: 2021-09-03Git è il sistema di controllo della versione (VCS) più popolare tra programmatori e sviluppatori per lo sviluppo di software. È gratuito e open source e disponibile per tutti i principali sistemi operativi: Linux, macOS e Windows.
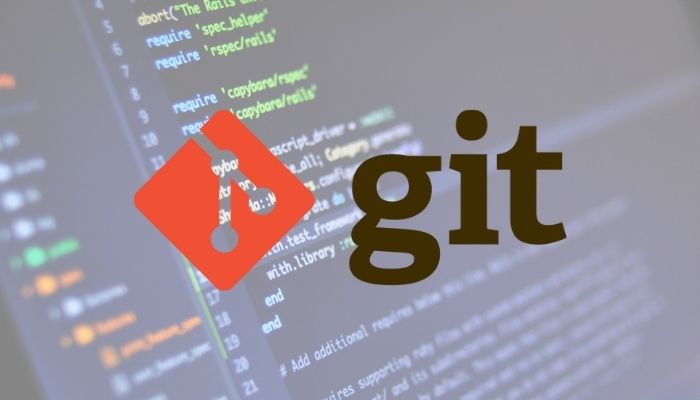
Se sei nuovo nello sviluppo di software, l'apprendimento di Git è considerato un'abilità essenziale. Ma per iniziare, il primo passo è installarlo e configurarlo sul tuo computer.
Tuttavia, poiché questo può creare confusione per alcuni, ecco una guida che discute di Git e mostra i passaggi per installare e configurare Git su Windows.
Sommario
Cos'è Git e perché ne hai bisogno?
Git è un sistema di controllo della versione distribuito utilizzato per collaborare e mantenere i progetti. È stato creato da Linus Torvalds per lo sviluppo del kernel Linux e successivamente portato su sistemi operativi macOS e Windows.
Essendo un DVCS, Git non ha un repository centralizzato. Invece, quando qualcuno clona un repository Git, viene rispecchiato interamente sul computer di quella persona insieme alla cronologia completa delle modifiche mai apportate ad esso.
Usando Git, puoi gestire tutti i tuoi progetti e collaborare con altri sviluppatori in tempo reale in modo rapido ed efficiente senza rischiare di modificare accidentalmente il codice sorgente originale (o i file di progetto).
Di seguito sono riportati alcuni dei motivi per cui è necessario utilizzare Git:
- Semplifica e velocizza il processo di gestione dei file di progetto.
- Consente a più sviluppatori di lavorare su un progetto contemporaneamente.
- Aiuta a evitare conflitti di codice in un progetto con più sviluppatori.
- Rispecchia un repository così com'è su un sistema per consentirti di lavorare in modo indipendente, anche offline.
- Ti consente di tenere traccia delle modifiche apportate a un file.
- Ti consente di ripristinare le versioni precedenti dei file in caso di modifiche errate.
Come installare Git su Windows
Git può essere installato su Windows in diversi modi. Puoi utilizzare una configurazione di installazione automatizzata o sfruttare il gestore di pacchetti Chocolatey per installare Git tramite la riga di comando o installarlo nella directory dal sorgente per l'ultima versione.
1. Installazione di Git utilizzando Chocolatey
Chocolatey è un gestore di pacchetti di Windows che ti aiuta a installare e aggiornare i pacchetti software sul tuo PC Windows. Funziona con tutte le versioni di Windows, a partire da Windows 7.
Per utilizzare Chocolatey, devi prima installarlo sul tuo PC. Per questo, apri il prompt dei comandi di Windows con privilegi di amministratore ed esegui il comando seguente:
@"%SystemRoot%\System32\WindowsPowerShell\v1.0\powershell.exe" -NoProfile -InputFormat None -ExecutionPolicy Bypass -Command "[System.Net.ServicePointManager]::SecurityProtocol = 3072; iex ((New-Object System.Net.WebClient).DownloadString('https://community.chocolatey.org/install.ps1'))" && SET "PATH=%PATH%;%ALLUSERSPROFILE%\chocolatey\bin"
In alternativa, puoi eseguire PowerShell con privilegi di amministratore ed eseguire:
@"%SystemRoot%\System32\WindowsPowerShell\v1.0\powershell.exe" -NoProfile -InputFormat None -ExecutionPolicy Bypass -Command "[System.Net.ServicePointManager]::SecurityProtocol = 3072; iex ((New-Object System.Net.WebClient).DownloadString('https://community.chocolatey.org/install.ps1'))" && SET "PATH=%PATH%;%ALLUSERSPROFILE%\chocolatey\bin"
Una volta installato Chocolatey, riavvia il CMD o PowerShell. Ora, inserisci il comando qui sotto e premi Invio per installare Git sul tuo computer:
choco install git.install
Segui le istruzioni per completare l'installazione. Al termine, utilizzare il comando seguente per verificare l'installazione:
git --version
Per aggiornare Git, esegui:
choco upgrade git.install
2. Installazione di Git utilizzando il programma di installazione
Se non ti senti a tuo agio con una CLI, puoi utilizzare il programma di installazione di Git per installare Git sul tuo PC Windows. Per fare ciò, prima scarica il programma di installazione Git dal link sottostante.
Scarica: programma di installazione Git
Una volta scaricato, esegui il file. Nella richiesta di controllo dell'account utente , toccare Sì per visualizzare la finestra di installazione.
Premi Avanti per continuare con l'installazione.

Nella finestra Seleziona componenti , seleziona le caselle di controllo per Icone aggiuntive , Integrazione con Windows Explorer ( Git Bash qui e Git GUI qui ) e Aggiungi un profilo Git Bash al terminale di Windows . Fare clic su Avanti .
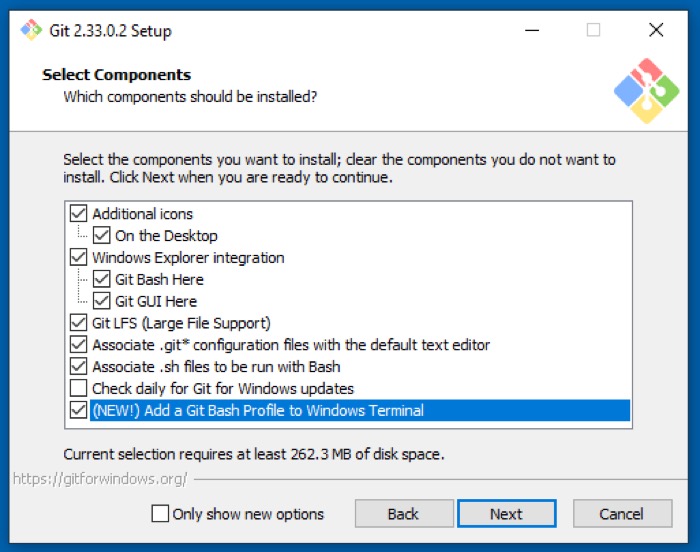
Quando ti viene chiesto di scegliere l'editor predefinito per Git, premi il pulsante a discesa e seleziona il tuo editor preferito. Per impostazione predefinita, Git è impostato per utilizzare l'editor di testo Vim, ma poiché può intimidire alcuni, ci sono altri editor di testo tra cui scegliere, come Atom, Notepad++, Visual Studio Code e Sublime Text. Selezionane uno e premi Avanti .
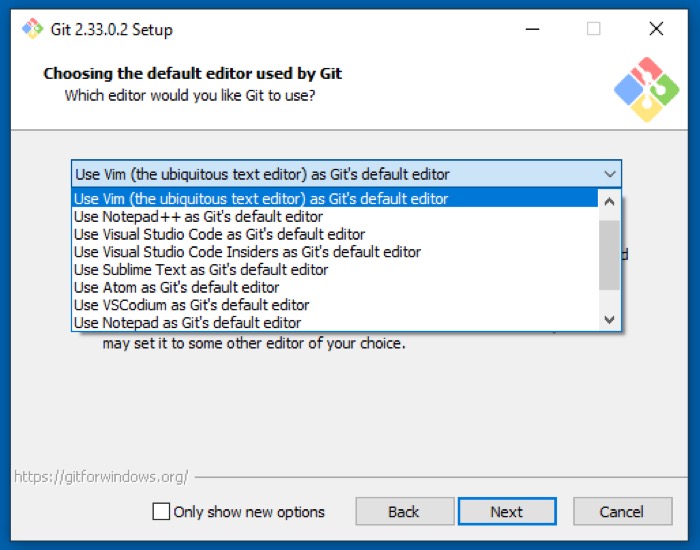
Successivamente, devi impostare il nome predefinito per il ramo iniziale che crei nei tuoi repository. Selezionando Let Git decide utilizza master, che è ciò che la maggior parte delle persone usa. Tuttavia, puoi impostare un nome personalizzato scegliendo Sostituisci il nome del ramo predefinito per i nuovi repository e inserendo il nome nel campo di testo sottostante. Una volta selezionato, tocca Avanti .

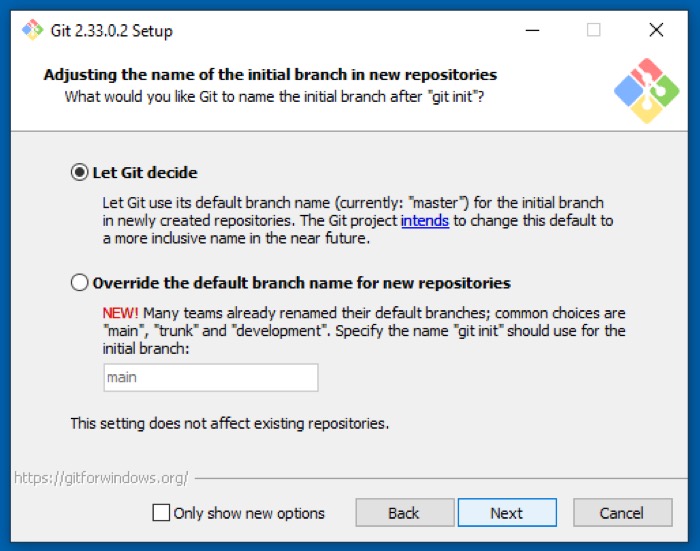
Nella schermata Regolazione dell'ambiente PATH , seleziona Git dalla riga di comando e anche da software di terze parti . Ciò ti consentirà di utilizzare Git da Git Bash, Prompt dei comandi, PowerShell o qualsiasi altro software. Fare clic su Avanti per procedere.
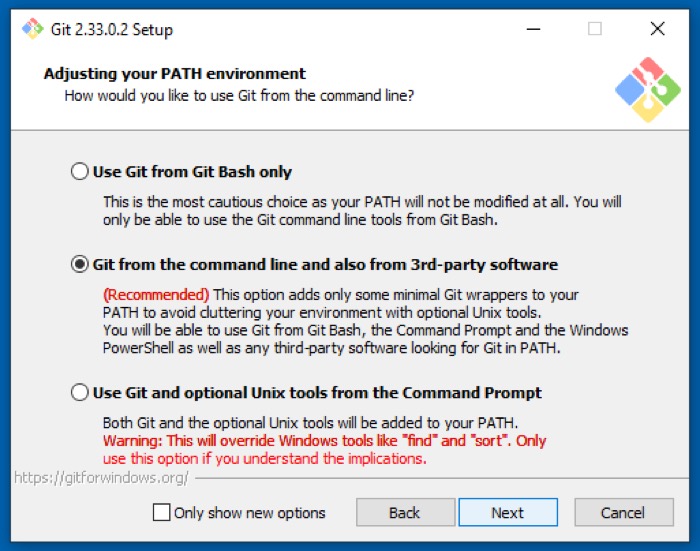
Scegliere Usa la libreria OpenSSL come back-end di trasporto per convalidare i certificati del server e fare clic su Avanti .
Nelle opzioni di conversione dei finali di riga, scegli Checkout in stile Windows, esegui il commit di finali in stile Unix per evitare problemi di compatibilità multipiattaforma. Premi Avanti .
Ora seleziona MinTTY (il terminale predefinito di MSYS2) per una migliore compatibilità e premi Avanti .
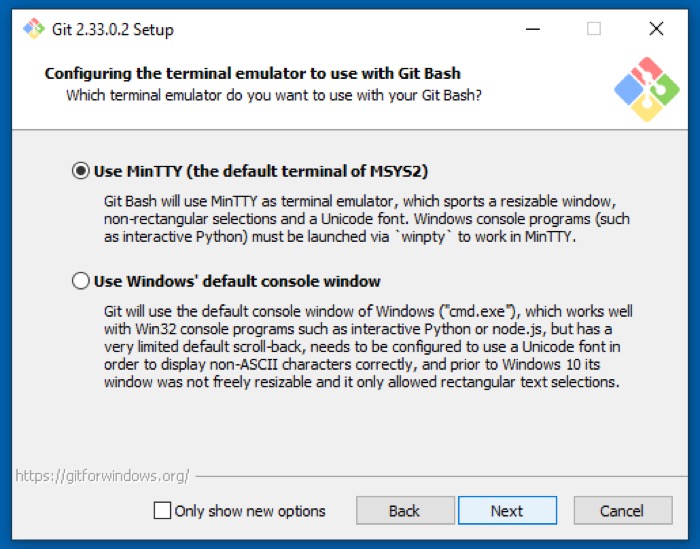 Per il comportamento predefinito di git pull, scegli Predefinito (avanzamento rapido o unione) . Con questa impostazione, quando usi git pull, avanzerà rapidamente il ramo corrente al marchio fetches quando possibile. In caso contrario, creerà un commit di unione. Fare clic su Avanti per procedere.
Per il comportamento predefinito di git pull, scegli Predefinito (avanzamento rapido o unione) . Con questa impostazione, quando usi git pull, avanzerà rapidamente il ramo corrente al marchio fetches quando possibile. In caso contrario, creerà un commit di unione. Fare clic su Avanti per procedere.
Quando ti viene chiesto di scegliere un supporto per le credenziali, seleziona Git Credential Manager Core e premi Avanti .
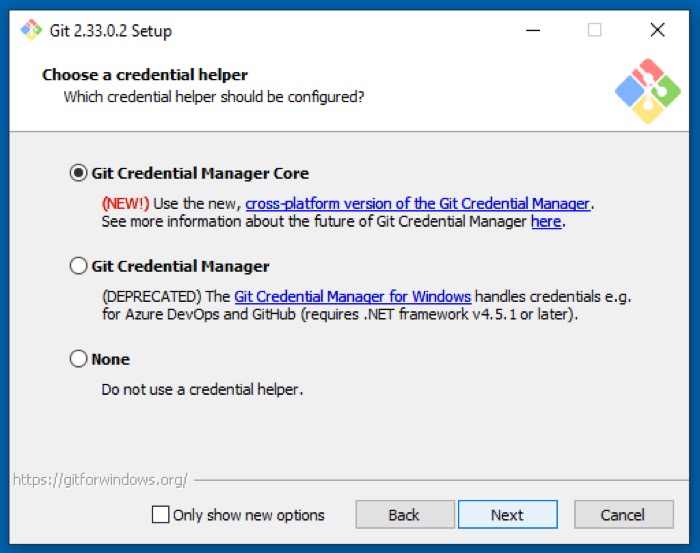
Nella schermata delle opzioni extra, seleziona Abilita la memorizzazione nella cache del file system per velocizzare le operazioni su Git e fai clic su Avanti . Se lo desideri, puoi anche selezionare Abilita collegamenti simbolici per migliorare la risoluzione del percorso.
Lascia deselezionate le funzionalità sperimentali e tocca Installa per iniziare l'installazione di Git sul tuo PC. Una volta completato, premi Fine .
Ora, per confermare se Git è stato installato, esegui Git Bash. In alternativa, apri CMD con privilegi di amministratore ed esegui:
git --version
Se restituisce un numero di versione, significa che Git è installato e pronto per l'uso.
Come configurare Git su Windows
Dopo aver installato Git sul tuo PC, è il momento di configurare alcune delle sue impostazioni per regolarne l'aspetto e il comportamento. Devi farlo solo una volta e le configurazioni rimarranno per sempre, anche dopo aver aggiornato Git.
Impostazione dell'identità utente
Per prima cosa, ogni commit che fai nei repository Git richiede un nome utente e un indirizzo e-mail ad esso allegati. Per evitare di doverlo alimentare per ogni tuo commit, Git ti consente di impostare la tua identità utente predefinita. In questo modo, tutti i tuoi commit utilizzano la stessa identità (nome utente e indirizzo e-mail).
Per configurare la tua identità, in un prompt dei comandi con privilegi elevati, esegui:
git config --global user.name "Your Name"
git config --global user.email [email protected]
Qui, l'opzione –global imposterà la tua identità predefinita per tutti i repository. Tuttavia, se desideri impostarlo per un repository particolare, puoi farlo andando nella cartella del repository ed eseguendo il comando senza l'opzione –global .
Una volta fatto, verifica le modifiche eseguendo:
git config --list
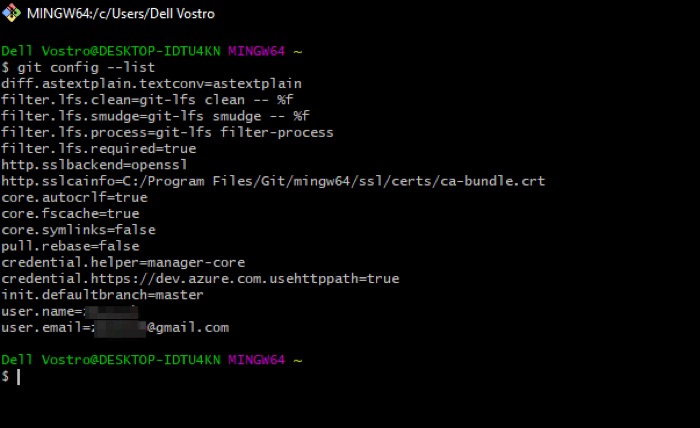
In alternativa, puoi anche accedere al file di configurazione Git navigando in C:\Utenti\nome_utente\ e trovando il file .gitconfig .
Configurazione di SSH per Git su Windows
SSH (Secure SHell) è un protocollo per la comunicazione di rete sicura tra due sistemi. L'uso di SSH con Git ti consente di spostare in modo sicuro i file tra il tuo PC e i repository Git ed emettere vari comandi Git in remoto su un canale sicuro.
Non solo, ma consente anche di eliminare la necessità di inserire il nome utente e la password ogni volta che si desidera eseguire il commit delle modifiche a un repository.
Per generare una chiave SSH, apri Git Bash ed esegui il comando seguente:
ssh-keygen -t rsa -b 4096 -C "your_email_address"
Successivamente, ti verrà chiesto di confermare la posizione in cui archiviare la chiave SSH. Premi Invio per continuare con la posizione predefinita. Ora devi impostare una passphrase per aggiungere un ulteriore livello di sicurezza a SSH. Immettere una password complessa e premere Invio .
Infine, ora devi aggiungere la chiave SSH all'agente SSH. Per fare ciò, devi prima abilitare OpenSSH. Per questo, apri Task Manager ( Ctrl + Maiusc + Esc ), fai clic sulla scheda Servizi e tocca Apri servizi in basso.
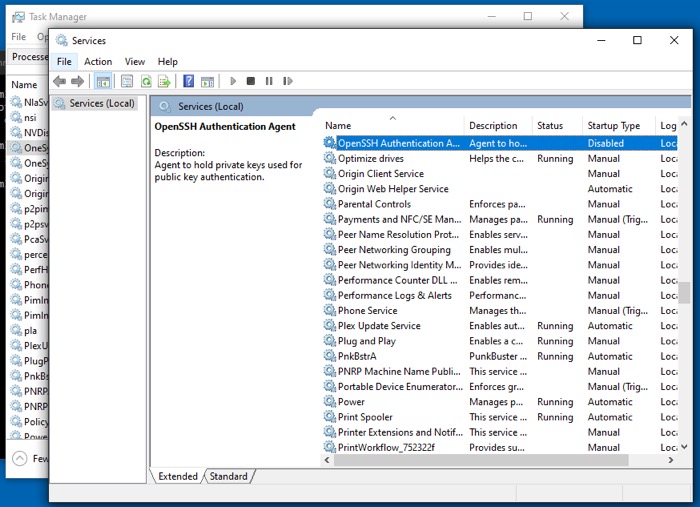
Qui, trova l' agente di autenticazione OpenSSH e fai doppio clic su di esso. Toccare il pulsante Start sotto Stato del servizio per avviarlo e fare clic su OK .
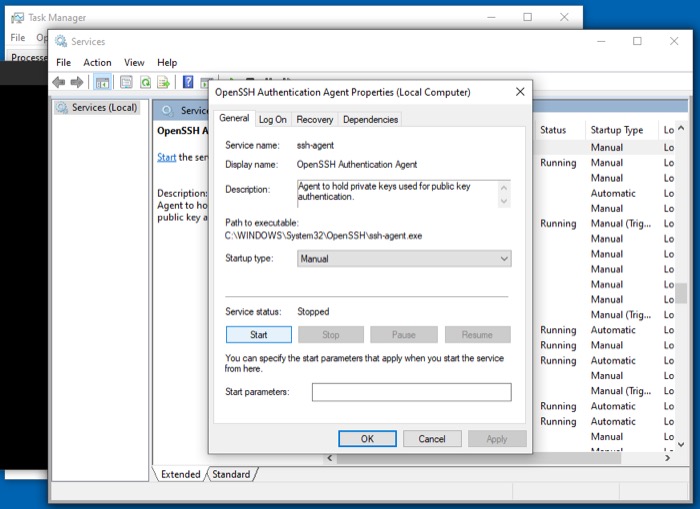
Ora apri CMD in modalità elevata ed esegui:
start-ssh-agent
Una volta che l'agente SSH è attivo e funzionante, vai su Git Bash ed esegui il comando seguente per aggiungere la chiave SSH che hai generato alcuni passaggi prima:
ssh-add ~/.ssh/id_rsa
Quando viene richiesta una passphrase, inserisci quella impostata in precedenza e premi Invio per impostare l'identità.
Gestire con successo i tuoi progetti con Git
Se hai seguito da vicino questa guida, dovresti avere Git attivo e funzionante sul tuo computer Windows. E successivamente, dovresti essere in grado di usarlo per gestire tutti i file di progetto e collaborare con altri sviluppatori (se stai lavorando con un team).
Inoltre, per migliorare la tua esperienza e gestire i tuoi repository Git in modo più efficiente, puoi anche utilizzare GitHub: un servizio di hosting basato su cloud per la gestione dei repository Git.
