Come installare Homebrew su Mac [Guida]
Pubblicato: 2022-08-23macOS è un sistema operativo basato su Unix. In quanto tale, ti offre sia un'interfaccia grafica che una riga di comando per interagire con i suoi vari servizi e programmi sul tuo Mac.

Tuttavia, a differenza di Linux, che viene preinstallato con un gestore di pacchetti, macOS di Apple non ne ha uno. Ergo, se vuoi installare nuovi programmi o utilità sul tuo Mac tramite la CLI, non puoi farlo senza prima installare un gestore di pacchetti.
È qui che entra in gioco Homebrew. È uno dei migliori gestori di pacchetti per Mac, con un'ampia selezione di pacchetti che ti consente di installare e gestire programmi e utilità sul tuo Mac senza sforzo dalla CLI. Se ti stai chiedendo come ottenere Homebrew sul tuo Mac, ecco una guida per darti una rapida panoramica di Homebrew, insieme alle istruzioni per installare Homebrew su Mac.
Sommario
Cos'è l'Homebrew?
Homebrew è un gestore di pacchetti macOS che facilita l'installazione, l'aggiornamento e l'eliminazione di vari programmi e utilità macOS su Mac. È gratuito, open source e accessibile dalla riga di comando (ovvero l'app Terminal su macOS).
Usando Homebrew, puoi installare, aggiornare, disinstallare e gestire vari software e utilità CLI e GUI sul tuo Mac con l'aiuto di pochi semplici comandi. Ad esempio, puoi utilizzare Homebrew per installare strumenti CLI come Git, Hexedit, Emacs, Vim, ecc., Insieme a programmi basati su GUI come Atom, Chrome, Bitwarden, ecc.
Uno dei maggiori vantaggi dell'utilizzo di Homebrew è il funzionamento in blocco dei pacchetti (installazione, aggiornamento e disinstallazione), che è utile quando si desidera installare/aggiornare/disinstallare più pacchetti contemporaneamente. Allo stesso modo, un altro vantaggio di Homebrew è che rimuove tutti i file associati a un programma quando lo disinstalli per ridurre l'ingombro.
Come installare Homebrew su Mac
Homebrew è compatibile con CPU Intel e Apple Silicon. È facile da installare su Mac e comporta l'esecuzione di alcuni semplici comandi all'interno dell'app Terminale.
Requisiti per la birra fatta in casa:
Prima di tuffarti nel processo di installazione, assicurati che il tuo Mac abbia:
- CPU Intel o Apple Silicon a 64 bit
- macOS Catalina (1.0.15) o versioni successive
- Strumenti della riga di comando di Xcode
- Shell (bash, zsh o qualsiasi altro)
Quindi, segui i passaggi seguenti per installare Homebrew sul tuo Mac.
Passaggio 1: installa gli strumenti della riga di comando di Xcode
Xcode è un IDE macOS che ti consente di creare app macOS, iOS, iPadOS, watchOS e tvOS. Se sei uno sviluppatore che lavora su app per una di queste piattaforme, avresti già Xcode installato sul tuo Mac; in tal caso, avrai anche gli strumenti della riga di comando di Xcode e potrai, quindi, saltare al passaggio successivo.
Tuttavia, se non hai Xcode Command Line Tools sul tuo Mac, ecco come installarlo:
- Apri l'app Terminale.
- Immettere il seguente comando e premere Invio :
xcode-select --install
Quando viene richiesto con una finestra di dialogo per confermare l'installazione, fare clic sul pulsante Installa . Questo potrebbe richiedere del tempo, a seconda della velocità di Internet, per scaricare e installare gli strumenti della riga di comando di Xcode.
Una volta completata l'installazione, vedrai una finestra di conferma che indica che il software è stato installato. Se desideri confermarlo, apri il Terminale ed esegui:
xcode-select -p
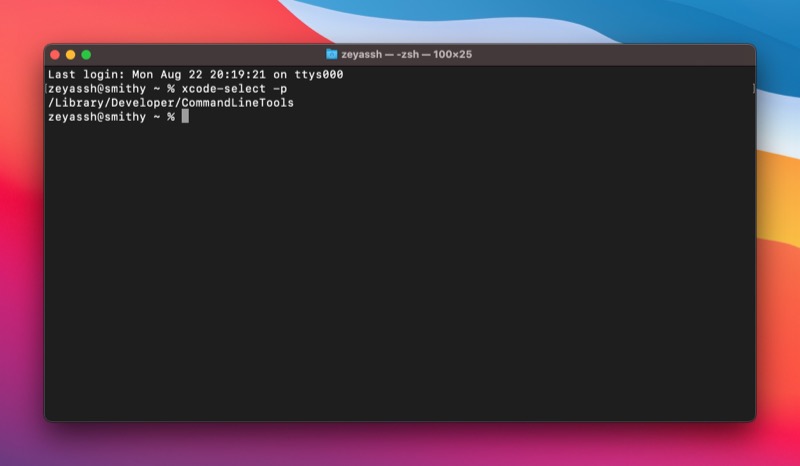
Se restituisce un percorso, significa che l'installazione è riuscita. In caso contrario, è necessario ripetere il processo di installazione.
Passaggio 2: installa Homebrew su Mac
L'installazione di Homebrew comporta l'esecuzione dello script di installazione di Homebrew. Apri il Terminale e usa esegui questo comando per eseguirlo sul tuo Mac:

/bin/bash -c "$(curl -fsSL https://raw.githubusercontent.com/Homebrew/install/HEAD/install.sh)"
Quando ti viene chiesto di inserire la password, inserisci la tua password di amministratore e premi Invio .
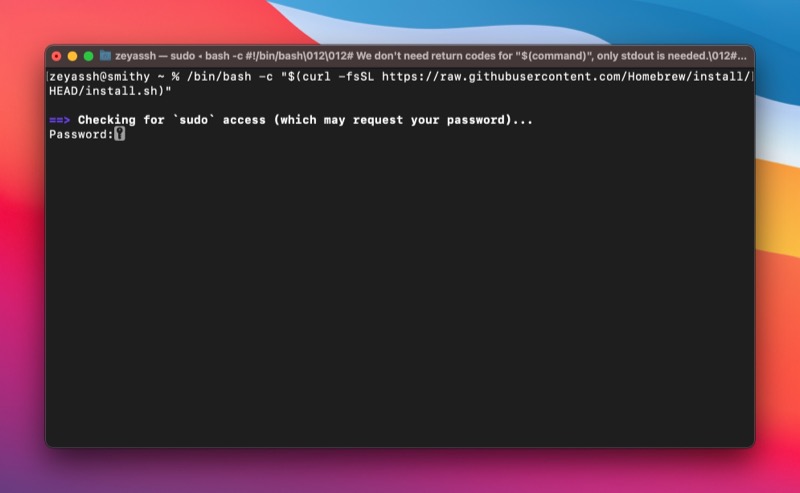
Il programma di installazione di Homebrew ora ti informerà quali directory verranno create come parte dell'installazione. Premi Invio per continuare e inizierà il download e l'installazione di Homebrew.
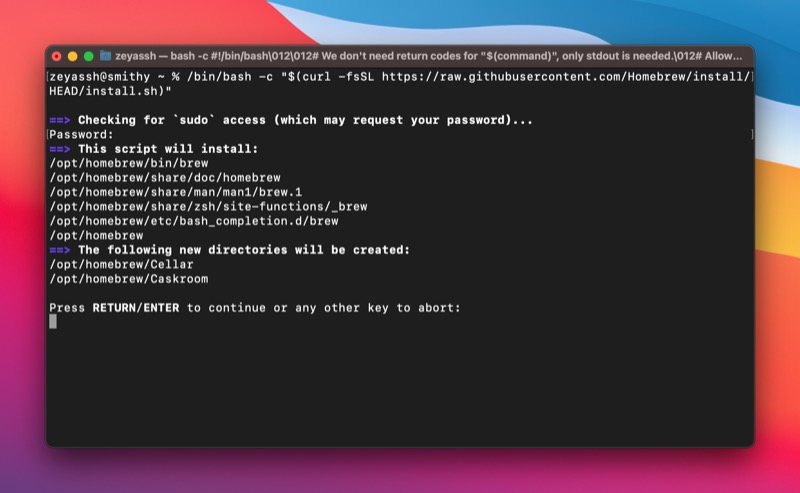
Siediti e attendi il completamento del processo di installazione. Una volta installato, vedrai l' installazione riuscita! messaggio nel Terminale.
Con Homebrew installato, ora puoi usarlo per trovare e installare vari programmi e utilità macOS sul tuo Mac. Inoltre, puoi anche aggiornare e disinstallare i pacchetti utilizzando i comandi appropriati nel Terminale.
Consulta la nostra guida Homebrew per sapere come utilizzare Homebrew per l'installazione, l'aggiornamento e la disinstallazione di pacchetti su Mac.
Disinstallazione di Homebrew su Mac
Per qualche motivo, se Homebrew non funziona correttamente o non lo desideri più sul tuo Mac, puoi semplicemente disinstallare Homebrew dal tuo Mac.
La disinstallazione di Homebrew su Mac è semplice e richiede l'esecuzione dello script di disinstallazione di Homebrew. Apri il Terminale ed esegui questo comando per eseguire lo script di disinstallazione di Homebrew:
/bin/bash -c "$(curl -fsSL https://raw.githubusercontent.com/Homebrew/install/HEAD/uninstall.sh)"
Inserisci y e premi Invio quando richiesto per confermare la disinstallazione di Homebrew sul tuo Mac.
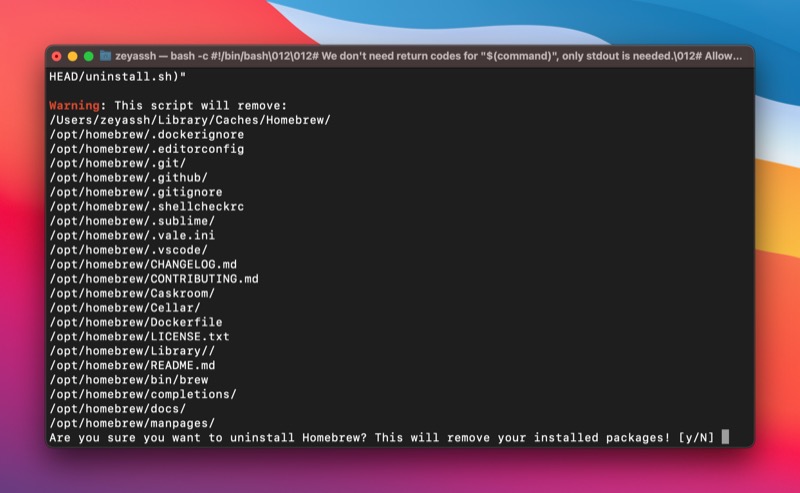
Installa e gestisci facilmente i pacchetti macOS su Mac con Homebrew
Homebrew semplifica notevolmente l'installazione, l'aggiornamento e la disinstallazione di programmi e utilità macOS su Mac. Elimina la necessità di scaricare ed eseguire un programma di installazione per installare i programmi o di spostare manualmente l'app nel cestino per disinstallarli. Consente invece di eseguire alcuni semplici comandi nel Terminale per eseguire le stesse operazioni. Ciò consente di eseguire queste operazioni senza lasciare il Terminale.
Se sei uno sviluppatore e il tuo lavoro prevede l'utilizzo di molte utilità da riga di comando, questa guida dovrebbe aiutarti a installare e far funzionare Homebrew sul tuo Mac senza intoppi. E successivamente, dovresti essere in grado di utilizzare Homebrew per installare nuovi pacchetti e aggiornare o disinstallare facilmente quelli esistenti sul tuo Mac.
Ulteriori letture:
- Come installare app Mac in blocco utilizzando macapps.link
- Come impostare la variabile PATH in macOS
- Come installare e utilizzare Wget su Mac e Windows
- Come installare e configurare Git su un Mac
Domande frequenti sull'installazione di Homebrew su Mac
Dove è installato Homebrew su Mac?
Homebrew è installato in directory diverse su Mac con processore Intel e Apple Silicon.
- Su Mac con processore Intel: /usr/local/bin
- Su Mac con Apple Silicon: /opt/homebrew/bin
Come faccio a sapere se ho installato Homebrew sul mio Mac?
Il modo più semplice per sapere se Homebrew è installato sul tuo Mac è utilizzare uno dei tanti comandi Homebrew. Useremo il seguente comando Homebrew, che restituisce il numero di versione di Homebrew se è presente sul tuo Mac, altrimenti vedrai qualcosa come " comando non trovato ":
brew --version
