Come installare e utilizzare l'app Intel Unison su Windows, Android e iOS
Pubblicato: 2023-02-01In effetti, viviamo in un mondo in cui la tecnologia e i gadget sono parte integrante della nostra vita quotidiana. Smartphone, laptop, dispositivi indossabili e dispositivi IoT per la casa intelligente hanno rivoluzionato il modo in cui lavoriamo, comunichiamo e viviamo. È importante collegare tutto, ma allo stesso tempo non è facile. Quando si tratta di un ecosistema, Apple è il re e i marchi devono lavorare a stretto contatto per offrire lo stesso tipo di esperienza quando parliamo di dispositivi Windows e Android.
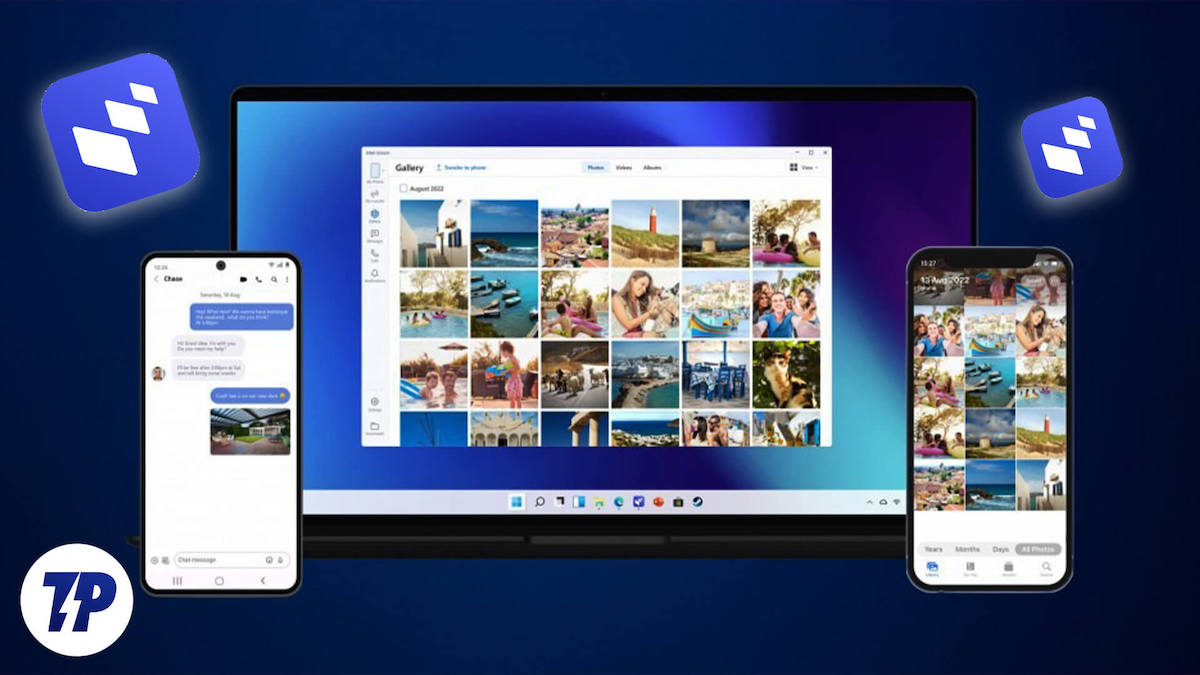
Sommario
Cos'è Intel Unison?
Intel Unison è la risposta di Intel a Phone Link di Microsoft (precedentemente Your Phone ), che è integrato e fornito con versioni moderne come Windows 10 e Windows 11. È una piattaforma unificata sviluppata da Intel che riunisce hardware, software e funzionalità di intelligenza artificiale per fornire utenti con un'esperienza di elaborazione fluida, sicura e conveniente.
Analogamente ad Apple, anche Intel e Microsoft stanno cercando di costruire il proprio ecosistema di dispositivi connessi e sempre sincronizzati. Con l'introduzione di Unison, Intel sta cercando di colmare il divario tra un dispositivo Windows e uno smartphone moderno abilitando funzionalità come il trasferimento di file, la gestione delle notifiche e l'effettuazione e la ricezione di chiamate su PC o laptop.
App Intel Unison vs. App Phone Link
L'app Phone Link di Microsoft e Unison di Intel sono entrambe app di prima parte che colmano contemporaneamente il divario tra un telefono e un PC. Entrambe le app hanno funzionalità identiche, con Phone Link superiore in termini di interfaccia utente e funzionalità.
Va notato che mentre le funzionalità standard come il trasferimento di file, le telefonate via Bluetooth, gli SMS e le notifiche delle app sono disponibili in entrambe le app, dovremmo anche aspettarci che alcune delle funzionalità più avanzate e interessanti come il mirroring dello schermo, la continuità delle app , la navigazione Web tra dispositivi e la possibilità di utilizzare app mobili sul desktop non sono limitate all'app Phone Link, ma sono esclusive per dispositivi di produttori come Samsung, OnePlus e Microsoft stessa.
L'elenco completo dei dispositivi supportati dalla funzionalità Phone Link App Experience è disponibile qui: Dispositivi supportati per le esperienze dell'app Phone Link.
Caratteristiche principali di Intel Unison:
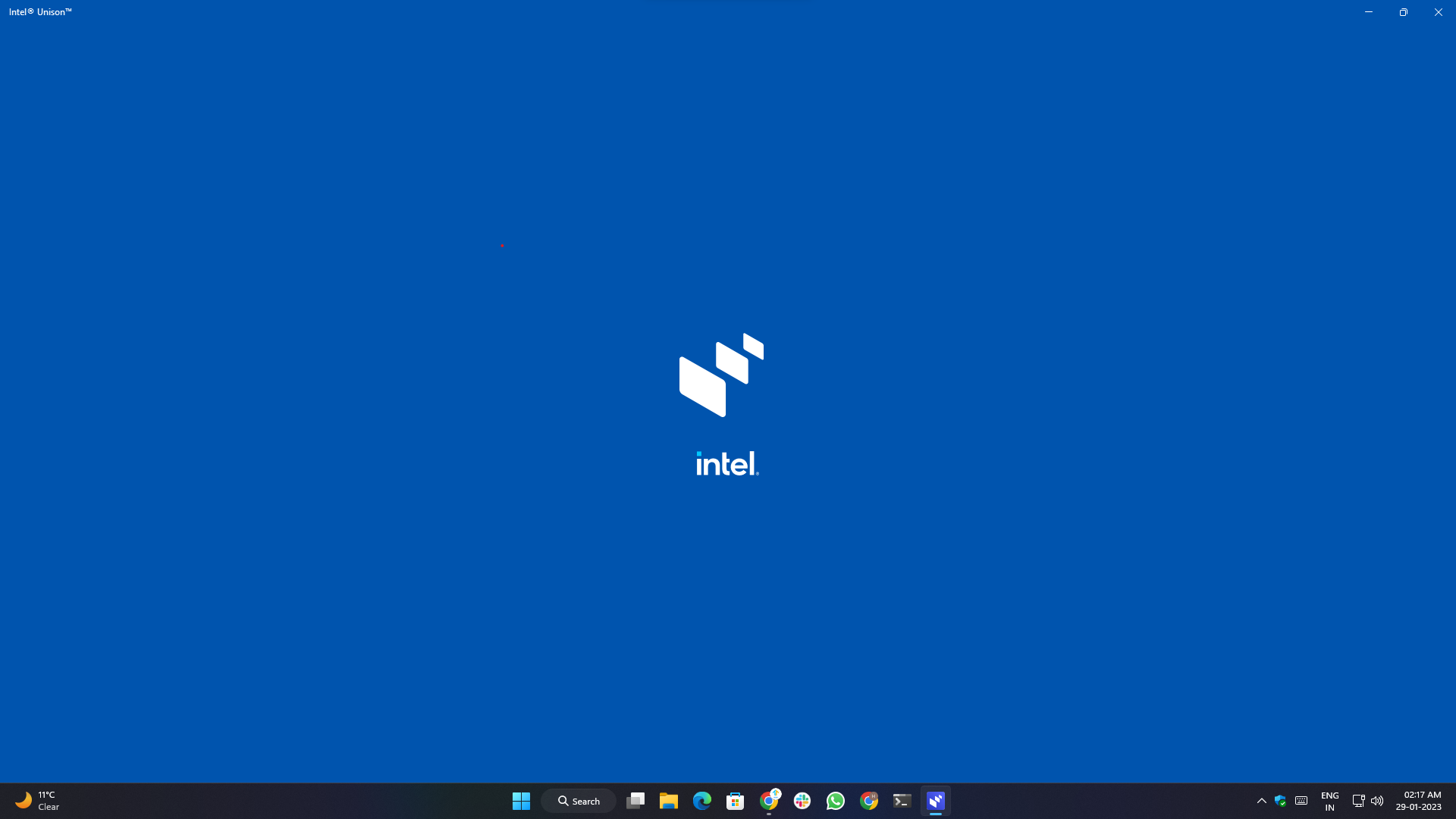
L'app Intel Unison fornisce alcune importanti funzionalità che consentono agli utenti di connettere il proprio PC/laptop Windows al proprio telefono Android o iPhone e di accedere ai contenuti del telefono mentre sono in movimento, ad esempio:
- Notifiche: gli utenti possono ricevere, interagire e rispondere alle notifiche dai propri dispositivi Windows.
- Messaggi di testo: gli utenti possono leggere e rispondere ai messaggi di testo direttamente dal PC del dispositivo Windows.
- Anteprima multimediale: gli utenti possono visualizzare in anteprima, sincronizzare e trasferire in modalità wireless le foto dai loro telefoni al PC Windows senza dover collegare cavi o lettori di schede.
- Trasferimento di file: gli utenti non devono più fare affidamento su app di terze parti per inviare e ricevere file da e verso i propri dispositivi Windows. L'app consente agli utenti di trascinare e rilasciare i file tra il telefono e il computer.
- Telefonate: gli utenti possono effettuare e ricevere chiamate dal proprio PC o laptop Windows tramite Bluetooth.
Requisiti di sistema:
L'esperienza dell'app Intel Unison è destinata e appartiene alla gamma di dispositivi e piattaforme Intel Evo. In poche parole, Intel Evo è un programma di certificazione Intel in cui un dispositivo alimentato da un chip Intel deve soddisfare determinati aspetti, come prestazioni e usabilità, stabiliti da Intel.
La certificazione viene assegnata solo ai laptop che soddisfano o superano determinati requisiti in termini di durata della batteria, tempo di ricarica, prestazioni e altre caratteristiche.
Secondo l'elenco ufficiale di Microsoft Store, è richiesta almeno la versione build di Windows Windows 11 versione 22621.0 (22H2) o successiva.
App Intel Unison: requisiti di sistema
Per Windows:
- Dispositivo con certificazione Intel Evo di 13a generazione
- Sistema operativo: dispositivo con Windows 11 (22H2) build 22621.0 o successiva
- Architettura: x64
- Supporto Wi-Fi e Bluetooth
Per telefoni e tablet Android:
- Il dispositivo deve eseguire Android versione 9 o successiva
Per iPhone, iPad e iPod Touch:
- Richiede iOS 15.0 o successivo.
- Richiede iPadOS 15.0 o superiore.
Oltre ai requisiti di cui sopra, entrambi i dispositivi devono trovarsi sulla stessa rete WiFi.
Come installare l'app Intel Unison
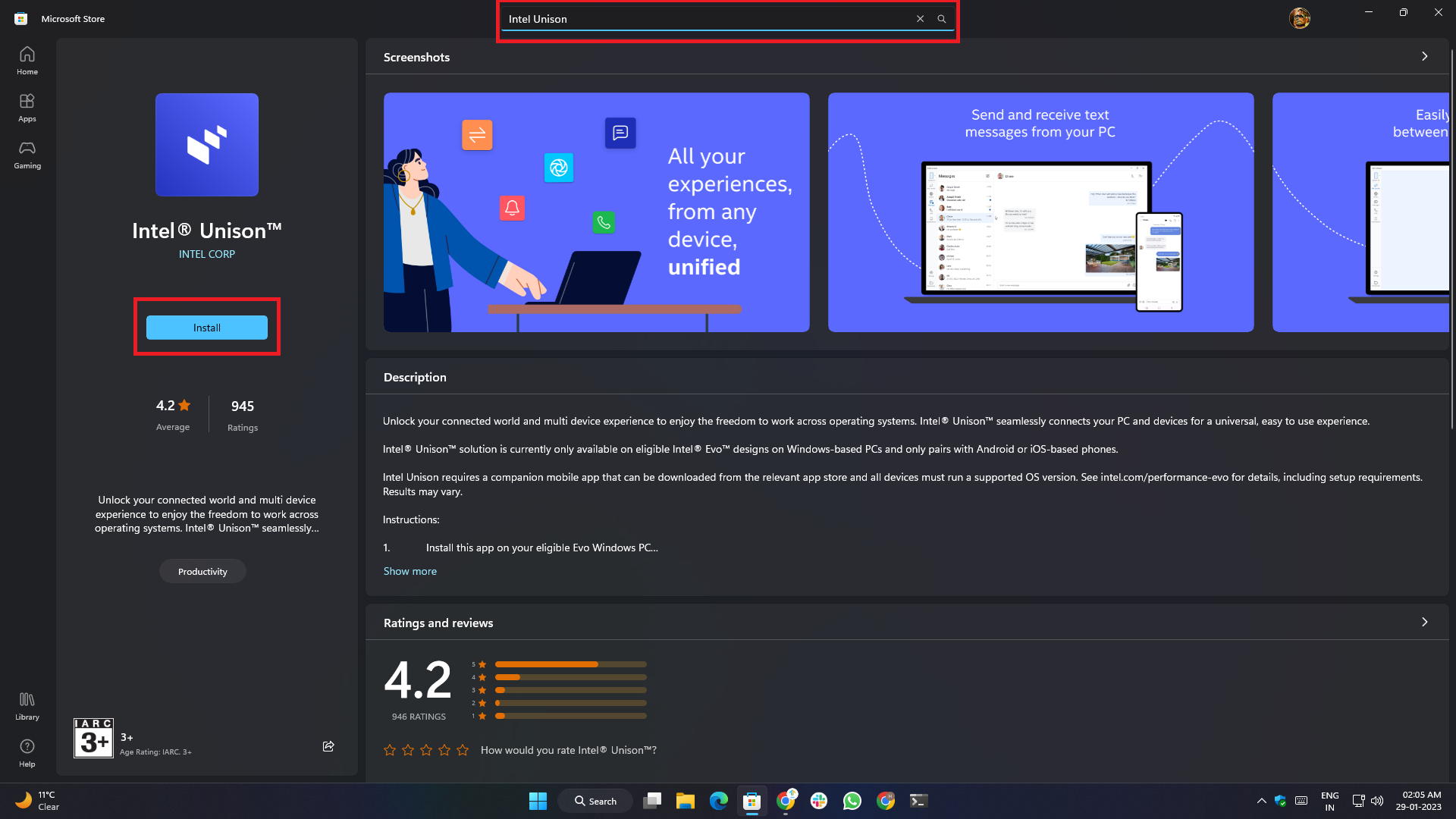
- Per iniziare, dobbiamo prima accedere all'app Microsoft Store su un dispositivo con Windows 11 e digitare Intel Unison nella casella di ricerca in alto.
- Poiché l'app viene distribuita gradualmente, è possibile che l'app non venga visualizzata nei risultati di ricerca di Microsoft Store nel tuo paese o nella tua area geografica. Per evitare ciò, fare clic sul collegamento sottostante. Ti reindirizzerà alla pagina ufficiale dello Store da dove puoi scaricare l'app.
- Primo collegamento
- Secondo collegamento
I passaggi per Android e iOS sono semplici e non richiedono prerequisiti aggiuntivi.

Basta andare su Google Play Store (per Android) o Apple App Store (per iOS), digitare Intel Unison nella casella di ricerca e toccare il pulsante "Installa".
Per semplificare le cose e ridurre i passaggi aggiuntivi, ecco i link diretti al negozio che ti reindirizzeranno all'elenco ufficiale del negozio.
- Applicazione per Android: Google Play Store
- Applicazione per iOS: Apple App Store
Configurazione dell'app Intel Unison:
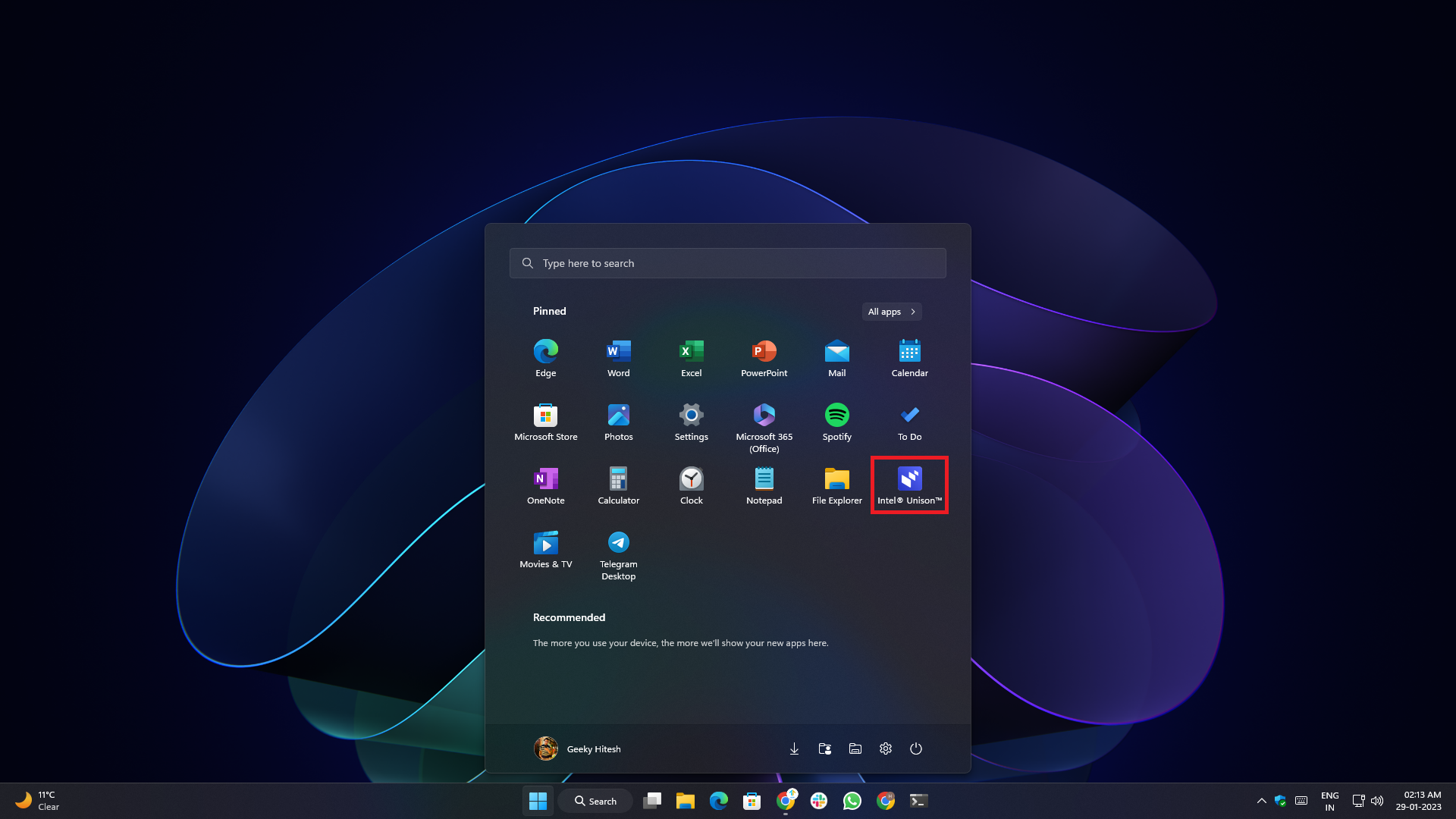
La configurazione dell'app è molto semplice e non richiede alcuna registrazione. Una volta installata l'app, esegui l'app installata dal menu Start o da Ricerca di Windows. Una volta avviata l'app, verrai accolto da una schermata iniziale che ti offre una panoramica dell'app e delle sue funzionalità.
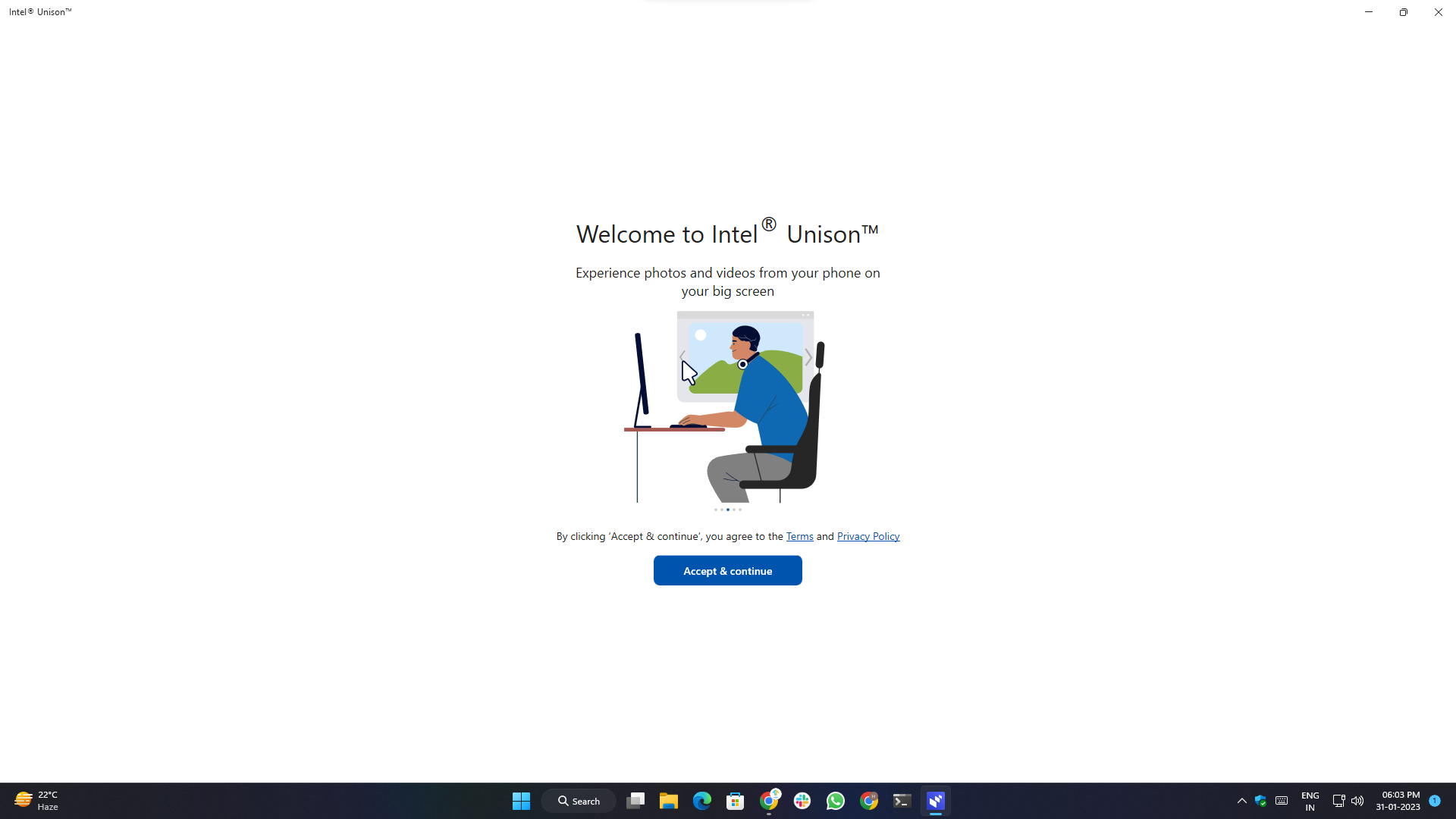
1. Devi passare attraverso tutte le condizioni richieste e dare tutte le autorizzazioni richieste.
2. Apri l'app per smartphone, accetta i termini e le condizioni, concedi le autorizzazioni richieste e sei pronto per partire. Ti verrà inoltre chiesto di condividere i tuoi dati diagnostici, che è del tutto facoltativo ea tua discrezione.
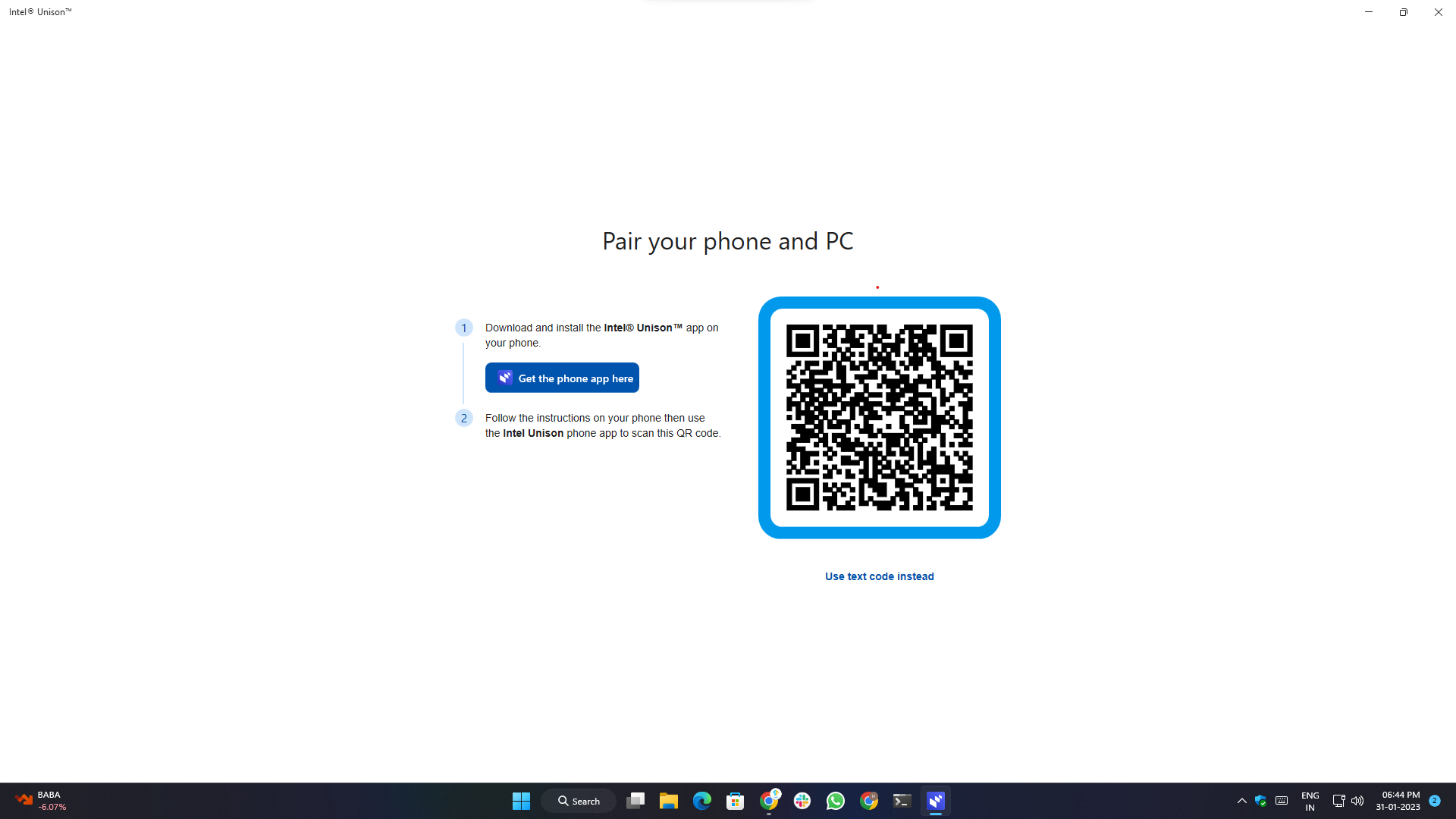
3. A questo punto, l'app desktop ti chiederà di scansionare un codice QR che verrà visualizzato sullo schermo tramite l'app per smartphone per accoppiare/connettere entrambi i dispositivi.
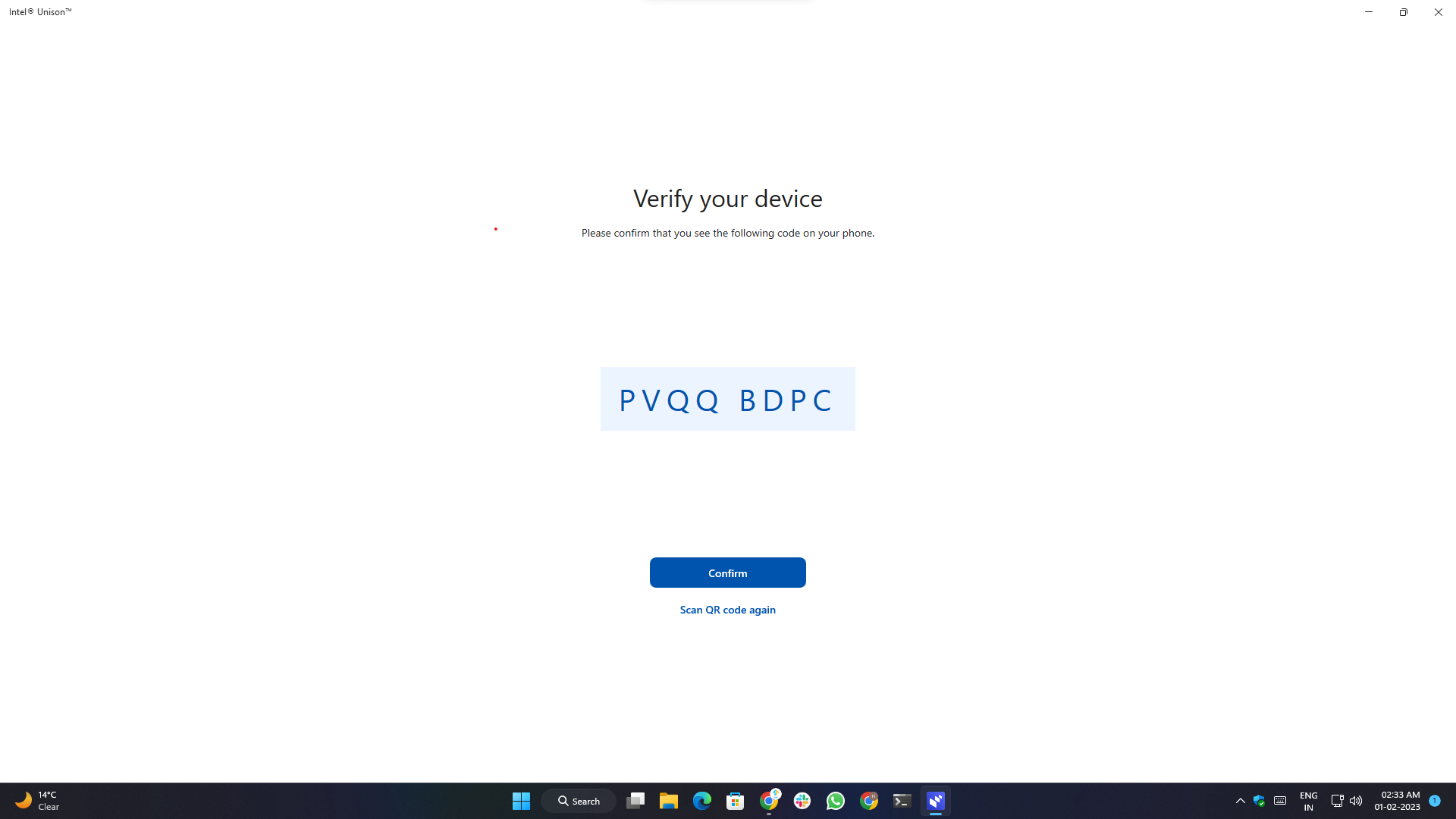
4. Dopo aver scansionato il codice QR, ti verrà chiesto di confermare il codice di associazione visualizzato su entrambi i dispositivi per assicurarti che il dispositivo corretto sia associato e registrato nell'app.
5. Dopo aver eseguito correttamente l'associazione, toccare il pulsante " Inizia " sullo smartphone.
6. A seconda del sistema operativo e della versione Android/iOS, potrebbero essere necessarie alcune autorizzazioni aggiuntive.
7. Verrà visualizzata la richiesta di associazione riuscita che indica che la configurazione è completa e che sei pronto per utilizzare l'app e le sue funzionalità.
Impostazione delle notifiche dell'app Unison:
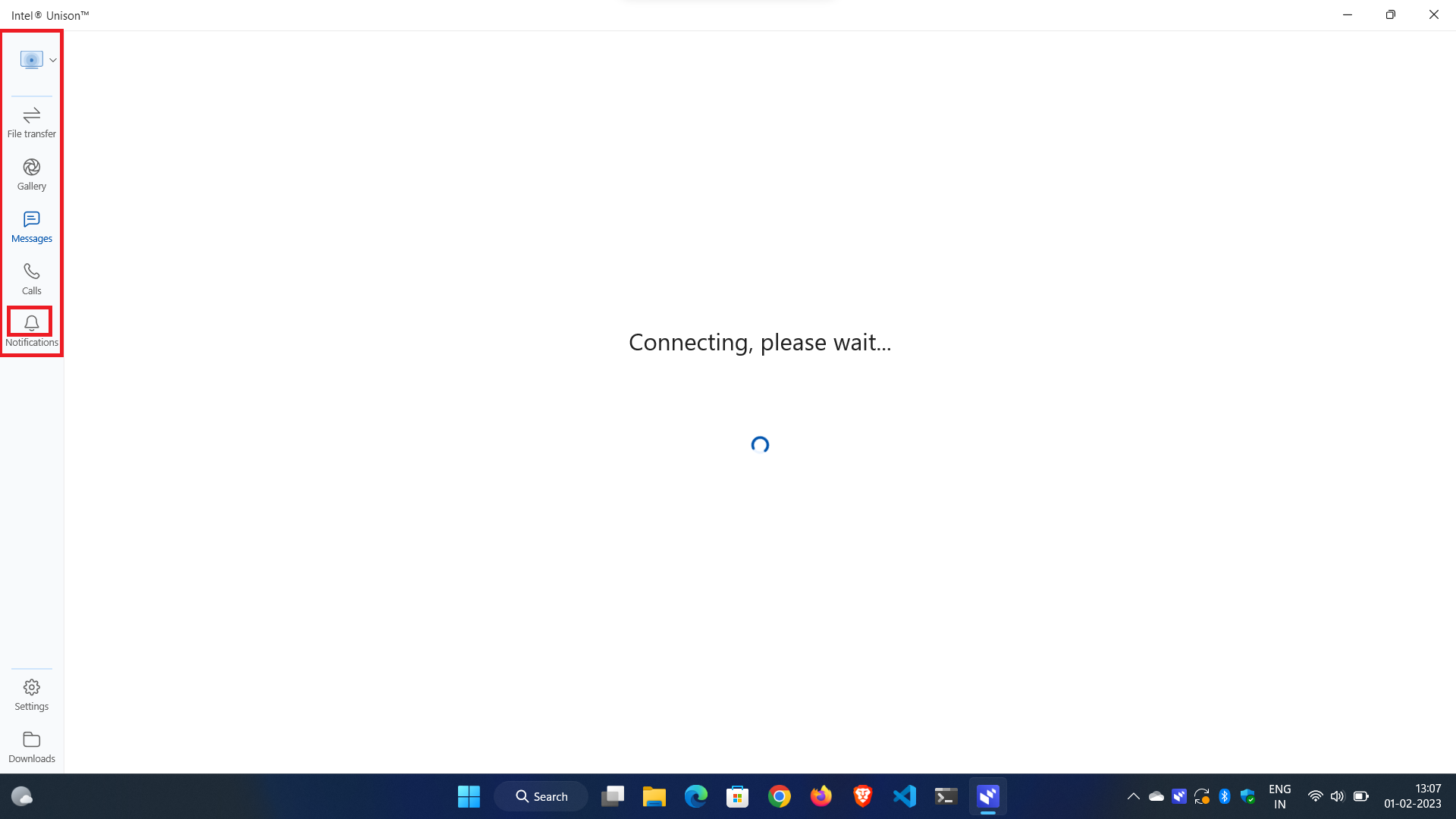
1. Per configurare le notifiche, fare clic sul pulsante Notifiche nel riquadro di navigazione a sinistra.
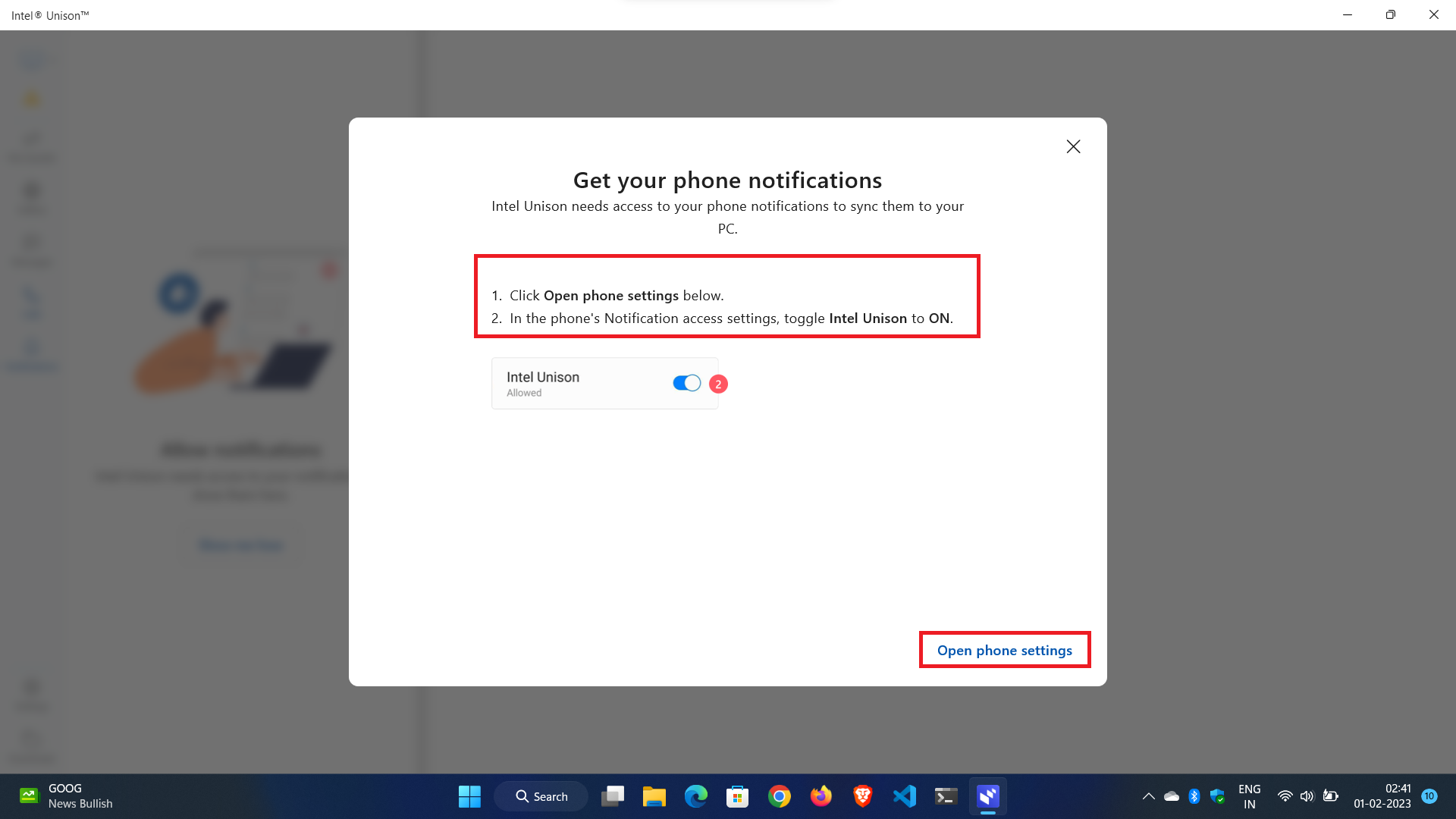
2. Apparirà una finestra pop-up con il pulsante Apri impostazioni telefono in basso. Facendo clic su di esso si aprirà automaticamente la pagina delle impostazioni delle notifiche sul tuo telefono e dovrai consentirgli di accedere alle notifiche del telefono.
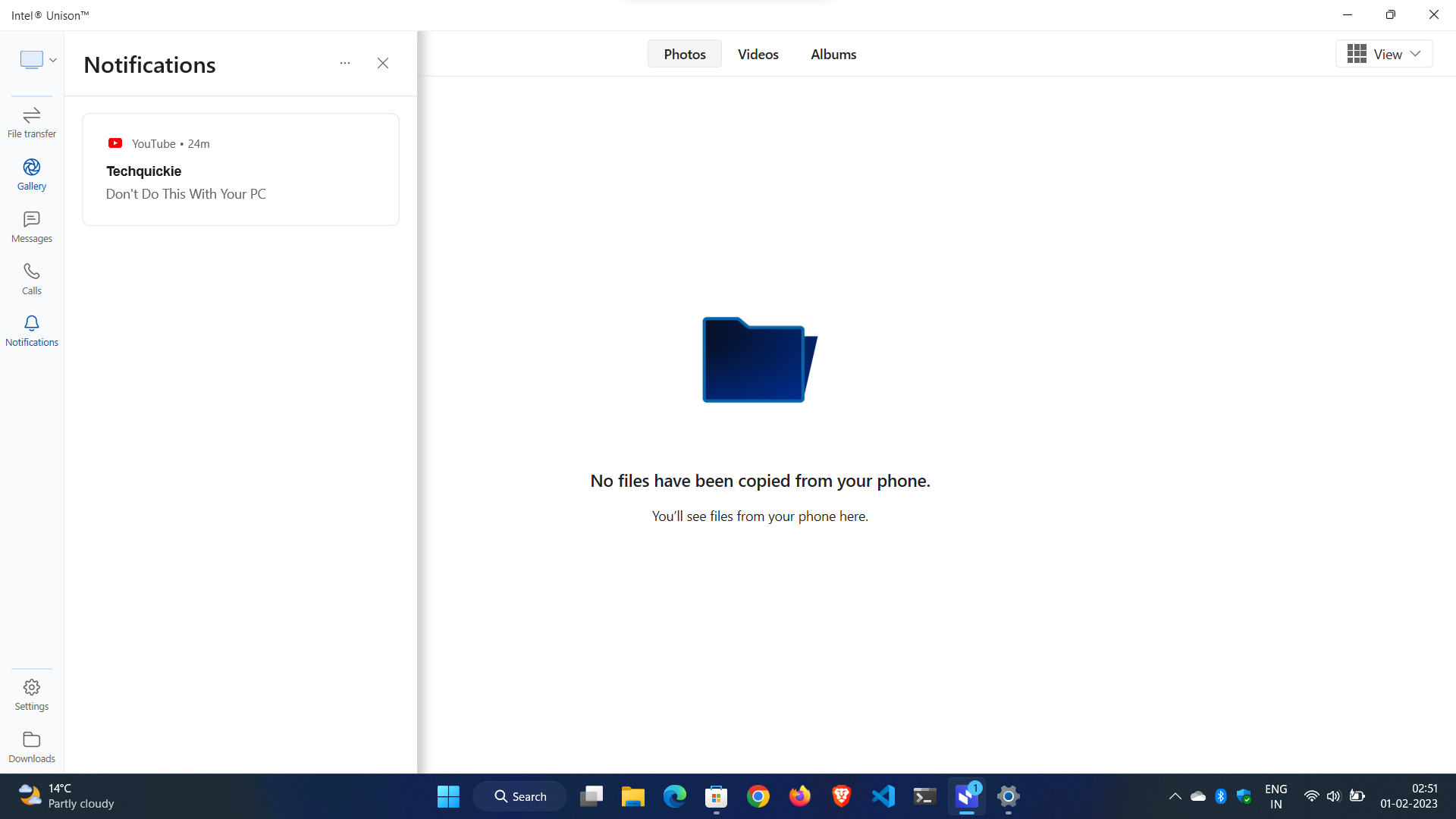
3. Ora puoi accedere alle notifiche delle app in tempo reale senza interrompere il tuo lavoro e guardare il tuo smartphone.
Impostazione delle telefonate:
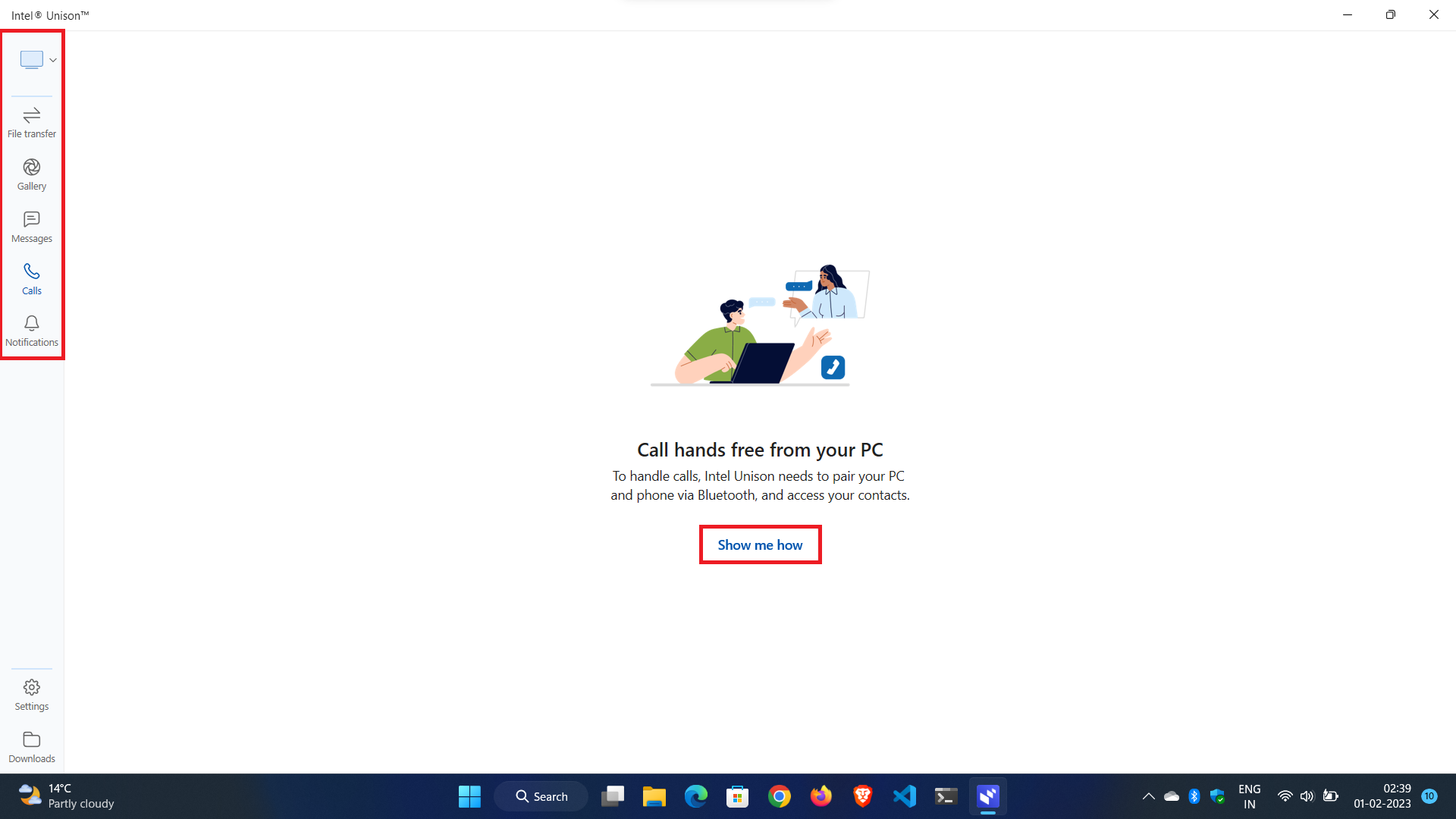
1. Per configurare le telefonate, fare clic sul pulsante Chiamate nel riquadro di navigazione a sinistra.
2. Nella finestra a comparsa, fare clic sul pulsante Mostrami come .
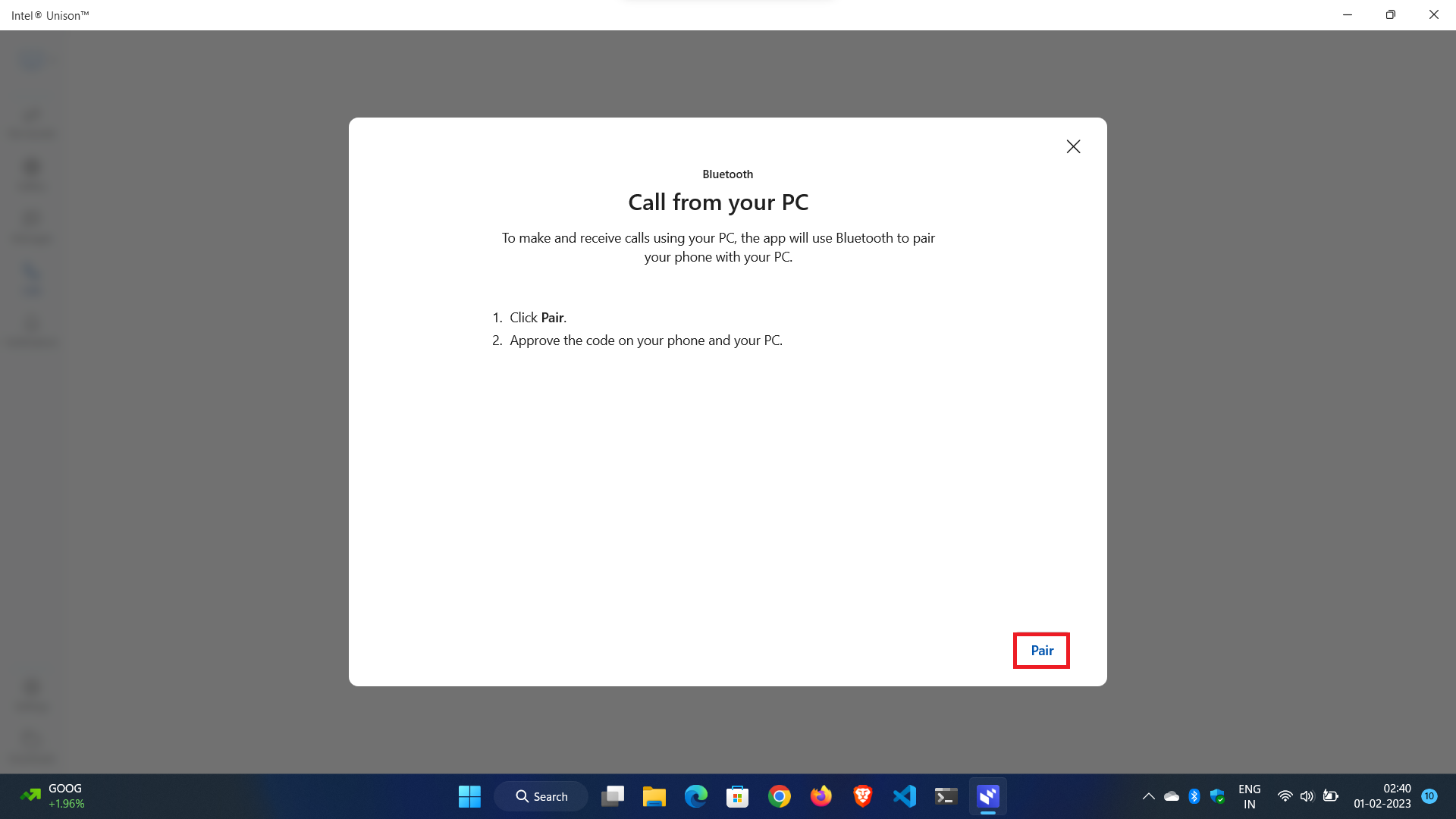
3. Verrà richiesto di associare il telefono tramite Bluetooth per effettuare o ricevere chiamate.
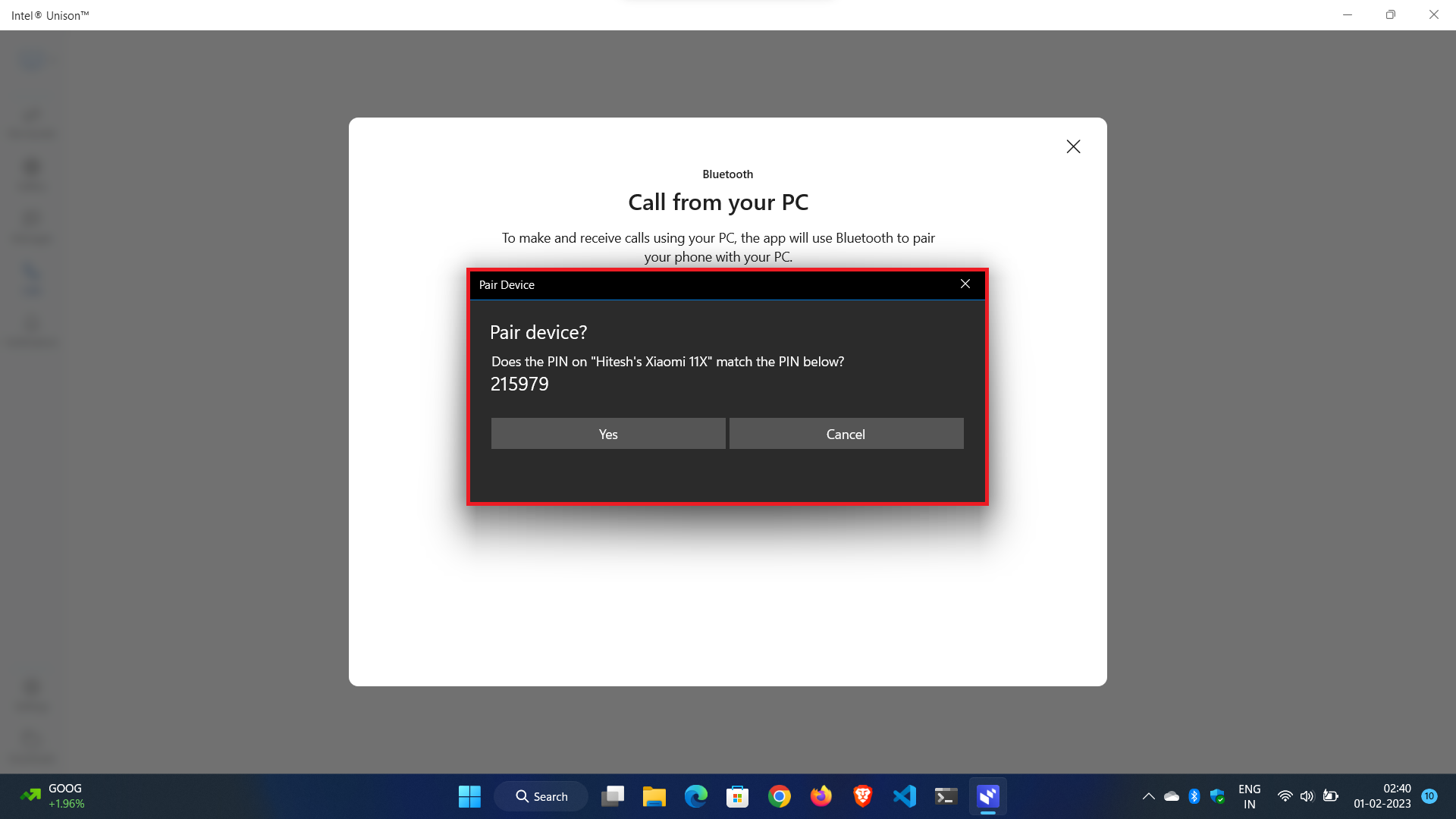
4. Accoppia il tuo dispositivo con l'app complementare e sei pronto per partire.
Conclusione:
Intel Unison è il prossimo grande approccio per costruire un ecosistema e colmare il divario tra uno smartphone e un computer Windows. I sistemi operativi Windows e Android si sono evoluti notevolmente negli ultimi anni. I problemi moderni richiedono soluzioni moderne e Intel Unison è uno di questi approcci alla creazione di un ecosistema per le masse. Se ti è piaciuto il nostro post su Panoramica, configurazione e funzionalità dell'app Intel Unison, condividi questo post con i tuoi amici e facci sapere il tuo feedback nei commenti qui sotto.
Domande frequenti sull'utilizzo dell'app Intel Unison
Come riparare l'app Intel Unison che non funziona?
Se riscontri problemi con l'app Intel Unison, ci sono alcuni passaggi che puoi eseguire per risolverli. Ecco cosa devi fare:
1. Riavvia il dispositivo: il primo passo è riavviare il dispositivo per vedere se questo risolve il problema.
2. Aggiorna il sistema operativo Windows 11: assicurati che il tuo sistema operativo Windows sia aggiornato e che siano installati tutti gli aggiornamenti più recenti.
3. Aggiorna il tuo driver Bluetooth: se il problema è correlato alla connettività Bluetooth, assicurati che il tuo driver Bluetooth sia aggiornato.
4. Ripara o ripristina l'app Intel Unison su Windows 11: scorri verso il basso sotto "Opzioni avanzate" e fai clic sul pulsante Ripara sotto l'intestazione "Ripristina". Se l'app Intel Unison continua a non funzionare, fai clic sul pulsante Ripristina, che ripristinerà completamente l'app allo stato predefinito. Riavvia il sistema e verifica se il problema persiste.
5. Esegui lo strumento di risoluzione dei problemi Bluetooth: se il problema persiste, prova a eseguire lo strumento di risoluzione dei problemi Bluetooth di Windows 11. Vai su Impostazioni > Aggiornamento e sicurezza > Risoluzione dei problemi > Trova e risolvi altri problemi > Bluetooth. Segui le istruzioni sullo schermo per eseguire lo strumento di risoluzione dei problemi.
6. Disinstallare e reinstallare l'app Intel Unison: se tutti i metodi di cui sopra continuano a non funzionare, è necessario disinstallare e reinstallare l'app Intel Unison.
