I simboli dell'app per fotocamera iPhone spiegati: una guida completa ad ogni icona
Pubblicato: 2025-03-19Anche se l'app per fotocamera di Apple sembra minima e meno ingombra rispetto ad altre interfacce della fotocamera, può comunque confondere i nuovi utenti. Alcuni utenti esistenti trovano anche le icone dell'app per fotocamere confuse, grazie alle funzionalità esclusive di Apple come foto in diretta e stili fotografici.
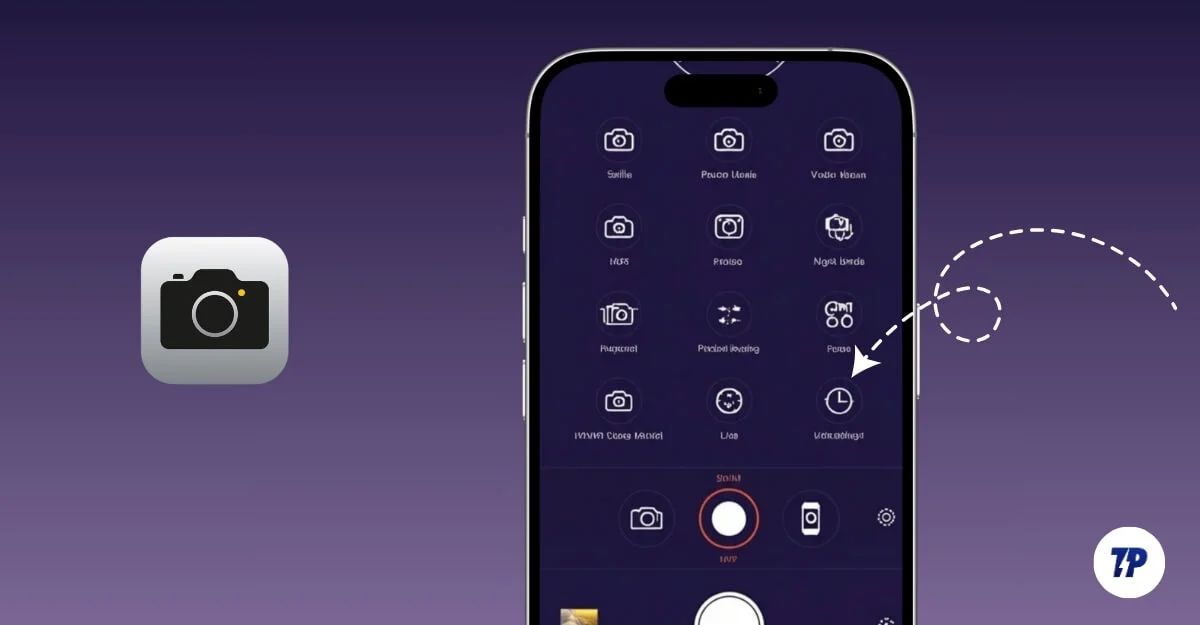
Per aiutarti, in questa guida, ho spiegato ogni funzione della fotocamera sull'interfaccia della telecamera Apple, da diverse schermate a diverse modalità della fotocamera, in modo da non sentirti perso quando provi a utilizzare le funzionalità della fotocamera. Ecco una guida semplice e facile se vuoi un modo semplice per capire le icone della fotocamera.
Sommario
Cosa significa il simbolo sull'app della fotocamera su iPhone?
Prima di andare alla guida, questa guida si concentra sull'interfaccia dell'app della fotocamera di iOS 18 . Puoi anche vedere questa guida per imparare i simboli della fotocamera sulle precedenti versioni iOS poiché l'interfaccia della telecamera Apple è rimasta la stessa da IOS 17. Alcune funzionalità della fotocamera potrebbero variare a seconda del modello di iPhone.
Se si utilizza un modello di iPhone 15 o successivi, un nuovo pulsante di controllo della fotocamera offre ulteriori funzionalità nelle impostazioni della fotocamera, ma la maggior parte delle icone rimangono le stesse.
Interfaccia della fotocamera principale
Quando si apri l'app della fotocamera, per impostazione predefinita, l'app mostra la modalità foto con molte opzioni e icone tra cui scegliere. È inoltre possibile accedere alle funzionalità avanzate utilizzando l'icona della freccia di caret. Ecco cosa significa ogni icona.
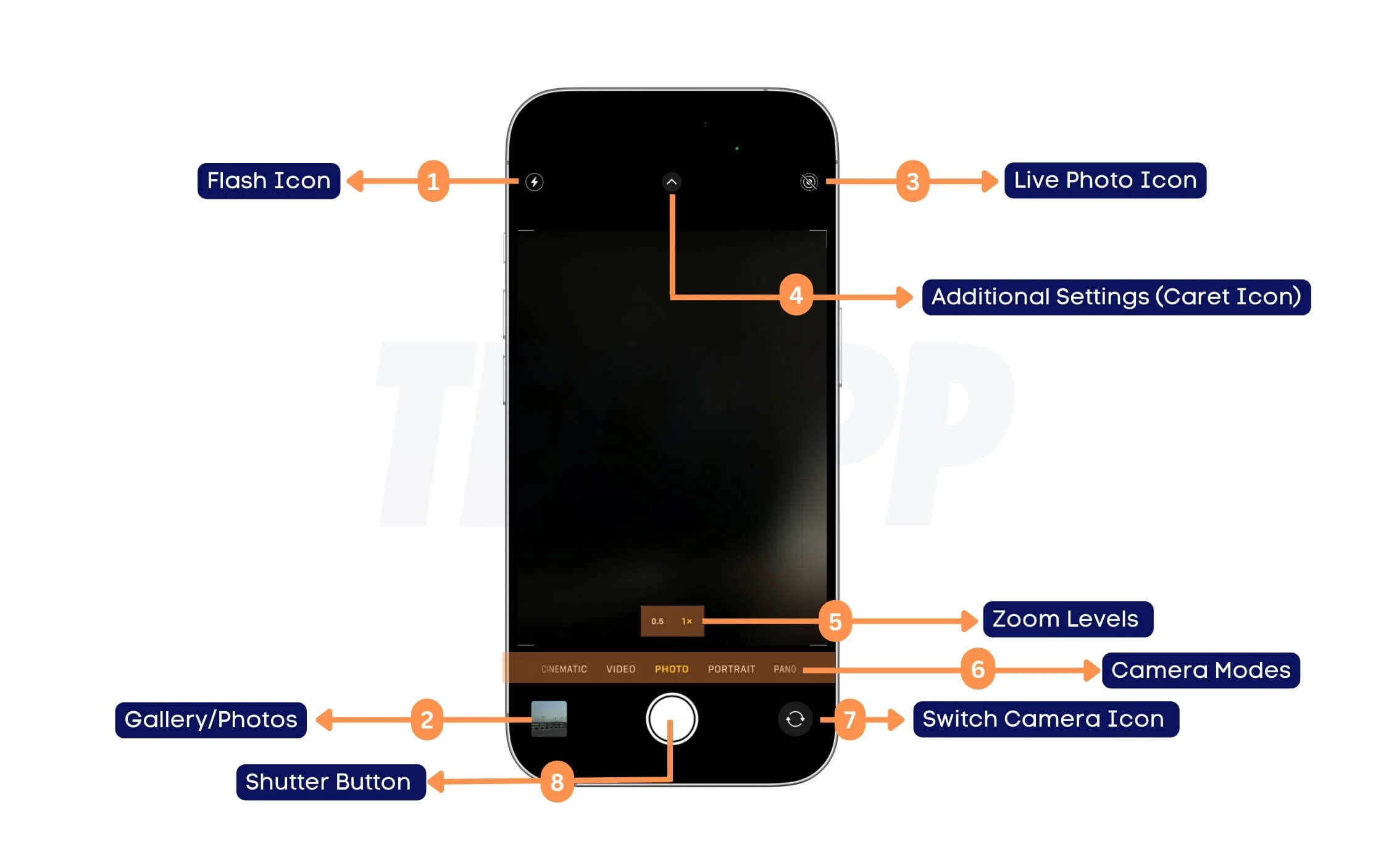
- Icona Flash: controlla il flash della fotocamera. Puoi toccarlo per impostarlo su auto, spento e acceso.
- Foto dal vivo: puoi abilitare o disabilitare le foto in diretta. Le foto dal vivo catturano alcuni secondi di movimento prima e dopo aver scattato una foto. Puoi saperne di più sulle foto di Apple Live da qui.
- Impostazioni aggiuntive (icona CARET): utilizzando questa icona, è possibile accedere a più impostazioni della fotocamera come proporzioni, timer e filtri.
- Livello di zoom: è possibile regolare il livello di zoom usando queste impostazioni (ad es. 0,5x, 1x, 2x). Varia da iPhone a iPhone, a seconda delle teleobiezioni della fotocamera.
- Modalità della fotocamera: è possibile scorrere a sinistra o a destra per passare da diverse modalità fotocamera (cinematografico, video, foto, ritratto, pano). Attualmente, l'interfaccia sopra è in modalità foto.
- Switch Camera Icona: toccando l'icona può attivare le telecamere anteriori e posteriori.
- Pulsante Shutter: cattura una foto quando viene premuto. Puoi anche registrare video premendolo per molto tempo.
- Galleria/foto recenti: apre l'app Foto per visualizzare immagini e video scattati di recente.
App fotocamera per iPhone Controlli di modalità foto avanzati spiegati
Per gli utenti professionisti, l'app per fotocamera iPhone offre controlli della fotocamera avanzati per scattare immagini migliori; È inoltre possibile regolare le impostazioni esistenti e disattivare le impostazioni per impostazione predefinita, che è ciò che ogni simbolo significa nelle impostazioni di foto avanzate nell'app della fotocamera.
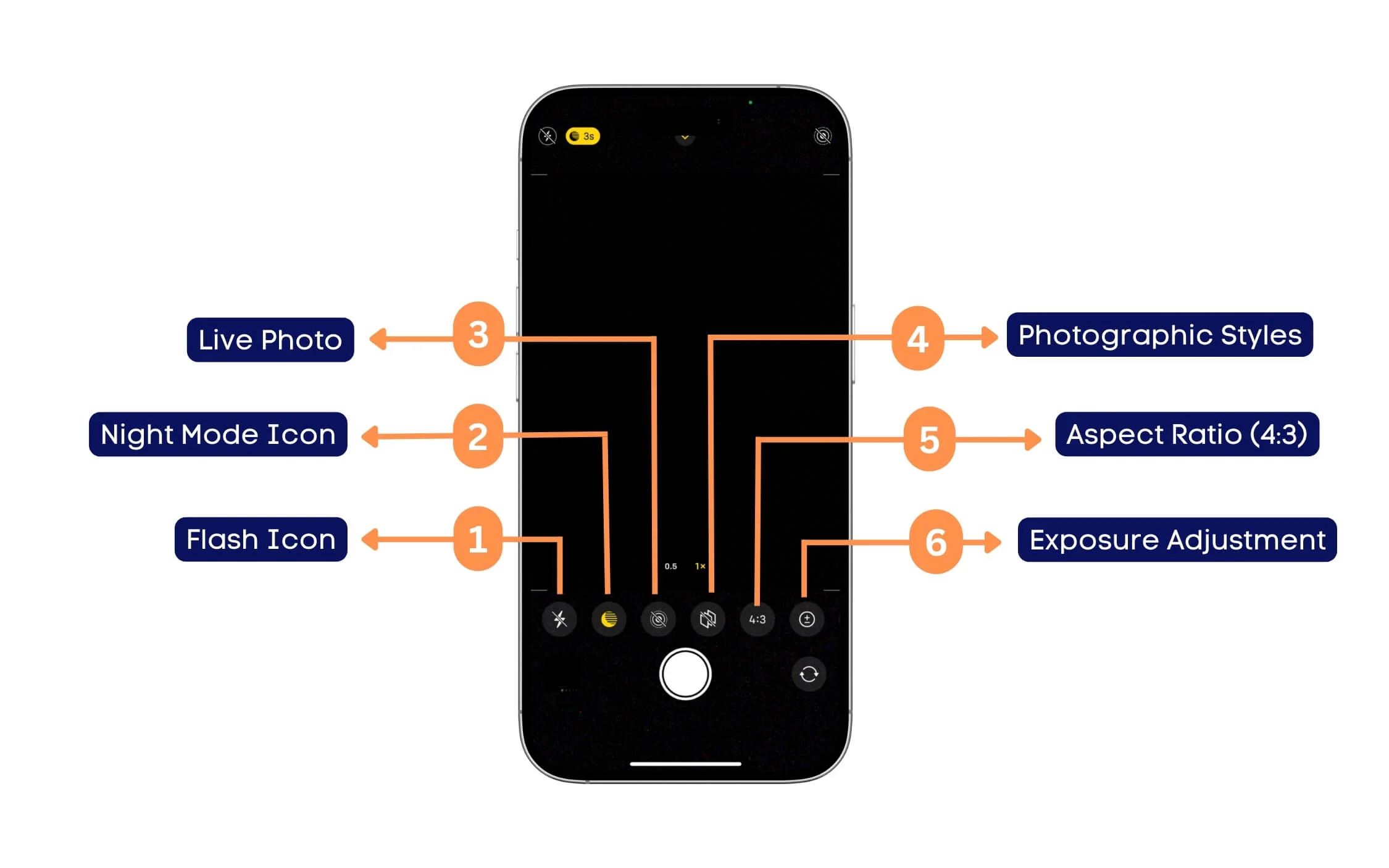
- ICON FLASH: puoi anche controllare le impostazioni del flash da qui se l'icona flash superiore è difficile da raggiungere. È possibile attivarlo/spegnerlo o lasciarlo automatico, in cui l'app della fotocamera decide in base alle condizioni di illuminazione.
- Icona della modalità notturna: simile all'icona Flash, puoi anche controllare la modalità notturna da qui; toccando che consente di regolare il tempo e il livello dell'esposizione che è possibile impostare ulteriormente in modalità notturna.
- Foto dal vivo: puoi abilitare o disabilitare le foto in diretta. Le foto dal vivo catturano alcuni secondi di movimento prima e dopo aver scattato una foto. Puoi saperne di più sulle foto di Apple Live da qui. Da qui, ottieni opzioni extra per spegnerlo all'infinito.
- Stili fotografici: scegli tra diversi stili fotografici. L'app per fotocamera iPhone offre quanto segue: standard (look predefinito), ricco contrasto (ombre più scure, contrasto più ricco), vibrante (colori più luminosi), caldo (tono giallastro), fresco (tono bluastro)
- Proprietà (4: 3): è possibile regolare il rapporto Immagine in termini semplici, il frame a 4: 3, 16: 9 o quadrato (1: 1).
- Regolazione dell'esposizione (icona +/-) : è possibile aumentare o ridurre manualmente l'esposizione per scatti più scuri o più luminosi.
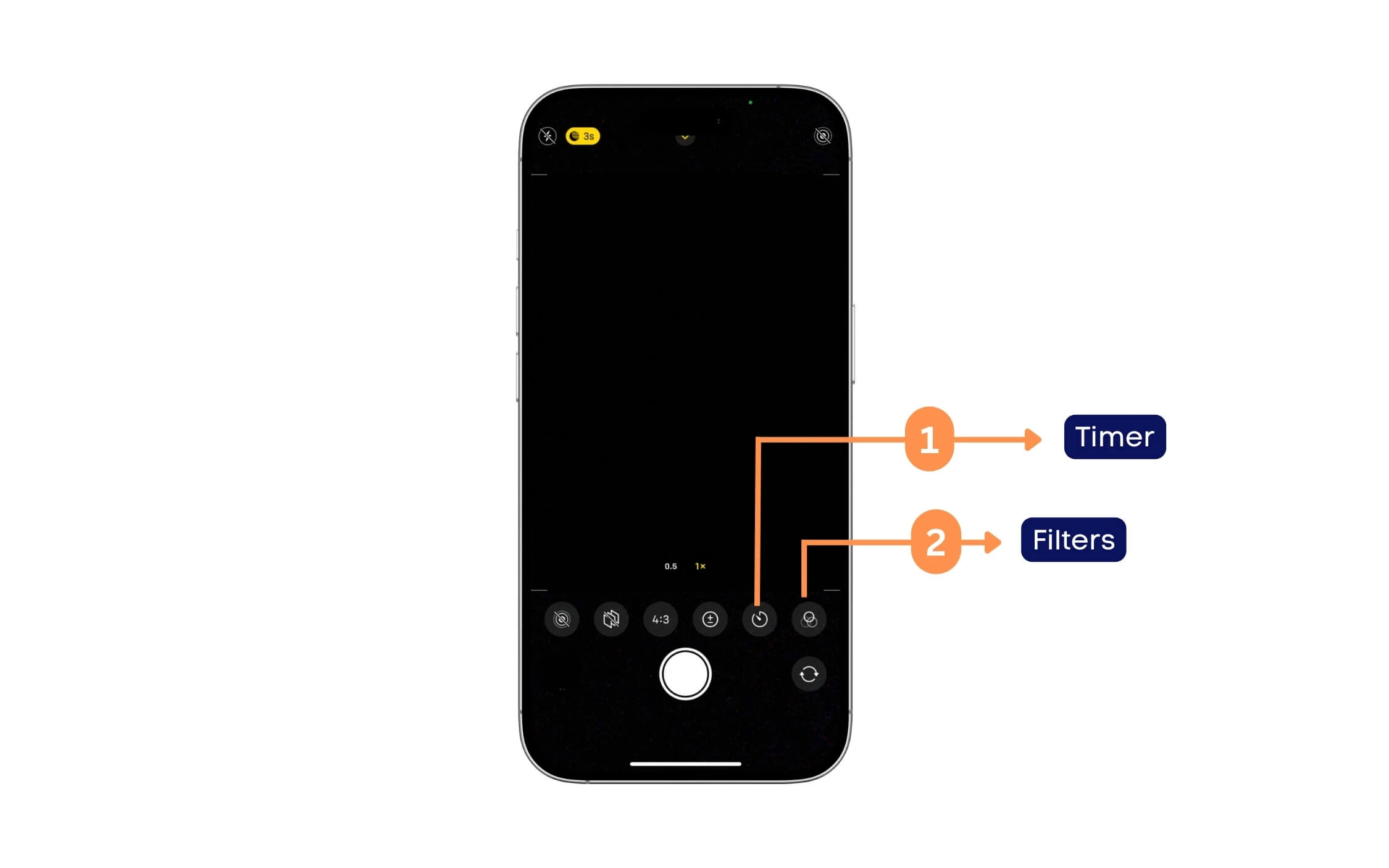
- Icona Timer: l'icona Timer consente di impostare un ritardo prima di catturare una foto. Per impostazione predefinita, è disattivato. È possibile impostare il tempo da 3 secondi a un massimo di 10 secondi.
- Icona Filtri: l'icona del filtro consente di applicare filtri diversi prima di scattare una foto. Attualmente, i filtri disponibili sono originali, vividi, vividi caldi, vivaci, drammatici, drammatici caldi, drammatici, mono, mono, tono d'argento e noir (che è in bianco e nero).
Modalità notturna
L'app per la fotocamera Apple utilizza automaticamente la modalità notturna quando c'è meno luce da acquisire. Molti utenti trovano confuse queste impostazioni; Ecco cosa significa il simbolo della modalità notturna in dettaglio.

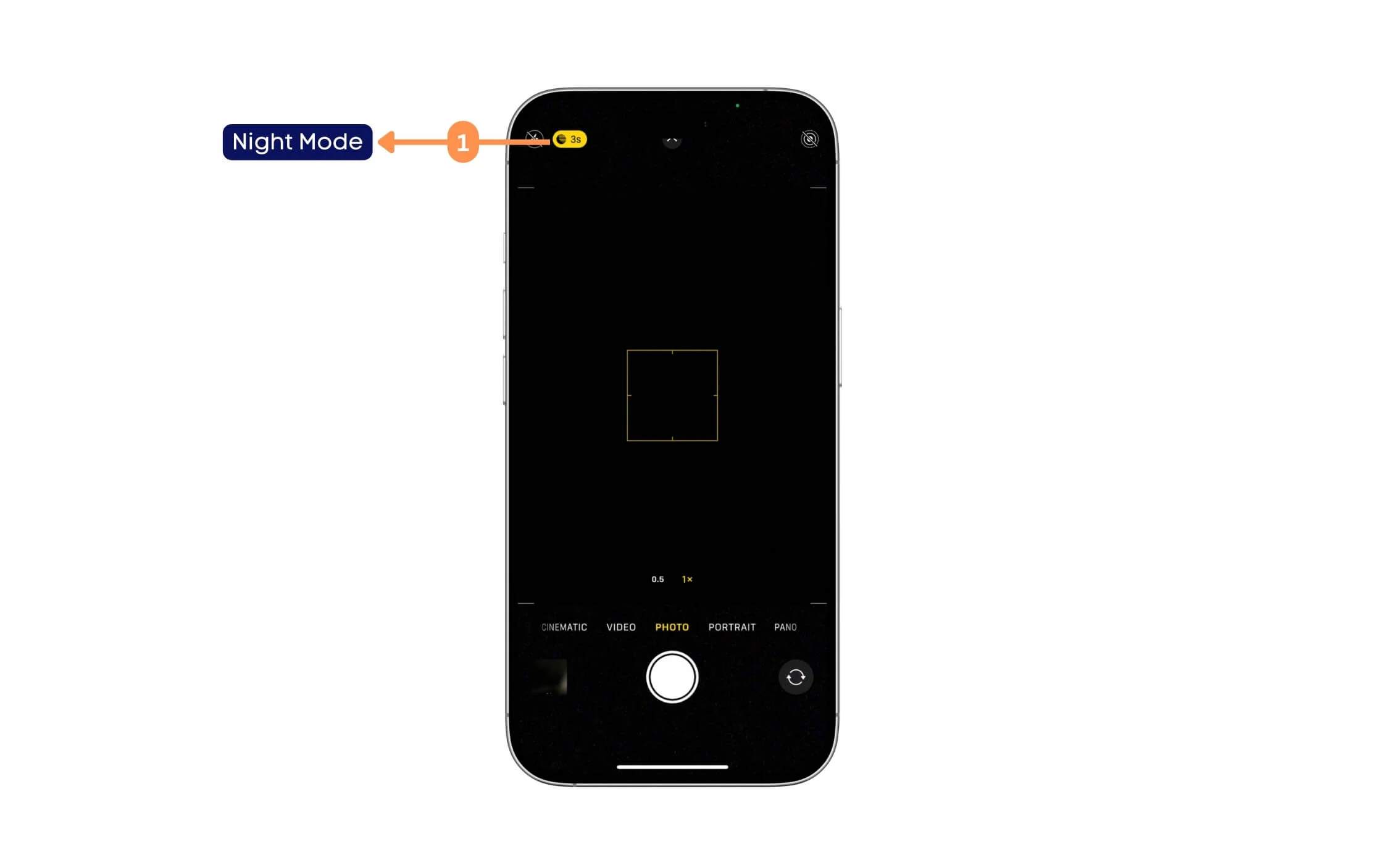
- Icona della modalità notturna: Apple abilita automaticamente la modalità notturna se non c'è luce per catturare la foto; A seconda della luce, mostra il timer (ad es. 3s), che indica il tempo di esposizione e per quanto tempo il sensore della telecamera verrà esposto alla luce. Più tempo impiega, più luce sarà; Puoi anche spegnerlo dalle impostazioni.
App per fotocamera iPhone - Schermata della modalità video spiegata
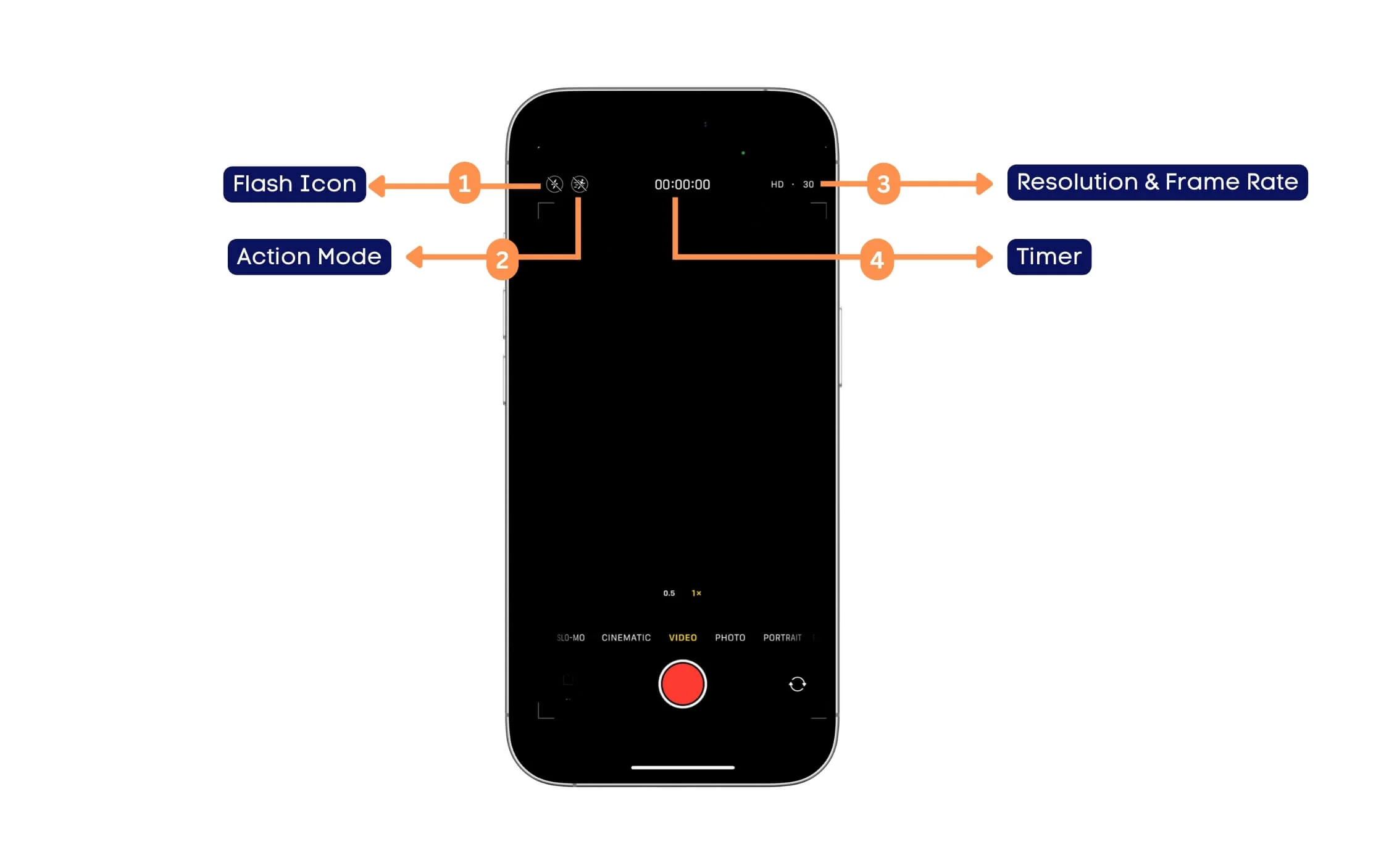
- Icona Flash: indica se il flash della fotocamera è attivato o disattivato durante la registrazione video. Una barra (/) significa che il flash è disabilitato.
- Icona della modalità di azione: la modalità Azione stabilizza il filmato video. Se questa opzione è abilitata, riduce la traballante e cattura video con movimento regolare.
- Risoluzione e frame rate: visualizza le attuali impostazioni di qualità del video. Ad esempio, HD 30 = 1080p risoluzione a 30 fotogrammi al secondo, 4K 60 = risoluzione 4K a 60 frame al secondo; È possibile regolare le impostazioni toccando su di esso o impostando i valori predefiniti dalle opzioni Impostazioni> Camera.
- Timer: il timer visualizza quanto tempo viene registrato il video.
- Infine, O.5x e 1 x: visualizza lo zoom del video, simile alla foto. È possibile regolare lo zoom video utilizzando queste impostazioni.
Simboli dello schermo di registrazione video della fotocamera iPhone spiegati
L'app per fotocamera ha una funzione e simboli diversi quando si registrano il video; Ecco cosa significano
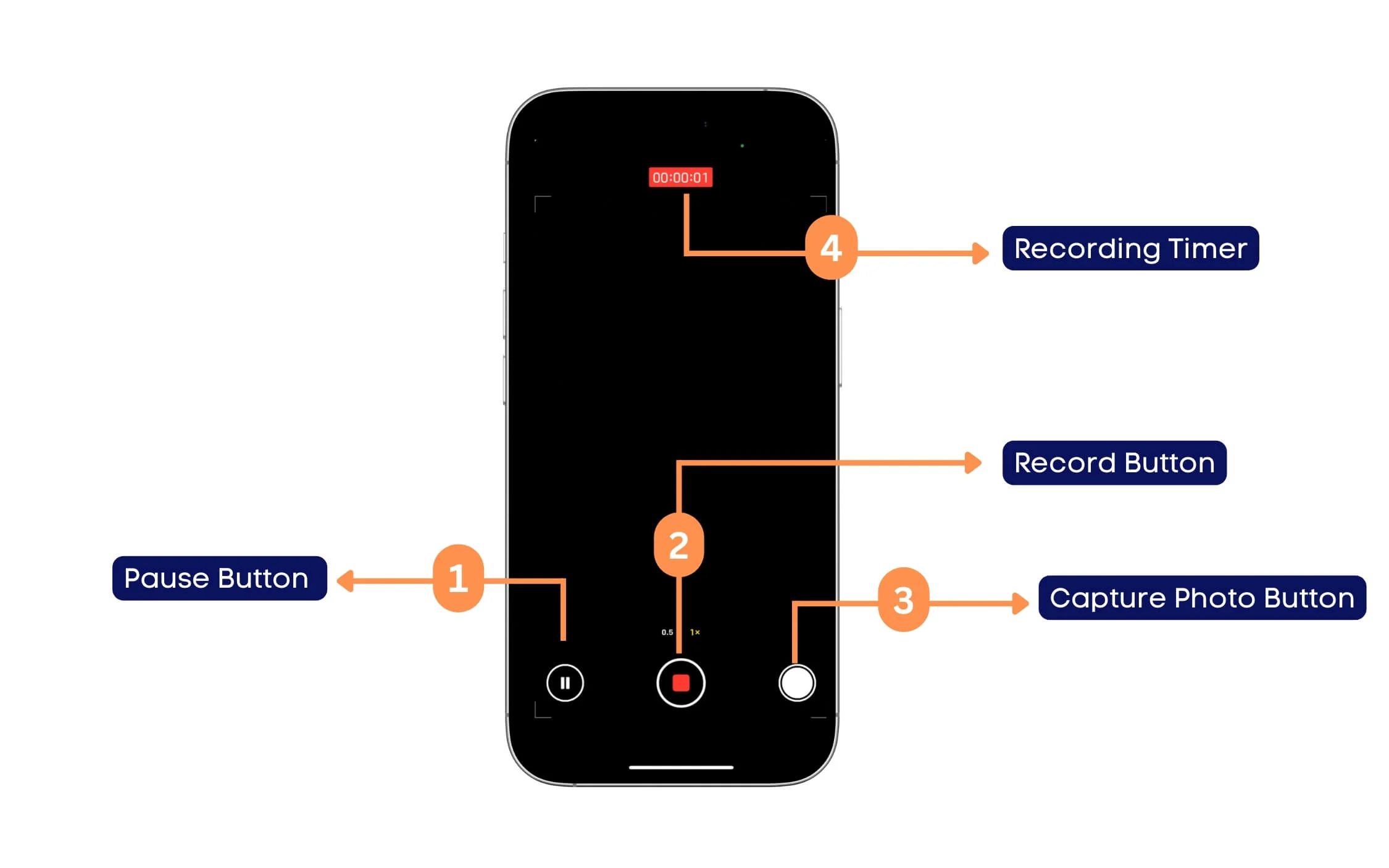
- Pulsante pausa: questo consente di mettere in pausa la registrazione video invece di fermarlo. Puoi mettere in pausa e riprendere il video da dove ti sei fermato.
- Pulsante di registrazione: se ha un segno rosso centrale, indica che la registrazione è in corso. Toccandolo fermerà la registrazione.
- Acquisizione del pulsante Foto: questo consente di scattare foto contemporaneamente durante la registrazione del video. Puoi scattare foto di parti specifiche del video senza interrompere la registrazione.
- Timer di registrazione: il timer video in ore, minuti e secondi.
App per fotocamera iPhone - Simboli dello schermo della modalità cinematografica spiegati
Apple viene fornito con una modalità cinematografica esclusiva, che consente di catturare le immagini in aumento dell'effetto di profondità; Ecco cosa significano i simboli in modalità fotocamera.
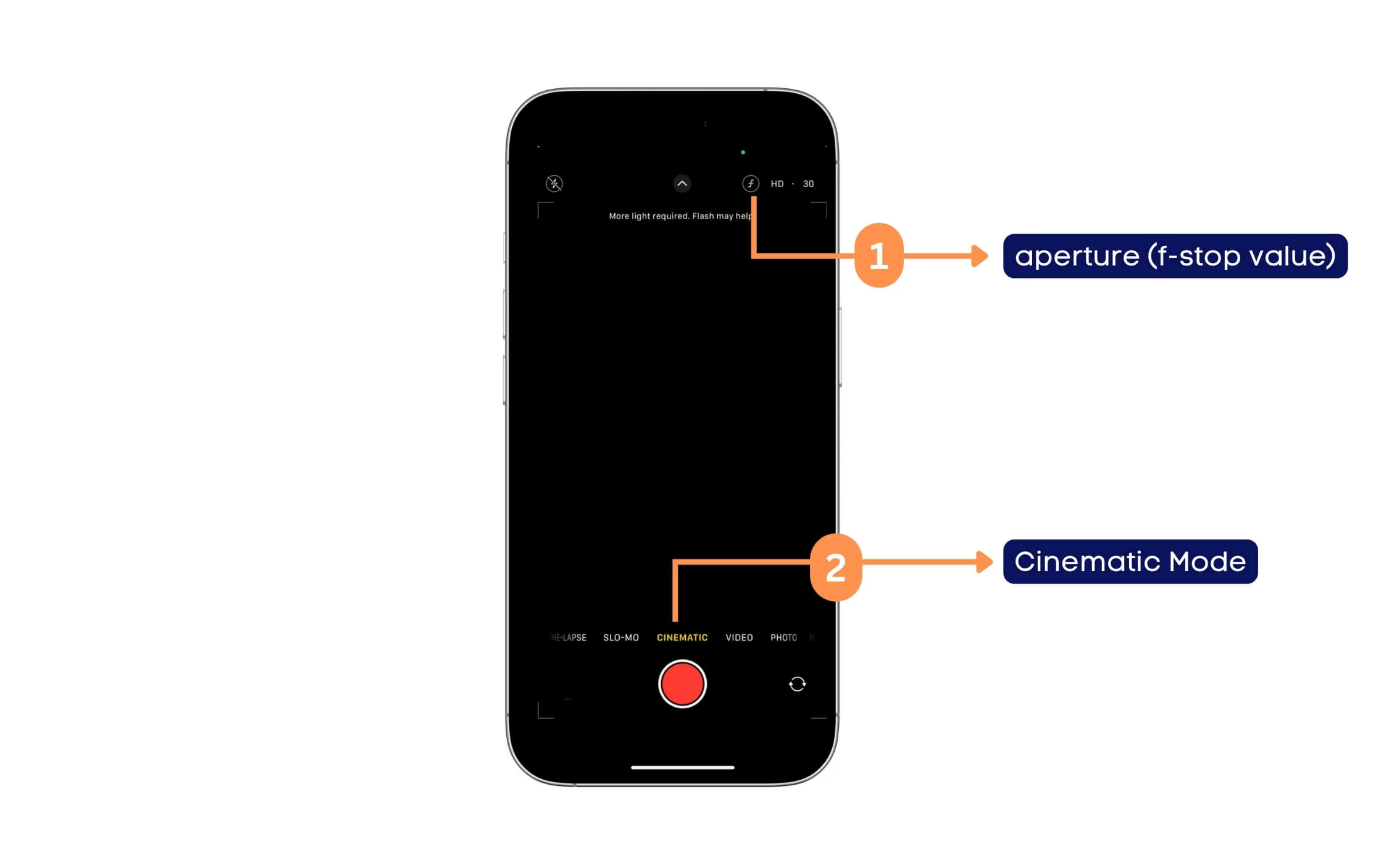
- F Icona: l'icona F in modalità cinematografica consente di regolare l'apertura, nota anche come valore F-SPOP. Questo è anche noto come profondità di regolazione del campo. Ti consente di regolare la sfocatura dello sfondo nel video cinematografico. Il valore F-stop su iPhone varia da f/1.8 a f/8, che può variare a seconda dell'apertura della fotocamera. Il numero F inferiore (ad es. F/1.8) ha una sfocatura di sfondo più forte (profondità di campo poco profonda) e il numero F più elevato (EG, F/8) ha una sfocatura di sfondo inferiore.
- Selezione della modalità cinematografica: gli iPhone sono dotati di una modalità video cinematografica in cui è possibile girare video in stile cinematografico con profondità di campo superficiale e sfocare lo sfondo, mantenendo il soggetto a fuoco.
Simboli dello schermo del ritratto dell'app per la fotocamera iPhone spiegati
Successivamente, l'iPhone offre diversi effetti di illuminazione delle modalità di ritratto, permettendoti di apertura delle modalità di ritratto in diversi stili; Ecco come accedervi e cosa significa ogni simbolo.
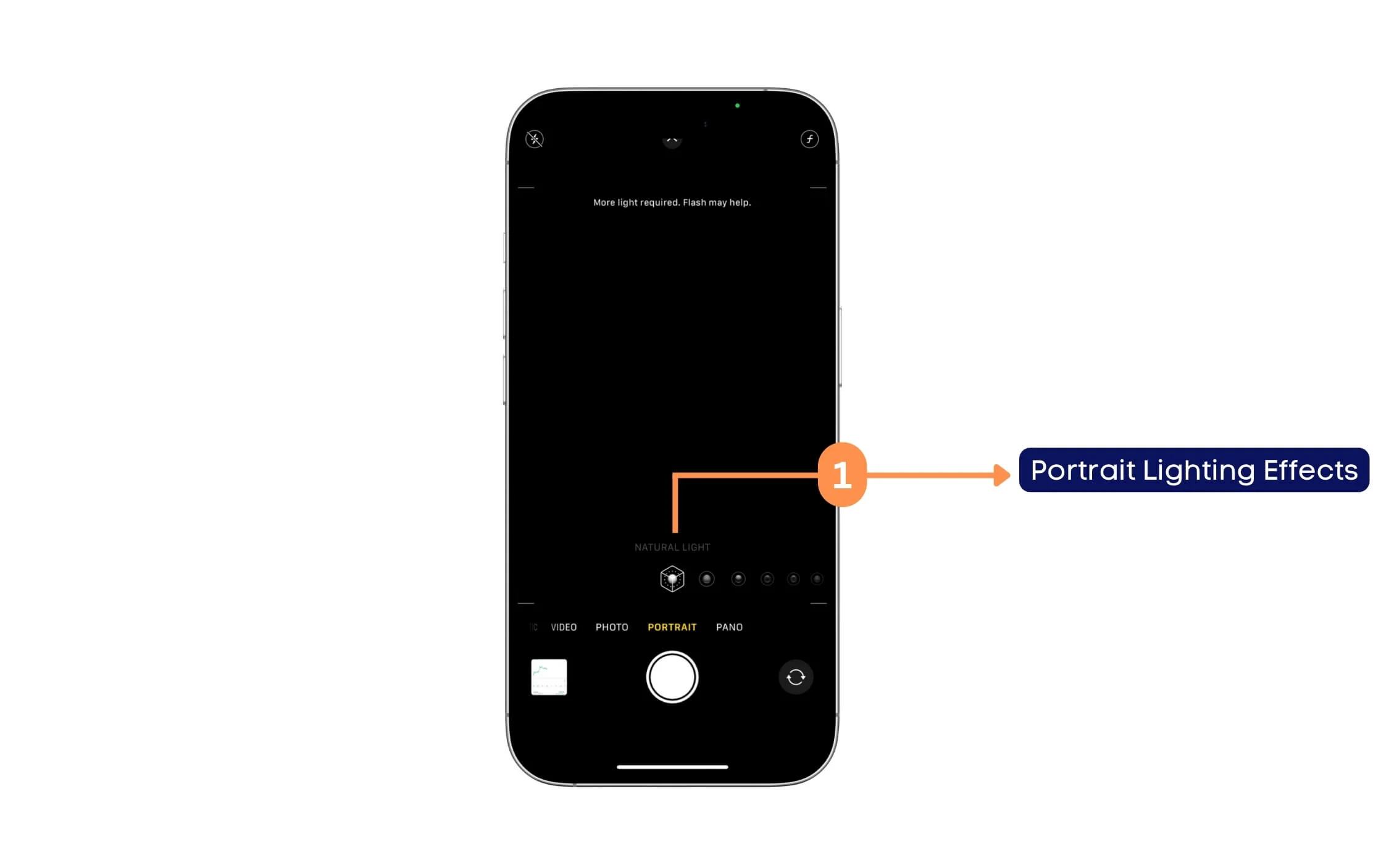
- Effetti di illuminazione dei ritratti: gli iPhone sono dotati di diversi effetti di illuminazione dei ritratti. Ciò ti consente di scegliere diversi effetti di illuminazione per le foto della modalità di ritratto. Ogni icona significa effetti diversi, come la luce naturale , che è un ritratto standard senza ulteriori effetti di illuminazione; Studio Light , che la luminosità è il soggetto; Luce di contorno , che migliora le ombre e le luci per un effetto più drammatico; Luce da palcoscenico, con il soggetto con uno sfondo nero, la luce del palco che è uguale alla luce del palcoscenico ma in colori bianchi e neri e infine mono di luce alta che crea soggetto luminoso con la stessa combinazione di colori mono.
Simbolo dello schermo della modalità panorama della fotocamera per iPhone spiegata
Ecco cosa significano i simboli dello schermo panoramico nell'app fotocamera iPhone
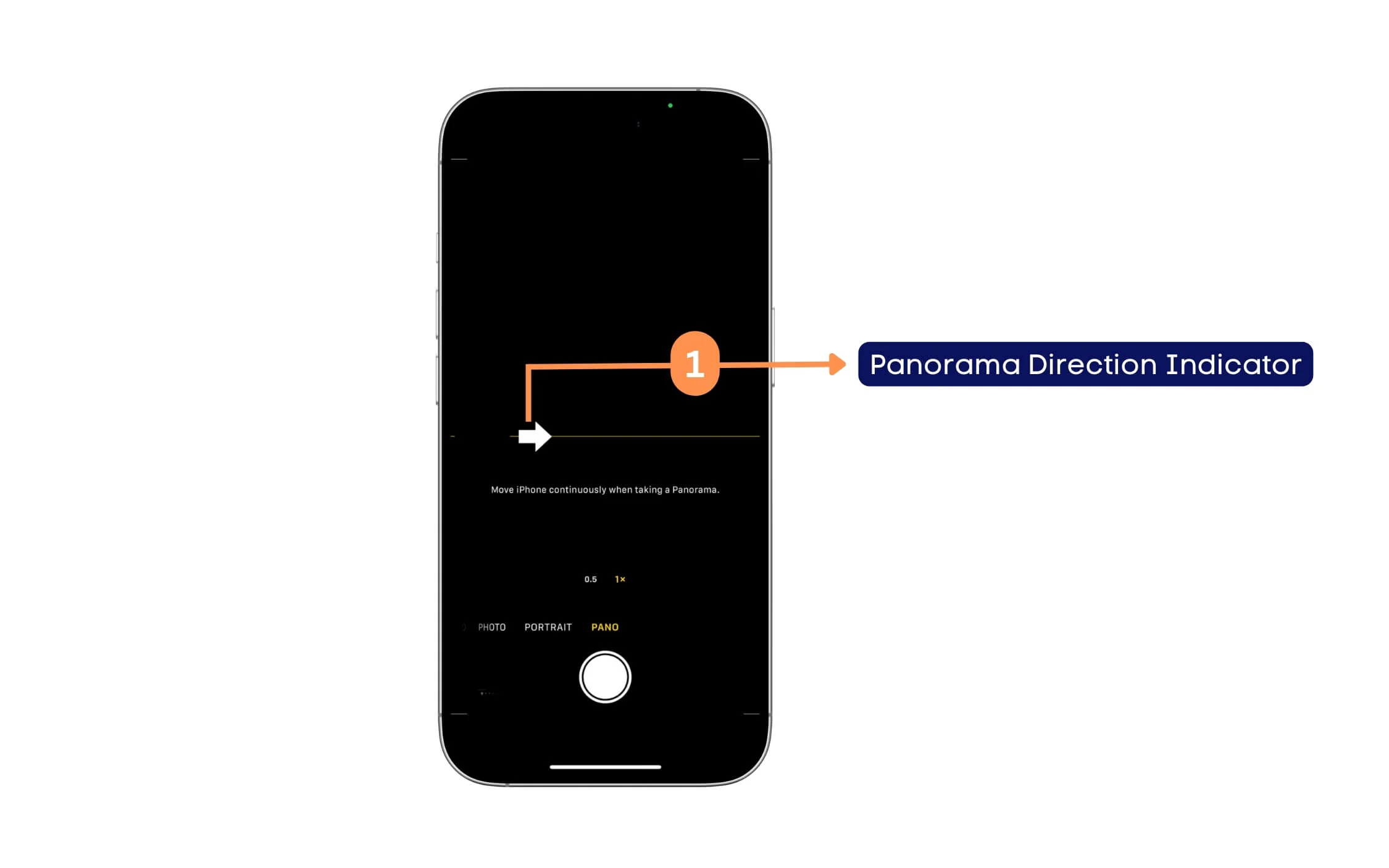
- Indicatore di direzione panorama: questo simbolo indica come spostare l'iPhone quando si cattura una foto panoramica. Per impostazione predefinita, l'app per fotocamera iPhone suggerisce di spostarsi da sinistra a destra. È possibile toccare il simbolo della freccia per invertire la direzione per spostare la fotocamera da destra a sinistra.
Scattare foto migliori
Quindi queste sono le impostazioni e i simboli dell'app per la fotocamera Apple su iPhone. L'app è minima e ha meno funzionalità rispetto ad altre app per fotocamere. Tuttavia, alcuni simboli potrebbero sembrare nuovi e confondere alcuni utenti, considerando che l'app per la fotocamera Apple ha funzionalità esclusive come la modalità di ritratto, la modalità cinematografica, ecc.
Non solo, Apple ti consente anche di personalizzare le impostazioni della fotocamera dall'app Impostazioni. Puoi abilitare la griglia e regolare la frequenza dei fotogrammi, la qualità del video e tutto il resto. Spero che tu abbia trovato utile questa guida.
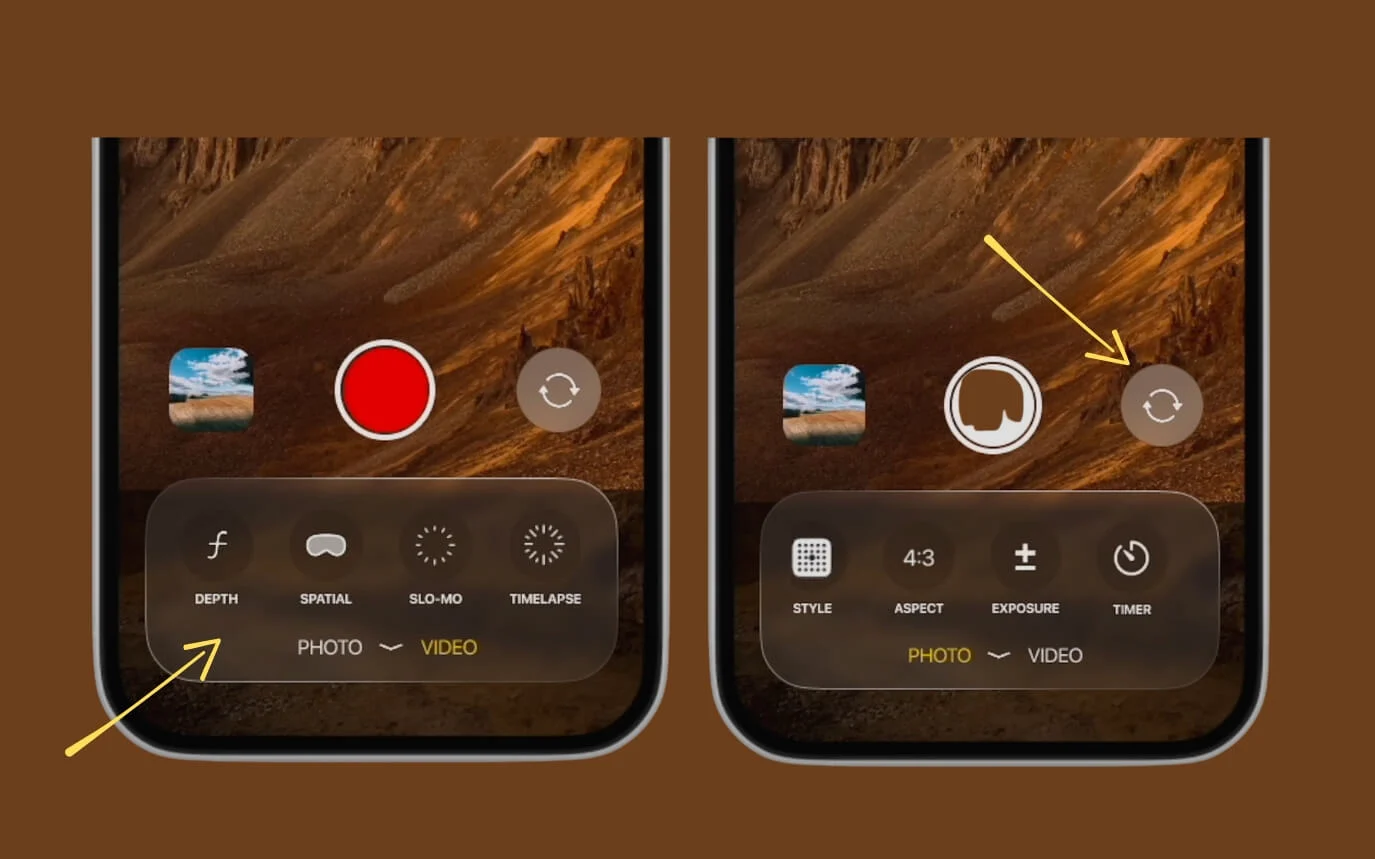
Si dice anche che Apple introduca una nuova interfaccia della fotocamera per iOS 19, che dovrebbe rendere l'interfaccia della fotocamera più semplice da usare.
