Le 20 principali funzionalità di iPhone che potresti non conoscere ma che dovresti iniziare a utilizzare
Pubblicato: 2022-04-28L'iPhone è lodato da molti per essere facile da prendere e utilizzare. Anche se questa non è affatto una brutta cosa, spesso ha una connotazione negativa, il che implica che il suo sistema operativo offre meno funzionalità e opzioni di personalizzazione rispetto ad Android.

Sommario
Le migliori funzionalità di iPhone che devi conoscere
Ultimamente, Apple sembra essere dietro a cambiare questa nozione su iOS. E questo è evidente con le sue recenti versioni di iOS che introducono molte nuove funzionalità e opzioni di personalizzazione, che sembrano più focalizzate sul consentire agli utenti di personalizzare i propri dispositivi a loro piacimento. Se sei un utente iPhone di lunga data, è probabile che tu abbia familiarità con molte di queste nuove funzionalità e probabilmente ne seguirai di nuove non appena escono.
Tuttavia, se non lo sei o sei passato di recente da Android a iOS, potresti non trovarli immediatamente evidenti. Per semplificare e aiutarti a ottenere il massimo dal tuo iPhone, ecco alcune delle principali funzionalità di iPhone che dovresti conoscere e iniziare a utilizzare subito.
1. Tocca il tuo iPhone per cambiare lo sfondo
Back Tap è una funzione di accessibilità introdotta in iOS 14. Ti consente di toccare, due volte o tre toccate, il retro del tuo iPhone per eseguire una serie di operazioni.
Ad esempio, puoi usarlo per bloccare lo schermo, aprire il selettore di app, accendere la torcia o persino eseguire scorciatoie. È questa capacità di eseguire le scorciatoie che possiamo usare per eseguire la nostra scorciatoia che trova automaticamente un nuovo sfondo e lo imposta come sfondo del tuo iPhone ogni volta che tocchi due o tre volte il retro del tuo iPhone.

Abbiamo un post di istruzioni separato dedicato alla creazione di questa scorciatoia e all'assegnazione a Back Tap, che puoi controllare qui.
2. Taglia, copia e incolla il testo usando i gesti
Con iOS 13 e iPadOS 13, Apple ha introdotto i gesti con tre dita che rendono la manipolazione del testo su iPhone e iPad più facile che mai. Questi includono:
- Copia: pizzica con tre dita
- Taglio: doppio pizzico con tre dita
- Incolla: pizzicare con tre dita
- Annulla: scorri verso sinistra con tre dita
- Ripeti: scorri verso destra con tre dita
- Menu di scelta rapida: tocco singolo con tre dita
Quando esegui uno di questi gesti, viene visualizzato in una casella di conferma in alto per informarti sull'azione che hai appena eseguito.
3. Utilizzare la sostituzione del testo per inserire il testo rapidamente
La sostituzione del testo è una pratica funzionalità iOS e macOS che ti consente di inserire una parola o una frase digitando solo alcuni dei suoi caratteri. Puoi pensarlo come un'espansione del testo, in cui inserisci una parola chiave trigger che la espande nella sua versione estesa.
Ad esempio, puoi impostare una sostituzione del testo per " Happy Birthday " con " hb ", dopodiché, ogni volta che digiti " hb " e premi lo spazio, si espanderà in " Happy Birthday ".
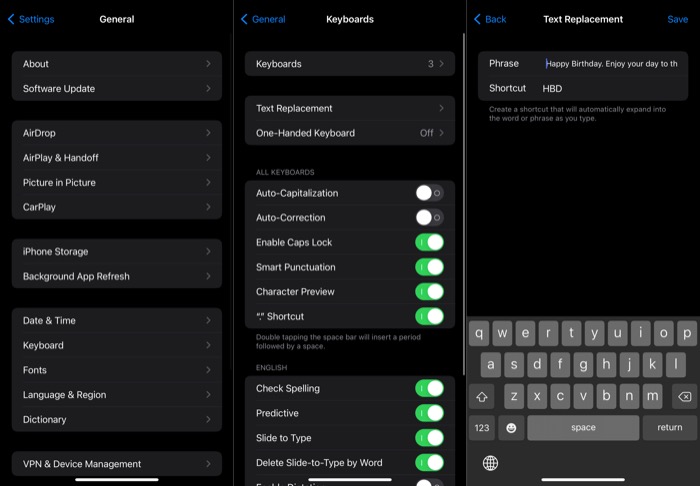
Naturalmente, questo è solo un esempio e puoi impostare sostituzioni di testo per vari altri casi d'uso. Ecco i passaggi che dovrai seguire:
- Apri Impostazioni iPhone.
- Vai a Generali > Tastiera .
- Fai clic su Sostituzione del testo e premi l'icona più ( + ) nell'angolo in alto a destra.
- Inserisci la frase nel campo di testo Frase .
- Tocca il campo di testo accanto a Collegamento e aggiungi un trigger.
- Premi Salva .
4. Cerca rapidamente qualsiasi cosa sul tuo iPhone
Simile alla ricerca Spotlight su Mac, Apple offre anche una funzionalità di ricerca equivalente, chiamata Cerca , sui suoi iPhone e iPad, che rende molto più semplice la ricerca di elementi sul tuo dispositivo e su Internet. Ecco come usarlo:
- Scorri verso il basso dal centro della schermata principale.
- Tocca il campo Cerca e inserisci la query di ricerca.
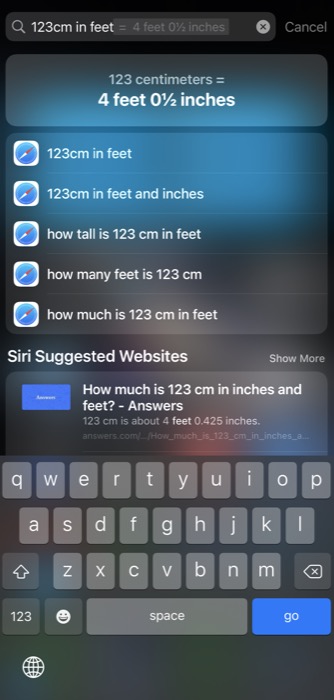
- La ricerca inizierà a mostrare i risultati durante la digitazione della query. Se vuoi vedere più risultati, fai clic su Mostra altro o fai clic su un risultato per aprirlo.
Oltre a consentirti di cercare le cose manualmente, Cerca offre anche Suggerimenti Siri, che sono fondamentalmente suggerimenti di app e azioni che il tuo iPhone ti suggerisce in base al tuo utilizzo.
Se vuoi controllare ciò che appare nella Ricerca, vai su Impostazioni > Siri e Cerca e abilita/disabilita le opzioni rispetto a varie opzioni e suggerimenti di Ricerca.
5. Scansione di un documento in modo nativo
La scansione di un documento è un modo pratico ed efficiente per digitalizzare un documento fisico. Sebbene l'App Store sia pieno di tutti i tipi di app di scansione dei documenti, se sei preoccupato per la privacy e non ti senti sicuro scansionare i tuoi documenti riservati su queste app, puoi utilizzare lo scanner di documenti integrato di Apple sul tuo iPhone.
È nascosto sotto l'app Note sull'iPhone ed è abbastanza facile da usare. Ecco i passaggi per usarlo:
- Apri l'app Note .
- Crea una nuova nota toccando il pulsante più ( + ) o tocca una nota esistente per aprirla.
- Premi il pulsante della fotocamera e seleziona Scansiona documenti .
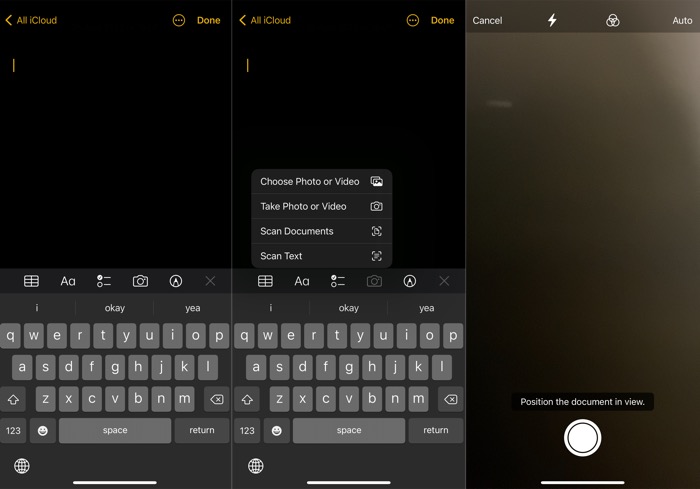
- Appoggia il documento su una superficie piana e punta la fotocamera verso di esso, assicurandoti che sia posizionato correttamente nella vista.
- Tieni premuto per alcuni secondi e l'app eseguirà automaticamente la scansione del documento. In caso contrario, premi il pulsante di scatto in basso.
- Una volta scansionato il documento, fare clic sul pulsante Salva per salvarlo.
- Per scansionarlo di nuovo, fai clic su Retake .
Note salverà automaticamente il documento scansionato all'interno della nota aperta. Se desideri annotarlo, toccalo e utilizza gli strumenti di markup di conseguenza. Inoltre, Apple ti consente anche di salvarlo come PDF sulla tua memoria locale o su iCloud, nel caso avessi bisogno di farlo.
6. Digita più veloce con Slide-to-Type
Con iOS 13, Apple ha finalmente introdotto la tanto richiesta funzione slide-to-type sulla sua tastiera, quindi gli utenti non devono più fare affidamento su app per tastiera di terze parti per ottenerla sui loro iPhone. Ovviamente, la precisione non è vicina a quella che ottieni su qualcosa come Gboard o le tastiere SwiftKey, ma è comunque abbastanza decente.
La modalità Slide-to-type dovrebbe essere abilitata per impostazione predefinita sul tuo iPhone. Per verificarlo, vai su Impostazioni> Generali> Tastiera e assicurati che l'opzione Scorri per digitare sia abilitata lì. Inoltre, se desideri eliminare l'intera parola diapositiva da digitare in una volta, attiva Elimina diapositiva da digitare per Word .
Ora, per inserire una parola, fai semplicemente scorrere le dita sulle lettere sulla tastiera e dovrebbe registrarle e visualizzare la parola sullo schermo.
7. Silenzia le chiamate sconosciute
A partire da iOS 13, puoi silenziare i chiamanti sconosciuti sul tuo iPhone per evitare di ricevere chiamate da persone che non conosci o che non hai nei tuoi contatti. Se ricevi molte chiamate da numeri sconosciuti in un giorno, questa funzione ti assicura di non essere disturbato da quelle chiamate.
Segui questi passaggi per configurarlo:
- Apri Impostazioni .
- Fare clic su Telefono e selezionare Silenzia chiamanti sconosciuti .
- Attivare l'interruttore per Silenzio chiamanti sconosciuti .
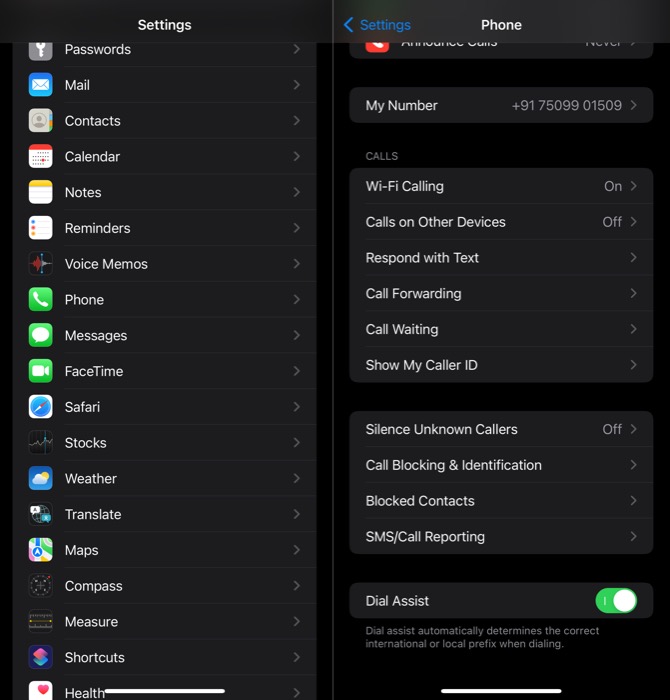
Tuttavia, tieni presente che le chiamate dai numeri con cui hai scambiato messaggi di testo o ricevuto nella tua e-mail continueranno ad arrivare.
8. Shazam rapidamente una canzone
Subito dopo che Apple ha acquisito Shazam, ha aggiunto un'azione del Centro di controllo per Shazam per aiutarti a Shazam rapidamente una canzone. Quindi ora non devi più accedere all'app per identificare una canzone.
Per questo, assicurati di aver aggiunto l'azione Shazam nel Centro di controllo. Puoi farlo andando in Impostazioni > Centro di controllo e toccando il pulsante più ( + ) accanto a Riconoscimento musicale .
Una volta terminato, la prossima volta che vuoi identificare un brano, apri il Centro di controllo e tocca il pulsante dell'icona Shazam. Dopo aver restituito il brano, puoi riprodurlo su Apple Music o Spotify o semplicemente aggiungerlo alla tua playlist. Cavolo, non c'è nemmeno bisogno di chiedere "Che canzone è questa, Siri?". Basta toccare e sapere.
9. Usa Live Text per leggere il testo nelle immagini
Gli iPhone richiedono sempre un'app di terze parti per il riconoscimento degli oggetti. Ma con iOS 15, Apple finalmente porta un lettore OCR integrato nella sua app Fotocamera e Foto che elimina la necessità di tali app.
Chiamata Live Text , la funzione ti consente di riconoscere il testo nelle foto e ti consente di eseguire varie operazioni con/su di esso su varie app. È disabilitato per impostazione predefinita, quindi devi prima abilitarlo, cosa che puoi fare usando questi passaggi:
- Apri Impostazioni .
- Tocca Generali > Lingua e regione .
- Attiva il pulsante per il testo dinamico .
Una volta abilitato, apri l'app Fotocamera e puntala sul testo che desideri utilizzare. Premi l'icona Live Text in basso a destra dell'app della fotocamera e estrarrà il testo, che puoi quindi copiare o condividere, cercarlo su Internet o tradurlo in un'altra lingua.
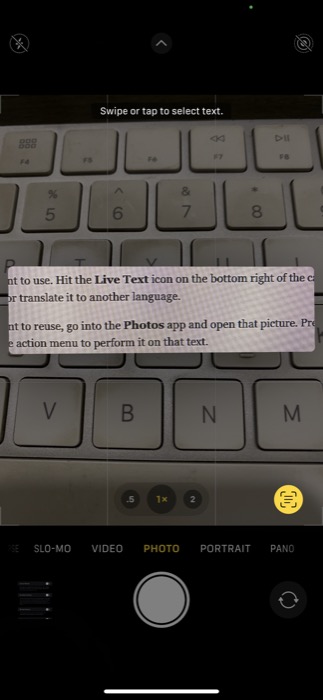
Allo stesso modo, se hai già un'immagine che contiene il testo che desideri riutilizzare, vai nell'app Foto e apri quell'immagine. Tieni premuto sul testo che desideri estrarre per selezionarlo. Quindi, fai clic sull'azione appropriata nel menu delle azioni per eseguirla su quel testo.

10. Usa il tuo iPhone come lente d'ingrandimento
Una lente d'ingrandimento integrata è un'altra funzione nascosta sull'iPhone che non molti utenti conoscono o utilizzano. È essenzialmente un'accessibilità che ti consente di ingrandire le cose usando la tua fotocamera.
Mentre Apple originariamente richiedeva di abilitare la funzione dalle impostazioni di Accessibilità, a partire da iOS 14, Magnifier è ora un'app autonoma, che puoi avviare proprio come qualsiasi altra app. Oppure, se desideri accedervi rapidamente o desideri accedervi anche dalla schermata di blocco, puoi aggiungerlo al tuo Centro di controllo.
Una volta alzato, usa il cursore per regolare il livello di zoom. Se è buio, puoi accendere il flash o aumentare la luminosità. Allo stesso modo, c'è un'opzione per aumentare il contrasto e applicare effetti per mettere a fuoco meglio l'oggetto nel mirino.
Per catturare l'immagine, tocca il pulsante di scatto. Premi l'icona di condivisione in alto e seleziona Salva immagine per salvarla in Foto.
11. Limita il monitoraggio da parte degli inserzionisti
Apple utilizza il monitoraggio degli annunci per offrirti annunci di ricerca pertinenti in base a ciò che leggi e cerchi su Apple News e App Store. Sebbene Apple affermi di non accedere ai dati di altre app, se ti senti paranoico per questo o non vuoi che l'azienda acceda al tuo comportamento di utilizzo, anche su app come Apple News e App Store, puoi disattivare gli annunci personalizzati per limitare essere tracciato.
Per questo, apri Impostazioni e vai su Privacy . Scorri verso il basso e seleziona Pubblicità Apple e disattiva il pulsante Annunci personalizzati nella schermata seguente.
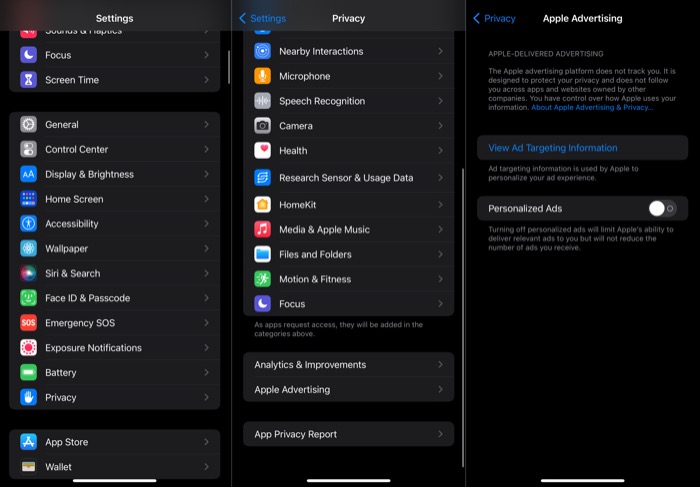
12. Condividi esperienze nelle chiamate FaceTime con SharePlay
Con l'aggiornamento di iOS 15, Apple ha aggiunto un sacco di nuove funzionalità a FaceTime. Una di queste funzionalità è SharePlay , che ti dà la possibilità di condividere i contenuti dello schermo durante una chiamata FaceTime, così tu e tutti gli altri partecipanti potete godervi film, navigare in Internet o fare qualsiasi altra cosa sul vostro dispositivo insieme. E la parte migliore è che i partecipanti possono partecipare da qualsiasi dispositivo, sia esso un iPhone, iPad o Mac.
Ecco come utilizzare Shareplay sul tuo iPhone:
- Apri FaceTime .
- Fai clic sul pulsante Nuovo FaceTime per avviare una nuova chiamata. In alternativa, tocca qualsiasi contatto o gruppo esistente per avviare una chiamata FaceTime recente.
- Una volta connessa la chiamata, tocca il pulsante SharePlay (l'ultima opzione nel banner a discesa di FaceTime).
- Fare clic su Condividi il mio schermo .
FaceTime ora inizierà a condividere lo schermo del tuo iPhone. Scorri verso l'alto dal basso per andare alla schermata principale e vai all'app che desideri condividere con i partecipanti alla chiamata.
13. Utilizzare un indirizzo Wi-Fi privato
Come la maggior parte dei dispositivi che comunicano su Internet, anche gli iPhone utilizzano un indirizzo MAC (chiamato anche indirizzo Wi-Fi nel caso degli iPhone). È un indirizzo alfanumerico a 12 cifre che aiuta le reti ad autenticare il dispositivo e consentirgli di comunicare con altri dispositivi su quella rete.
Tuttavia, poiché ogni iPhone ha un indirizzo MAC univoco, può essere utilizzato per rintracciarlo online. Per limitare questo, Apple ha una nuova funzionalità di privacy in iOS 15 chiamata Private Wi-Fi address , che randomizza il tuo indirizzo MAC per ciascuna rete mentre si connette ad esse.
Di seguito sono riportati i passaggi per abilitare un indirizzo Wi-Fi privato per una rete:
- Apri Impostazioni iPhone.
- Fare clic su Wi-Fi e toccare il pulsante i accanto all'SSID (nome Wi-Fi) su cui si desidera utilizzare un indirizzo Wi-Fi privato.
- Scorri verso il basso e attiva il pulsante accanto a Indirizzo Wi-Fi privato .
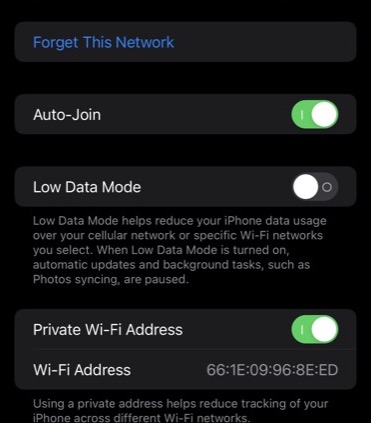
- Quando richiesto, premi Continua .
Attendi un po' finché il tuo iPhone non si riconnette a questa rete Wi-Fi e dovresti avere un indirizzo Wi-Fi privato per questo.
14. Limita le distrazioni usando la messa a fuoco
Focus è una nuovissima funzionalità in iOS 15 che ti aiuta a concentrarti meglio sulle tue attività riducendo al minimo le distrazioni da varie app sul tuo iPhone. Apple offre una serie di modalità di messa a fuoco preimpostate per aiutarti a iniziare, che puoi modificare o utilizzare così com'è. Tuttavia, se desideri impostare da zero una nuova modalità di messa a fuoco, hai anche la possibilità di farlo.
Per impostare una modalità di messa a fuoco, apri Impostazioni e fai clic su Messa a fuoco . Quindi, tocca una delle modalità di messa a fuoco esistenti e attiva l'interruttore accanto al loro nome nella schermata seguente. In alternativa, puoi anche aggiungere il controllo Focus in Control Center e usarlo per abilitare Focus.
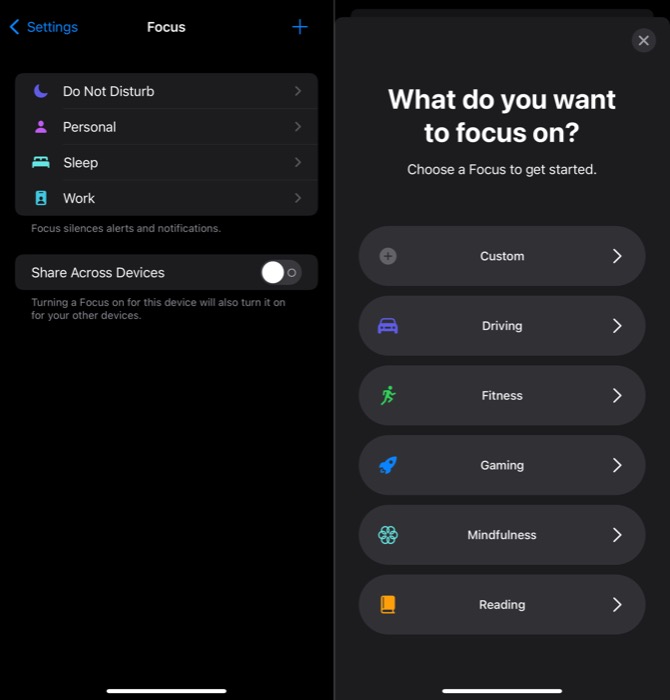
Se desideri impostare una nuova modalità di messa a fuoco, ti abbiamo coperto nella nostra guida dettagliata alla modalità di messa a fuoco.
15. Pianifica un riepilogo delle notifiche
Le notifiche su iOS 15 sono un altro elemento che subisce un'importante revisione. Tra le funzionalità che migliorano l'esperienza di notifica su iPhone c'è il riepilogo delle notifiche, che ti consente di pianificare un tempo di consegna per tutte le notifiche non necessarie, in modo da non essere distratto da esse durante il giorno ma puoi comunque recuperarle.
Di seguito sono riportati i passaggi per pianificare un riepilogo delle notifiche sul tuo iPhone:
- Avvia le app Impostazioni e vai su Notifiche .
- Fare clic su Riepilogo pianificato e attivare l'interruttore accanto a Riepilogo pianificato nella schermata successiva.
- In APP IN RIEPILOGO , attiva l'interruttore accanto alle app di cui desideri includere le notifiche nel riepilogo delle notifiche.
- In PROGRAMMA , tocca il timer accanto al 1° Riepilogo per impostare un programma per il tuo riepilogo. Se desideri aggiungere un'altra pianificazione, fai clic sul pulsante verde più ( + ) sotto PROGRAMMA e imposta un'ora per essa.
16. Raggruppa le schede in Safari
Gruppi di schede è una nuova funzionalità di Safari che ti consente di raggruppare le schede del browser pertinenti in gruppi separati per mantenerle organizzate. Ciò non solo mantiene organizzato il tuo browser, ma garantisce anche che solo le schede pertinenti siano aperte contemporaneamente e, quindi, migliora la tua esperienza di navigazione complessiva in Safari.
Ecco i passaggi per creare un gruppo di schede in Safari:
- Avvia Safari .
- Tocca il pulsante delle schede in basso a destra e fai clic su X Schede , dove X è il numero di schede aperte in Safari.
- Nella finestra Gruppi di schede , fai clic su Nuovo gruppo di schede vuoto .
- Assegna un nome a questo gruppo di schede al prompt Nuovo gruppo di schede e premi Salva .
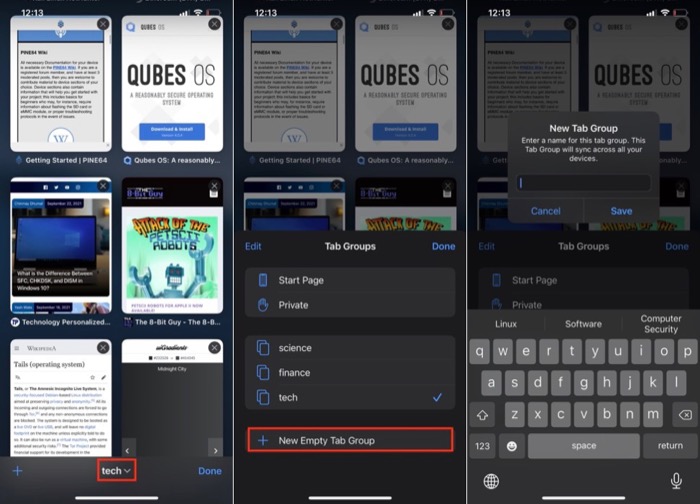
Safari ora metterà tutte le tue schede in un gruppo di schede, che puoi aprire o chiudere proprio come le normali schede. Inoltre, puoi anche rinominare il gruppo di schede scorrendo a sinistra su di esso, facendo clic su Modifica, e inserendo il nuovo nome.
Abbiamo trattato più funzioni dei gruppi di schede nel nostro post dettagliato sui gruppi di schede di Safari, che può aiutarti a utilizzarlo in modo più efficace.
17. Aggiungi widget alla schermata iniziale
Una delle modifiche degne di nota introdotte in iOS 14 è l'aggiunta di widget, che puoi aggiungere alla schermata principale del tuo iPhone per visualizzare le informazioni a colpo d'occhio o eseguire determinate operazioni, a seconda dell'app.
Di seguito sono riportati i passaggi per aggiungere un widget alla schermata iniziale:
- Premi a lungo su qualsiasi pagina della schermata iniziale finché le icone non iniziano a oscillare.
- Fare clic sull'icona più ( + ) in alto a sinistra e cercare un widget nella schermata seguente.
- Quando hai trovato il widget, toccalo per visualizzare tutte le opzioni del widget disponibili. Seleziona quello in base alle tue preferenze e premi il pulsante Aggiungi widget per aggiungerlo.
Quando aggiungi un widget per la prima volta, alcuni widget potrebbero chiederti di configurare alcune delle sue opzioni, cosa che puoi fare semplicemente toccandolo e selezionando le opzioni desiderate nei seguenti prompt.
Se desideri spostare un widget, toccalo e tienilo premuto e trascinalo sullo schermo, proprio come fai con le app. Inoltre, puoi anche creare uno stack di widget, con un massimo di 10 widget, per utilizzare lo schermo in modo efficiente.
Per fare ciò, usa gli stessi passaggi di cui sopra per aggiungere widget alla schermata iniziale. Dopo aver popolato la pagina con tutti i widget che desideri in una pila, fai clic e trascinali sopra un widget nella schermata principale per impilarli.
Ora, ogni volta che devi accedere a tutti i tuoi widget nella pila, scorri verso l'alto o verso il basso nella pila dei widget per mostrarli. Consulta la nostra guida sui widget per saperne di più.
18. Usa le scorciatoie per automatizzare azioni banali
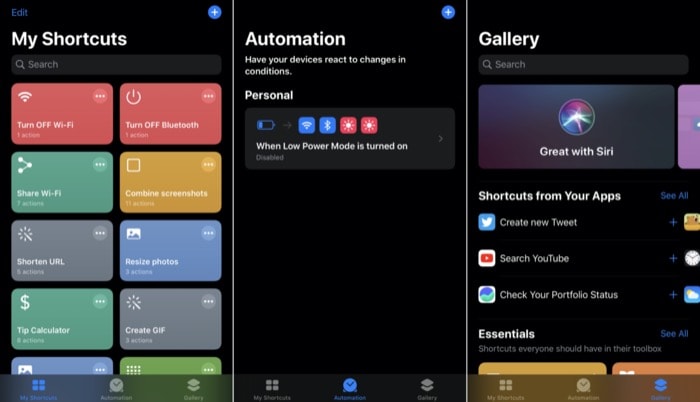
Scorciatoie è una delle migliori aggiunte agli iPhone da un po' di tempo. È un'app di automazione che ti consente di automatizzare varie operazioni iOS sul tuo iPhone, quindi non devi eseguirle manualmente.
In effetti, non solo, Scorciatoie ti consente anche di fare cose davvero interessanti, come, ad esempio, cambiare automaticamente lo sfondo, ridimensionare le immagini, cucire immagini e altro ancora.
Abbiamo trattato le scorciatoie e tutte le varie cose in cui può aiutarti in dettaglio, che puoi controllare in questa pagina.
19. Trascina e rilascia elementi
Apple offre da un po' di tempo la funzionalità di trascinamento della selezione su iPad e, con il rilascio di iOS 15, ora ha esteso la funzionalità anche agli iPhone, sebbene con un'implementazione leggermente diversa.
Di conseguenza, se devi spostare elementi (media, testo, file, ecc.) tra le app, puoi semplicemente trascinarli da un'app e rilasciarli in un'altra. Oppure fallo all'interno della stessa app.
Per utilizzare questa funzione, fai clic e tieni premuto su un elemento che desideri spostare finché non si stacca dallo sfondo. Quindi, tenendolo ancora con un dito, usa un altro dito per accedere all'app in cui desideri rilasciare l'elemento e lascialo andare per lasciarlo lì.
20. Riorganizza più app contemporaneamente
Per semplificare l'esperienza utente e rendere più facile per gli utenti organizzare le app sulla schermata iniziale, Apple ora ti consente finalmente di selezionare più app contemporaneamente e spostarle tra le pagine. Ciò ti evita il fastidio di spostare le app individualmente, che prima era un'attività piuttosto noiosa, e ti consente anche di creare cartelle più velocemente.
Per riorganizzare più app, tocca e tieni premuta un'app finché non inizia a oscillare e la trascina leggermente lontano dalla sua posizione. Quindi, tenendolo premuto, usa un altro dito per toccare le altre app che desideri spostare per selezionarle.
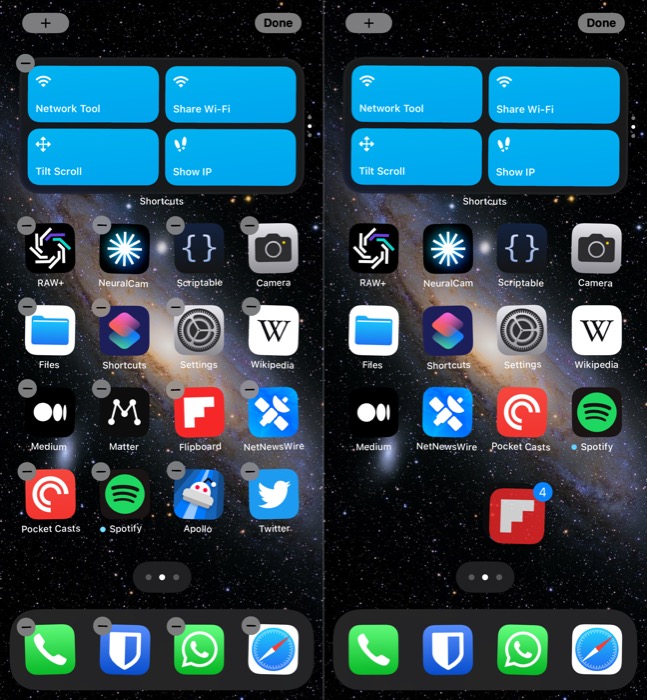
Una volta selezionato, usa l'altro dito per scorrere fino alla pagina in cui vuoi spostarli e rilascia il dito che tiene le app. Per creare una cartella con questa selezione, lascia inizialmente un'app fuori dalla selezione e rilascia le altre app su di essa. Dopodiché, dai un nome a questa cartella e avrai una nuova cartella.
Riepilogo: sblocca tutto il potenziale del tuo iPhone
Sapere come utilizzare varie funzionalità dell'iPhone ti consente di utilizzare il tuo dispositivo al massimo delle sue potenzialità, quindi puoi usarlo per qualcosa di più delle semplici chiamate e messaggi di testo. Sopra elencate sono alcune delle migliori funzionalità di iPhone che devi iniziare a utilizzare per ottenere il massimo dal tuo iPhone.
