Messaggi iPhone – Dettagli completi
Pubblicato: 2022-10-11Sei un utente iPhone? Quindi hai familiarità con l'applicazione Messaggi di iPhone , che è un'app di messaggistica integrata per iOS. Per lo più, gli utenti lo sapevano proprio come un'applicazione di messaggistica. Ma può fare più delle tue aspettative. Sembra interessante, vero? Quindi segui questo articolo fino alla fine per conoscere tutte le funzioni e le caratteristiche dell'applicazione iPhone Message.
In questo articolo, abbiamo incluso i dettagli completi dell'applicazione Messaggi di iPhone e abbiamo coperto le sue funzionalità di base fino alle funzionalità avanzate.
- LEGGI DI PIÙ – Suoneria iPhone – Dettagli completi
- 4 modi migliori per eseguire il backup di iPhone su PC (Windows)
Sommario
Messaggi iPhone – Dettagli completi
iPhone Messaggi è l'app di messaggistica di testo integrata disponibile per gli utenti iOS (iPhone) . I messaggi inviati al tuo numero di contatto verranno visualizzati in questa app di messaggistica per iPhone. Questa app ha un'interfaccia simile alle altre app di messaggistica di testo.
Invia messaggio
- L'invio di un messaggio tramite l'app Messaggi di iPhone è piuttosto semplice e pratico. Avvia l'app iPhone Message sul tuo iPhone. Quindi troverai l'interfaccia come mostrato nello screenshot. Tocca l'icona "Componi" disponibile nell'angolo in alto a destra.
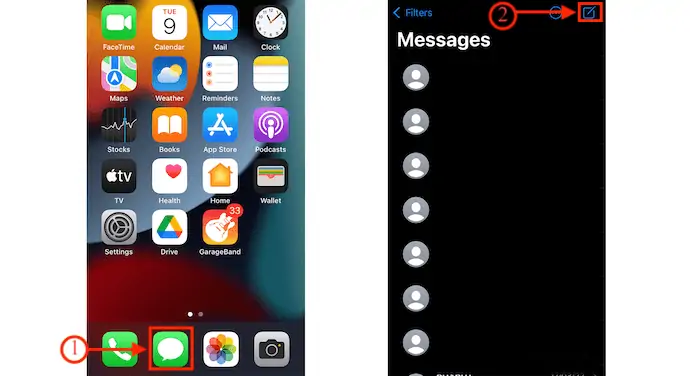
- Troverai l'interfaccia con le opzioni per comporre un messaggio. Inserisci il numero di contatto nella sezione "A" e inserisci il tuo messaggio nella colonna disponibile in basso. Successivamente, tocca la "Freccia su" per inviare il messaggio.
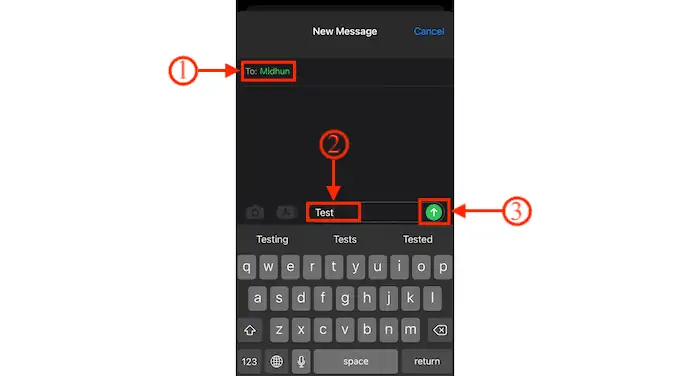
- Ecco come puoi inviare un messaggio di testo utilizzando l'app Messaggi di iPhone.
Rispondi ai messaggi dalla schermata di blocco
- iPhone Message ti consente di rispondere ai messaggi di testo dalla schermata di blocco stessa. Una notifica verrà visualizzata sulla schermata di blocco dell'iPhone non appena ricevi un messaggio di testo. Scorri la notifica verso sinistra per trovare l'opzione Cancella e scorri verso destra per aprire l'applicazione Messaggi di iPhone.
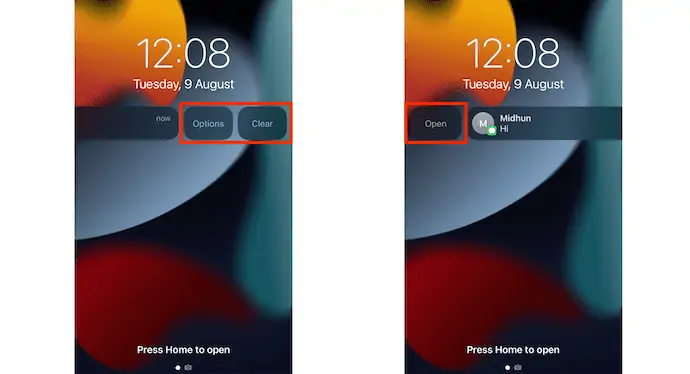
- C'è un altro modo per rispondere a quel messaggio senza avviare l'app. Premere a lungo sulla notifica del messaggio. Quindi il messaggio verrà visualizzato sotto forma di una finestra mobile. Da lì, puoi leggere e persino rispondere a quel messaggio.
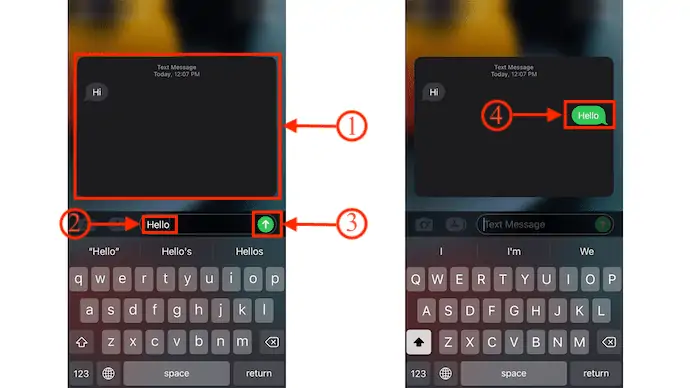
- LEGGI DI PIÙ – Come trovare il mio iPhone – 5 metodi migliori
- Come trasferire i contatti da iPhone a iPhone: 7 metodi migliori
Aggiungi messaggi importanti
- Avvia l'app Messaggi sul tuo iPhone. Lì troverai tutti i messaggi ricevuti.
- Tocca l'icona "Tre punti" disponibile in alto a destra. Quindi si aprirà un elenco di opzioni. Scegli l'opzione "Modifica Pin" . Quindi troverai l'icona Pin accanto a ogni messaggio.
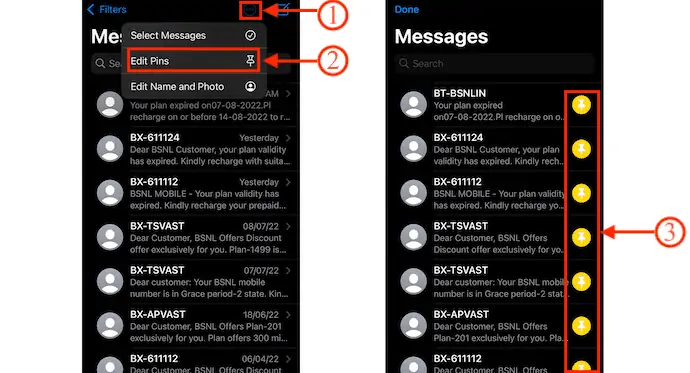
- Tocca il "Pin" e quindi quel contatto verrà evidenziato. Allo stesso modo, puoi scegliere più contatti da bloccare. Successivamente, tocca l'opzione "Fatto" disponibile in alto a sinistra.
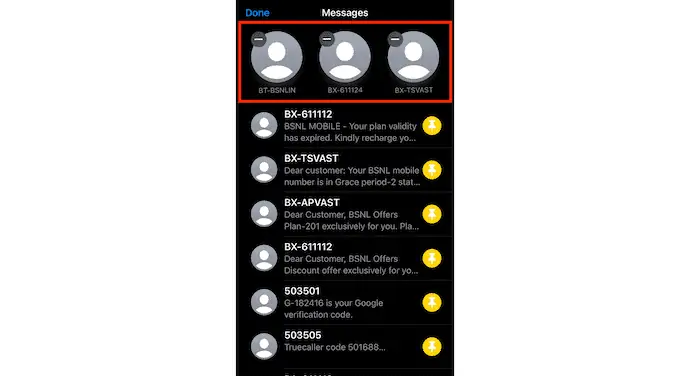
- Se desideri bloccare rapidamente un contatto, fai scorrere il messaggio verso destra per trovare l'icona della puntina. Toccalo per appuntarlo.
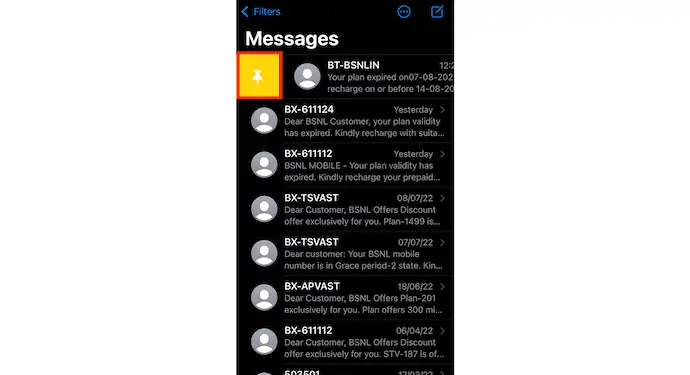
- Dopo aver bloccato i Messaggi, ogni volta che apri l'app dei messaggi di iPhone, i contatti bloccati verranno visualizzati in alto come mostrato nello screenshot.
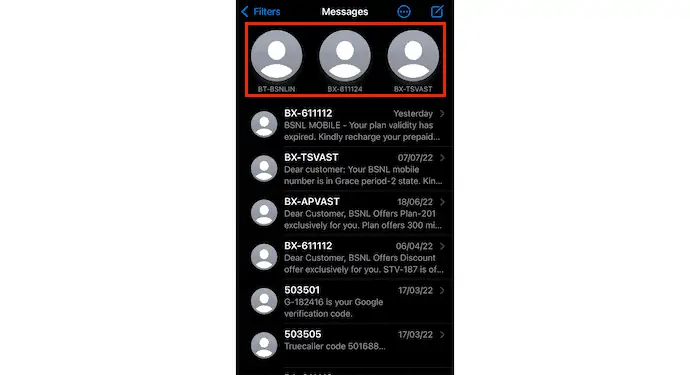
Ecco come puoi bloccare i messaggi importanti nell'applicazione Messaggi di iPhone.
Disattiva gli avvisi
- Avvia l'applicazione Messaggi sul tuo iPhone e lì troverai l'elenco dei messaggi ricevuti. Scorri verso sinistra la conversazione per la quale desideri disattivare gli avvisi. Quindi troverai un'icona di allarme. Tocca l'icona per disattivare gli avvisi.
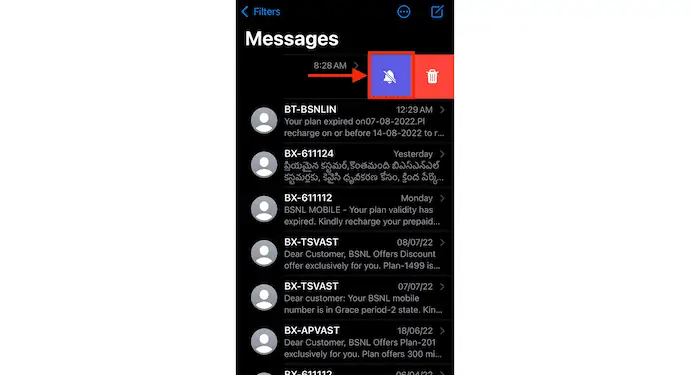
- In questo modo, puoi facilmente disattivare gli avvisi di messaggi di contatto specifici.
NOTA – Disattivando gli avvisi da qui influirà solo sulle notifiche di quella specifica conversazione. Tutti gli altri avvisi di notifica sono indisturbati.
- LEGGI DI PIÙ – Come eseguire un hard reset di iPhone
- 4 modi migliori per eliminare le app su iPhone
Reagisci ai messaggi
Apri qualsiasi messaggio ricevuto nell'applicazione Messaggi di iPhone. Premi a lungo il messaggio e troverai alcune reazioni nella parte superiore di quel messaggio. Tocca una delle reazioni da aggiungere. Dopo aver selezionato la reazione, verrà visualizzata nella parte superiore del messaggio.
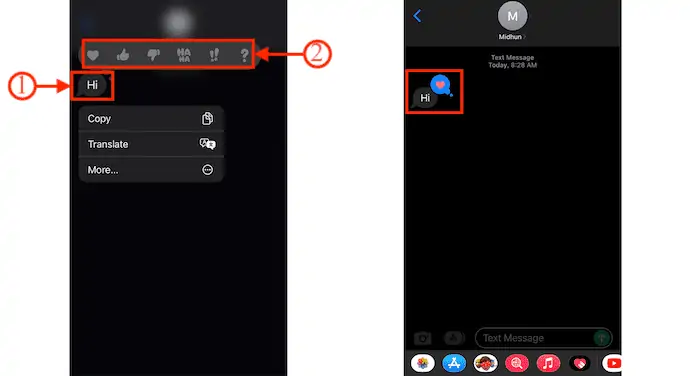
Condividi il messaggio ricevuto
- Vai al messaggio che desideri condividere e premi a lungo su quel messaggio. Quindi mostra tre opzioni, come Copia, Traduci e Altro.
- Tocca "Altro" e in basso vengono visualizzate le opzioni di eliminazione e condivisione. Tocca l'opzione "Condividi" e ti reindirizza automaticamente all'interfaccia di composizione del messaggio e da lì puoi fornire il numero di contatto del destinatario per condividere il messaggio.
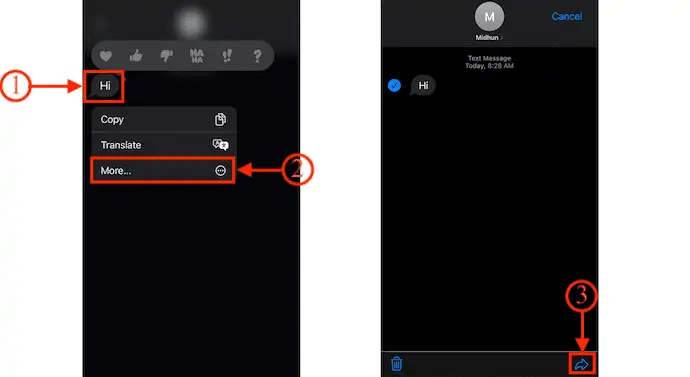
Condividi la tua posizione
- Avvia l'app Messaggi di iPhone e vai alla conversazione del contatto con cui desideri condividere la tua posizione. Tocca "Icona del profilo" , disponibile nella parte superiore dell'interfaccia di conversazione.
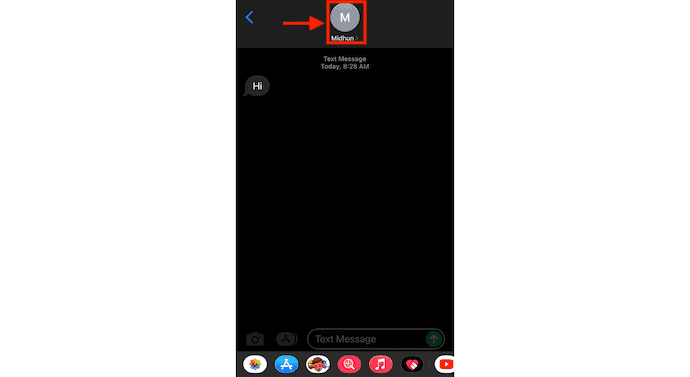
- Quindi verrai reindirizzato al profilo di quel contatto. Lì troverai due opzioni di condivisione della posizione, come "Invia la mia posizione attuale e Condividi la mia posizione" .
- Scegli Invia la mia posizione corrente per inviare la posizione corrente. Altrimenti, se desideri condividere la posizione live, tocca "Condividi la mia posizione" . Quindi mostra tre opzioni, come Condividi a tempo indeterminato, Condividi fino alla fine della giornata e condividi per mezz'ora.
- Condividi a tempo indeterminato: condivide la tua posizione fino a quando non la disattivi.
- Condividi fino alla fine della giornata: la condivisione della posizione verrà eseguita fino alla fine della giornata e verrà disattivata automaticamente.
- Condividi per mezz'ora – La posizione sarà condivisa solo per mezz'ora e successivamente si spegnerà automaticamente.
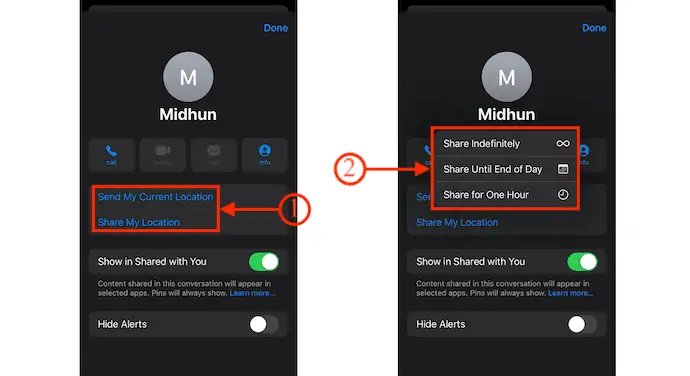
- LEGGI DI PIÙ - 8 modi migliori per eliminare tutte le foto da iPhone
- 8 modi migliori per trasferire foto da iPhone a iPhone
Cancella il messaggio
- Avvia l'app dei messaggi di iPhone e passa alla conversazione da cui desideri eliminare il messaggio. Tieni premuto a lungo sul messaggio per trovare le opzioni. Scegli l'opzione "Altro" e tocca l'icona "Elimina" . Quindi ti chiede conferma, tocca "Elimina messaggio" per confermare l'eliminazione.
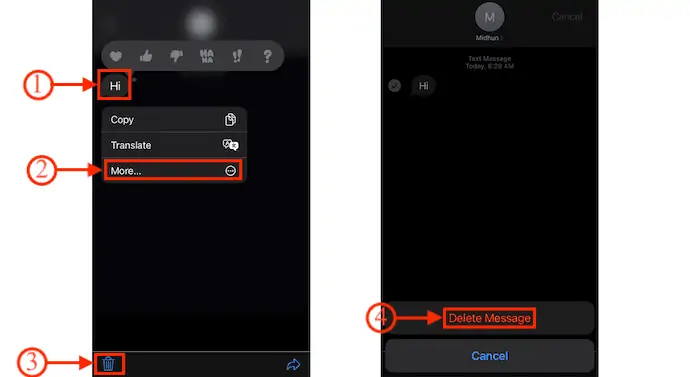
- Se desideri eliminare l'intera conversazione, scorri semplicemente a sinistra della conversazione. Troverai due opzioni, come Disattiva avvisi ed Elimina . Tocca l' icona del cestino (elimina) per eliminare l'intera conversazione.
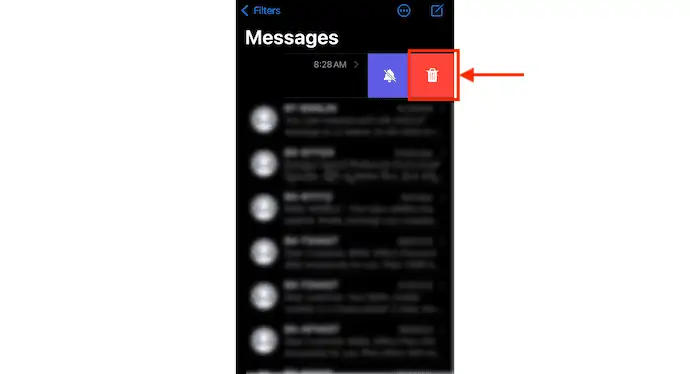
Come esportare messaggi dall'app Messaggi di iPhone utilizzando iMazing

In questa sezione, ti mostrerò la procedura passo passo per esportare i messaggi di iPhone usando iMazing.

Tempo totale: 5 minuti
PASSO-1: Scarica iMazing
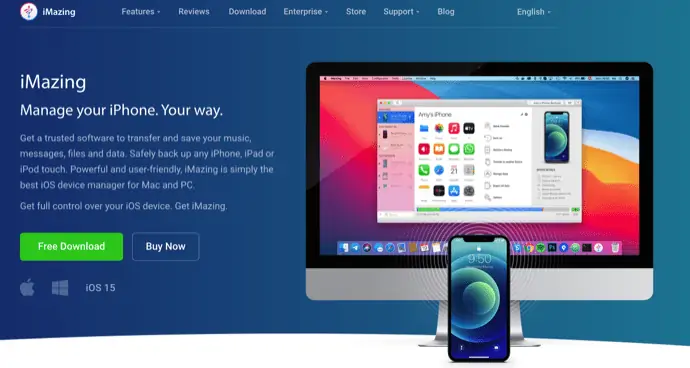
Visita il sito ufficiale di iMazing e scarica l'ultima versione dell'applicazione. È disponibile sia per Windows che per i sistemi operativi Mac.
PASSAGGIO-2: Collega l'iPhone al computer
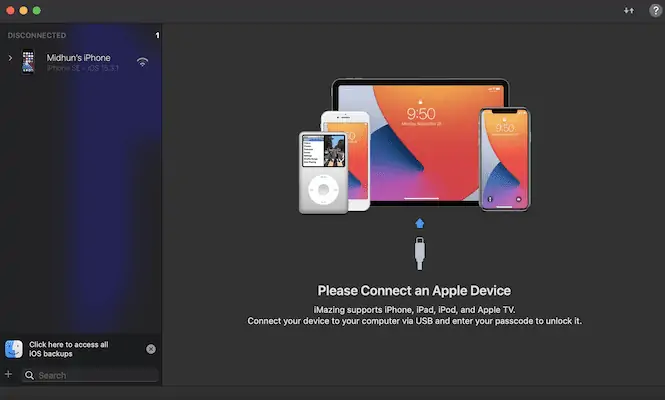
Installa e avvia l'applicazione sul tuo computer. Quindi ti chiede di collegare l'iPhone al computer. Puoi connetterti utilizzando il cavo lightning o tramite connessione Wi-Fi.
FASE-3: interfaccia di iMazing e scegli i messaggi
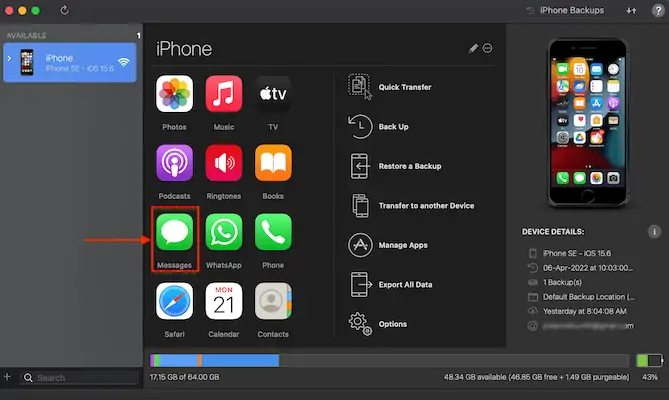
Dopo aver effettuato una connessione, troverai tutte le varie funzioni come mostrato nello screenshot. Scegli l'opzione "Messaggio" facendo clic sull'icona del messaggio.
FASE-4: Interfaccia dei messaggi

Mostra tutti i messaggi come mostrato nello screenshot. Puoi accedere a tutti i messaggi semplicemente facendo clic su di essi. Puoi anche varie opzioni in basso.
FASE-5: Tipi di esportazioni: i. Esporta in PDF
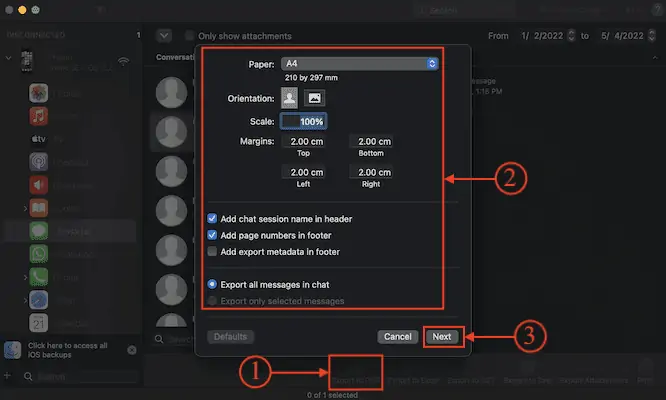
Vai alla sezione dei messaggi e scegli i messaggi che desideri esportare. Fare clic sull'opzione "Esporta in PDF" disponibile in basso. Quindi apparirà una finestra con alcune opzioni. Modifica le opzioni in base alle tue esigenze e successivamente fai clic su "Avanti" per salvare.
ii. Esportare in Excel
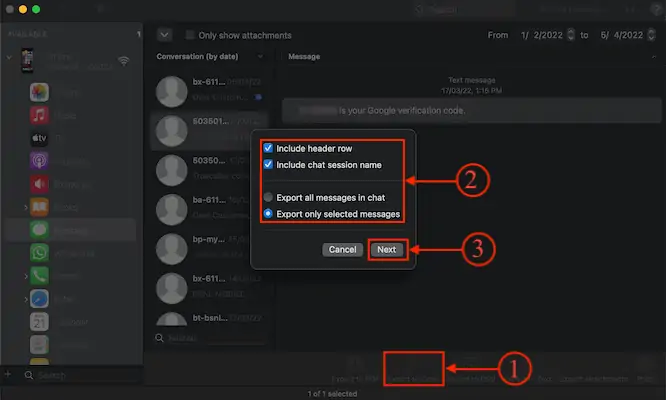
Fare clic sull'opzione "Esporta in Excel" dal menu in basso. Quindi apparirà una finestra di opzioni. Modificare le opzioni se necessario, oppure fare clic su "Avanti" per salvare.
iii. Esporta in CSV
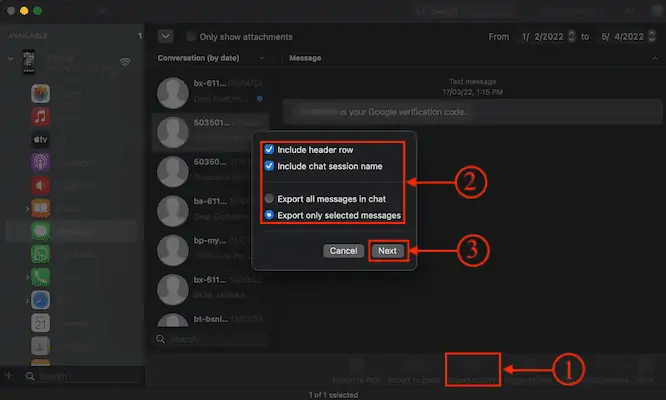
Per esportare i messaggi in formato CSV, è necessario fare clic sull'opzione "Esporta in CSV" disponibile nel menu in basso. Quindi apparirà un elenco di opzioni. Modifica le opzioni se necessario e in seguito, fai clic su "Avanti" per salvare.
iv. Esporta in testo
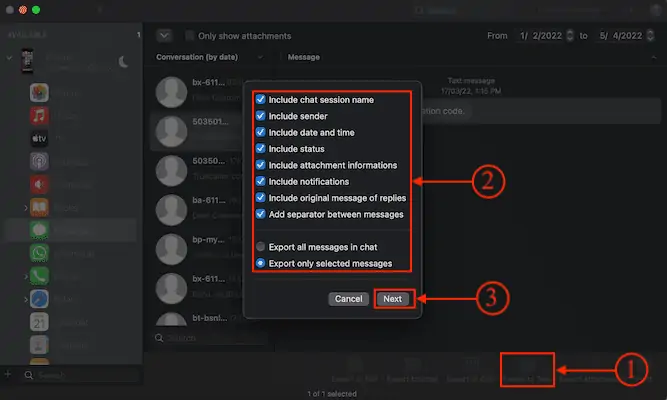
Puoi anche esportare i messaggi sotto forma di testo normale facendo clic sull'opzione "Esporta in testo" dal menu in basso. Apparirà una finestra di opzioni. Scegli le opzioni di conseguenza e in seguito, fai clic su "Avanti" per salvare l'esportazione.
La fornitura:
- Internet,
- i phone,
- iMazing
- LEGGI DI PIÙ – 4 modi straordinari per ripristinare le impostazioni di fabbrica di iPhone senza password
- 6 modi migliori per trasferire le foto dell'iPhone su PC (Windows)
Stampa messaggi
- Scarica e installa l'ultima versione di iMazing sul tuo computer.
- avvia iMazing e collega il tuo iPhone al computer per avviare la sincronizzazione.
- Passare alla sezione Messaggi facendo clic sull'icona Messaggi . Seleziona il messaggio che desideri stampare.
- In basso a destra troverai l'opzione "Stampa" . Fare clic su di esso e verrà visualizzato un menu di opzioni. Scegli le preferenze e poi clicca su “Stampa” .
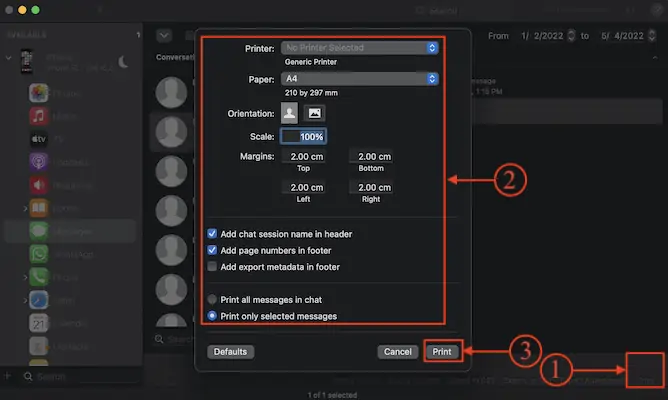
qual è la differenza tra iMessage e SMS?
Gli iMessage sono il testo o le foto che vengono inviati e ricevuti tra iPhone, iPad, iPod touch e Mac tramite Internet o reti Wi-Fi. I messaggi inviati su iMessage verranno visualizzati in bolle di testo blu. iMessage sono altamente crittografati rispetto ai normali messaggi di testo. Per iMessage deve essere necessaria una connessione a Internet. Puoi attivare o disattivare l'opzione iMessage da Impostazioni>Messaggi>Attiva o disattiva la barra di iMessage per attivare/disattivare .
Quando si tratta di messaggi di testo, possono essere inviati/ricevuti da iPhone ad altri dispositivi mobili senza utilizzare la connessione Internet. Puoi inviare testo, foto da altri dispositivi mobili. Questi sono visualizzati in bolle di testo verdi e non sono crittografati come iMessage. Per i messaggi di testo, è necessario disporre di un piano di lavoro attivo per la rete mobile.
Conclusione
In ogni applicazione e software ci saranno molte funzioni e caratteristiche avanzate che non sono conosciute da tutti gli utenti. Le caratteristiche e le funzioni discusse in questo articolo sono le cose che possiamo fare con l'applicazione iPhone Message. Utilizzando un software di gestione iPhone come iMazing, puoi persino esportare, stampare e salvare facilmente messaggi di testo dal tuo iPhone al tuo computer.
iMazing è un iPhone Manager all-in-one premium e professionale che ti aiuta a gestire facilmente varie operazioni iPhone. Questo è disponibile per entrambi i sistemi operativi Windows e Mac. È compatibile con iOS 16 e precedenti. iMazing ti consente di trasferire file tra iPhone e PC. Puoi facilmente creare backup e persino aggiornare iOS da iMazing stesso.
Spero che questo tutorial ti abbia aiutato a conoscere i messaggi di iPhone - Dettagli completi . Se vuoi dire qualcosa, faccelo sapere attraverso le sezioni dei commenti. Se ti piace questo articolo, condividilo e segui WhatVwant su Facebook, Twitter e YouTube per ulteriori suggerimenti tecnici.
- LEGGI DI PIÙ – Le 5 migliori app di spionaggio per iPhone
- 5 migliori software per sbloccare iPhone
Messaggi iPhone: dettagli completi – Domande frequenti
Perché i messaggi sono verdi e non blu?
Se i messaggi del tuo iPhone sono verdi, significa che vengono inviati come messaggi di testo SMS anziché come iMessage, che appaiono in blu.
Il testo verde significa bloccato?
Le bolle di conversazione verdi possono anche significare che il telefono della persona è spento, è offline o è finalmente passato ad Android.
Perché alcuni messaggi di testo sono verdi e altri blu?
Poiché Android e altri operatori operano all'interno degli standard SMS e MMS di comunicazione testuale, questi testi verdi sono più versatili in chi possono raggiungere con i loro testi.
iMazing è affidabile?
Sì, iMazing è sicuro al 100% senza problemi relativi al furto o all'utilizzo dei dati.
Quanto costa iMazing?
Le app costano due modelli di prezzo. Puoi acquistarlo per $ 34,99 per dispositivo (acquisto una tantum) o un abbonamento di $ 44,99 all'anno per dispositivi illimitati.
