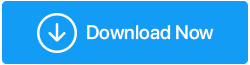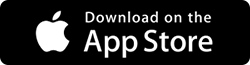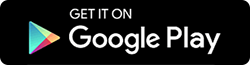iPhone non si connette al Wi-Fi? Ecco come risolvere
Pubblicato: 2020-05-16Vedi una rete Wi-Fi aperta e provi a connetterti, ma sorprendentemente non ci sei riuscito. E ora inizi a pensare perché il tuo iPhone non si connette al Wi-Fi. C'è qualche problema con il tuo iPhone o è la rete Wi-Fi il colpevole. Qualunque sia il motivo, in questo articolo cercheremo di trovare una soluzione per tutti i tipi di problemi Wi-Fi dell'iPhone.
Leggi anche: Mac non si connette alla rete Wi-Fi? Ecco come risolvere
Risoluzione dei problemi di connessione Wi-Fi dell'iPhone:
Possono esserci diversi motivi per cui il Wi-Fi non funziona su iPhone, da segnali Wi-Fi deboli a problemi software o problemi hardware sul tuo iPhone. Ma la cosa buona è che il problema Wi-Fi dell'iPhone può essere risolto provando alcuni semplici passaggi per la risoluzione dei problemi che discuteremo nel nostro articolo.
Assicurati che la modalità aereo sia disattivata
Quando la modalità aereo è abilitata, disabiliterà automaticamente la tua rete cellulare e Wi-Fi incluso il Bluetooth.
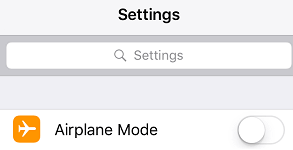
Quindi, prima cosa devi assicurarti che la modalità aereo sul tuo iPhone sia disabilitata. Nel caso sia abilitato, spegnilo e controlla se risolve il problema dell'iPhone che non si collega al Wi-Fi.
Assicurati che il Wi-Fi sia acceso
Prima di passare ai passaggi avanzati per la risoluzione dei problemi, è abbastanza necessario controllare le cose elementari. Quindi assicurati di avere il Wi-Fi abilitato sul tuo dispositivo. Puoi attivare dal Centro di controllo. Per iPhone X e versioni successive, scorri verso il basso dall'angolo in alto a destra dello schermo e tocca l'icona Wi-Fi per abilitarla.
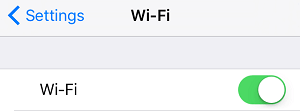
E nel caso in cui il Wi-Fi sia già acceso, prova a disabilitarlo, attendi 30-45 secondi e poi riaccendilo per verificare se risolve il problema.
Assicurati di avere accesso alla rete Wi-Fi
Se stai tentando di connetterti a una rete Wi-Fi protetta da password, devi disporre di una password per accedere a tale rete. L'icona di un lucchetto accanto alla rete Wi-Fi conferma che è protetta da password. Se stai tentando di accedere a una rete di questo tipo, devi prima digitare la password. Se non ne hai uno, sfortunatamente non puoi accedere a quella rete.
Controlla il tuo modem/router:
Se il tuo iPhone è connesso al Wi-Fi ma non ha accesso a Internet, significa che c'è un problema con il router o con il provider di rete. Fondamentalmente non spegniamo mai il nostro Router, ma il fatto è che come qualsiasi altro dispositivo elettronico anche il Router ha bisogno di un nuovo inizio per risolvere molti problemi relativi alla rete. Quindi, per risolvere questo problema, spegni il router, attendi 45 secondi e poi riaccendilo per verificare se risolve il problema di mancata connessione Wi-Fi su iPhone.
Riavvia il tuo iPhone
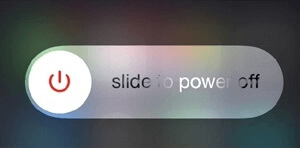
Per molti utenti il riavvio del proprio iPhone ha risolto i problemi del Wi-Fi. Se avesse funzionato per loro, allora potrebbe funzionare anche per te. Quindi spegni il tuo iPhone, attendi qualche secondo e poi riaccendilo per verificare se il tuo iPhone è ora in grado di connettersi di nuovo al Wi-Fi.
Leggi anche: Suggerimenti per proteggere il Wi-Fi e il router dai malware
Disattiva l'assistenza Wi-Fi
Apple ha fornito la funzione Wi-Fi Assist sul tuo iPhone in modo che il dispositivo passi automaticamente a una rete cellulare, quando la connessione Wi-Fi disponibile è debole o scarsa.
Sul tuo dispositivo la funzione di assistenza Wi-Fi è attiva per impostazione predefinita. Quindi il problema dell'iPhone che non si connette al Wi-Fi può essere causato da questa funzione.
Quindi disattiviamo questa funzione per verificare se risolve il problema seguendo i passaggi seguenti:
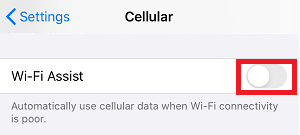
Per disabilitare l'assistenza Wi-Fi, apri Impostazioni iPhone > Cellulare > Disattiva assistenza Wi-Fi facendo scorrere il pulsante sulla posizione Off situata davanti alla funzione Assistenza Wi-Fi.
Ora prova a riconnetterti alla rete Wi-Fi per verificare se il problema è stato risolto.
Dimentica la rete Wi-Fi
Il tuo iPhone è sempre connesso automaticamente a una rete Wi-Fi in precedenza ma ora non è in grado di farlo? Quindi devi dimenticare quella rete e riconnetterti di nuovo seguendo i passaggi seguenti:
1. Apri Impostazioni iPhone e tocca Wi-Fi.
2. Ora tocca la tua rete Wi-Fi.
3. Ora tocca l'opzione Dimentica questa rete nella schermata successiva.
4. Nella finestra di conferma visualizzata, tocca Dimentica per confermare.
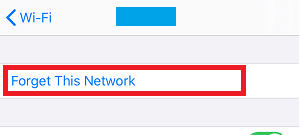
5. Attendi qualche secondo, quindi tocca nuovamente la rete disponibile. Fornisci la password per la rete Wi-Fi per verificare se risolve il problema di iPhone che non si collega al Wi-Fi.
Disattiva i servizi di localizzazione per il Wi-Fi
Per potenziare i servizi di localizzazione, il tuo iPhone utilizza le reti Wi-Fi vicine. Ora da un lato migliora la precisione dei servizi di localizzazione, dall'altro potrebbe portare a problemi con il Wi-Fi dell'iPhone.
Quindi, per risolvere questo problema, proviamo a disattivare i servizi di localizzazione per il Wi-Fi utilizzando il metodo seguente:
1. Apri le Impostazioni iPhone e tocca l'opzione Privacy.
2. Nella schermata Privacy, toccare Servizi di localizzazione.
3. Ora scorri verso il basso e tocca Servizi di sistema.
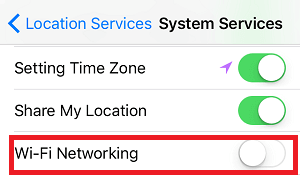

4. Nella schermata Servizi di sistema, disattivare il pulsante accanto a Rete Wi-Fi.
Ripristina le impostazioni di rete del tuo iPhone
Se una qualsiasi delle tue impostazioni di rete è danneggiata, interromperà la connessione dell'iPhone al Wi-Fi. Il ripristino delle impostazioni di rete svuota la cache di memoria, le impostazioni DHCP e ripristina le impostazioni di rete predefinite.
Nota: poiché questo passaggio ripristinerà le impostazioni di rete predefinite, tutti i dispositivi associati non saranno associati e sarà necessario digitare nuovamente la password per connettere una rete Wi-Fi precedentemente connessa.
1. Apri le Impostazioni iPhone e tocca l'opzione Generale.
2. Scorri verso il basso e tocca l'opzione Ripristina.
3. Ora nella schermata successiva, tocca l'opzione Ripristina impostazioni di rete.
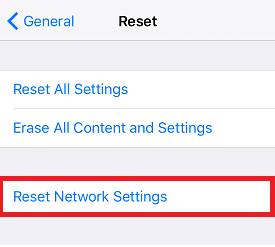
4. Tocca di nuovo Ripristina impostazioni di rete nel pop-up di conferma.
Ora, dopo aver digitato la password Wi-Fi, controlla se il tuo dispositivo è in grado di connettersi al Wi-Fi.
Rinnova il contratto di locazione DHCP
Per risolvere i problemi Wi-Fi dell'iPhone, puoi anche rinnovare il leasing DHCP. Fondamentalmente, ti fornisce un nuovo indirizzo IP e dati di routing dal tuo router. Sebbene sia possibile impostare l'indirizzo IP anche manualmente, se non si conosce molto della rete e delle sue impostazioni, è meglio non impostare l'IP manualmente.
Questo passaggio è utile se si verificano conflitti con altri dispositivi che si trovano sulla stessa rete e causano il problema della mancata connessione dell'iPhone al Wi-Fi.
1. Apri Impostazioni iPhone e tocca Wi-Fi.
2. Nella schermata successiva puoi trovare tutte le reti Wi-Fi disponibili. Ora tocca la rete a cui sei connesso (avrà un segno di spunta blu davanti).
3. Ora nella schermata successiva tocca l'opzione Rinnova leasing.
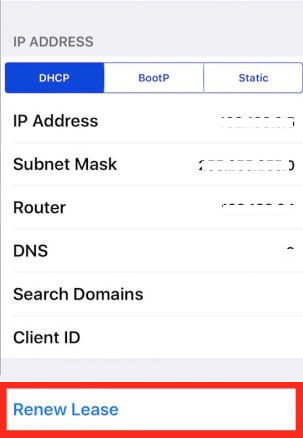
4. Nella finestra di conferma che compare, tocca nuovamente Rinnova locazione per confermare.
Poiché il rinnovo di un contratto di locazione DHCP aiuta a risolvere vari problemi di connettività di rete, speriamo che risolva il problema anche nel tuo caso.
Passa ad Apri DNS
Se il server DNS del tuo provider Internet ha problemi, è inattivo o è occupato, anche gli utenti devono affrontare il problema del Wi-Fi che non funziona su iPhone o iPhone si connette al Wi-Fi ma non ottiene Internet. Per risolvere questo problema puoi passare a Open DNS server o Google.
1. Apri Impostazioni iPhone > Wi-Fi > Seleziona la tua rete Wi-Fi. > Scorri verso il basso e tocca l'opzione Configura DNS.
2. Ora nella schermata successiva, tocca prima l'opzione Manuale e quindi tocca l'opzione Aggiungi server.
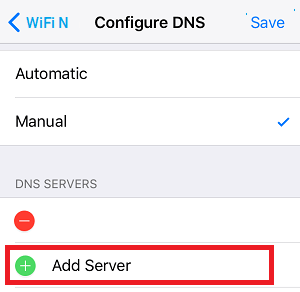
3. Digita 208.67.222.222 o 208.67.222.220 se desideri passare a OPEN DNS e 8.8.8.8 e 8.8.4.4 se desideri utilizzare il server DNS di Google
4. Toccare il pulsante Salva per salvare le modifiche.
Ripristina il tuo iPhone alle impostazioni di fabbrica predefinite.
Se tutti i passaggi precedenti non riescono a risolvere il problema dell'iPhone che non si connette al Wi-Fi, questa è l'ultima risorsa che puoi provare prima di raggiungere un negozio di servizi Apple autorizzato.
Tuttavia, tieni presente che il ripristino delle impostazioni di fabbrica dell'iPhone cancellerà tutti i dati del tuo dispositivo.
Per ripristinare iPhone alle impostazioni di fabbrica, tocca Impostazioni> Generali> Ripristina> Tocca Cancella tutto il contenuto e le impostazioni.
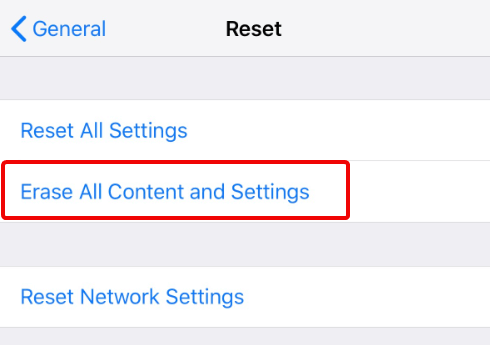
Poiché questa opzione cancellerà tutti i tuoi dati, ti consigliamo di eseguire il backup dei tuoi dati. Puoi sotto i nostri due articoli su
Come eseguire il backup dei dati di iPhone/iPad sul computer utilizzando iTunes
Come eseguire il backup dei dati di iPhone/iPad su iCloud utilizzando iTunes
E nel caso tu stia esaurendo lo spazio di archiviazione su iCloud, puoi utilizzare una soluzione di backup di terze parti RightBackup per eseguire il backup di tutti i tuoi dati.
Fare clic qui per scaricare RightBackup
Contatta un centro assistenza autorizzato Apple
Potrebbe esserci un problema hardware con il tuo dispositivo (iPhone) stesso che fa sì che il Wi-Fi non funzioni sul tuo iPhone. In tal caso, ti consigliamo un Apple Store o un centro di assistenza locale e fallo controllare da un esperto.
Avvolgendo
Quindi gente, speriamo che i passaggi sopra elencati vi abbiano aiutato a risolvere il problema dell'iPhone che non si connette al Wi-Fi. Facci sapere nella casella dei commenti sotto quale dei passaggi ha funzionato per te. Inoltre, se non desideri perderti nessun articolo di questo tipo, seguici sui nostri canali di social media.