Come acquisire uno screenshot su un iPhone senza la barra di stato
Pubblicato: 2016-05-04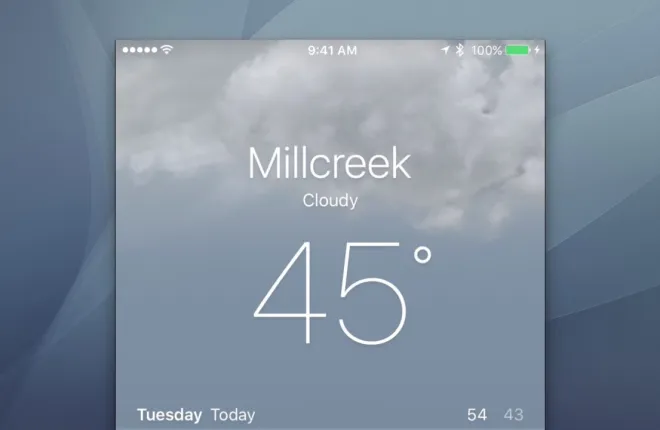
È facile acquisire schermate in iOS ma, per impostazione predefinita, vedrai la barra di stato effettiva del tuo iPhone o iPad nella parte superiore degli screenshot, completa di barre del segnale cellulare scadenti, un orologio casuale e una durata della batteria potenzialmente bassa. Questo va bene se stai acquisendo uno screenshot per riferimento personale, ma se intendi condividere il tuo screenshot iOS con altri, ad esempio per includerlo in un manuale utente, inviarlo all'App Store iOS o per usarlo in tutorial come quelli qui su TekRevue — probabilmente non vuoi che una barra di stato caotica sminuisca la tua immagine.
Le app Mac di terze parti come Status Cleaner possono migliorare gli screenshot di iOS sostituendo la barra di stato effettiva con una che mostra barre di segnale complete, carica della batteria al 100% e un'ora specifica, ma queste app sono efficaci solo per le barre di stato con un solido colore di sfondo. In molte moderne app iOS, come l'app Meteo e Google Maps, il contenuto viene visualizzato sull'intero schermo, con la barra di stato sovrapposta in alto senza uno sfondo solido. 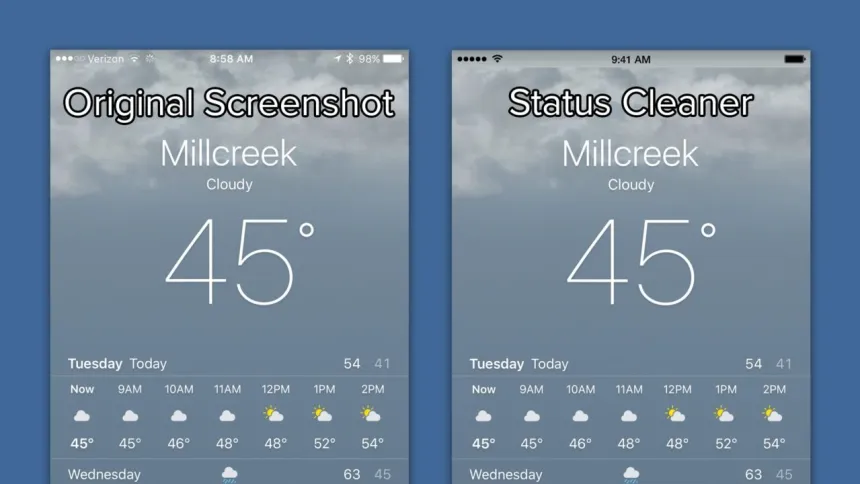
Un'app come Status Cleaner tenterà di abbinare il colore o il motivo generale dietro la barra di stato nella parte superiore dello schermo, ma non può replicare lo sfondo esatto, il che si traduce in uno sfondo chiaramente fuori posto per la barra di stato negli screenshot finali.
Sebbene non esista ancora una soluzione a questo problema che sia veloce come un'app come Status Cleaner, esiste una soluzione relativamente semplice grazie all'introduzione di Apple in OS X Yosemite della registrazione dello schermo dell'iPhone tramite Quicktime. Con questo metodo, destinato principalmente a supportare la registrazione video del tuo dispositivo iOS, puoi ottenere screenshot con barre di stato pulite grazie al modo in cui Apple ha implementato il processo. Ma ci sono alcuni requisiti per questo metodo che non lo renderanno adatto a tutti gli utenti.
Innanzitutto, questa è una soluzione solo per Mac, quindi devi utilizzare un Mac con OS X Yosemite o versioni successive. Avrai anche bisogno di un dispositivo iOS con un connettore Lightning che esegue iOS 8 o versioni successive, quindi i vecchi iPhone e iPad dotati di 30 pin non sono idonei.
Se soddisfi questi requisiti, tuttavia, prendi il cavo Lightning del tuo iPhone o iPad e utilizzalo per collegare il tuo dispositivo al Mac. Se è la prima volta che colleghi fisicamente il tuo iPhone o iPad al tuo Mac, potresti dover autorizzare la connessione selezionando sul tuo dispositivo di "fidare" il computer. Una volta completato e il tuo iDevice è connesso al Mac, avvia l'app QuickTime Player, che si trova per impostazione predefinita nella cartella Applicazioni.
Nota: la registrazione dello schermo di iPhone e iPad in OS X richiede QuickTime Player X, non il vecchio QuickTime 7 che potrebbe essere installato sul tuo Mac. Assicurati di selezionare la versione corretta di QuickTime quando avvii l'app.
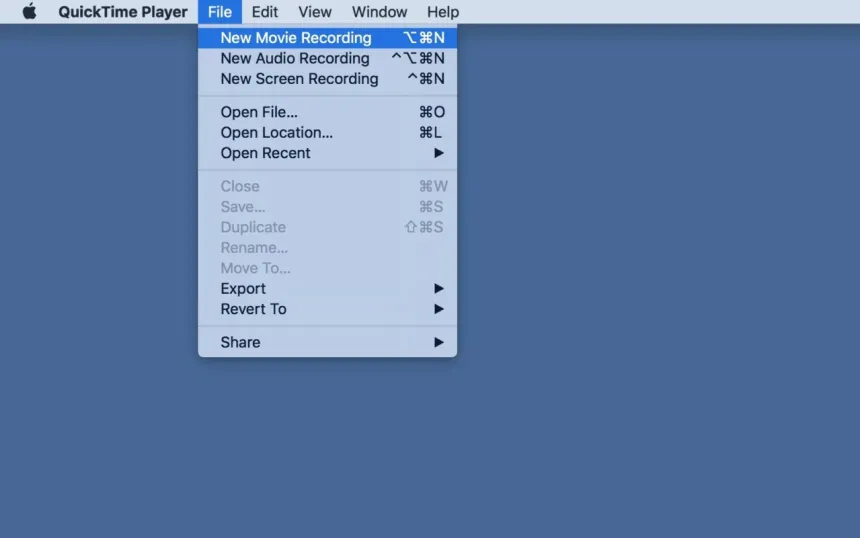
Con QuickTime aperto, seleziona File > Nuova registrazione filmato dalla barra dei menu o usa la scorciatoia da tastiera Opzione-Comando-N . 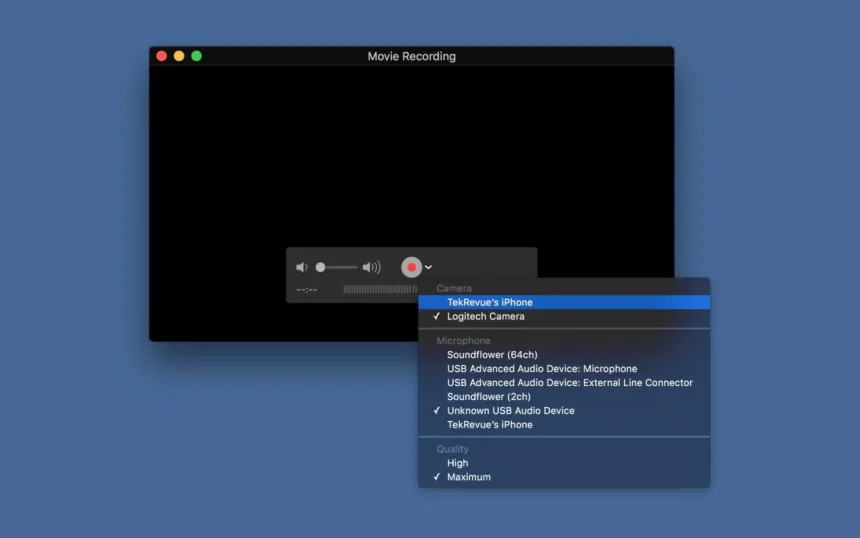
Apparirà una nuova finestra di registrazione. Fai clic sulla freccia rivolta verso il basso a destra del pulsante Registra e, nella sezione "Fotocamera", scegli il tuo iPhone o iPad. La finestra di registrazione potrebbe sfarfallare e riorientarsi, ma dopo un momento dovresti vedere lo schermo del tuo dispositivo replicato sul tuo Mac. 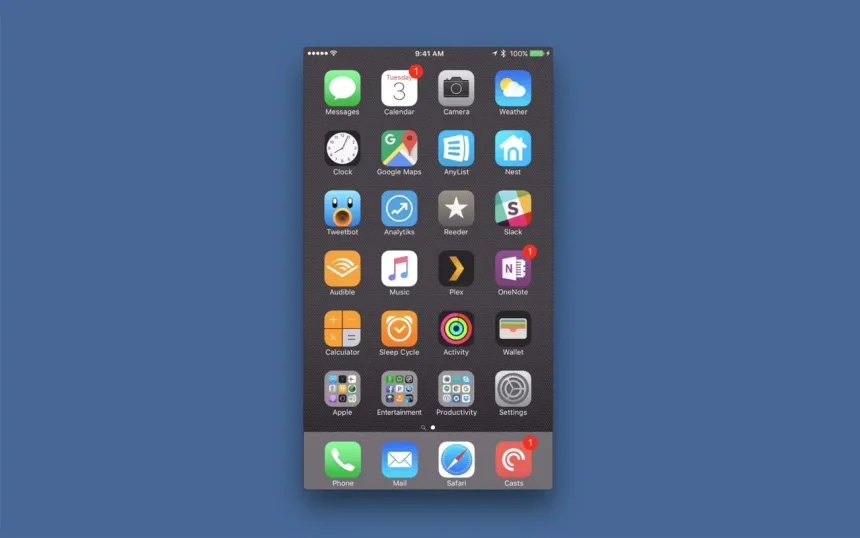
Quindi, dai un'occhiata alla parte superiore della finestra di registrazione di QuickTime e vedrai una barra di stato "pulita", con segnale cellulare pieno, una connessione Wi-Fi perfetta, una batteria completamente carica e l'orologio impostato sull'ora simbolica di "9:41". 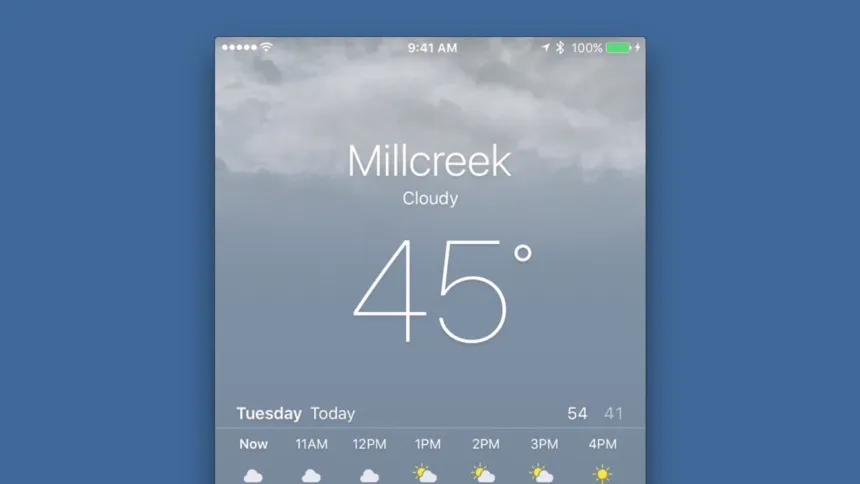
Ora guarda il tuo attuale iPhone o iPad e vedrai anche la stessa barra di stato lì. Il motivo per cui questo trucco funziona per darti una barra di stato pulita nelle app prive di uno sfondo solido è che Apple modifica la barra di stato effettiva sul tuo iPhone o iPad quando avvii la registrazione dello schermo QuickTime. Ora, anche se l'intero processo è progettato per registrare video , puoi utilizzare gli strumenti di screenshot integrati del tuo Mac per acquisire uno screenshot del tuo dispositivo iOS in qualsiasi momento, completo di una barra di stato perfetta e pulita in qualsiasi app.
Quando hai finito di acquisire schermate pulite, esci da QuickTime o scollega il tuo iPhone o iPad dal cavo Lightning. La barra di stato del tuo dispositivo tornerà alla normalità non appena esegui una delle due azioni (e non preoccuparti, le modifiche alla barra di stato sono completamente superficiali e tutte le app che dipendono dal tempo o dalla connettività Internet continueranno a funzionare correttamente in background mentre registri i tuoi screenshot).

Limitazioni
Sebbene il metodo sopra descritto funzioni alla grande per acquisire tutti i tipi di schermate iOS ed è l'unico metodo corrente per acquisire barre di stato pulite in app senza uno sfondo solido, ci sono alcune limitazioni rispetto alle soluzioni sopra menzionate come Status Cleaner.
Innanzitutto, non è possibile modificare l'ora utilizzando il metodo QuickTime. È vero che "9:41 AM" è l'ora popolare che Apple e molti sviluppatori di terze parti utilizzano per pubblicizzare le loro app, ma potrebbe non essere l'ideale per tutti gli scenari di screenshot. Un'app come Status Cleaner consente agli utenti di impostare un'ora personalizzata per i loro screenshot, inclusa la possibilità di visualizzare l'orologio in un formato di 24 ore o senza le designazioni del periodo "AM/PM".
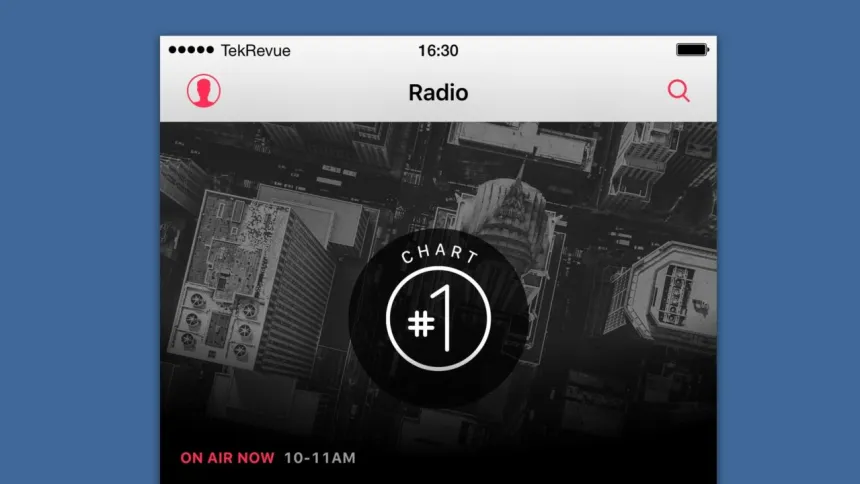
App come Status Cleaner consentono una maggiore personalizzazione rispetto al metodo QuickTime.
Il secondo problema è la mancanza di capacità di personalizzare la potenza del display del segnale Wi-Fi e cellulare. Con il metodo QuickTime, la potenza Wi-Fi e cellulare sarà sempre piena, mentre un'app come Status Cleaner ti consente di impostare la potenza cellulare specifica, includere o omettere l'indicatore Wi-Fi e impostare un testo del gestore personalizzato.
Considerando queste limitazioni, gli utenti potrebbero voler mantenere un'app come Status Cleaner per elaborare schermate di app iOS che utilizzano uno sfondo solido dietro la barra di stato e passare al metodo QuickTime solo quando si ha a che fare con un'app che utilizza una barra di stato con un Sfondo trasparente.
Risoluzione dei problemi
Se riscontri problemi con QuickTime per visualizzare lo schermo del tuo iPhone o iPad, assicurati innanzitutto di aver autorizzato la connessione tramite il tuo dispositivo e/o iTunes. Quindi, prova a chiudere qualsiasi altra app che potrebbe tentare di accedere al dispositivo, come iTunes o Foto. 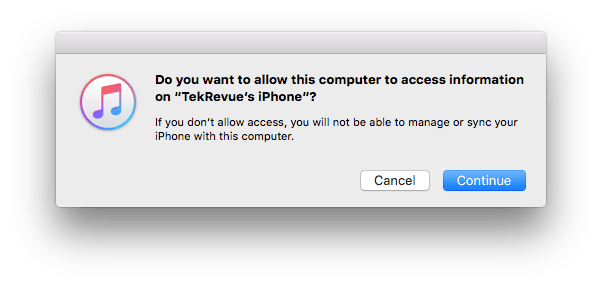
Se tutto il resto fallisce, assicurati che il cavo Lightning funzioni completamente e non sia danneggiato. Potresti anche provare a utilizzare una porta USB diversa sul tuo Mac. La registrazione dello schermo del tuo iPhone o iPad tramite QuickTime può essere un po' complicata da configurare, ma se il tuo Mac e iDevice soddisfano i requisiti di sistema menzionati in precedenza, dovresti essere in grado di farlo funzionare con un po' di scambio di porte e risoluzione dei problemi delle applicazioni.
