Come utilizzare gli elementi di Karabiner per ottenere di più dalla tastiera del tuo Mac
Pubblicato: 2021-06-14Le scorciatoie da tastiera offrono un modo rapido e semplice per eseguire attività sul computer ed eliminano la necessità di ulteriori clic/premute di pulsanti che altrimenti avresti bisogno di eseguire per eseguirle.
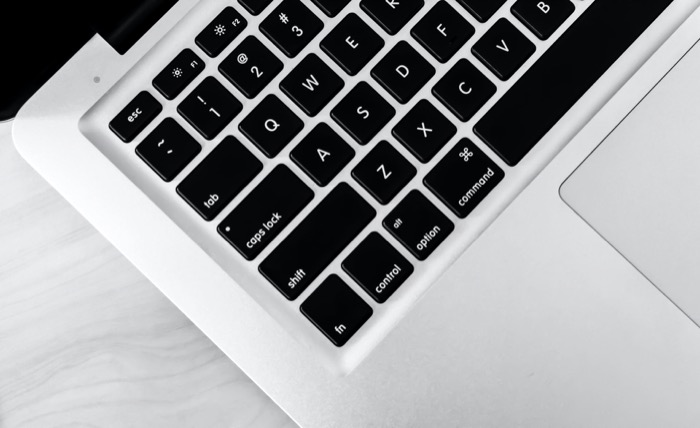
La maggior parte dei sistemi operativi, incluso macOS , dispone di scorciatoie integrate per diverse azioni. Tuttavia, queste scorciatoie non sono così flessibili come potresti pensare. E anche se hai la possibilità di creare scorciatoie personalizzate sul tuo Mac, la funzionalità che ottieni è limitata all'attivazione solo di azioni e servizi specifici e non hai molto controllo sulla personalizzazione della tastiera.
Karabiner Elements, precedentemente KeyRemap4MacBook, arriva come soluzione alle limitazioni della personalizzazione della tastiera su macOS . Ti dà la possibilità di modificare il comportamento di tutti i diversi tipi di tasti sulla tastiera del tuo Mac in modo da poterli personalizzare in modo che funzionino esattamente come desideri. Non solo, con Karabiner Elements puoi anche eseguire una moltitudine di altre attività, dalla creazione di profili e l'impostazione di modifiche specifiche del dispositivo alla modifica del comportamento dei tasti funzione e all'impostazione di regole di modifica complesse.
Ecco una guida che discute i potenziali casi d'uso di Karabiner Elements e come utilizzarlo per personalizzare la tastiera del tuo Mac in base alle tue esigenze.
Sommario
Che cosa sono gli elementi del moschettone?
Karabiner Elements è un software di personalizzazione della tastiera per macOS che ti consente di personalizzare vari aspetti della tastiera del tuo Mac . Usandolo, puoi modificare il comportamento di praticamente tutti i tipi di tasti sulla tastiera: tutto, dai tasti normali/standard ai tasti funzione e modificatori. Inoltre, puoi anche creare profili e modifiche specifiche del dispositivo per la tua tastiera, cosa che non ottieni con molte utilità di personalizzazione della tastiera.
Allo stesso modo, un altro aspetto che rende Karabiner Elements un'opzione preferita per la personalizzazione delle tastiere Mac è la sua capacità di consentirti di eseguire modifiche complesse. Operazioni come la creazione di tasti di scelta rapida (tipo di) per inviare eventi chiave, la personalizzazione del comportamento dei pulsanti del mouse, l'impostazione di hyperkey e la modifica dei tasti modificatori sono alcune di queste modifiche che è possibile eseguire con il software .
Come installare e configurare gli elementi di Karabiner
Installare e configurare Karabiner Elements su macOS è semplice come installare qualsiasi altro software .
Per prima cosa, vai al sito Web di Karabiner Elements per scaricare il file .dmg di Karabiner Elements sul tuo Mac ed eseguire il programma di installazione. Nella finestra del programma di installazione, seguire le istruzioni visualizzate per completare l'installazione.
Una volta installato, segui i passaggi seguenti per configurare Karabiner Elements.
- Apri Karabiner Elements ( Karabiner-Elements.app ) e fai clic sul pulsante Apri preferenze di sistema di sicurezza e privacy che viene visualizzato come avviso.
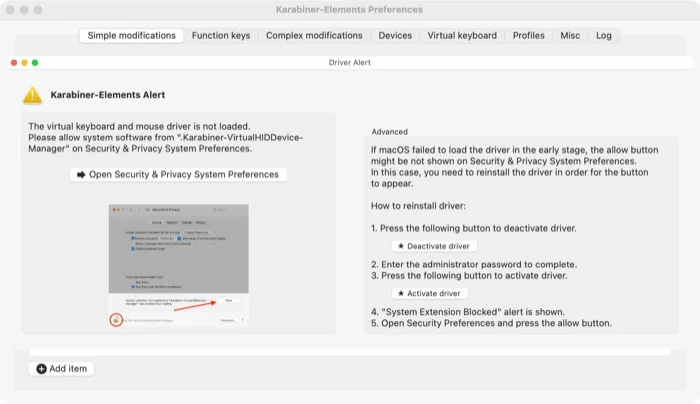
- Nella finestra Sicurezza e privacy , fare clic sul pulsante Consenti nella parte inferiore destra dello schermo per consentire l'accesso al software di sistema. Se il pulsante non è presente, riavvia il Mac e riprova.
- Dopo aver consentito l'estensione del kernel, vedrai due avvisi di ricezione di sequenze di tasti . Fare clic sul pulsante Apri Preferenze di Sistema su ciascuno.
- Nella finestra Sicurezza e privacy , fai clic sulla scheda Privacy e tocca l'icona del lucchetto in basso a sinistra. Inserisci la tua password di accesso per sbloccare l'accesso a queste impostazioni.
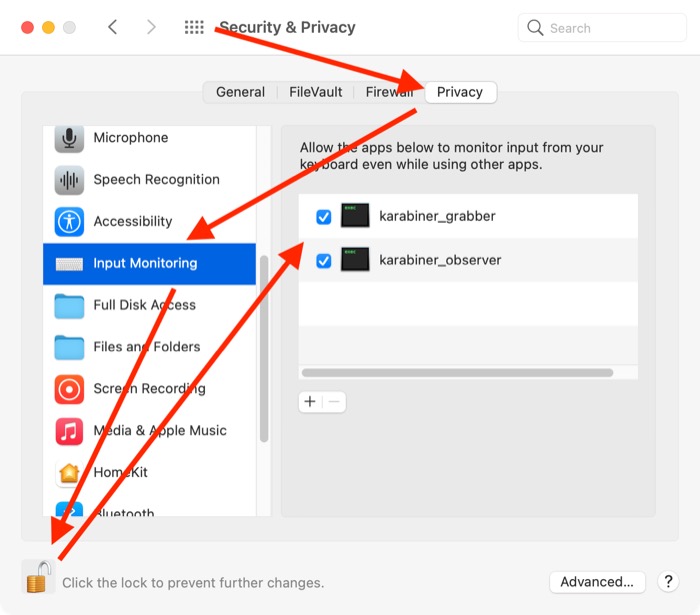
- Seleziona Input Monitoring dal riquadro di sinistra e, nella finestra di destra, seleziona la casella di controllo accanto a karabiner_grabber e krarabiner_observer .
- Premere nuovamente il lucchetto per bloccare l'accesso e impedire ulteriori modifiche.
- Se viene visualizzata la finestra Keyboard Setup Assistant , fare clic su Continua per consentirgli di configurare il layout della tastiera .
Come utilizzare gli elementi di moschettone su Mac
Come accennato in precedenza, Karabiner Elements ti consente di eseguire vari tipi di modifiche alla tastiera sul tuo Mac. Di seguito sono riportati i passaggi su come eseguire queste modifiche e configurare la tastiera.
1. Modifiche semplici
Le modifiche semplici sono modifiche che implicano la modifica del comportamento di una chiave in quella di un'altra chiave. Usandolo, puoi, ad esempio, fare in modo che il tasto Caps Lock sulla tastiera funzioni come un tasto Maiusc.

Seguire i passaggi seguenti per eseguire una semplice modifica:
- Seleziona la scheda Modifiche semplici dalla finestra Preferenze Karabiner-Elements.
- Fare clic sul pulsante a discesa accanto a Dispositivo di destinazione e scegliere un dispositivo di destinazione, ovvero il dispositivo su cui si desidera che le modifiche alla chiave siano attive.
- Fai clic su Aggiungi elemento in basso a sinistra dello schermo.
- Premi il pulsante a discesa per Da chiave e seleziona la chiave di cui desideri modificare il comportamento.
- Fare clic sul pulsante a discesa per A chiave e selezionare la chiave il cui comportamento si desidera applicare alla chiave selezionata nel passaggio precedente. Ad esempio, per fare in modo che Caps Lock si comporti come un tasto Maiusc, seleziona caps_lock come tasto From e left_shift o right_shift come tasto To .
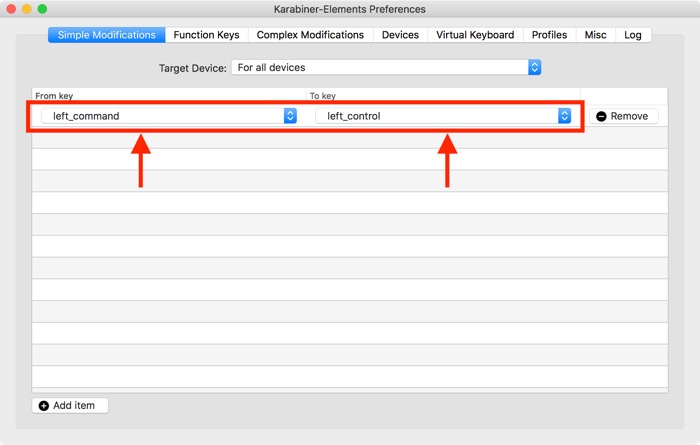
2. Tasti funzione
I tasti funzione o tasti F sono tasti speciali che consentono di eseguire rapidamente varie operazioni sul computer. Tuttavia, dei 12 tasti funzione , è improbabile che tu ne utilizzi quasi tutti. Quindi, poiché questi tasti non vengono utilizzati, è meglio rimapparli ad altre azioni sul tuo Mac per ottenere di più dalla tua tastiera.
A tal fine, puoi adottare l'approccio manuale e rimappare i tasti funzione sulla tastiera del tuo Mac direttamente dalle impostazioni di sistema. Tuttavia, un modo migliore per farlo è utilizzare Karabiner Elements, che offre un maggiore controllo sulla personalizzazione del comportamento dei tasti funzione .
Dai un'occhiata ai passaggi seguenti per utilizzare i tasti funzione di modifica del Mac utilizzando Karabiner Elements:
- Seleziona la scheda Tasti funzione nella finestra Preferenze Karabiner-Elements.
- Toccare il pulsante a discesa accanto a Dispositivo di destinazione per selezionare il dispositivo di destinazione su cui si desidera che queste modifiche funzionino.
- Fare clic sul pulsante a discesa accanto alla chiave, elencata da f1 a f12, e selezionare un comportamento/azione per quella chiave.
Per impostazione predefinita, la tastiera del Mac attiva azioni speciali per i tasti funzione quando vengono premuti indipendentemente (senza il tasto Fn ). Tuttavia, se desideri modificare questo comportamento, seleziona la casella di controllo accanto a Usa tutti i tasti F1, F2, ecc. come tasti funzione standard nella scheda Tasti funzione .
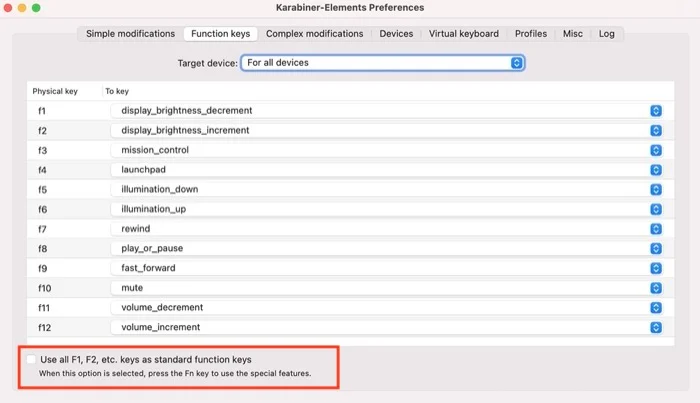
3. Modifiche complesse
Modifiche complesse è il punto in cui Karabiner Elements eccelle rispetto ad altre utilità di modifica della tastiera. Tra i suoi vari casi d'uso, quelli in cui puoi sfruttarlo al meglio è quando vuoi inserire i caratteri alternativi sui tasti senza premere il tasto Maiusc o quando vuoi modificare il comportamento dei tasti per chiudere automaticamente parentesi e virgolette .
Per eseguire tali modifiche chiave, hai due opzioni: scrivere la tua regola o importarne una da Internet. Se hai appena iniziato, puoi importare una regola dalla libreria di regole predefinita e modificarla per adattarla al tuo scopo.
Per fare ciò, devi selezionare alcune opzioni su Karabiner Elements. Di seguito sono riportati i passaggi per aiutarti con lo stesso:
- Seleziona Modifiche complesse dalla finestra Preferenze Karabiner-Elements e fai clic su Regole .
- Premi il pulsante Aggiungi regola in basso a sinistra e fai clic su Importa più regole da Internet (apri un browser) per vedere le regole disponibili sul sito Web di Karabiner Elements.
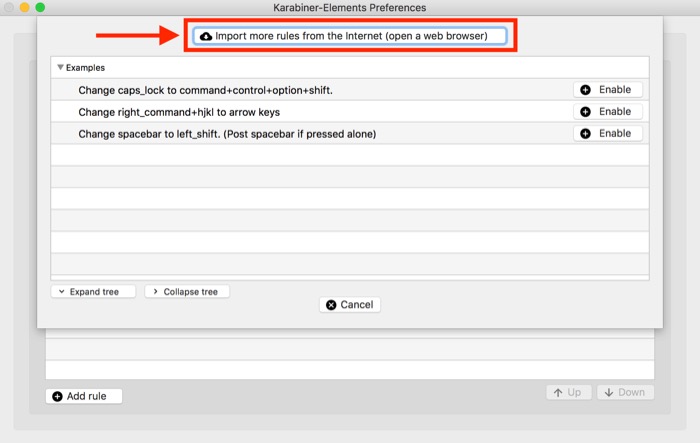
- Trova una regola che soddisfi le tue esigenze o si avvicini a ciò che desideri ottenere e premi il pulsante Importa accanto ad essa. Quando richiesto, fare clic su Consenti .
- Quando la regola si apre in Karabiner Elements, fai clic su Importa per importarla nella tua libreria.
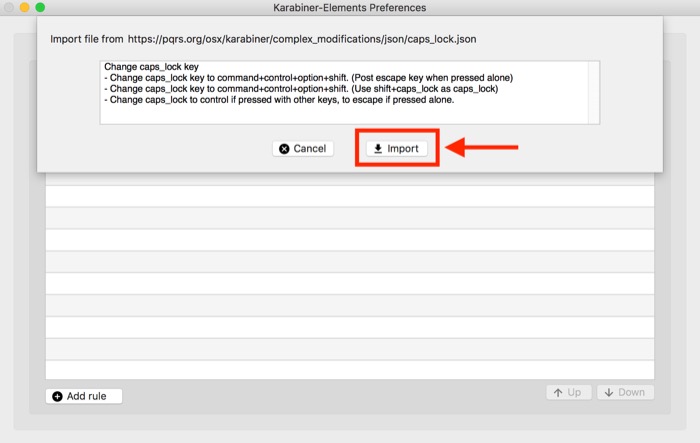
- Fai clic sul pulsante Abilita accanto alla regola che hai appena aggiunto per abilitarla.
Regole utili degli elementi del moschettone
- Avvia app
- Cambia caps_lock_key
- Capslock + numero => Tasti funzione
- FN + tasti freccia
- Scorciatoie da tastiera per le app Terminal
- Chiudi automaticamente parentesi e virgolette
- Le mappe vengono espulse nello screenshot
Scopri altre regole di Karabiner Elements nella libreria delle regole di Karabiner Elements.
Tuttavia, se preferisci seguire il percorso manuale, puoi utilizzare generatori di configurazione esterni come Goku o il generatore di Karabiner per creare regole di modifica complesse. Con Goku, hai la possibilità di generare file .json, che puoi modificare e adattare alle tue esigenze, mentre lo strumento web di Karabiners ti consente di generare regole usando la sua GUI.
Ottieni di più dalla tastiera del Mac con gli elementi Karabiner
Se preferisci utilizzare le scorciatoie per eseguire varie operazioni sul tuo Mac, Karabiner Elements può rivelarsi un'aggiunta preziosa al tuo sistema. Usandolo, puoi non solo rimappare i tasti sulla tastiera, ma anche modificare il comportamento predefinito di praticamente tutti i tipi di tasti in base alle tue esigenze.
Come accennato in precedenza, le modifiche personalizzate sono dove brilla Karabiner Elements. Quindi, se riesci a usare le regole e a modificarle per soddisfare il tuo scopo, puoi creare scorciatoie per praticamente tutti i tipi di operazioni Mac, migliorare l'efficienza dell'input e migliorare le interazioni del sistema.
