Kodi vs MediaPortal: aggiungi un nuovo Media Center a Windows 10
Pubblicato: 2016-06-14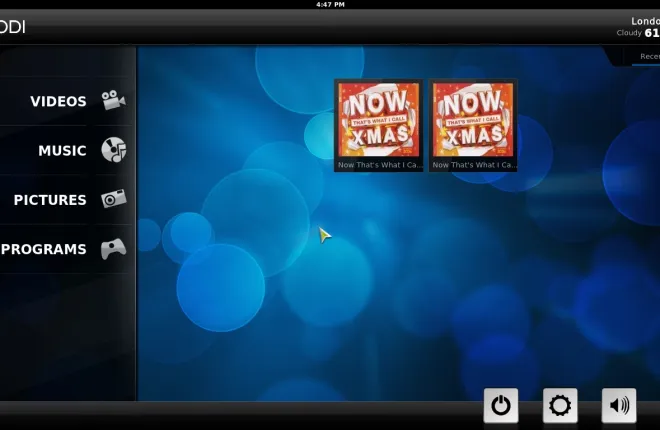
Sebbene Microsoft abbia aggiunto molte nuove opzioni a Windows 10, come Visualizzazione attività trattata qui, hanno anche rimosso alcune cose. Ad esempio, Microsoft ha rimosso Media Center da Windows 10. Si trattava di un pratico lettore multimediale all-in-one con cui era possibile riprodurre musica, video e presentazioni di immagini. Tuttavia, puoi comunque aggiungere un nuovo Media Center a Windows 10 con alcuni pacchetti software di terze parti.
Il Kodi Media Center
Kodi era originariamente l'Xbox Media Center, ma ora è disponibile per altre piattaforme. Puoi aggiungere questo software a Windows, Android, Linux e Mac OS. Apri questa pagina e fai clic sul programma di installazione di Windows per salvare la procedura guidata di installazione. Quindi apri la procedura guidata di installazione e segui i suoi passaggi per installare Kodi.
Al termine, apri il Kodi media center mostrato nell'immagine qui sotto. La home page di Kodi include una barra di navigazione da cui puoi selezionare Musica , Video , Immagini , Programmi , Impostazioni e Meteo (se lo aggiungi). Nell'angolo in basso a sinistra c'è un pulsante di spegnimento con cui puoi spegnere e un pulsante a stella che puoi selezionare per aprire i tuoi media speciali.
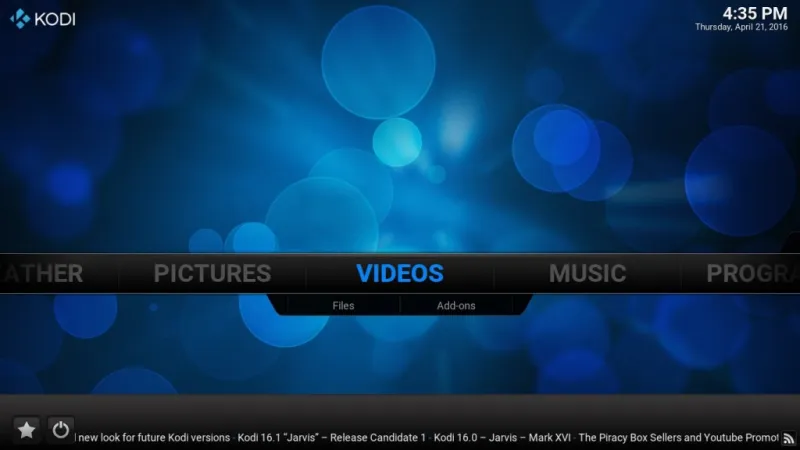
Kodi ha barre laterali e menu contestuali con i quali puoi navigare e selezionare le opzioni. Ad esempio, seleziona Musica dalla home page per aprire il menu mostrato nell'istantanea direttamente sotto. Sposta il cursore sul lato sinistro della finestra o premi il tasto freccia sinistra per aprire la barra laterale.
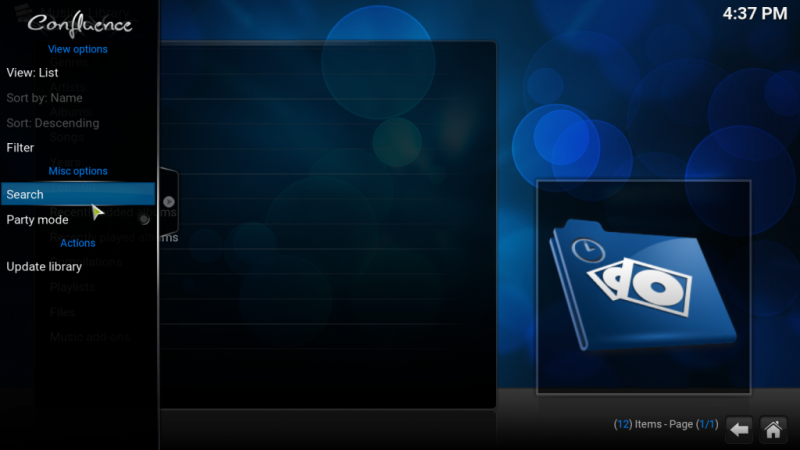
In alternativa, puoi fare clic con il pulsante destro del mouse su una voce di menu per aprire il menu contestuale nello scatto direttamente sotto. Ciò include ulteriori opzioni per l'articolo. Ad esempio, se fai clic con il pulsante destro del mouse su un brano elencato in un menu, puoi selezionare opzioni come Aggiungi ai preferiti , Elemento in coda o Informazioni sul brano .
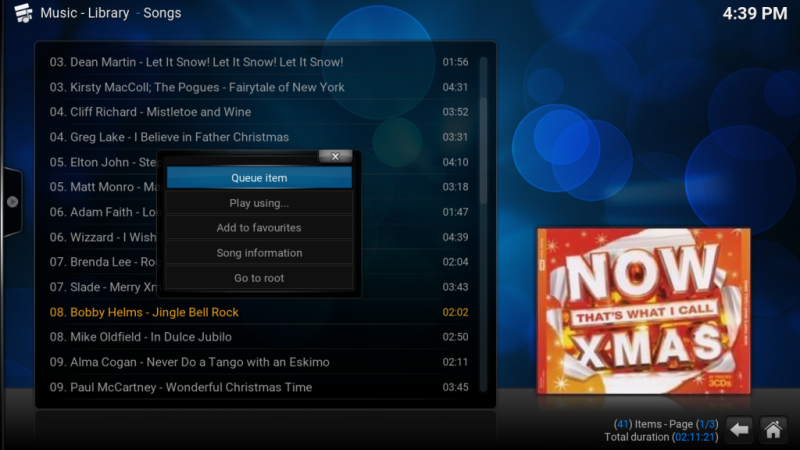
In basso a destra dei menu troverai la freccia indietro e i pulsanti home. Premere il pulsante Indietro per tornare al menu precedente. Puoi fare clic sul pulsante Home lì per tornare alla home page di Kodi.
Nota che Kodi non elenca automaticamente musica, immagini o video nelle tue cartelle. Pertanto, dovrai aprirli manualmente. Per aggiungere nuovi brani, seleziona File nel menu Musica e Aggiungi musica per aprire la finestra Aggiungi musica sorgente di seguito. Quindi seleziona Sfoglia > C per cercare tra le tue cartelle, seleziona un brano o un album, premi il pulsante OK un paio di volte e poi Sì per confermare per aggiungere un brano o un album a Kodi. Quindi puoi fare clic su Brani o Album per riprodurli.
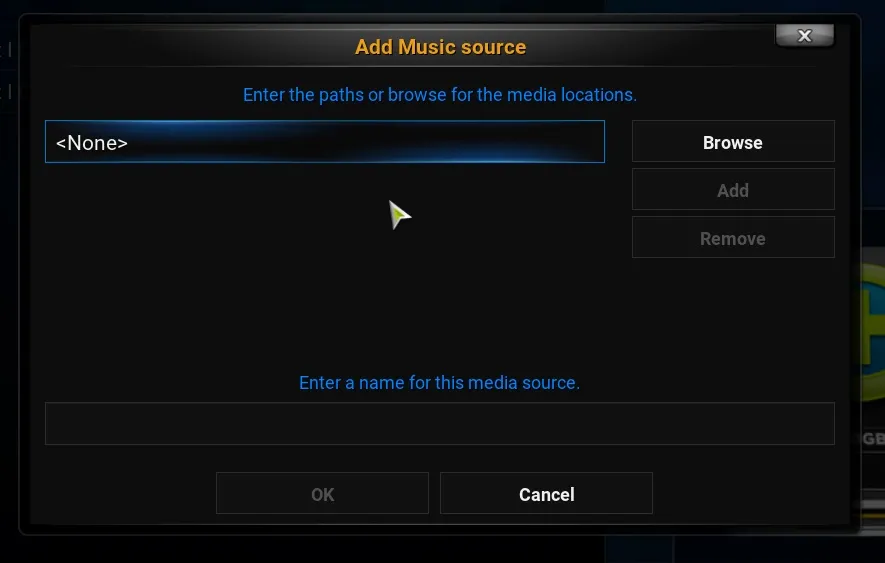
Quando inizi a riprodurre un brano dal menu, ottieni delle visualizzazioni fantastiche. Seleziona Schermo intero dalla barra laterale per aprire il lettore musicale e le visualizzazioni come nell'istantanea direttamente sotto. Successivamente è possibile configurare ulteriormente le impostazioni di visualizzazione e selezionarne di nuove premendo i pulsanti in basso a destra.
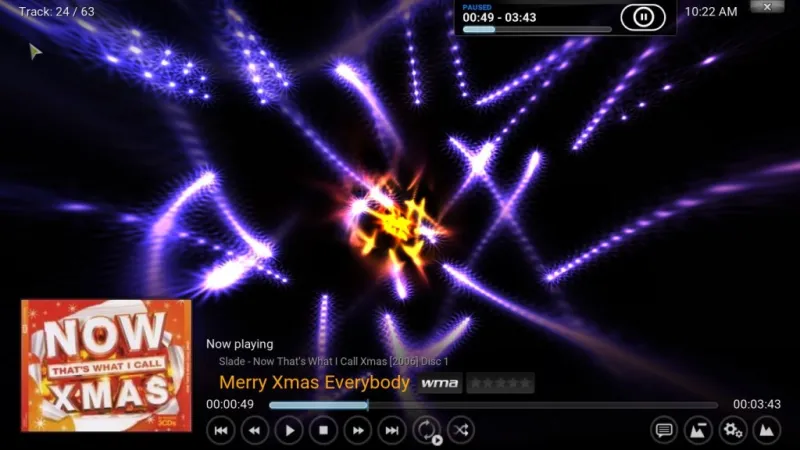
L'aggiunta di video e immagini a Kodi è più o meno la stessa cosa. Seleziona Video dalla home page e poi File > Aggiungi file per scegliere alcuni video da aggiungere a Kodi. Quindi seleziona File > Video e fai clic su una clip elencata per riprodurla come di seguito.
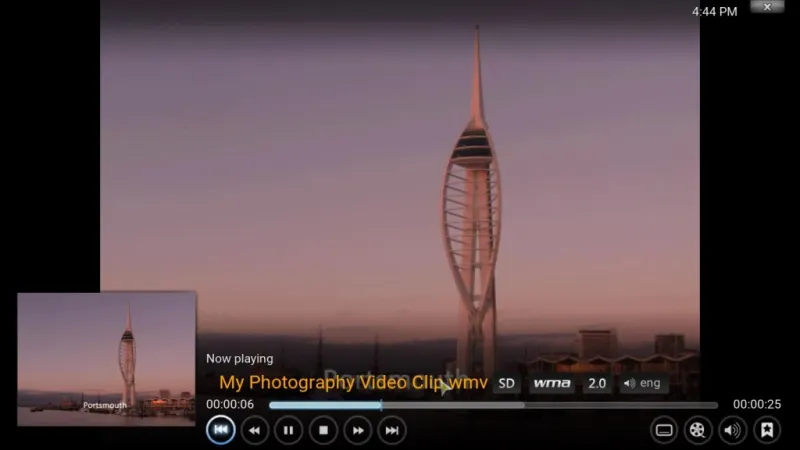
Come Windows Media Center, puoi riprodurre presentazioni di immagini in Kodi. Per fare ciò, seleziona Immagini e una cartella di immagini aggiunta a Kodi. Quindi apri la barra laterale sinistra e seleziona l'opzione Presentazione da lì per riprodurre una presentazione che include tutte le foto nella cartella.
Kodi ti fornisce anche dettagli estesi per le immagini selezionate. Fare clic con il pulsante destro del mouse su una foto elencata nel menu, quindi selezionare Informazioni sull'immagine . Si apre la finestra delle informazioni sull'immagine che mostra le dimensioni del file, la risoluzione e i dettagli delle impostazioni della fotocamera per la foto.
Puoi anche aggiungere immagini e altri media ai tuoi preferiti facendo clic con il pulsante destro del mouse su un'immagine e selezionando Aggiungi ai preferiti dal menu contestuale. Quindi puoi aprire l'immagine dal menu dei preferiti mostrato direttamente sotto facendo clic sul pulsante a stella nell'angolo in basso a sinistra della home page.

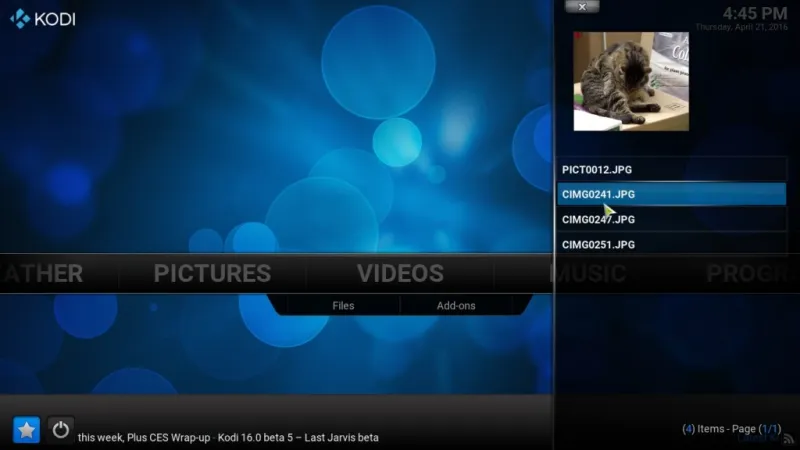
Fai clic su Sistema nella home page di Kodi per aprire ulteriori impostazioni di personalizzazione. Da lì puoi aggiungere nuove skin o temi al software. Seleziona nuovamente Aspetto > Pelle e pelle . Quindi puoi scegliere di passare a una skin alternativa ritoccata mostrata nell'istantanea direttamente sotto. In alternativa, fai clic su Ottieni di più per aggiungere altre skin.
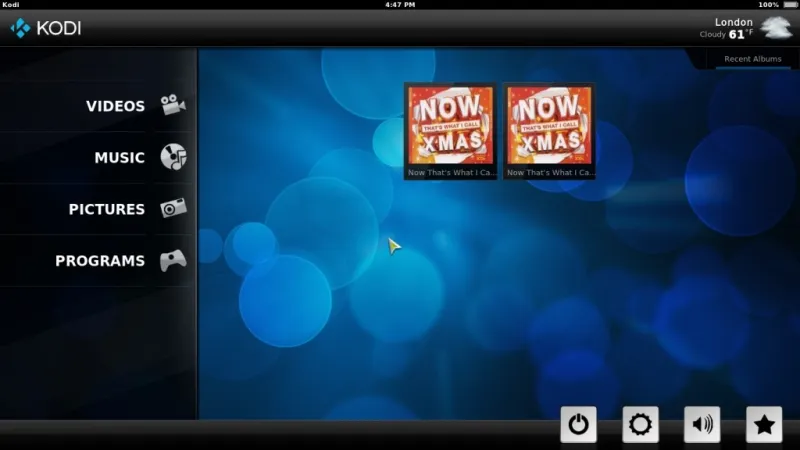
Inoltre, puoi aggiungere le previsioni del tempo a Kodi. Selezionare Impostazioni > Meteo e poi Servizio per informazioni meteo . Scegli un meteorologo adatto, quindi dovresti tornare alla home page dove troverai un'opzione Meteo . Selezionalo per aprire una previsione come di seguito.
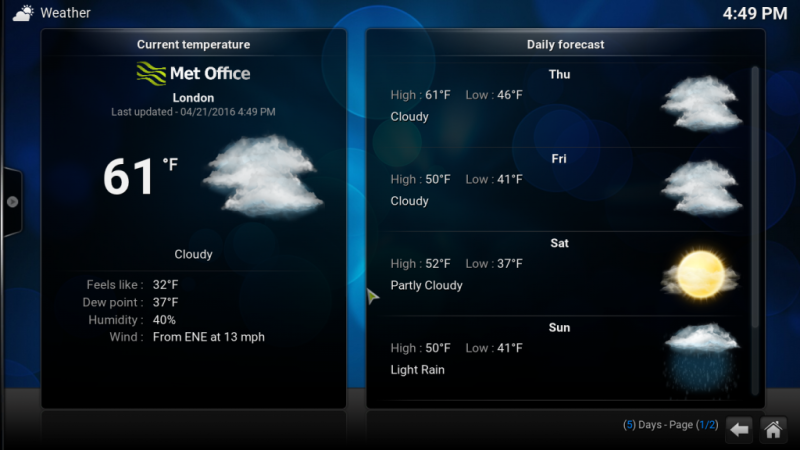
Kodi ha anche un ampio repository di componenti aggiuntivi. Seleziona Sistema > Impostazioni > Componenti aggiuntivi e Installa dal repository per aprire il menu del plug-in. Quindi puoi fare clic su una categoria lì e selezionare un componente aggiuntivo da aggiungere a Kodi.
Il MediaPortal Media Center
MediaPortal è un'alternativa a Kodi che puoi aggiungere a Windows 10 da questa pagina. Da lì puoi aggiungere un MediaPortal 1 e MediaPortal 2 a Windows 10. Questo articolo copre MediaPortal 1, che ha più plug-in rispetto all'altra versione. Fare clic su MediaPortal 1 per salvare il suo file zip, che è quindi possibile estrarre selezionando Estrai tutto in Esplora file. Esegui la procedura guidata di configurazione, quindi apri il software MediaPortal nell'istantanea di seguito.
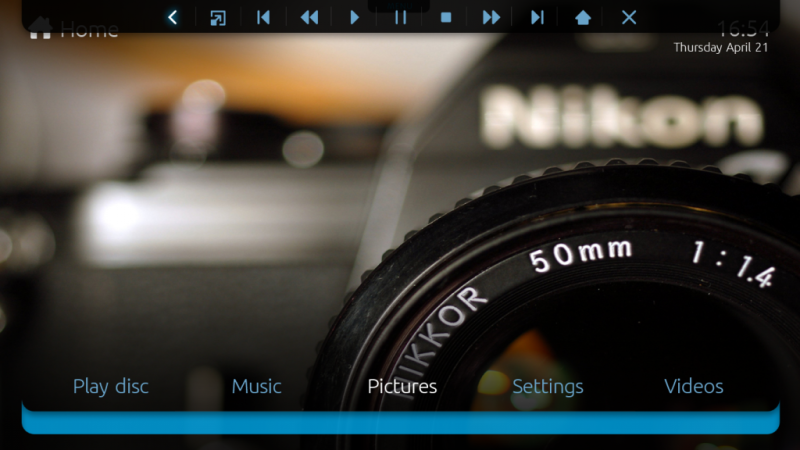
La navigazione è abbastanza simile a Kodi poiché la schermata iniziale di MediaPortal include una barra da cui puoi selezionare Musica, Video , Immagini , Impostazioni , ecc. Nella parte superiore della finestra di MediaPortal c'è anche una barra superiore che ti dà un rapido accesso ai controlli di riproduzione e navigazione . Sulla sinistra di quella barra ci sono i pulsanti di navigazione indietro e home, e all'estrema destra c'è un'opzione di chiusura che puoi premere per uscire da MediaPortal.
La cosa buona di MediaPortal è che elenca automaticamente la musica, i video e le immagini nelle tue cartelle. Pertanto, non è necessario aprirli manualmente come in Kodi. Ad esempio, fai clic su Musica nella home page e di nuovo su Musica per aprire i tuoi album e brani in MediaPortal. Quindi puoi fare clic con il pulsante destro del mouse sul titolo di un brano per aprire un menu contestuale con ulteriori opzioni. In alternativa, sposta il cursore a sinistra della finestra per aprire una barra laterale con opzioni extra su di essa.
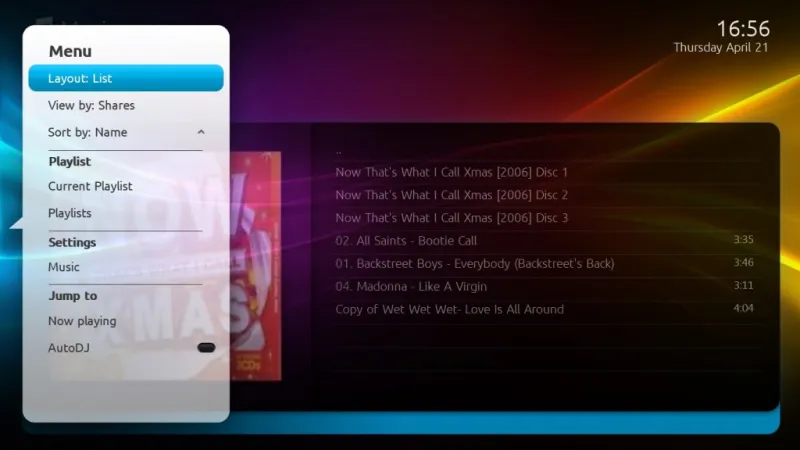
Seleziona Immagini e l'icona della cartella per aprire le anteprime in miniatura delle tue immagini come di seguito. Apri il menu della barra laterale e seleziona Presentazione da lì per riprodurli in una presentazione. Fai clic su Impostazioni presentazione nella barra laterale e poi su Presentazione per selezionare effetti di transizione alternativi.
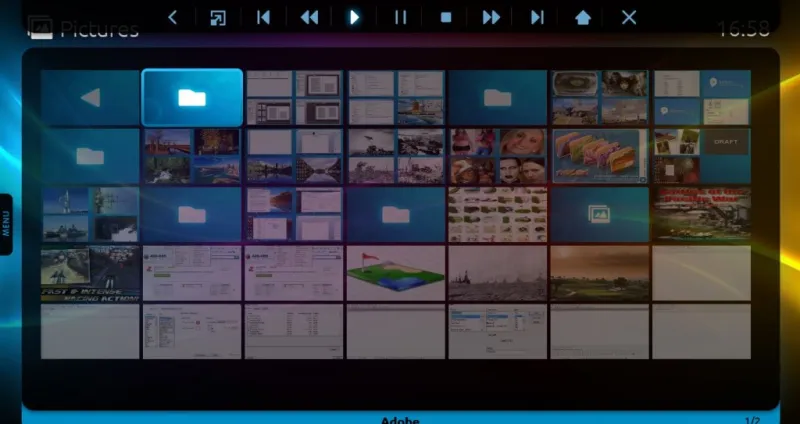
MediaPortal ha alcuni plug-in integrati e puoi anche aggiungerne altri. Seleziona Plugin dalla schermata iniziale per aprire i plugin inclusi con il software. Include plug-in Tetris , Sudoku e News che puoi selezionare.
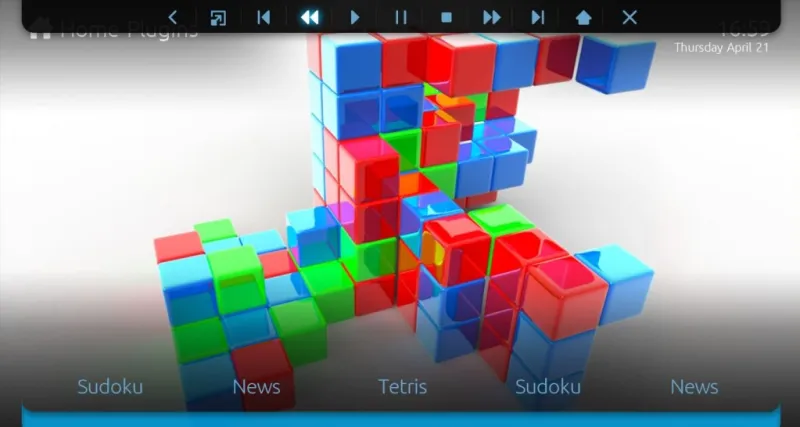
Seleziona Impostazioni per personalizzare ulteriormente MediaPortal. Da quel menu puoi fare clic su GUI > Skin per selezionare skin predefinite alternative per il software. Ogni skin ha anche temi alternativi tra cui scegliere. Ad esempio, la skin DefaultWideHD ha un tema natalizio . Puoi anche aggiungere molte più skin e plug-in con MediaPortal Extensions Manager fornito con il software.
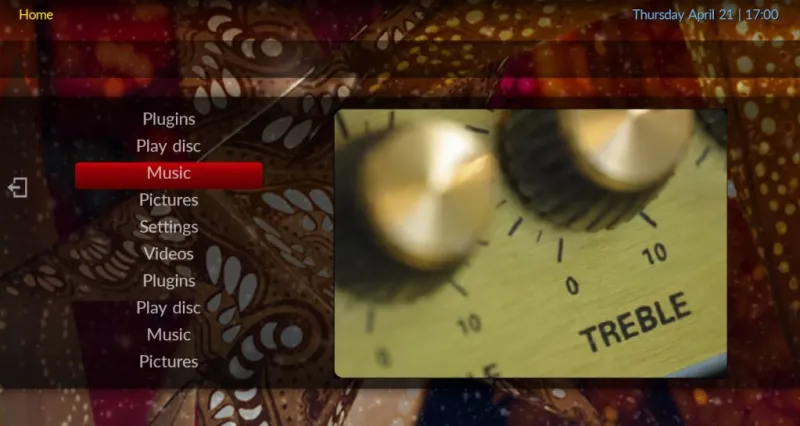
C'è anche una finestra di configurazione di MediaPortal separata che puoi aprire al di fuori del software principale. Potresti trovare un collegamento MediaPortal - Configurazione sul desktop. Fare clic per aprire la finestra mostrata nello scatto qui sotto. Questo ha impostazioni leggermente più estese di quelle che troverai nel menu Impostazioni di MediaPortal.
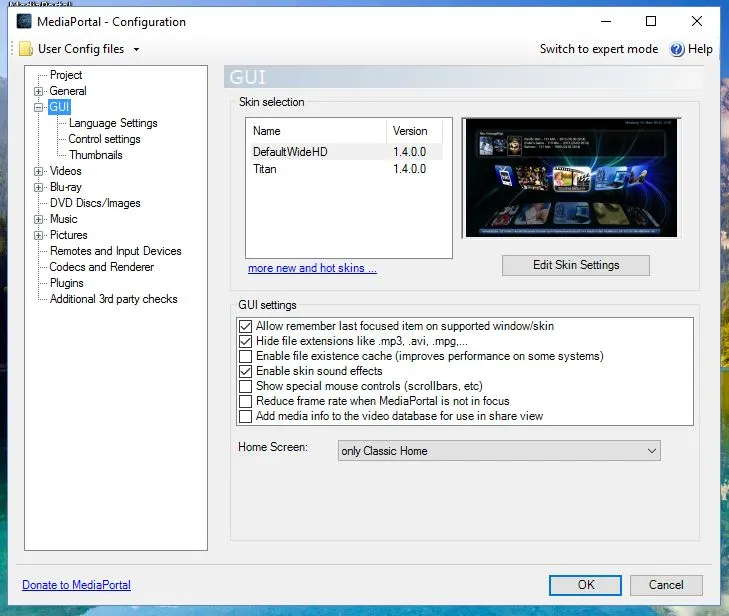
Quindi Kodi e MediaPortal sono due ottimi sostituti di Media Center che puoi aggiungere a Windows 10. Hanno opzioni e impostazioni più estese rispetto al Windows Media Center originale. Plex è un altro nuovo Media Center che potresti provare.
