Come utilizzare Kodi sul tuo dispositivo Roku
Pubblicato: 2017-07-21
Sarebbe fantastico se potessi usare Kodi sul tuo dispositivo Roku. Ciò aggiungerebbe molta più varietà di intrattenimento alla tua selezione di cose da guardare. Bene, c'è un modo e te lo spiegheremo qui.
La prima cosa che dovrai fare è scaricare l'applicazione Kodi Media Player. Puoi farlo dal tuo smartphone o tablet Android. Quindi, configura il tuo Roku per lo streaming di contenuti attraverso di esso.
Ottieni l'applicazione Kodi
Sul tuo smartphone o tablet Android, vai su Google Play. Cerca l'applicazione Kodi. Quindi installalo sul tuo dispositivo. Assicurati che il tuo tablet o telefono Android sia sulla stessa rete Wi-Fi del tuo dispositivo Roku. Questo è importante.
Dopo aver installato l'app Kodi e averla pronta, accendi il display o il televisore. Vai al canale HDMI corretto per riprodurre il tuo Roku se hai più di un ingresso HDMI. Al giorno d'oggi la maggior parte dei nuovi televisori ha più di un'uscita HDMI.
Successivamente, preparerai il tuo Roku ad accettare Kodi Stream dal tuo dispositivo Android.
Prepara Roku per lo streaming di Kodi
Vai alla schermata principale del tuo Roku premendo l'icona del pulsante Home sul telecomando Roku. Successivamente, vai alle impostazioni nell'elenco e selezionalo. Quindi, vai su Sistema e scorri verso il basso fino a Screen Mirroring e fai clic su di esso con il telecomando Roku. Quindi fare clic su Consenti sempre per abilitare il mirroring dello schermo dal tuo tablet o telefono Android.
Abilita il mirroring dello schermo sul tuo dispositivo Android
Potrebbe non funzionare con tutti gli smartphone o dispositivi Android. Ciò è particolarmente vero se hai un telefono o tablet specifico di Google. Se non disponi di un tablet specifico di Google (un prodotto iPhone, ad esempio), il processo è simile, ma la maggior parte dei programmi ha nomi diversi. Potresti essere in grado di stabilire una connessione Wi-Fi diretta al tuo Roku come ho fatto con il mio tablet NVidia Shield.
Ecco i passaggi per creare una connessione Wi-Fi diretta.
- Vai alle Impostazioni sul tuo dispositivo Android e tocca Wi-Fi.
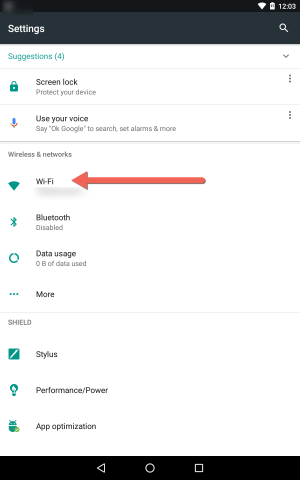
- Quindi, nella parte in alto a destra del dispositivo, tocca i tre punti verticali.
- Scegli Avanzate e poi tocca Wi-Fi Direct.
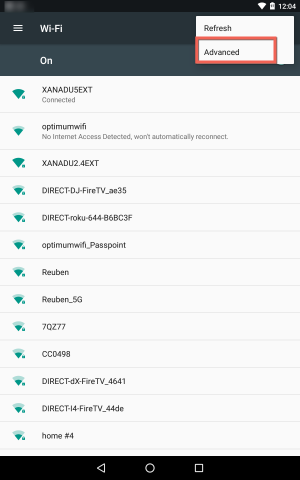
- Ciò collegherà il tuo smartphone o tablet Android direttamente al tuo dispositivo Roku.
- L'unico problema è che devi avere il video che vuoi vedere già scaricato sul tuo dispositivo. Una volta stabilita una connessione Wi-Fi diretta, Internet viene disconnesso dal tablet o dal telefono.
Se il tuo dispositivo Android supporta il mirroring dello schermo su Roku, può essere attivato accedendo alle impostazioni sotto il display. Il dispositivo avrà un nome diverso a seconda del tuo dispositivo Android. Cerca nel tuo dispositivo Android finché non trovi le impostazioni appropriate e fai clic su di esso.
Nel sottomenu Visualizza, seleziona Trasmetti o Trasmetti schermo. Potresti avere tre piccoli punti nell'angolo in alto a destra dello schermo del tuo dispositivo Android. Toccalo e scegli Avanzate se disponibile e seleziona Abilita display wireless. Dopo aver selezionato "abilita display wireless" dovresti essere a posto.
Utilizza Miracast dal tuo computer o dispositivo Windows
Se hai un laptop o PC Windows e ha il supporto Miracast, sarai in grado di eseguire il mirroring dello schermo sul tuo Roku. Quindi, avrai la possibilità di riprodurre film, video, musica, ecc. Kodi dal tuo computer Windows a Roku.

Se non disponi delle funzionalità Miracast, puoi ottenere un trasmettitore Miracast per utilizzare Kodi tramite Wi-Fi dal computer a Roku. Per verificare se il tuo dispositivo o computer Windows dispone di Miracast, procedi come segue;
- Tocca o fai clic con il mouse o il trackpad nell'area di notifica della barra delle applicazioni di Windows.
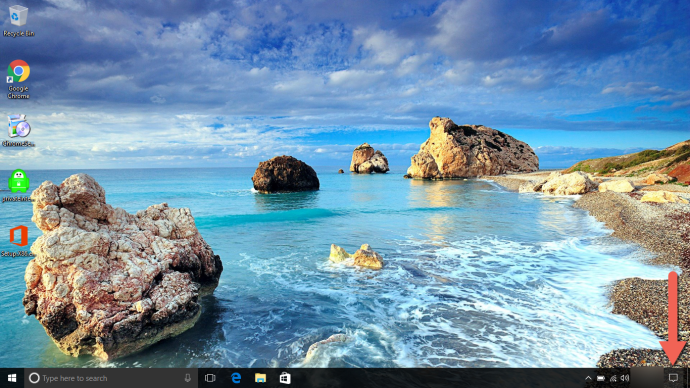
- Quindi, seleziona Connetti. Una notifica ti informa se il tuo PC o dispositivo mobile supporta Miracast.
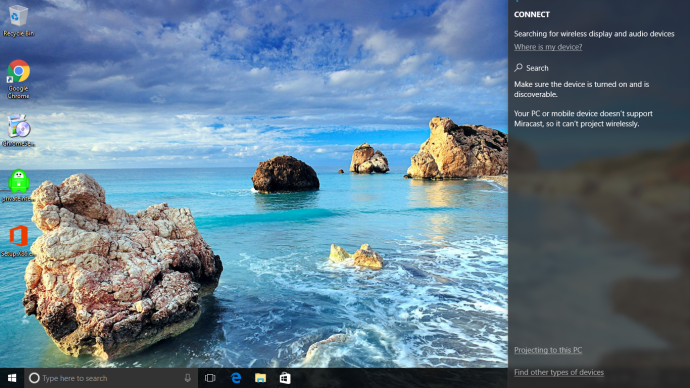 In tal caso, sarai in grado di proiettare lo schermo di Windows sul tuo Roku. Altrimenti, non sarai in grado di utilizzare la funzione Miracast a meno che non aggiorni i componenti del tuo computer per farlo o acquisti un trasmettitore Miracast. Se il tuo computer non ha la funzione Miracast, puoi scaricarla dal loro sito web. Nella maggior parte dei casi un computer più vecchio non avrà Miracast, ma i modelli più recenti lo avranno.
In tal caso, sarai in grado di proiettare lo schermo di Windows sul tuo Roku. Altrimenti, non sarai in grado di utilizzare la funzione Miracast a meno che non aggiorni i componenti del tuo computer per farlo o acquisti un trasmettitore Miracast. Se il tuo computer non ha la funzione Miracast, puoi scaricarla dal loro sito web. Nella maggior parte dei casi un computer più vecchio non avrà Miracast, ma i modelli più recenti lo avranno. - Quando hai l'abilità Miracast, puoi andare nell'area di notifica e fare clic su di essa.
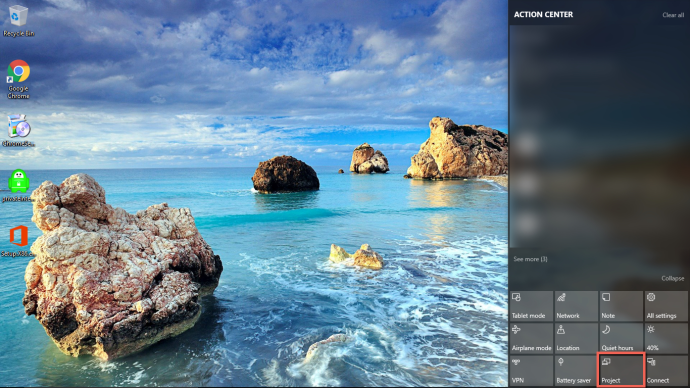 Quindi, scegli Progetto e dovresti vedere l'opzione per proiettare in modalità wireless. Quindi, seleziona il tuo dispositivo Roku su cui proiettare lo schermo di Windows. Ora puoi usare Kodi sul tuo Roku.
Quindi, scegli Progetto e dovresti vedere l'opzione per proiettare in modalità wireless. Quindi, seleziona il tuo dispositivo Roku su cui proiettare lo schermo di Windows. Ora puoi usare Kodi sul tuo Roku.
Questo è tutto. Controlla le funzionalità Miracast sul tuo dispositivo Windows e proietta sul tuo Roku in modalità wireless. Ricorda, Roku e il tuo computer o smartphone Windows devono connettersi alla stessa connessione Internet wireless. Se ritieni che questi passaggi non funzionino, controlla un'ultima volta la connessione wireless su Roku e Windows. Seriamente, la maggior parte delle volte è questo il problema.
Conclusione
Puoi utilizzare il tuo smartphone o dispositivi Android e Windows per guardare Kodi sul tuo dispositivo di streaming Roku. Abilita semplicemente il mirroring dello schermo sul tuo dispositivo Roku. Quindi, vai nell'area corretta sul tuo dispositivo Android o Windows per iniziare a visualizzare in modalità wireless il suo schermo sul tuo Roku.
Ci vorranno alcuni semplici passaggi da seguire, ma poi potrai guardare video di Kodi, ascoltare musica e recuperare i tuoi contenuti multimediali digitali preferiti da Kodi direttamente tramite il tuo Roku.
Sapevi che puoi giocare ai videogiochi sul Roku? Ti consigliamo di consultare il nostro post sul blog sui migliori giochi a cui puoi giocare su Roku!
Hai bisogno di una Smart TV che abiliti il supporto Roku? Certo che lo fai! Dai un'occhiata a questo televisore di TCL!
Vuoi che il tuo Roku stia zitto? Puoi programmare il tuo Roku Stick in modo che smetta di parlarti e abbia un'esperienza più silenziosa.
Hai bisogno di controllare la velocità di Internet sul tuo Roku? Clicca qui per scoprire come!
Hai ricevuto il temuto errore HDCP? Appare come messaggio di avviso su uno schermo nero o come notifica su uno schermo viola. Spaventoso vero? Non deve essere così. C'è un modo rapido per risolverlo! Clicca qui per scoprire come!
