La tastiera del laptop non funziona? Prova queste 9 correzioni
Pubblicato: 2022-08-17Hai premuto alcuni tasti sulla tastiera del tuo laptop ma non hai visto nulla sullo schermo? La tastiera del laptop è importante quanto qualsiasi altro componente. Pertanto, è comprensibile che lo trovi molto fastidioso quando hai problemi con esso. Inoltre, la tastiera è una delle parti di un laptop soggetta a malfunzionamenti e può essere un po' difficile capire se l'hardware o il software causano il problema.

Tuttavia, la maggior parte dei problemi della tastiera può essere facilmente risolta senza visitare un centro di assistenza. Questo ti farà risparmiare stress e denaro se il problema è semplice. Quindi, supponiamo di leggere questo articolo per trovare una soluzione al tuo problema con la tastiera senza visitare un tecnico. In tal caso, condivideremo con te alcune soluzioni alternative per risolvere il problema con i tasti della tastiera del laptop che non funzionano, le loro cause e altri suggerimenti per la tastiera.
Sommario
Cause comuni dei tasti sulla tastiera del laptop non funzionanti
Ci sono vari motivi per cui i tasti della tastiera del laptop non funzionano, ma uno dei più comuni è che lo sporco si accumula nei tasti. Pertanto, è importante tenere lo sporco lontano dalla scrivania o dal luogo in cui si utilizza il laptop, poiché questo è l'unico modo per evitare problemi con la tastiera in questo caso.
È anche possibile che il problema sia causato dall'utilizzo di driver della tastiera obsoleti o danneggiati sul laptop. Questo perché il driver obsoleto che stai utilizzando potrebbe contenere un bug che è stato poi corretto, ma poiché non hai ancora aggiornato il driver, il bug potrebbe eventualmente causare il blocco della tastiera.
È necessario essere consapevoli del fatto che anche una configurazione errata della tastiera può causare tali problemi. Forse hai modificato involontariamente le impostazioni della tastiera che hanno cambiato il modo in cui funzionano alcuni tasti.
Inoltre, supponiamo che la tua tastiera abbia problemi meccanici causati da danni fisici, come essere colpiti con un oggetto duro o alcuni tasti corrosi dall'acqua. In tal caso, i tasti potrebbero non funzionare più correttamente. Considerando queste e altre cause, abbiamo elencato alcune soluzioni che aiuteranno a riparare i tasti della tastiera del laptop che non funzionano.
9 modi per riparare la tastiera del laptop non funzionante
Vuoi sapere come riparare i tasti sulla tastiera di un laptop che non funzionano? Ecco le migliori soluzioni che puoi provare:
Riavvia il tuo laptop
Prima di passare alle altre soluzioni, la prima cosa da fare durante la risoluzione dei problemi del laptop è riavviare. Questo è utile se i tasti della tastiera non funzionano correttamente a causa di un errore del software, un semplice problema che può essere risolto con un semplice riavvio.
Questa soluzione darà al tuo computer un nuovo inizio riavviando tutti i servizi di sistema, i driver e i programmi e scaricando anche la RAM del tuo computer. Quindi prova prima questa soluzione e verifica se la tastiera funziona dopo il riavvio.
Pulisci la tua tastiera

Le tastiere dei laptop di solito hanno una spaziatura e una corsa dei tasti molto strette, il che significa che la distanza tra i tasti è molto più piccola. La funzionalità della tastiera a volte può essere influenzata da polvere, capelli e altri detriti. Potrebbero essersi accumulati per un po', ma ora che hanno raccolto così tanto, stanno iniziando a impedire il corretto funzionamento dei tasti della tastiera. Ecco perché è necessario prendersi il tempo necessario per pulire i tasti regolarmente utilizzando una bomboletta di aria compressa e un panno morbido o utilizzare una copertura della tastiera per evitare che lo sporco penetri nei tasti.
Per ulteriori informazioni su come pulire una tastiera, leggi: Il modo giusto per pulire la tastiera, il tablet e lo smartphone
Connettiti con una tastiera esterna
L'utilizzo di una tastiera funzionante di riserva è facile da risolvere i problemi della tastiera del laptop. In questo modo, puoi determinare se il problema è correlato al tuo laptop o solo alla tastiera del tuo computer. Potresti facilmente concludere che le impostazioni della tastiera del tuo laptop devono essere controllate se alcuni tasti della tua tastiera USB esterna non funzionano correttamente. Tuttavia, se funziona correttamente, è necessario pulire nuovamente la tastiera del laptop o farla sostituire da un professionista IT.
Assicurati che ci sia abbastanza succo nella batteria della tastiera
Se utilizzi una tastiera wireless con il tuo laptop e deve essere caricata, fai attenzione a non usarla quando il consumo energetico è troppo basso. I dispositivi elettronici di solito smettono di funzionare correttamente quando sono a basso consumo, come potrebbe essere il caso in questo caso. Quindi prova a caricare la tastiera per un po' e poi usala di nuovo. Si spera che funzioni di nuovo correttamente.
Se la tua tastiera ha una batteria sostituibile, dovresti sostituirla dopo un po' di tempo. Questa procedura può anche aiutarti.
Disinstalla e reinstalla i driver della tastiera
I driver sono responsabili di stabilire una connessione tra il computer e il suo hardware. Pertanto, è facile affermare che i componenti hardware non funzioneranno senza driver. Se la tastiera non funziona correttamente, potrebbe esserci un problema con il driver della tastiera. È possibile che tu non abbia aggiornato il driver della tastiera da un po' di tempo, ed è per questo che le prestazioni della tastiera del computer sono disattivate.
Per risolvere questo problema, devi disinstallare e reinstallare il driver della tastiera:
1. Cerca in Gestione dispositivi nella casella di ricerca di Windows e aprilo.
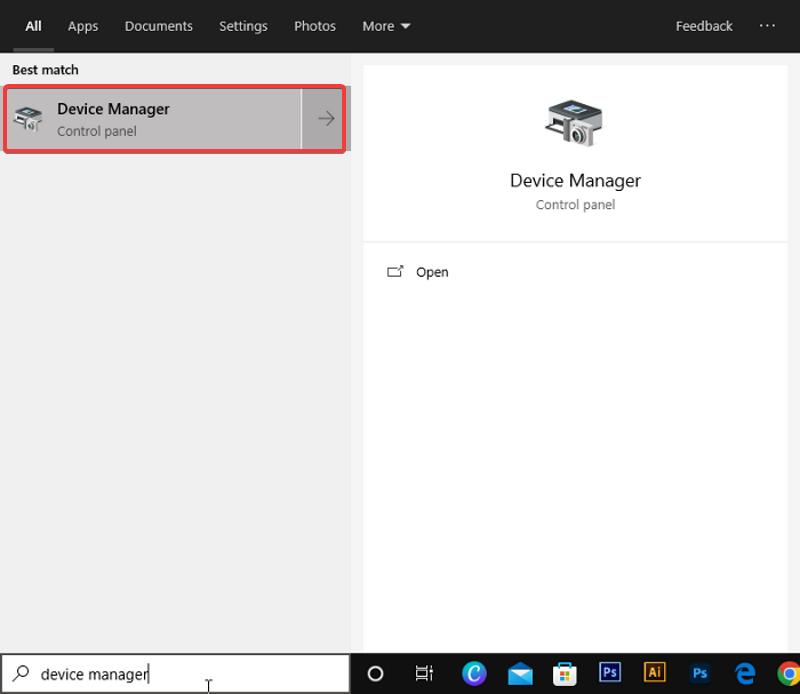
2. Passare all'opzione Tastiere e fare doppio clic su di essa (cercare l'icona della tastiera).
3. Quindi, fai clic con il pulsante destro del mouse sul tuo dispositivo tastiera dai dispositivi elencati nella categoria Tastiere.
4. Selezionare Disinstalla dispositivo e attendere alcuni minuti per il completamento del processo.
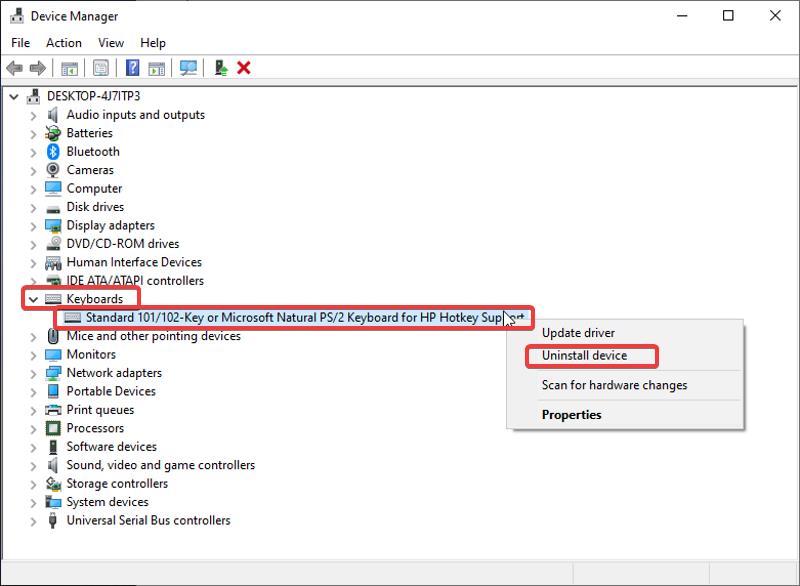
5. Successivamente, riavvia il computer. Al riavvio, sul tuo computer verrà installato un nuovo driver.
Esegui lo strumento di risoluzione dei problemi della tastiera
Questa soluzione ha funzionato per molti utenti che hanno riscontrato problemi con la tastiera del laptop non funzionante e potrebbe aiutare anche te. Windows dispone di funzionalità di risoluzione dei problemi che aiutano a diagnosticare e risolvere alcuni problemi del computer. In questo caso, è necessario eseguire lo strumento di risoluzione dei problemi della tastiera e, si spera, risolverà il problema della tastiera. Ecco come farlo:

1. Premi Windows + I per aprire Impostazioni sul tuo laptop.
2. Selezionare Aggiornamento e sicurezza .
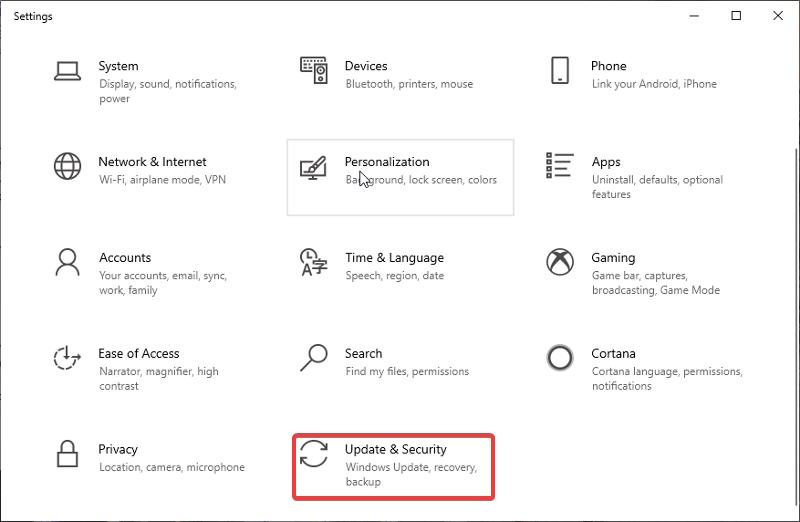
3. Nel riquadro di sinistra, fare clic su Risoluzione dei problemi.
4. Scorri verso il basso nel riquadro di destra e tocca l'opzione Tastiera .
5. Quindi selezionare Esegui lo strumento di risoluzione dei problemi .
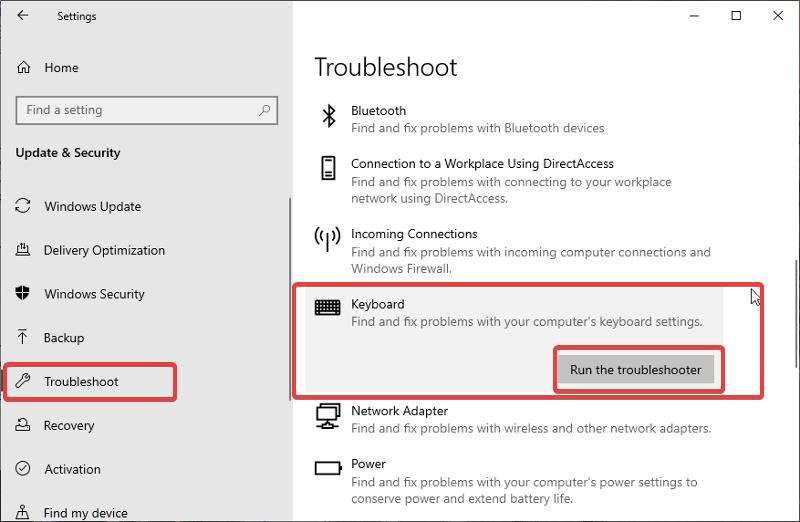
6. Attendere alcuni minuti per l'esecuzione dello strumento di risoluzione dei problemi e provare a utilizzare nuovamente la tastiera.
Su Mac:
Se stai utilizzando un MacBook, la causa del problema potrebbe essere Impostazioni di accessibilità. Per risolverlo, apri Preferenze di Sistema > Accessibilità , quindi fai clic su Tastiera nel menu a sinistra. Verifica se Abilita tasti lenti è selezionato nella sezione Hardware. In tal caso, deseleziona Abilita tasti lenti. Si spera che ciò dovrebbe riparare la tastiera del MacBook.
Abilita o disabilita le chiavi filtro
Questo è un altro metodo che ha aiutato diverse persone a riparare i tasti della tastiera che non funzionavano:
1. Apri Impostazioni sul tuo computer e fai clic su Accesso facilitato .
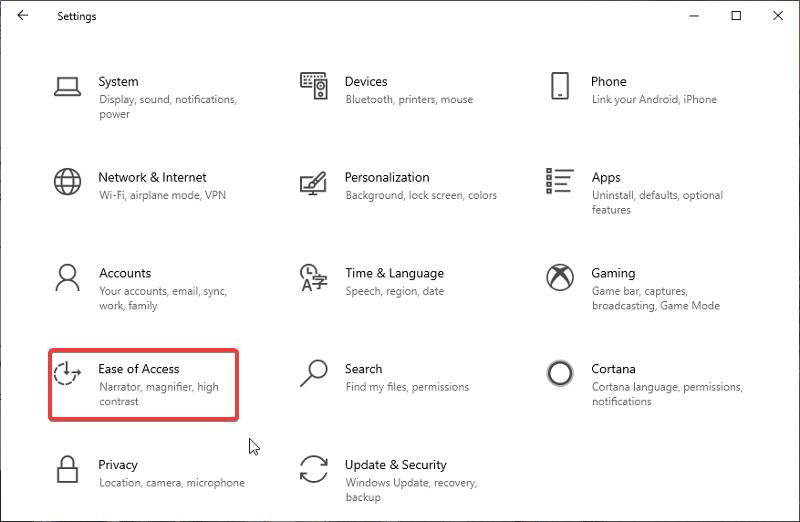
2. Fare clic sull'opzione Tastiera nel riquadro di sinistra.
3. Passare alla sezione Chiavi filtro utente ; Disabilita la funzione se è stata precedentemente abilitata o abilitala se era stata disabilitata in precedenza.
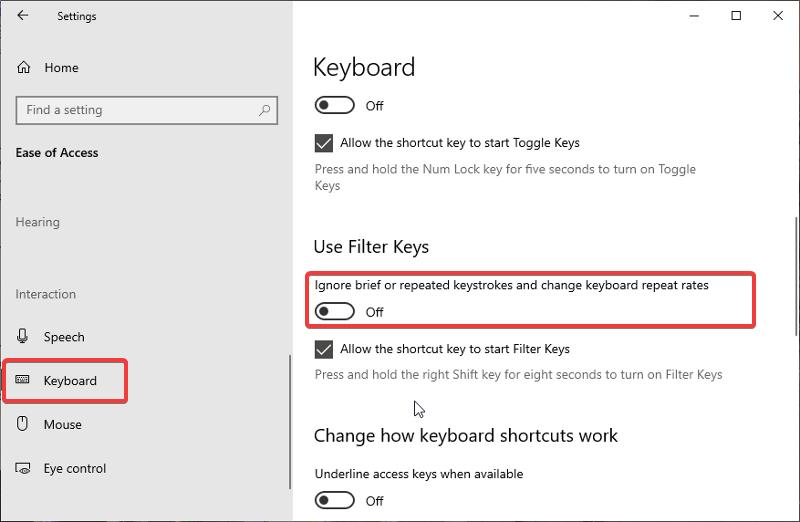
Controlla le impostazioni del layout della tastiera
Il layout della tastiera potrebbe essere stato modificato accidentalmente se ciò che stai cercando di digitare è confuso con caratteri insoliti. Assicurati che il layout sia corretto e correggilo se necessario:
Per laptop con Windows:
1. Selezionare Impostazioni dal menu Start.
2. Fare clic su Ora e lingua nella finestra Impostazioni.
3. Scegli Lingua dal riquadro a sinistra.
4. Assicurarsi che nella sezione Lingue preferite sia selezionata la lingua corretta, ad esempio inglese (Stati Uniti) . Fai clic su Aggiungi una lingua preferita se non è già presente.
5. Selezionare la lingua preferita e fare clic su Opzioni .
6. La tastiera deve corrispondere al tipo di tastiera, ad esempio US – QWERTY .
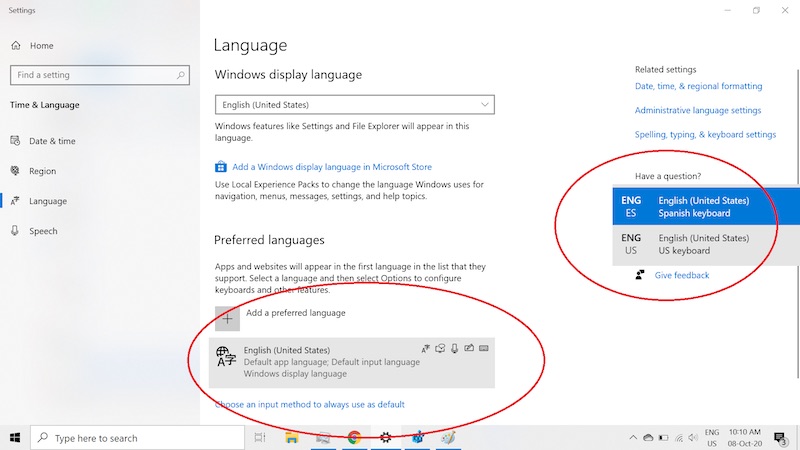
Per MacBook:
1. Fare clic su Preferenze di Sistema nella barra dei menu nella parte superiore dello schermo.
2. Selezionare Tastiera dal menu.
3. Scegli Fonti di input dalle schede in alto.
4. Assicurarsi che il tipo di tastiera corretto sia visualizzato a sinistra (come US ). In caso contrario, seleziona la casella Mostra menu di immissione nella barra dei menu, quindi seleziona una lingua.
Verifica la presenza di malware o virus
Anche se sembra sciocco che i virus possano infettare le tastiere dei laptop, non dovresti ignorare la possibilità di malware e virus sui dispositivi di input come le tastiere. Non è il virus stesso che attacca l'hardware, ma il software del driver danneggiato installato sul computer che causa errori.
Quando una tastiera viene infettata da un virus, si verificano errori, come l'impossibilità di digitare, il cambio di lingua senza il permesso dell'utente e la digitazione di lettere diverse da quelle premute dall'utente.
Oltre a reinstallare i driver della tastiera, come suggerito al punto 5, puoi anche provare a eseguire una scansione malware con software popolari come MalwareBytes, Windows Defender, Norton o Avast.
Queste soluzioni hanno funzionato per diversi utenti, quindi uno di loro dovrebbe aiutarti anche tu.
Parole finali

Questo articolo ha presentato molte soluzioni che puoi provare per riparare una tastiera per laptop non funzionante. Tuttavia, la maggior parte dei rimedi funzionerà solo se il problema è relativo al software. Se devi contattare un tecnico per risolvere il problema, fallo, ma nel frattempo puoi usare la tastiera su schermo.
Domande frequenti sulla risoluzione dei problemi relativi ai tasti della tastiera del laptop
Cosa devo fare se alcuni dei miei tasti della tastiera smettono di funzionare nella pagina di accesso di Windows?
Se ti capita di essere bloccato nella schermata di accesso di Windows perché alcuni dei tuoi tasti hanno smesso di funzionare, puoi utilizzare la tastiera su schermo per aprire il computer. Ecco come:
1. Fare clic sull'icona Accesso facilitato tra l'icona di alimentazione e l'icona Wi-Fi situata nell'angolo in basso a destra della pagina di accesso.
2. Nel menu risultante, fare clic su Tastiera su schermo .
Posso sostituire la tastiera del mio laptop?
Sì, puoi sostituire la tastiera del tuo laptop se necessario. A volte, la tastiera del tuo laptop potrebbe smettere di funzionare correttamente perché è difettosa. In questo caso, potrebbe essere necessario sostituire la tastiera del laptop, operazione che può essere eseguita con l'aiuto di un tecnico IT.
Come posso tenere la mia tastiera lontana dallo sporco?
La sporcizia può accumularsi facilmente nei tasti della tastiera se vivi in un ambiente polveroso. Tuttavia, se pulisci la tastiera regolarmente, potrebbe non rappresentare alcun problema. Puoi anche utilizzare una cover per tastiera per proteggere la tastiera del tuo laptop e tenerlo lontano da polvere o schizzi d'acqua.
Perché la tastiera del mio laptop non scrive?
Ci sono molte ragioni per cui la tastiera del laptop non funziona, comprese le chiavi hardware difettose. Ma il motivo più comune sono i driver della tastiera difettosi. Per aggiornare i driver, vai su Gestione dispositivi > Tastiere > Fai clic con il pulsante destro del mouse sulla tastiera e seleziona Aggiorna driver. Si spera che questo dovrebbe risolvere il problema.
Come posso riparare la mia tastiera che non digita sul mio laptop?
Ecco alcuni modi per correggere la tastiera che non digita sul laptop:
- Riavvia il tuo laptop
- Pulisci la tastiera
- Connettiti con una tastiera esterna
- Disinstalla e reinstalla i driver della tastiera
- Esegui lo strumento di risoluzione dei problemi della tastiera
- Abilita o disabilita le chiavi filtro
- Modifica le impostazioni del layout della tastiera
- Cerca malware e virus
Perché la tastiera del mio laptop è bloccata?
Potresti aver attivato accidentalmente la funzione Filtro tasti se l'intera tastiera è bloccata. L'icona "Tasti filtro" dovrebbe apparire nella barra delle applicazioni quando si tiene premuto il tasto MAIUSC destro per 8 secondi. Puoi disattivarlo qui e dovrebbe sbloccare la tastiera del tuo laptop.
Cosa causa il blocco della tastiera?
Di solito si verifica un blocco della tastiera quando si verifica un problema con l'hardware o il software. Ad esempio, può essere causato da un'infezione da virus o malware, hardware difettoso o driver malfunzionanti. Quando ciò accade, il computer non sarà in grado di inviare sequenze di tasti alla tastiera così rapidamente come al solito. Ciò può causare problemi con la digitazione e altre attività che richiedono risposte rapide dal computer.
Ulteriori letture:
- Scorciatoie da tastiera di Windows 11: l'elenco definitivo
- Oltre 100 scorciatoie da tastiera per Mac che dovresti utilizzare per lavorare in modo più efficiente
- 9 migliori tastiere Bluetooth wireless da acquistare nel 2022
- La guida definitiva all'acquisto di una tastiera meccanica nel 2022
- Guida all'acquisto delle migliori tastiere da gioco nel 2022
9 migliori tastiere Bluetooth da acquistare nel 2022
